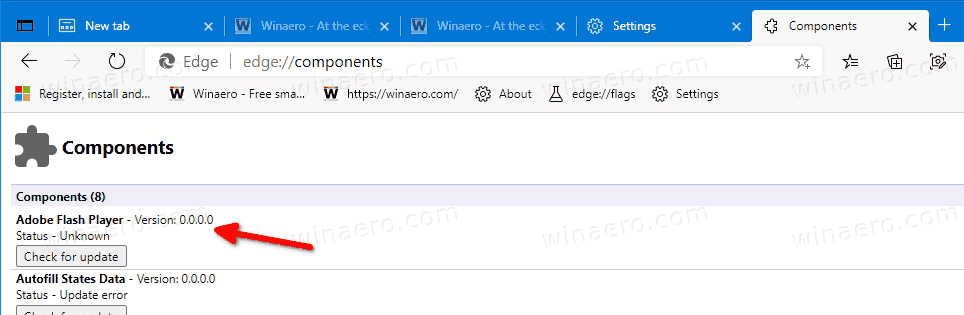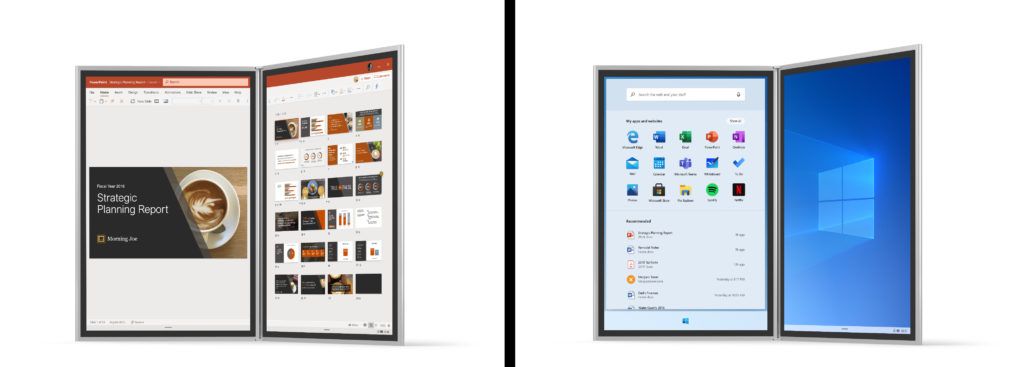Discord is absoluut een van de beste apps voor spraakcommunicatie die vandaag beschikbaar is. Dankzij supergeoptimaliseerde geluidscompressie kan het een ononderbroken voicechat van hoge kwaliteit bieden, zelfs bij het streamen van videogames met veel bronnen.

Discord werkt via virtuele servers, die de communicatie rechtstreeks tussen de chatdeelnemers routeren. Hoewel het misschien ingewikkeld klinkt, is het eigenlijk vrij eenvoudig om je eigen Discord-server op te zetten. In dit artikel leer je hoe je een Discord-server opzet op elk apparaat.
Hoe maak je een Discord-server op een webbrowser
Om Discord op een Windows- of Mac-computer te gebruiken, kunt u de webapp via een browser gebruiken of de desktop-app downloaden en installeren. Zodra je Discord hebt ingesteld, is het proces van het maken van je eerste server hetzelfde, ongeacht de app-versie die je gebruikt.
Volg deze stappen om een Discord-server te maken met behulp van de web-app:
- Op bezoek komen https://discord.com/ .

- Klik ' Open Discord in uw browser ” op het hoofdgedeelte van het scherm. Als die knop niet beschikbaar is, kunt u klikken op ' Log in ” in de rechterbovenhoek van het scherm.

- Voer uw gebruikersnaam in en klik op de knop met de pijl naar rechts.

- Nu zul je waarschijnlijk een reCAPTCHA-uitdaging 'Ik ben geen robot' moeten oplossen. Zodra u de test met succes hebt doorstaan, gaat u naar de Discord-app.

- Selecteer uw geboortedatum en klik op “ Volgende .”

- In het volgende scherm kunt u uw server helemaal opnieuw maken of een van de algemene sjablonen gebruiken, zoals Gaming, Vrienden, enz. Kies voor deze tutorial ' Maak mijn eigen .”

- Nu kunt u bepalen of deze server voor persoonlijk gebruik is of voor een club of gemeenschap. Selecteer nu ' Voor mij en mijn vrienden .”

- In het volgende scherm kunt u uw server aanpassen. U kunt een afbeelding uploaden om voor uw server te gebruiken en de naam van de server definiëren. Als u klaar bent, klikt u op ' Creëren .”

- Op de volgende pagina kunt u het onderwerp voor uw server definiëren. Natuurlijk is er een knop 'Overslaan' als u dit nu niet wilt doen.

- Zodra dat is gebeurd, ziet u het bericht 'Uw server is klaar!' kennisgeving. Klik op de ' Breng me naar mijn server! ”-knop om verder te gaan.

- Ten slotte kunt u met Discord de server claimen die u zojuist hebt gemaakt. Om dit te doen, moet u een Discord-account maken door uw e-mailadres en een wachtwoord in te voeren.

Een Discord-server maken op de desktop-app
Als je de Discord desktop-app wilt gebruiken, is het proces iets anders dan hierboven uitgelegd:
- Bezoek https://discord.com/.

- Klik op de ' Downloaden voor… ”-knop in het hoofdgedeelte van het scherm. Afhankelijk van uw besturingssysteem zal de website de tekst van deze knop aanpassen. Als u bijvoorbeeld Windows gebruikt, staat er ' Downloaden voor Windows .”

- Het installatiebestand van de app zou nu moeten beginnen met downloaden, dus wacht tot het klaar is. Aangezien de app vrij klein is (ongeveer 65 MB), duurt het niet langer dan een minuut om deze te downloaden.

- Zodra het installatiebestand van de app de download heeft voltooid, gaat u naar uw map Downloads en dubbelklikt u op het bestand om de installatie te starten.

- Nu zal de installatie de meest recente updates downloaden en de app openen zodra deze klaar is.

- Je zou de ' Welkom terug! ” scherm nu. Als je nog geen Discord-account hebt, klik je op ' Register ' onder de knop 'Inloggen'.

- Voer nu uw e-mailadres, gebruikersnaam, wachtwoord en geboortedatum in. Als u klaar bent, klikt u op ' Doorgaan .”

- Hierna verschijnt de startpagina van de app, zodat u Discord kunt gaan gebruiken.

- Voordat je verder gaat, moet je je e-mailadres verifiëren met Discord:
- Open de mailbox van het e-mailadres dat je hebt gebruikt om je bij Discord te registreren.

- Zoek de mail van Discord met als onderwerp ' Controleer het e-mailadres voor Discord ' en open het.

- Klik op de ' Verifieer Email ' knop.

- Er wordt een nieuw browsertabblad geopend met de tekst ' Email geverifieerd! ”

- Klik ' Ga door naar Discord .”

- Deze actie opent automatisch de Discord-webapp. Zodra dit het geval is, ziet u waarschijnlijk de 'Open Discord?' kennisgeving. Klik ' Onenigheid openen ” om terug te gaan naar de app. U kunt dit tabblad natuurlijk ook sluiten en zelf terugkeren naar de app. Klik gewoon op het pictogram van de app in de taakbalk.
- Open de mailbox van het e-mailadres dat je hebt gebruikt om je bij Discord te registreren.
- Zodra u terugkeert naar de Discord-desktopapp, ziet u een geel uitroepteken in het menu helemaal links. Het zweeft boven de ' Maak een server aan ' knop. Klik Het.

- Volg nu het proces zoals uitgelegd in stap 6 tot en met 9 uit het vorige gedeelte. Hiermee gaat u naar uw nieuwe server.
Hoe maak je een Discord-server op Android
Om een Discord-server op Android te maken, moet u de mobiele Discord-app op uw mobiele apparaat installeren Google Play .
- Wanneer u de app start, moet u uw Discord-account maken door uw e-mailadres, wachtwoord, gebruikersnaam en geboortedatum op te geven.
Opmerking : Als je een Discord-account hebt, ga dan verder Stap 3 .
- Zodra de app is geopend, tikt u op het menu 'hamburger'. Het is het pictogram dat eruitziet als drie horizontale lijnen in de linkerbovenhoek van de app.

- Nu zie je de ' Maak een server aan ” pictogram dat eruitziet als een plusteken. Tik erop.

- Tik op ' Maak een server aan .”

- Voeg een afbeelding toe voor uw server, geef deze een naam en tik op ' Server aanmaken .”

- Nu kunt u mensen uitnodigen om lid te worden van uw server als ze Discord gebruiken. Zo niet, dan kunt u de link onderaan het scherm delen. U kunt deze stap overslaan door op de 'x' in de linkerbovenhoek te tikken.

En dat is het. Je nieuwe Discord-server is klaar.
Hoe maak je een Discord-server op iPhone
Het maken van een Discord-server op iPhone of een ander iOS-apparaat lijkt veel op hoe het op Android is gedaan.
- De eerste stap voor het maken van een Discord-server op een iPhone of een ander mobiel iOS-apparaat is het downloaden van de app uit de Apple App Store.

- Nadat u de app hebt geïnstalleerd, start u deze en vult u alle vereiste gegevens over uzelf in.

- Zodra dat is gebeurd en de app wordt geopend, tikt u op de drie horizontale lijnen in de linkerbovenhoek.

- Tik op het pictogram 'Een server maken', dat eruitziet als een plusteken in het menu aan de linkerkant.

- Tik nu op ' Creëer een server” onderaan het scherm.

- Voeg in het volgende scherm een afbeelding en naam voor uw server toe. Als je klaar bent, tik je op ' Server aanmaken .”

- U kunt de “ Nodig leden uit ' voor nu door op 'Sluiten' in de linkerbovenhoek te tikken.

- Nu brengt de app je naar je nieuwe Discord-server.
Een Discord-server maken op Chromebook
Voor iedereen die een Chromebook gebruikt, zijn er twee manieren om een Discord-server te maken:
- Gebruik de Chrome-browser om naar de Discord-webapp te navigeren. Dit proces wordt uitgelegd in het eerste deel van het gedeelte 'Een Discord-server maken op Windows en Mac' van dit artikel.
- Installeer de Android-app van Google Play . Om dit te doen, volgt u de stappen die worden uitgelegd in het gedeelte 'Een Discord-server maken op Android' hierboven.
Bij gebruik van een Chromebook is de ervaring veel beter met de web-app. De Android-app is gemaakt voor mobiele apparaten en de interface kan onhandig worden bij gebruik op een laptop.
Hoe een Discord-server openbaar te maken
Discord-servers zijn zo openbaar als je wilt. In het begin kan niemand lid worden van uw server, tenzij u of iemand anders hen heeft uitgenodigd door de link van de server te delen. Als u de link van uw Discord-server openbaar op een website of waar dan ook op sociale media plaatst, zal dit een publieke perceptie hebben.
Als u echter een echt openbare server wilt maken waartoe iedereen toegang heeft zonder een link te gebruiken, moet u de optie 'Community' inschakelen. Houd er rekening mee dat het enige tijd zal duren voordat uw server daadwerkelijk openbaar wordt, omdat Discord strikte richtlijnen heeft waaraan u eerst moet voldoen.
- Klik met de rechtermuisknop op het pictogram van uw server in het menu aan de linkerkant.

- Klik ' Serverinstellingen .”

- Klik op de ' Gemeenschap inschakelen ” optie in het menu aan de linkerkant.

- Klik ' Begin ” vanuit het hoofdscherm.

- Nu zal Discord de set functies op uw server uitbreiden, zodat u een breder publiek kunt bereiken.

- Om voor het publiek zichtbaar te worden, klikt u op 'Ontdekking' in het gedeelte 'Community'.

- Je ziet de ' Ontdekking inschakelen' knop in het hoofdvenster, maar deze wordt grijs weergegeven.

- Om uw server openbaar te maken, moet u voldoen aan alle vereisten die worden vermeld onder de knop 'Discovery inschakelen'.

Een Discord-server privé maken
Een Discord-server privé maken is vrij eenvoudig.
- Klik met de rechtermuisknop op het pictogram van uw server.

- Klik op 'Serverinstellingen'.

- Klik op 'Rollen' in het menu aan de linkerkant.

- Klik op 'Standaardmachtigingen' in het hoofdscherm.

- Klik nu op 'Machtigingen wissen'.

Op deze manier hebben alleen de mensen die u toevoegt aan de server toegang. Als je wilt, kun je hun toegangsrechten ook verder aanpassen door ze toe te wijzen aan een nieuwe regel die je kunt maken.
hoe snel is mijn harde schijf?
Aanvullende veelgestelde vragen
We hebben in dit gedeelte wat meer informatie opgenomen om uw vragen te beantwoorden.
Hoeveel Discord-servers kan ik maken?
Volgens Discord kun je per account 100 servers aanmaken. Dat zijn veel Discord-servers!
Hoe organiseer ik kanalen in Discord?
De algemene vuistregel is om te beginnen met de volgende structuur:
Welkom
# reglement
# aankondigingen
# nieuwe leden
Algemeen
#lobby
# off topic
# Stem
Onderwerpen
# onderwerp_1
# onderwerp_2
# onderwerp_3
Moderators
# mod_chat
# mod_log
Als je eenmaal bekend bent met Discord, kun je de zenderlijst verder aanpassen.
Zijn Discord-servers gratis?
Ja, Discord-servers zijn gratis.
Hoe stel ik rollen in Discord in?
Volg de onderstaande stappen om rollen in Discord in te stellen:
• Klik met de rechtermuisknop op het pictogram van de server in het menu aan de linkerkant.

• Klik op 'Serverinstellingen'.

kindle fire hd 8 advertenties verwijderen
• Klik op “Rollen” in het menu aan de linkerkant.

• Klik op het pictogram '+' naast het gedeelte 'Rollen' in de linkerbovenhoek van het hoofdscherm.

• Er verschijnt een nieuwe rol, dus geef deze een naam en pas hem naar wens aan.

Hoe verwijder ik een Discord-server?
Er kan een tijd komen dat u klaar bent om een Discord-server te verwijderen. Hoewel het proces vrij eenvoudig is, wilt u dat misschien wel bekijk dit artikel om de troon af te staan aan een andere gebruiker of om een server te verlaten die je eerst hebt gemaakt.
Als u klaar bent om uw server te verwijderen, doet u dit:
1. Open Discord, klik op de server die je wilt verwijderen en klik vervolgens op het pijlpictogram in de linkerbovenhoek.

2. Klik op Serverinstellingen.

3. Klik op Server verwijderen onderaan het menu aan de linkerkant.

geen startmenu tabblad windows 10
4. Typ de naam van uw server en klik op Server verwijderen.

5. Laat Discord weten waarom je hebt besloten je server te verwijderen.

Dat is alles wat er is! Onthoud dat wanneer u een server verwijdert, deze voor altijd verdwenen is, samen met alle berichten en gegevens.
Uw onenigheid op orde krijgen
Nu je weet hoe je een Discord-server maakt, is het tijd om je vrienden toe te voegen en gesprekken te beginnen. Door de spraakkanalen op uw server te gebruiken, kunt u alle voordelen van Discord benutten, die veel beter zijn dan andere apps, zoals Skype, Zoom, Google Meet, enz.
Is het je gelukt om je Discord-server te maken? Op welk platform gebruik je het? Deel uw mening in de opmerkingen hieronder.