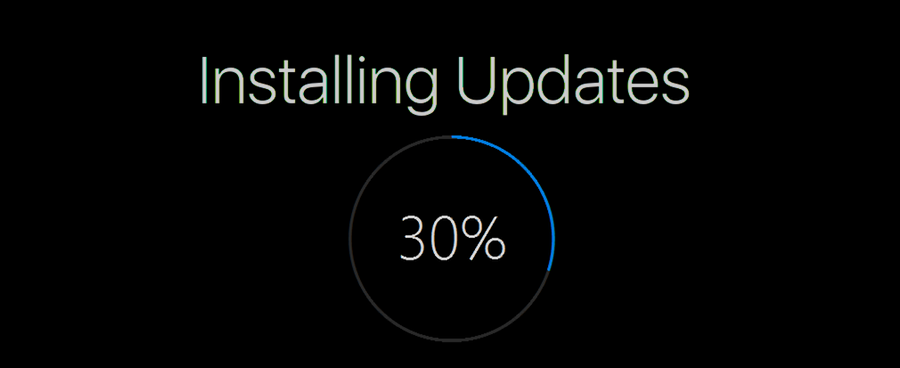Als u zich zorgen maakt over de beveiliging op internet, heeft u mogelijk in Google Chrome gezocht om te zien welke privacyfuncties het biedt. De beveiligingsmaatregelen van de populaire browser zijn talrijk en voorkomen dat u verdachte bestanden van internet downloadt, is één ding dat het kan doen.

Dit kan in veel gevallen een handige waarschuwing zijn, maar wat als u het bestand toch wilt downloaden? Kun je deze functie in Google Chrome verwijderen? Waarom blokkeert het je zelfs om dingen van internet te downloaden?
Blijf dit artikel lezen om er alles over te weten te komen.
Downloads deblokkeren in Google Chrome
Google Chrome staat erom bekend dat het niet alleen een uitstekende gebruikerservaring biedt, maar ook zorgt voor veilig browsen voor iedereen met een computer of smartphone. Het houdt uw gegevens veilig door te voorkomen dat u bestanden met malware downloadt, wijzigt of opent.
Maar stel dat je nog steeds vastbesloten bent om een specifiek bestand te downloaden omdat je het als veilig beschouwt (en browsers kunnen fouten maken - ze zijn niet perfect). In dat geval is er een manier om deze Chrome-functie te omzeilen. De manier waarop u downloads kunt deblokkeren, hangt af van of het de website zelf is die het probleem veroorzaakt of het bestand dat u probeert te downloaden.
Een website deblokkeren
Als Google Chrome een specifieke website heeft geblokkeerd en u er geen bestanden van kunt downloaden, gaat u als volgt te werk.
- Start Google Chrome op uw computer.

- Selecteer de pictogram met drie stippen in de rechterbovenhoek om meer opties te zien.

- Klik op Instellingen .

- Scroll om te vinden Privacy en veiligheid .
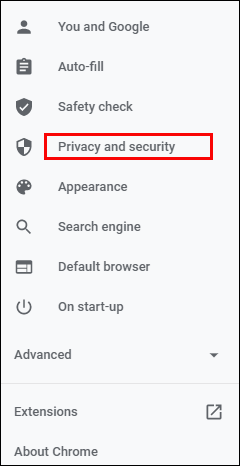
- Selecteer Veiligheid en kies Standaard bescherming op de nieuwe pagina. Dat betekent dat u beschermd bent tegen alle bekende gevaarlijke websites, extensies en downloads.
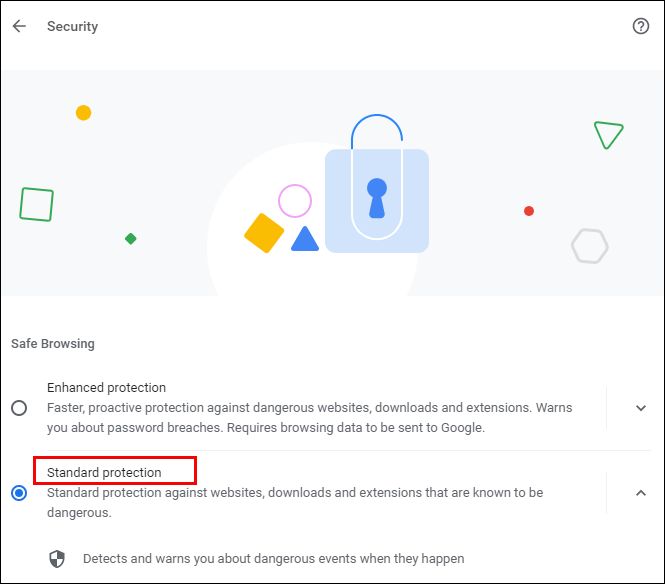
- Controleer of uw downloads nu zijn gedeblokkeerd. Zo niet, dan kunt u kiezen voor de geen bescherming optie, maar houd er rekening mee dat deze instelling niet wordt aanbevolen. Als u die optie ontgrendelt, kan uw computer gevaar lopen.
Als uw downloads nog steeds worden geblokkeerd nadat u deze stappen heeft uitgevoerd, probeert u het volgende:
- Nogmaals, open Privacy en veiligheid in Instellingen en navigeer naar Site-instellingen .

- Kies vanaf daar Site-instellingen .
- Klik op Extra rechten onder Rechten .
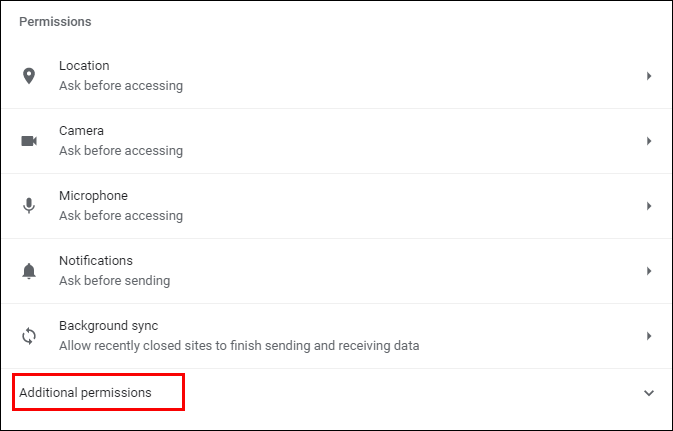
- Selecteer Automatische downloads .
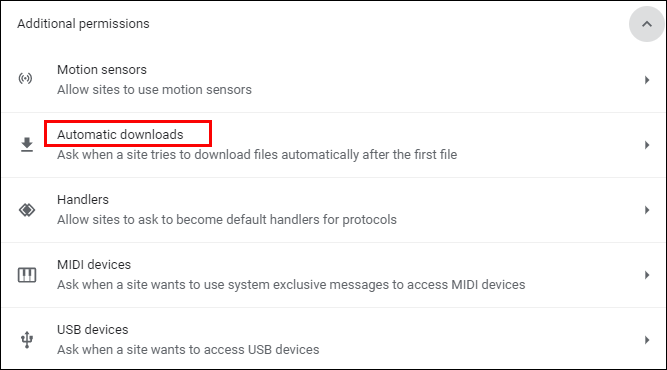
- Schakel de schakelaar om deze optie uit te schakelen: Sta niet toe dat een site meerdere bestanden automatisch downloadt .
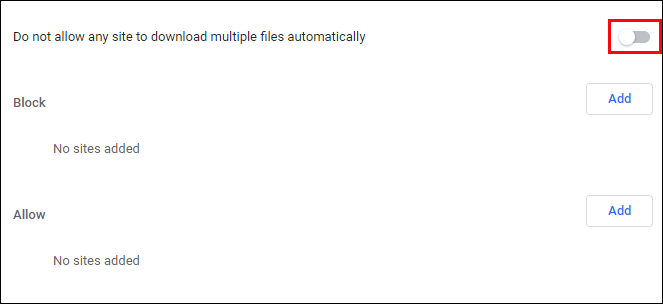
U kunt ook proberen een specifieke website toe te voegen aan de lijst 'Toestaan' hieronder - klik gewoon op de knop 'Toevoegen' aan de rechterkant.
Een bestand deblokkeren
Is het u gelukt om een bestand van internet te downloaden, maar kunt u het niet openen of uitpakken op uw computer of smartphone? Hier zijn twee manieren om de beveiligingsfunctie te negeren.
Je kan dit doen:
- Open de Downloads map op uw computer of waar de locatie van het downloadbestand zich ook bevindt.
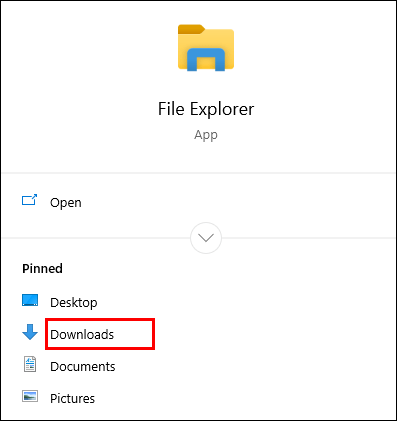
- Klik met de rechtermuisknop op het gewenste bestand.
- Selecteer Eigendommen uit het pop-upmenu.
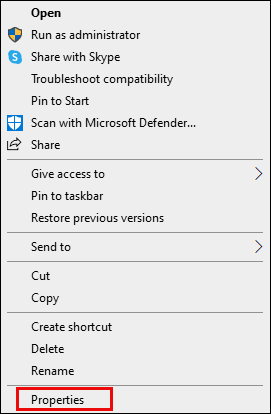
- Ga naar de Algemeen tabblad en zoek Deblokkeren onder Veiligheid .
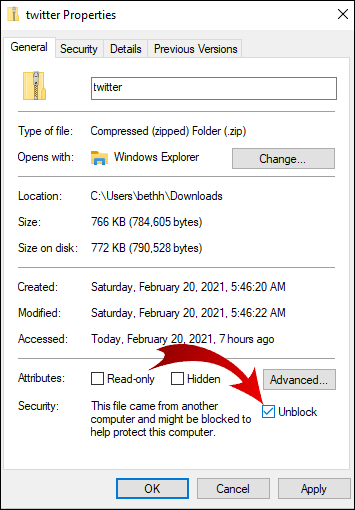
- Vink het vakje aan en selecteer Van toepassing zijn .
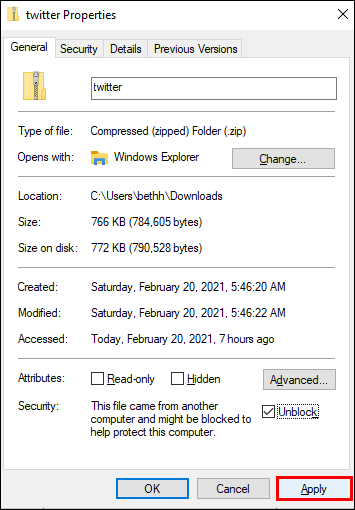
- Klik Oké om uw wijzigingen te behouden.
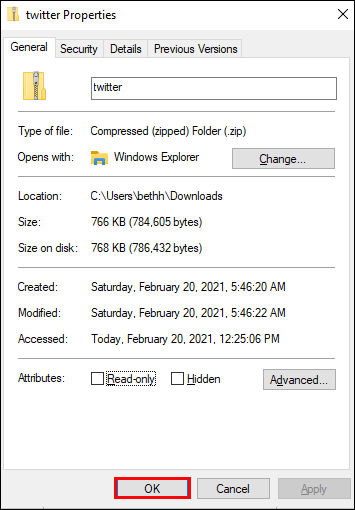
Ziet u de optie 'Deblokkeren' niet? Dan is uw Windows-besturingssysteem mogelijk niet de reden dat uw gedownloade bestand wordt geblokkeerd.
Als je meerdere bestanden hebt gedownload, maar ze allemaal niet kunnen worden geopend, kan het tijdrovend zijn om ze een voor een handmatig te deblokkeren. Dit is wat u kunt proberen.
- Navigeer naar uw taakbalk en klik met de rechtermuisknop op de Begin knop.

- Kies in het menu dat verschijnt Windows PowerShell .
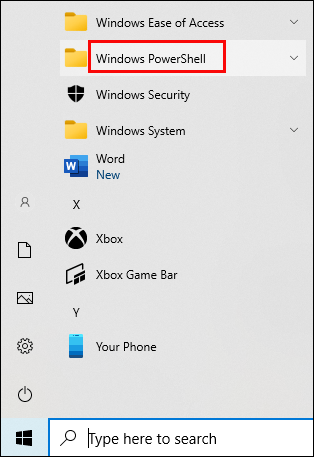
- Typ het volgende in: get-childitem “PATH” | deblokkeren-bestand . Typ (of kopieer) echter in plaats van het woord 'pad' de padnaam die hoort bij de map waarin de bestanden die u probeert te deblokkeren zich bevinden.
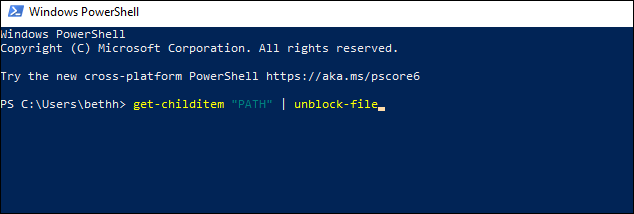
- druk op Binnenkomen en probeer toegang te krijgen tot de bestanden.
Downloads inschakelen in Google Chrome
Met de standaardinstellingen van Google Chrome kunt u verschillende bestanden van internet downloaden. Het enige dat u hoeft te doen, is uw browser openen, iets zoeken dat u wilt downloaden en het bestand opslaan.
Meestal doet u dit door op de downloadlink te klikken en Chrome toe te staan het bestand te downloaden als daarom wordt gevraagd. Soms moet u mogelijk met de rechtermuisknop op het bestand klikken en de optie 'Opslaan als' selecteren. Mogelijk moet u ook de downloadlocatiemap kiezen waar u het bestand wilt opslaan.
Zelfs terwijl uw bestanden worden gedownload, kunt u deze nog steeds pauzeren of de download helemaal annuleren als u van gedachten verandert.
Als uw Chrome-downloads om welke reden dan ook zijn uitgeschakeld, volgt u de onderstaande instructies om ze in te schakelen.
macbook pro gaat helemaal niet aan
- Start Google Chrome op uw apparaat en navigeer naar de rechterbovenhoek.

- Klik op de pictogram met drie stippen om een menu met meer opties te openen.

- Selecteer Instellingen .

- Scroll om de . te vinden Privacy en beveiliging sectie. Klik onder dat gedeelte op Veiligheid .
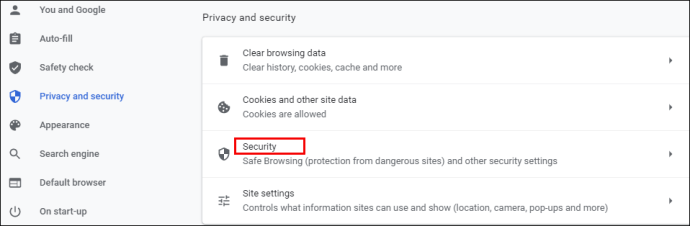
- Hier vindt u drie soorten bescherming tegen malware, gegevenslekken en meer. Standaard bescherming moet standaard worden geselecteerd, maar u kunt ook een bijgewerkte versie selecteren. Als u echter downloads in Google Chrome wilt inschakelen, selecteert u de geen bescherming keuze. U moet weten dat het niet wordt aanbevolen, omdat het u niet weghoudt van gevaarlijke websites. Maar u kunt wel de gewenste bestanden downloaden, ongeacht of Google Chrome ze als veilig beschouwt.
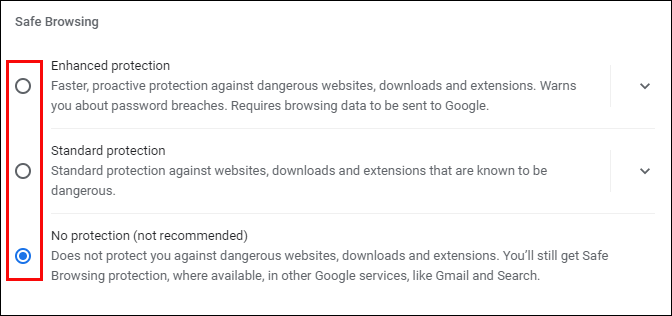
Opmerking: zorg ervoor dat u de Standaard bescherming nadat u de geblokkeerde bestanden hebt gedownload.
Hoe downloads in Google Chrome op Android te deblokkeren
Als u downloads met uw Android-telefoon wilt deblokkeren, heeft u twee opties. U kunt automatische downloads naar uw smartphone inschakelen of de modus 'Geen bescherming' toestaan.
Volg de onderstaande stappen om automatische downloads in te schakelen.
- Tik op de Chrome-pictogram om de app te starten.

- Selecteer de pictogram met drie stippen in de rechterbovenhoek van het scherm.

- Navigeer naar beneden om te vinden Instellingen en tik op om het menu te openen.

- bevind zich Site-instellingen en selecteer het.
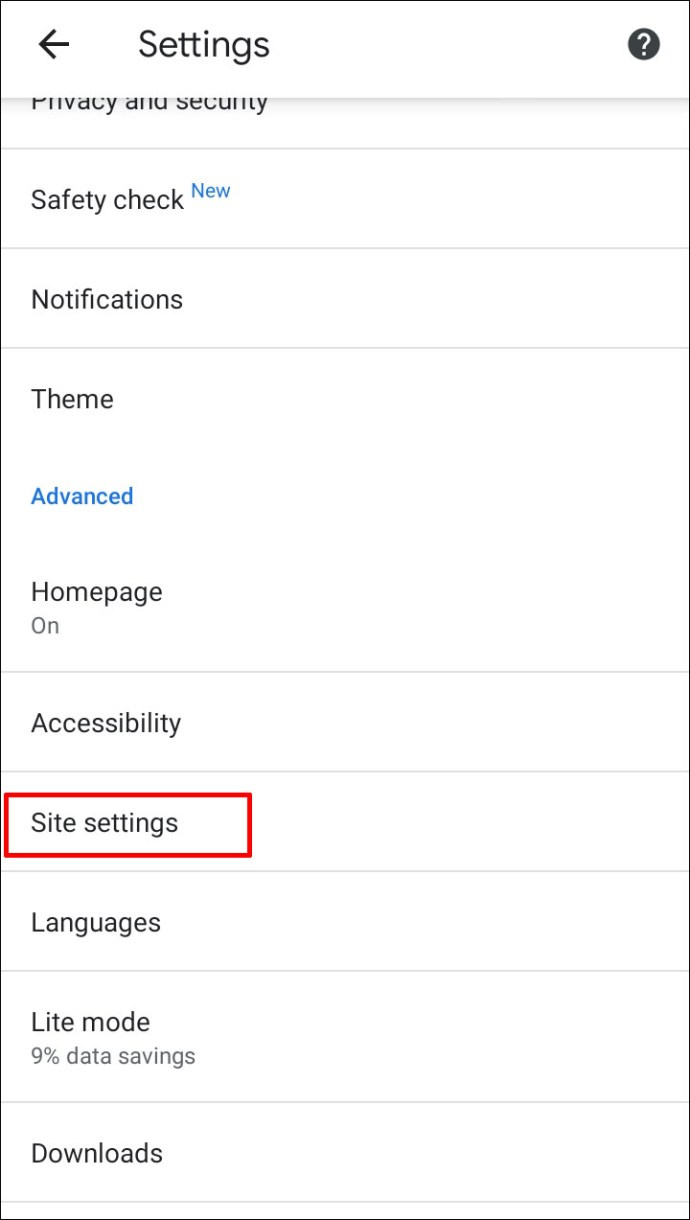
- Vind Automatische downloads en tik op de optie om ze te openen. Tik op de schakelaar om de . uit te schakelen Eerst vragen voorzien zijn van.
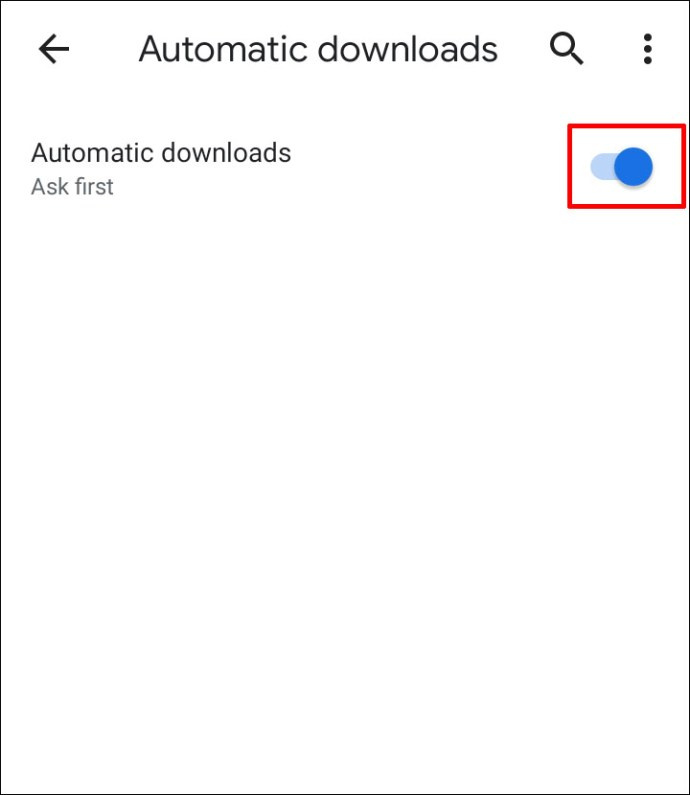
Ga als volgt te werk om de modus Geen bescherming in te schakelen.
- Open Google Chrome op uw mobiele apparaat.

- Druk op pictogram met drie stippen .

- Kiezen Privacy en beveiliging .
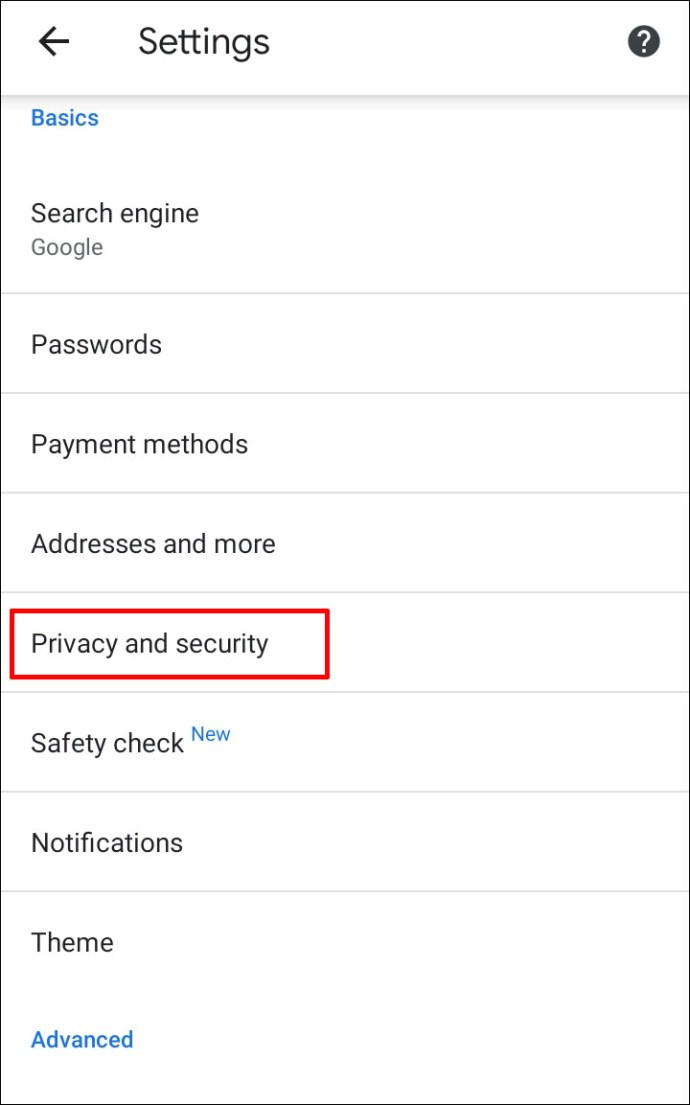
- Tik op Veilig surfen .
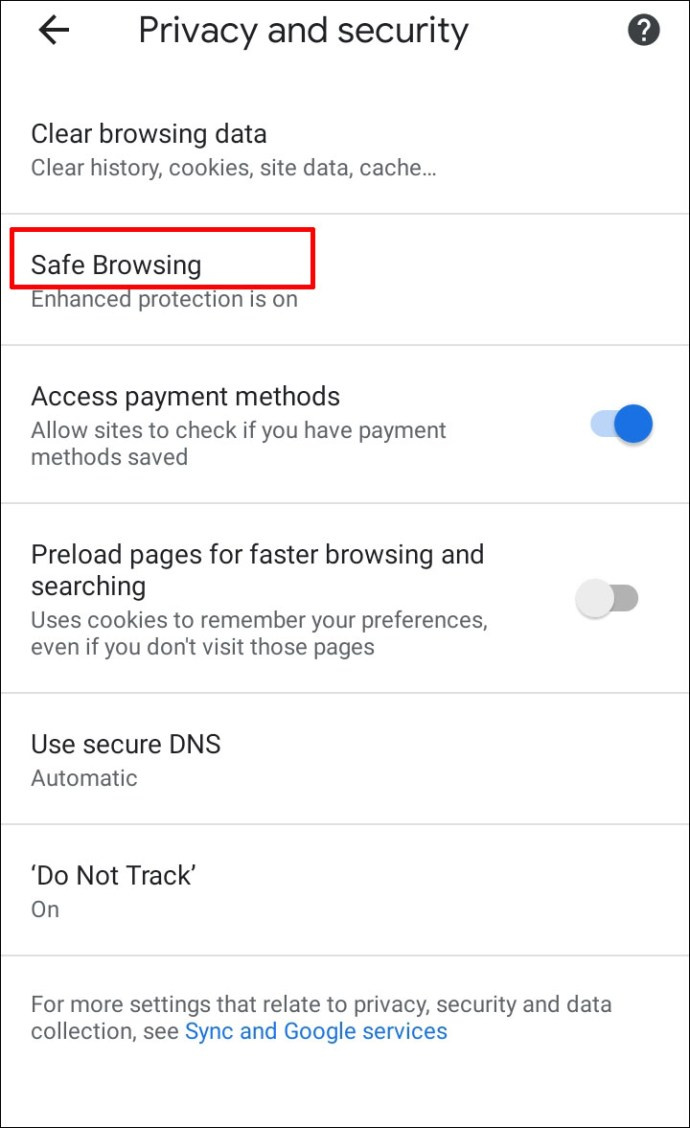
- Selecteer geen bescherming om het downloaden van elk bestandstype mogelijk te maken.
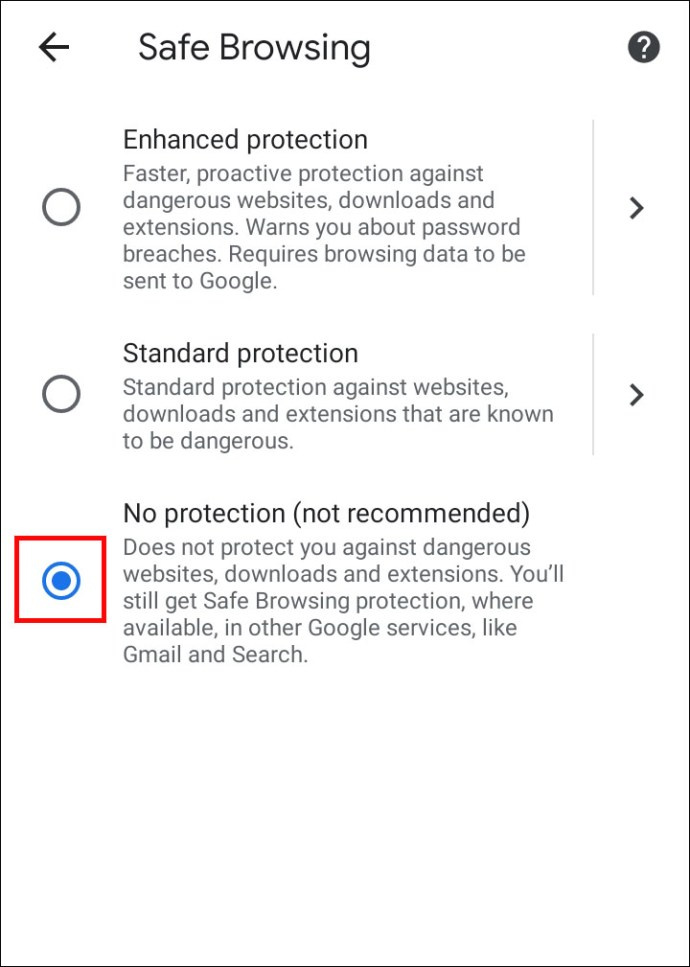
Hoe downloads in Google Chrome op iPhone te deblokkeren
Als je Team iOS bent en downloads op een iPhone of iPad wilt deblokkeren, kun je dezelfde stappen volgen als voor Android-apparaten. Het enige verschil kan zijn waar de knop Downloads deblokkeren zich bevindt.
Als u bijvoorbeeld site-instellingen wilt wijzigen en automatische downloads wilt inschakelen, vindt u de knop 'Meer' in de rechterbovenhoek van het scherm. De machtigingen bevinden zich onder Inhoudsinstellingen .
Aanvullende veelgestelde vragen
Heeft u meer vragen over downloads in Google Chrome? Hier zijn er een paar die je misschien kunnen helpen.
Hoe deblokkeer ik gevaarlijke bestanden in Google Chrome?
U kunt schadelijke bestanden op uw computer deblokkeren met een van de methoden die in de vorige secties zijn beschreven.
U moet er echter 100 procent zeker van zijn dat u klaar bent om het risico van mogelijke schade aan uw gegevens op zich te nemen. Het bestand dat u wilt deblokkeren, kan een virus bevatten dat informatie op uw computer kan vernietigen of lekken.
Waarom blokkeert Google Chrome mijn downloads?
Er zijn verschillende redenen waarom Google Chrome een bestand blokkeert dat u probeert te downloaden.
• Het bestand is niet veilig, hoewel de website waarvan u downloadt als veilig is gemarkeerd. U kunt mogelijk doorgaan met downloaden.
• Het bestand bevat een virus of andere malware die uw computer kan beschadigen.
• Het bestand probeert mogelijk ongewenste wijzigingen aan te brengen op uw computer of mobiele telefoon. U denkt misschien dat u eenvoudige software downloadt, terwijl het eigenlijk toegang tot belangrijke computerbewerkingen vereist.
• Chrome herkent het bestand dat u probeert te downloaden niet en heeft geen toegang tot de beveiliging.
• Het bestand is afkomstig van een website die bekend staat om het verspreiden van valse of kwaadaardige bestanden.
Hoe voorkom ik dat Windows mijn downloads in Chrome blokkeert?
Uw Chrome-instellingen zijn mogelijk niet het probleem. Als de bestanden die u wilt downloaden, worden geblokkeerd door uw besturingssysteem, kunt u proberen ze te deblokkeren met een methode uit het gedeelte 'Een bestand deblokkeren'.
Beide methoden zijn eenvoudig, maar Windows PowerShell is handiger als u meerdere bestanden moet deblokkeren.
Als Windows een bestand dat u wilt downloaden als gevaarlijk beschouwt, ziet u mogelijk het bericht 'Virusscan mislukt' of 'Virus gedetecteerd' op uw scherm. Als u een antivirusprogramma op uw computer hebt geïnstalleerd, heeft dit het bestand mogelijk geblokkeerd en daarom verhinderd dat u het downloadt.
Download alles behalve veilig blijven
Weet u zeker dat u uw downloads wilt deblokkeren? Chrome is geprogrammeerd om specifieke bestanden van uw apparaten te blokkeren, maar het kan fouten maken. Als u denkt dat Chrome u ervan weerhoudt om zonder geldige reden bestanden naar uw computer of smartphone te downloaden, kunt u een van onze voorgestelde methoden gebruiken om de blokkering van de bestanden op te heffen en ervoor te zorgen dat u er toegang toe krijgt.
Heeft Chrome ten onrechte het downloaden van veilige bestanden geblokkeerd? Kent u andere deblokkeringsmethoden? Laat het ons weten in de comments hieronder.