Het is niet zo lastig om een pagina of zelfs witruimte in Word te verwijderen, maar als je dit niet doet, lijkt het nogal wat problemen te veroorzaken, vooral als je een tabel of een afbeelding hebt die niet aan het einde van een pagina past.

Er zijn verschillende methoden om witruimteproblemen op te lossen, maar ze eindigen allemaal met hetzelfde doel. Als je gefrustreerd raakt door lege bladen in je perfect geslepen documenten, malafide pagina's in het midden hebt of lege gaten in pagina's hebt, lees dan verder om erachter te komen hoe je blanco pagina's en witruimte in Microsoft Word kunt verwijderen.
hoe op te nemen op google meet
Eenvoudigste manier om lege pagina's in Word te verwijderen
De eenvoudigste manier om een pagina in Word te verwijderen, is door de cursor te plaatsen en de verwijderknop te gebruiken.
- Plaats voor Windows uw cursor helemaal aan het einde van het document na punten of afbeeldingen.
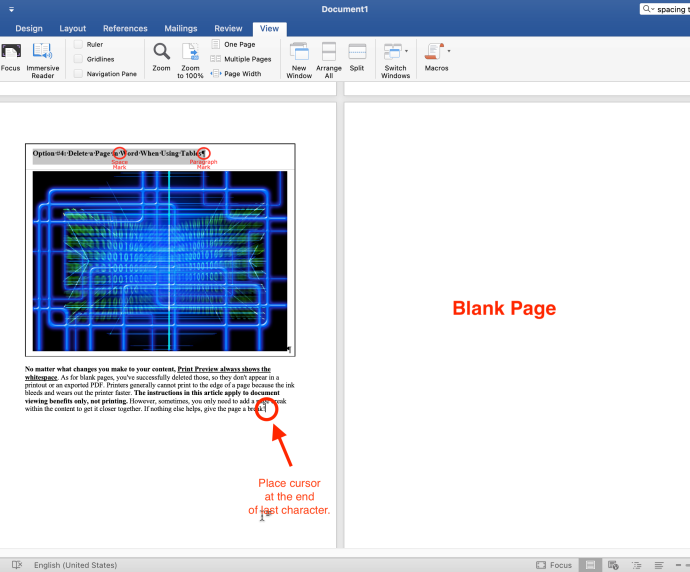
- Druk voortdurend op 'Verwijderen' totdat de blanco pagina('s) verdwijnen. Op een Mac drukt u op 'fn + verwijderen.'
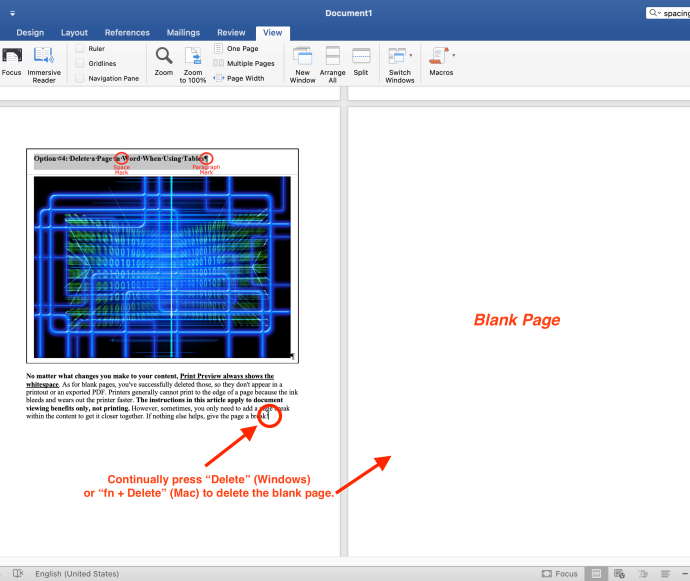
Opmerking: Als de lege pagina (geen witruimte op de pagina) alleen verschijnt wanneer u het document afdrukt en niet op het scherm verschijnt, moet u mogelijk uw printerinstellingen controleren.
Gebruik alineamarkeringen om een pagina in Word te verwijderen
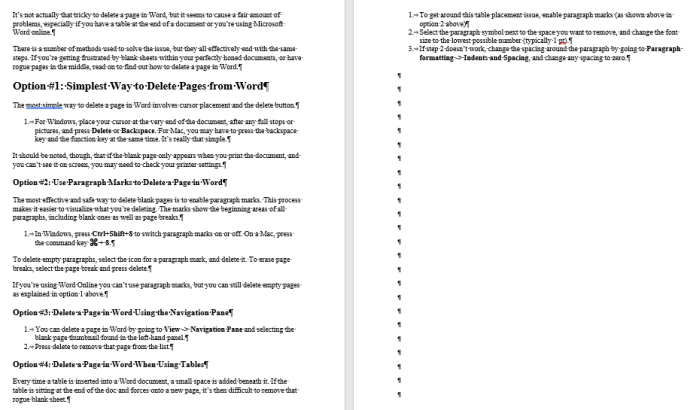
Het inschakelen van alineamarkeringen is de meest effectieve en veilige manier om blanco pagina's te verwijderen. Dit proces maakt het gemakkelijker om visualiseer wat u verwijdert en waardoor de gaten ontstaan. De karakters tonen de begingebieden van alle alinea's, of ze nu inhoud bevatten of niet.
- Druk in Windows op 'Ctrl+Shift+8' om alineamarkeringen in te schakelen. Druk op een Mac op de 'opdrachttoets (⌘) + 8.'
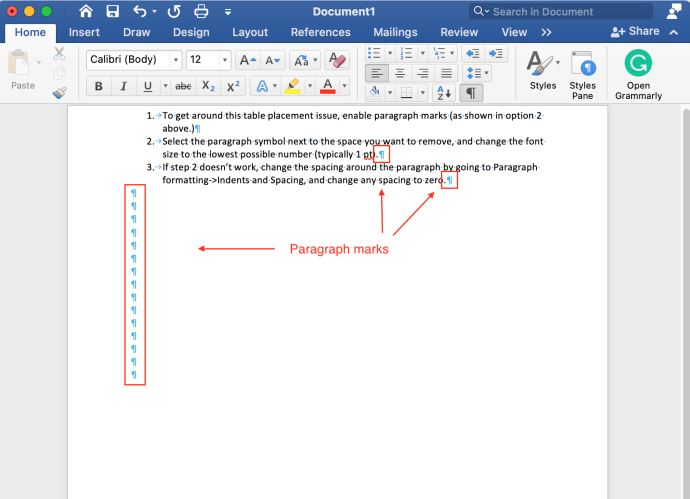
- Om lege alinea's te verwijderen, plaatst u de cursor voor de alineamarkering. druk op 'verwijderen' bij Windows of 'fn + verwijderen' in macOS.
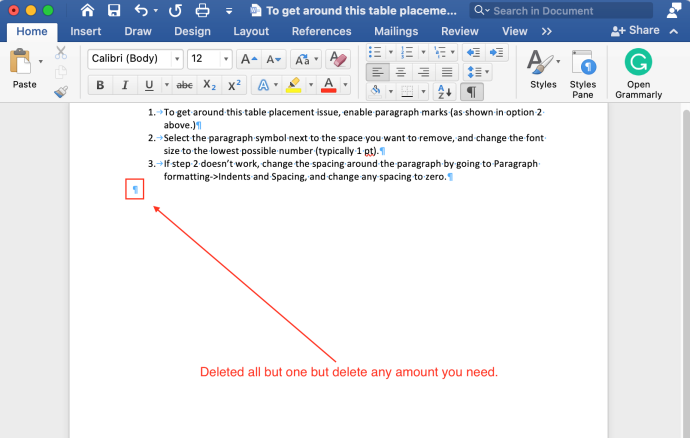
- Om pagina-einden te wissen, selecteert u het pagina-einde en drukt u op 'Verwijderen' sleutel.
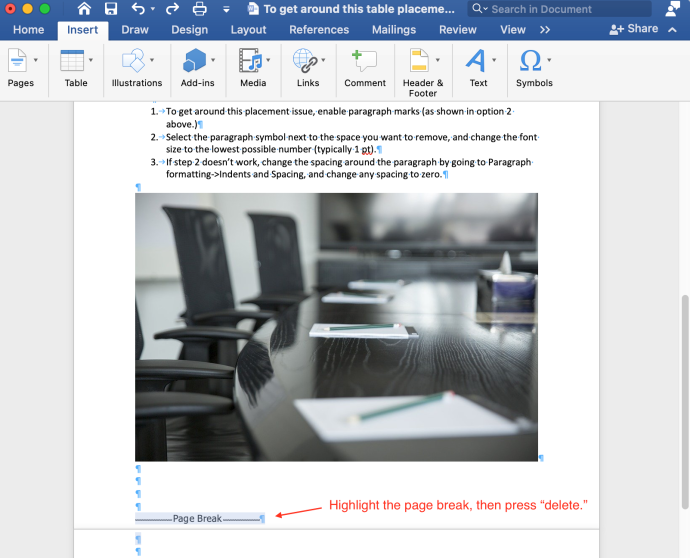
Een pagina in Word verwijderen met behulp van het navigatiedeelvenster
- Selecteer de 'Weergave' tabblad en vink vervolgens het vakje naast aan 'Navigatie paneel.'
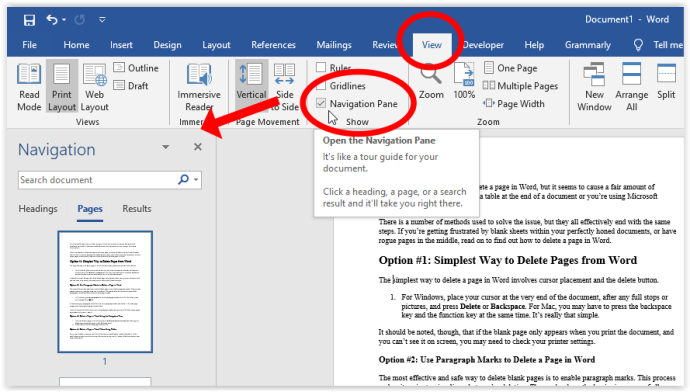
- Selecteer de blanco paginaminiatuur in het linkerdeelvenster en druk op de 'Verwijderen' toets om die pagina uit de lijst te verwijderen.
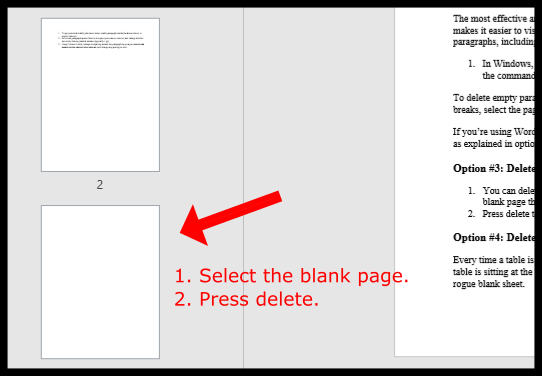
Witruimte in Word verwijderen bij gebruik van tabellen of afbeeldingen
Telkens wanneer u een tabel invoegt in een Word-document, wordt er een kleine ruimte onder toegevoegd. Als de tabel zich aan het einde van het document bevindt en een deel ervan naar een nieuwe pagina dwingt, wordt het moeilijk om dat malafide blanco vel of witruimte te verwijderen. Probeer een of beide methoden hieronder om het probleem met de tafelplaatsing te omzeilen.
Optie 1: verklein de lettergrootte om witruimte na tabel/afbeelding in MS Word te corrigeren
Deze procedure helpt voorkomen dat een tabel wordt overgedragen naar de volgende pagina vanwege de witruimte eronder.
- Druk in Windows op 'Ctrl+Shift+8' alineamarkeringen inschakelen. Druk op een Mac op de 'opdrachttoets (⌘) + 8.'
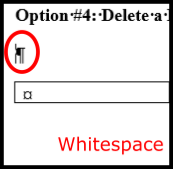
- Klik met de rechtermuisknop op het alineasymbool naast de ruimte die u wilt verwijderen en typ handmatig de kleinst mogelijke lettergrootte (meestal 1 pt). Deze stap verkleint de lege rij om meer paginaruimte te bieden.
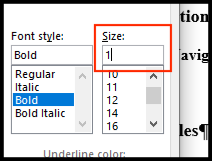
Optie 2: Alinea-afstand aanpassen om witruimte na tabel/afbeelding in MS Word te corrigeren
- Als de voorgaande stappen niet werken, wijzigt u de afstand tussen de alinea's. Ga naar de 'Alinea' sectie, kies de 'Regel- en alinea-afstand' pictogram en selecteer vervolgens 'Verwijder spatie na alinea.'
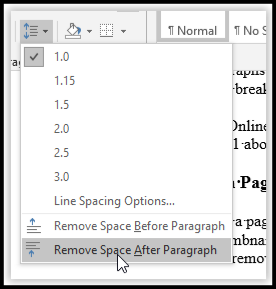
- Uw tabel zou hopelijk net voor het pagina-einde op één pagina moeten blijven.
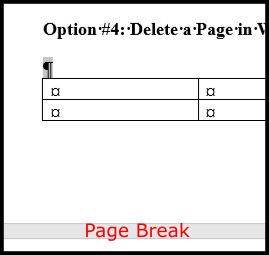
Optie 3: witruimte verbergen om te voorkomen dat tabel/afbeelding naar de volgende pagina splitst
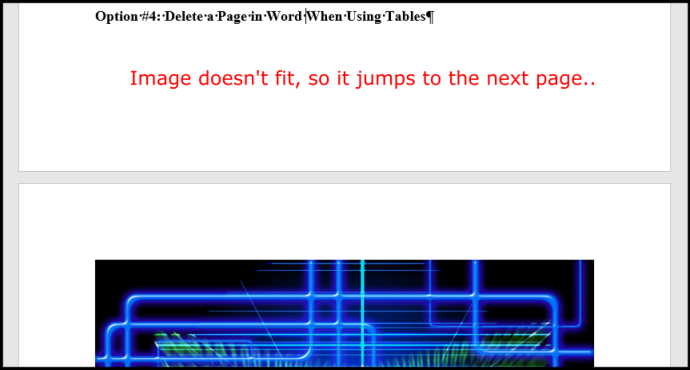
Als u witruimtegebieden in uw Word-document ziet van een tabel of afbeelding die niet onderaan past, kunt u de tabel of afbeelding op de volgende pagina laten staan en de witruimte op de vorige pagina verwijderen. Hier is hoe het te doen.
- Klik op 'Lay-out -> Marges -> Aangepaste marges.'
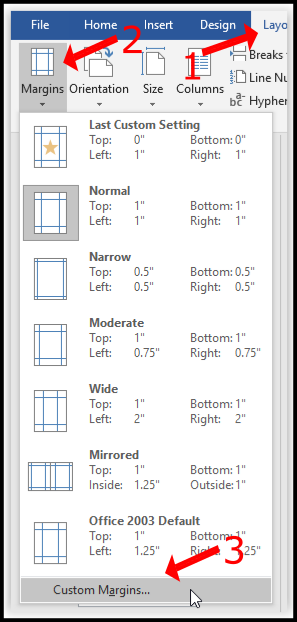
- Selecteer de 'Bovenkant' En 'Onderkant' marges en stel ze in op '0.'
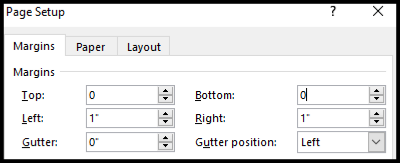
- Ga terug naar uw Word-document en dubbelklik op de opening tussen pagina-einden.
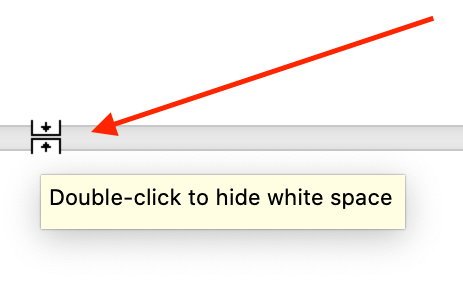
De bovenstaande stappen elimineren witruimte tussen pagina's, zodat uw afbeelding verschijnt alsof deze correct onder de bovenstaande inhoud staat. Het kan echter nodig zijn om ook een pagina-einde toe te voegen.
Hier is een voorbeeldkop (alineamarkeringen ingeschakeld) gevolgd door een afbeelding die paste aanvankelijk niet onderaan de pagina . De twee items verschijnen samen zonder witruimte.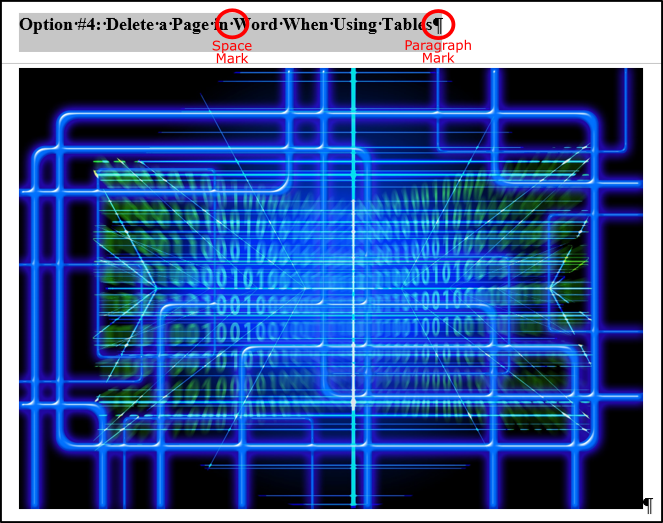
Afdrukvoorbeeld toont altijd de witruimte, ongeacht welke wijzigingen u in uw inhoud aanbrengt . Wat de blanco pagina's betreft, die heb je met succes verwijderd, zodat ze niet verschijnen in een afdruk of een geëxporteerde pdf. Printers kunnen over het algemeen niet tot aan de rand van een pagina afdrukken omdat de inkt bloedt en de printer sneller verslijt. De instructies in dit artikel zijn alleen van toepassing op de voordelen van documentweergave, niet op afdrukken. Soms hoeft u echter alleen een pagina-einde aan de inhoud toe te voegen om deze dichter bij elkaar te brengen. Als niets anders helpt, geef de pagina dan een pauze!
hoe weet je wie je stalkt op facebook









