Lege rijen in Excel kunnen ongelooflijk vervelend zijn, waardoor het blad er slordig uitziet en gegevensnavigatie wordt belemmerd. Gebruikers kunnen elke rij permanent handmatig verwijderen voor kleinere bladen. Toch kan deze methode ongelooflijk tijdrovend zijn als je te maken hebt met een grote hoeveelheid gegevens binnen een strakke deadline. Gelukkig biedt Excel tal van eenvoudigere manieren om dit te doen.

Dit artikel laat zien hoe u massaal lege rijen verwijdert in Excel.
De optie Zoeken en selecteren gebruiken om lege rijen te verwijderen
De zoekoptie is niet alleen bedoeld om informatie in het Excel-blad te vinden. Het is ook geweldig om extra rijen te vinden en ze vervolgens te verwijderen. Deze methode zou onnodige rijen moeten verwijderen en u een opgeruimd blad geven. Mogelijk hebt u echter aanvullende opmaak nodig, dus controleer al uw informatie nadat u deze methode hebt gebruikt.
- Open uw Excel-blad en klik op de optie 'Zoeken en selecteren' op het tabblad Start bovenaan het scherm.
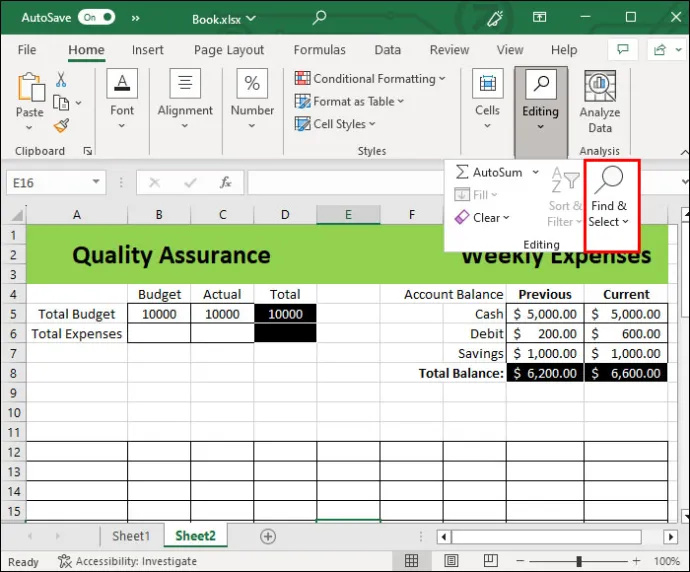
- Selecteer de optie 'Ga naar Speciaal'.
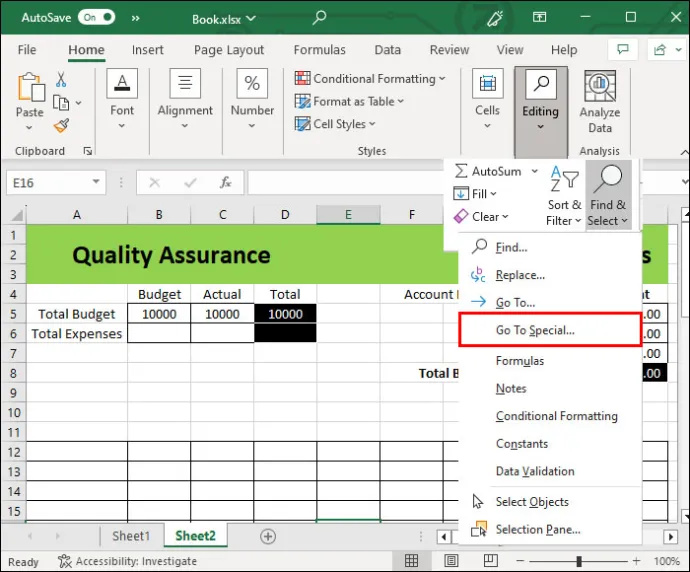
- Klik op 'Blanks' en selecteer vervolgens 'ok'.
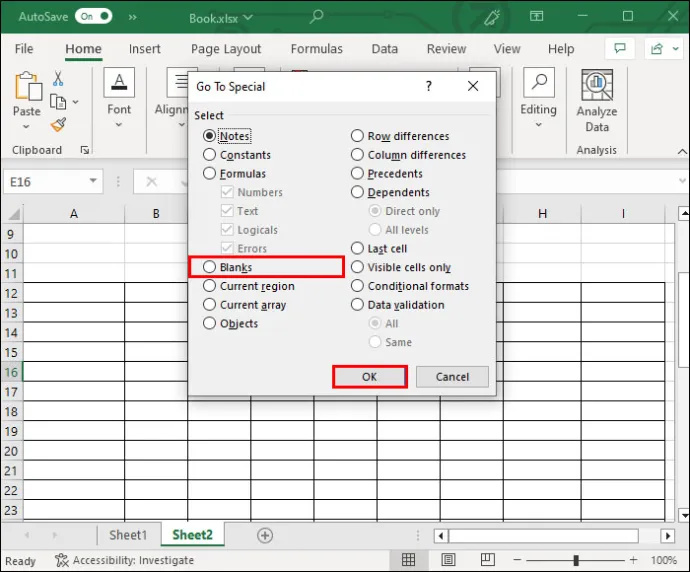
- Het document markeert automatisch alle lege cellen die u niet nodig heeft.
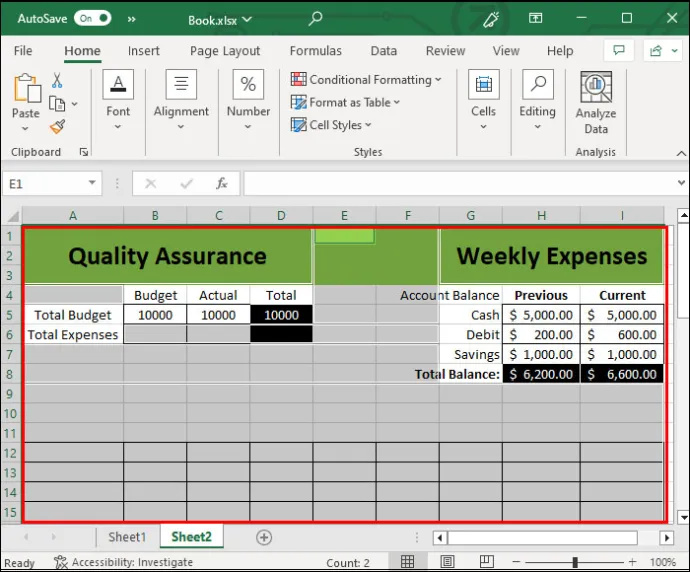
- Selecteer de optie 'Verwijderen' onder het tabblad Start.
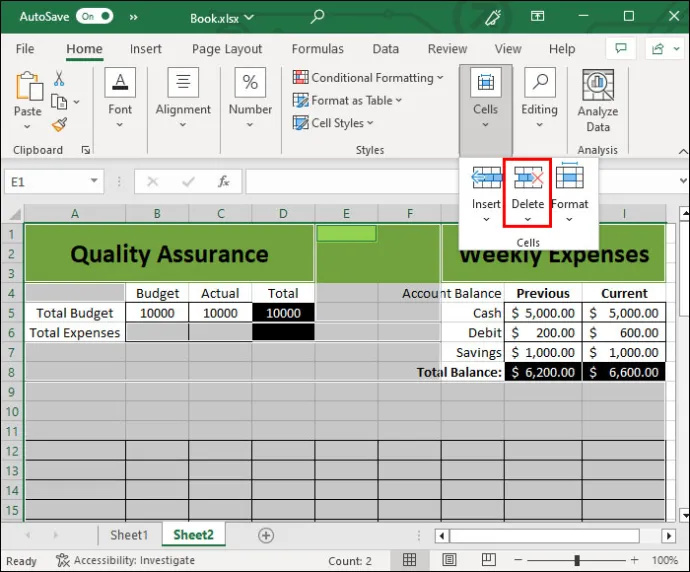
- Klik op 'Bladrijen verwijderen'.
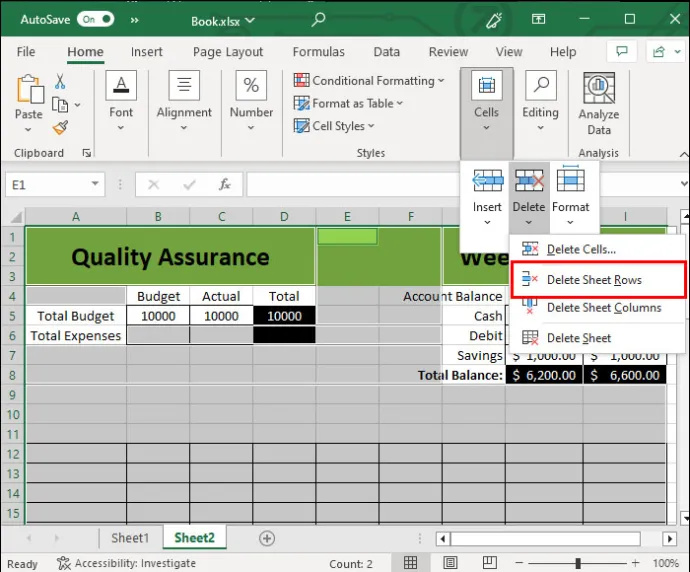
Nadat u dit proces hebt voltooid, scrolt u naar beneden en bekijkt u uw blad snel. U kunt eventuele storingen of slechte opmaak in het blad identificeren.
Een filter gebruiken om lege rijen te verwijderen
Als de bovenstaande methode niet werkt, kunt u nog steeds een filter gebruiken om ze te verwijderen. Deze methode is door de jaren heen beproefd en getest.
Volg hiervoor de onderstaande stappen:
- Selecteer uw volledige database. Om alle rijen te selecteren, klikt u op het kleine driehoekje in de linkerbovenhoek van het werkblad (boven rij 1 en links naast kolom A).
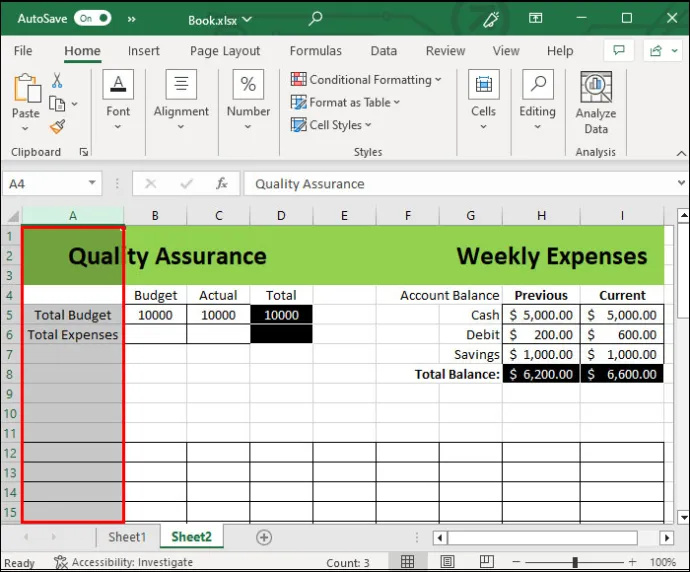
- Klik bovenaan uw interface op het menu Gegevens.
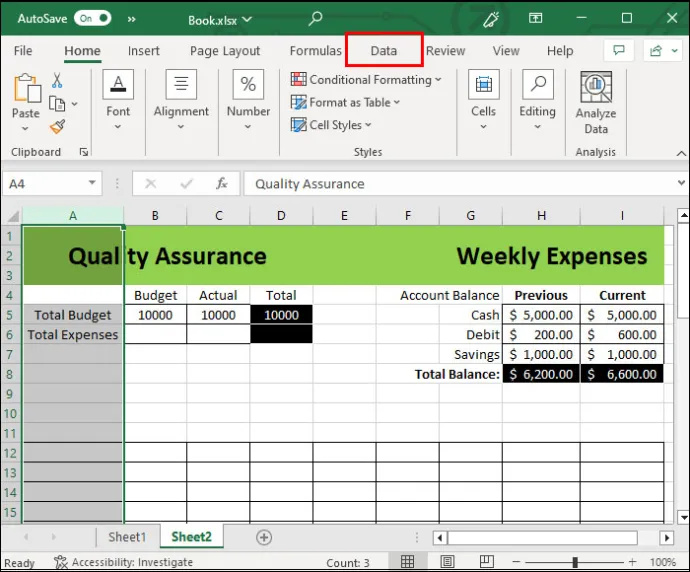
- Klik op de optie 'Filter' en selecteer de blanco's. Hierdoor worden de lege rijen weergegeven.
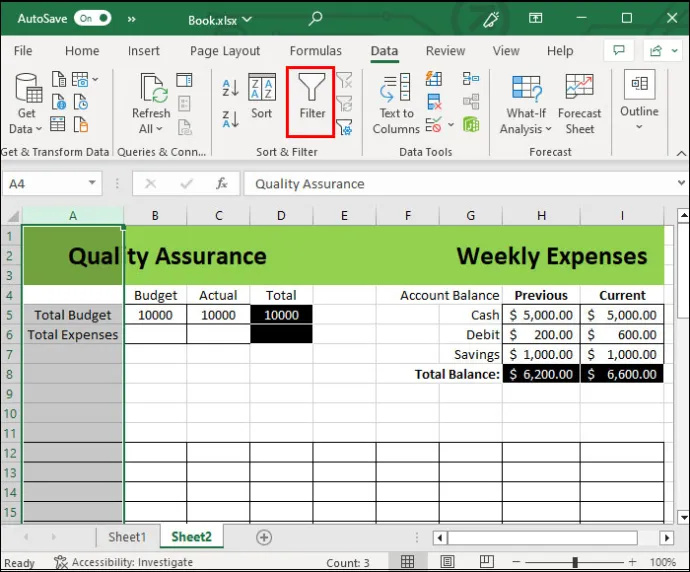
- Klik met de rechtermuisknop op het lege rijnummer en selecteer de optie 'Verwijderen'.
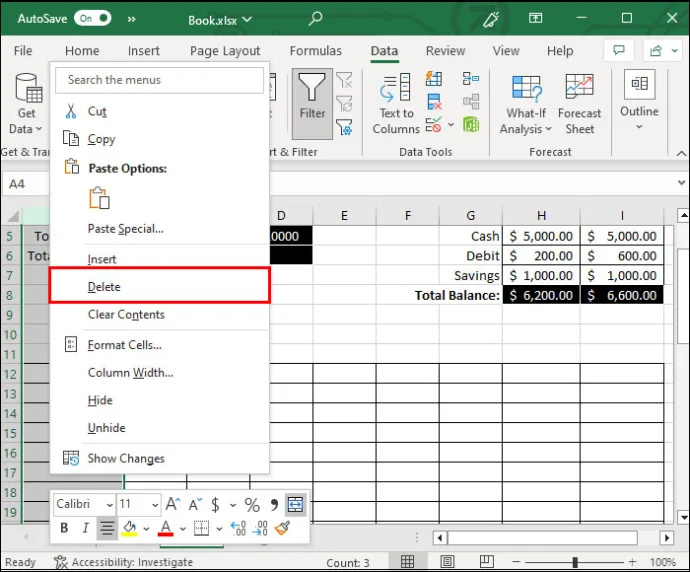
Deze methode is handig als u enkele lege rijen wilt behouden voor later gebruik. Om dat te doen, deselecteert u gewoon een van de rijen. U kunt rijen ook één voor één verwijderen. Het geeft u meer controle over het verwijderen ervan door het aantal rijen te kiezen in plaats van ze allemaal tegelijk te verwijderen. Dit kan echter tijdrovend zijn als er veel informatie is.
De handmatige methoden gebruiken om lege rijen te verwijderen
Stel dat je niet te maken hebt met een overweldigende hoeveelheid informatie. In dat geval kun je via een handmatige methode toch snel en eenvoudig rijen wegwerken. Deze optie houdt in dat je opdrachten gebruikt die je vaak nodig hebt, dus ze zijn ook een goede vorm van oefenen. Dit is de handmatige manier:
- Klik op de rijnummers die u wilt verwijderen terwijl u de CTRL-toets ingedrukt houdt.
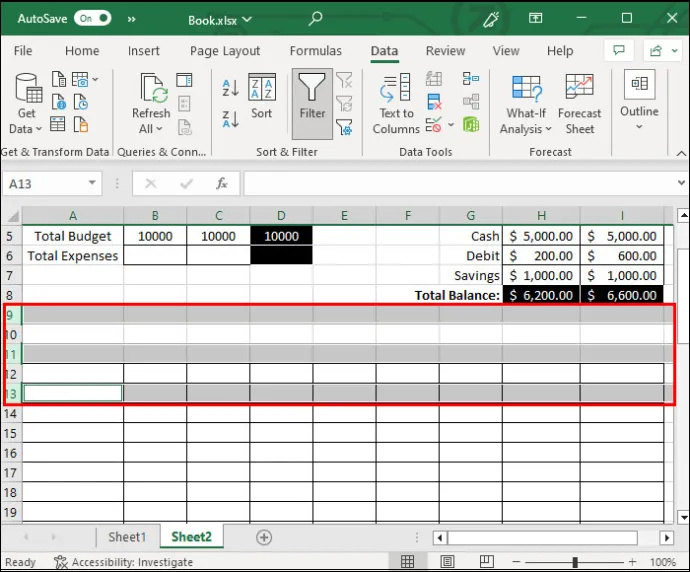
- Nadat u alle rijen hebt geselecteerd die u wilt verwijderen terwijl u nog steeds CTRL ingedrukt houdt, klikt u met de rechtermuisknop en selecteert u 'Verwijderen' in het menu.
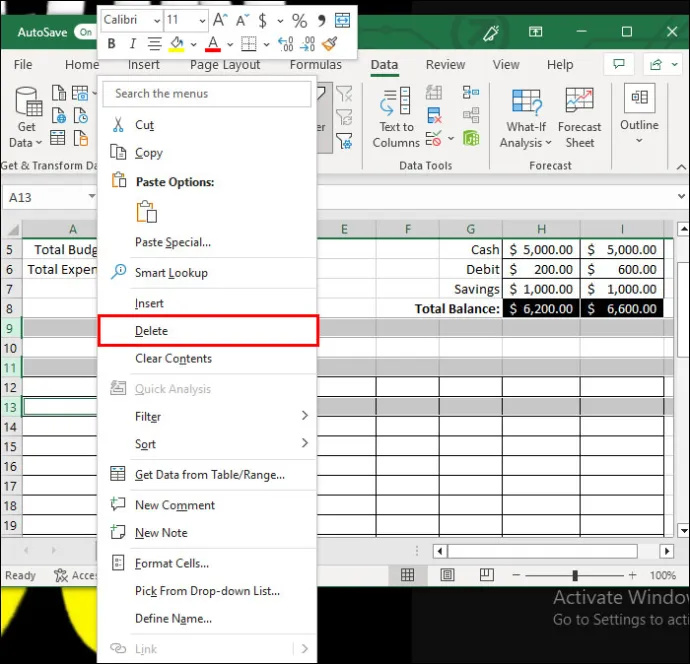
Zo simpel is het. Deze kleine en handmatige methode kan ook onderdeel zijn van andere methoden, zoals eerdere processen. U kunt de CTRL-toets ingedrukt houden in plaats van een rij te selecteren en ze allemaal afzonderlijk te verwijderen.
Er zijn echter andere manieren om de derde stap te voltooien. In plaats van met de rechtermuisknop te klikken om te verwijderen, kunt u ook:
- Ga naar het bovenste lint terwijl de rijen nog steeds zijn geselecteerd en klik op 'Verwijderen' en vervolgens op 'Bladrijen verwijderen'.
- Gebruik het commando “CTRL+ -“.
- Typ het lege rijnummer in het naamvak naast de formulebalk en druk op Enter.
Het lijkt misschien geen enorm verschil, maar toetsenbordopdrachten kunnen tijd besparen bij het formatteren. Als het allemaal klopt, is het op de lange termijn een handiger optie.
De sorteermethode voor het verwijderen van lege rijen in Excel
Er zijn veel meer manieren om rijen in Excel te verwijderen. De door u gekozen methode zou voor u het handigst moeten zijn. We raden echter ook de sorteermethode aan, waarmee u alle lege rijen kunt zien en ze daarna kunt verwijderen.
Hoe handig de sorteermethode ook is, het verandert de volgorde van uw informatie. Deze methode zou alleen moeten worden gereserveerd voor tafels waar de volgorde niet de belangrijkste factor of zorg is. Hier leest u hoe u lege rijen kunt verwijderen met behulp van de sorteerfunctie.
hoe schrijfbeveiliging op USB-drive te verwijderen?
- Selecteer uw hele tabel met behulp van de opdracht 'CTRL + A'.
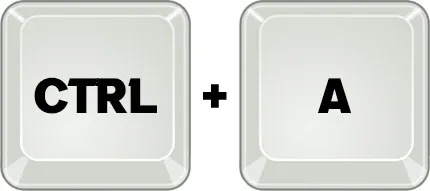
- Navigeer naar het tabblad Gegevens en selecteer een van de sorteerfuncties. Dit zijn pictogrammen met 'A' en Z' met een pijl die naar boven en naar beneden wijst. Beide opties zijn acceptabel. Afhankelijk van welke functie je kiest, verschijnen alle lege rijen bovenaan of onderaan.
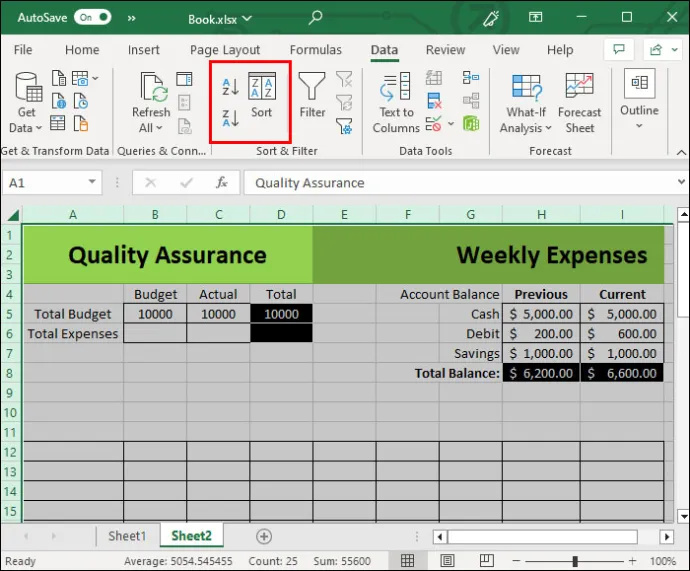
- Selecteer elke rij terwijl u de Shift-toets ingedrukt houdt en klik met de rechtermuisknop.
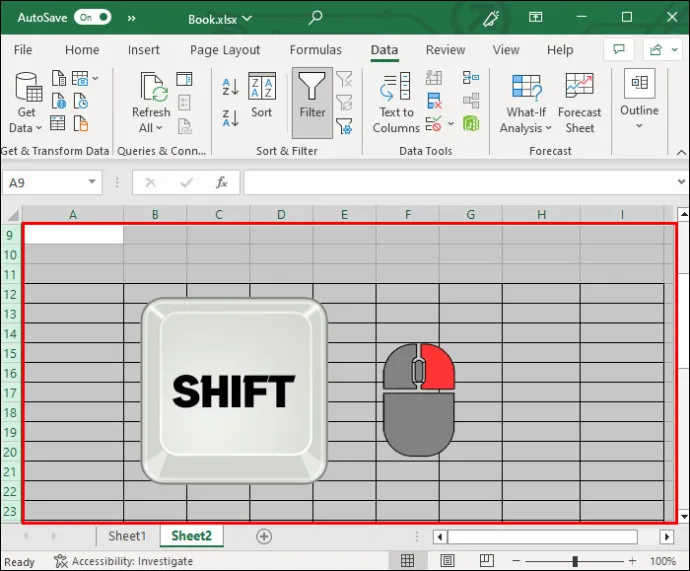
- Selecteer de optie 'Verwijderen'.
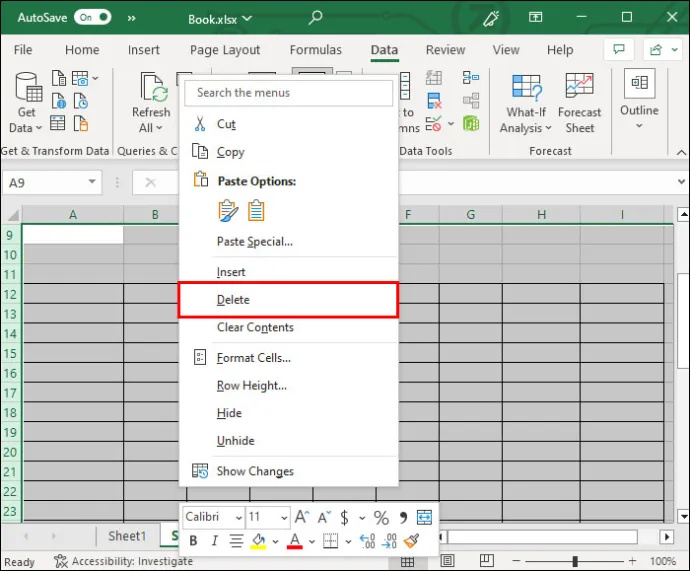
De sorteermethode is gunstig omdat het tegelijkertijd lege rijen voor de hele tabel elimineert. U kunt ook duplicaten of onnodige informatie correct verwijderen uit de nieuw bestelde weergave. Het is vooral handig als u zich ook zorgen maakt over de leesbaarheid van uw gegevens.
Veelgestelde vragen
Kan ik lege cellen en rijen afzonderlijk verwijderen?
Hoewel u afzonderlijke cellen kunt verwijderen, wordt dit niet aanbevolen, omdat het beter is om een hele rij of meer te verwijderen. Als u afzonderlijke cellen verwijdert, kan de opmaak van uw blad heel snel in de war raken.
Zal het verwijderen van een rij de informatie in mijn andere rijen en kolommen verknoeien?
Het verwijderen van lege rijen zal meestal geen informatie uit uw document verknoeien. De cellen verschuiven automatisch. Sommige methoden, zoals de sorteermethode, kunnen echter de volgorde van uw informatie wijzigen.
Kan ik dezelfde methoden als hierboven gebruiken om kolommen te verwijderen?
Ja, met sommige van de bovenstaande methoden kunt u kolommen verwijderen, niet alleen rijen.
Moet ik sneltoetsen gebruiken bij het verwijderen van rijen in Excel?
Hoewel ze het proces veel eenvoudiger maken, hoeft u technisch gezien geen sneltoetsen te kennen bij het verwijderen van rijen of het bewerken van documenten in Excel. In plaats daarvan kunt u de opties op het lint bovenaan uw scherm gebruiken.
Verwijder ongewenste rijen als een professional
Het verwijderen van lege rijen in Excel hoeft niet ingewikkeld te zijn. Er zijn talloze manieren om dit te doen, geschikt voor uitgebreidere en kleinere tafels. Gebruikers zullen kritische commando's zoals de optie 'CTRL + -' onder de knie willen krijgen. Het is echter ook essentieel om de benodigde rijen te selecteren terwijl u de shift-toets ingedrukt houdt. De opties 'Zoeken & selecteren' en Filter zullen ook werken. Als uw gegevens niet volgordegevoelig zijn, verwijdert de sorteeroptie gemakkelijk onnodige rijen.
Vond je het gemakkelijk om extra rijen te verwijderen met behulp van de bovenstaande methoden? Welke was het makkelijkst? Laat het ons weten in de commentaarsectie hieronder.









