De Peacock TV-app is jouw route naar enkele van de beste tv-programma's die ooit zijn gemaakt. 'The Office', 'Downton Abbey', 'Brooklyn Nine-Nine' en zelfs het hele voormalige WWE-netwerk noemen Peacock allemaal hun thuis. Uren geweldige tv wachten op je, ervan uitgaande dat je de app kunt laten werken zoals het hoort.

Problemen met vastlopen en bufferen komen veel voor bij veel Peacock-gebruikers. Elke hapering en stop in je show ruïneert de zorgvuldig samengestelde televisie-ervaring, wat betekent dat je een oplossing moet vinden. Dit artikel bevat verschillende oplossingen voor het probleem van het bevriezen van Peacock TV.
Oplossing 1 - Controleer uw internetverbinding
De internetvereisten van Peacock zijn niet bijzonder extravagant, waarbij de app een verbinding van 3 Mbps vereist voor standaard streaming. Live-evenementen en ultra-HD-streaming hebben minimaal 8 Mbps nodig. Toch is het mogelijk dat je internetverbinding de oorzaak is van het constante bevriezen en stotteren dat je ervaart.
Als u uw internetverbinding controleert, kan blijken dat de Peacock-app niet het probleem is, dus volg deze stappen om het probleem te controleren en mogelijk op te lossen:
- Gebruik een apparaat dat is verbonden met hetzelfde netwerk als het apparaat waarop de Peacock-app wordt uitgevoerd en voer een internetsnelheidscontrole uit met een service zoals Snelheidstest door Ookla .
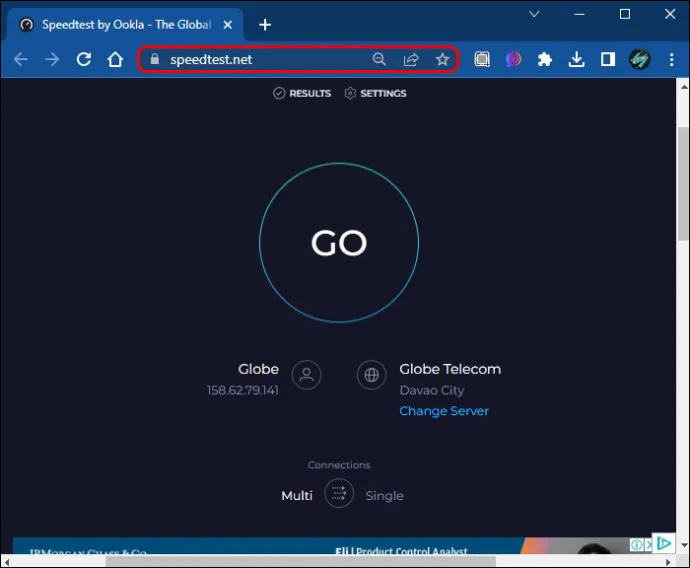
- Als uw verbinding minder is dan de vereisten van Peacock, probeer dan enkele apparaten los te koppelen die momenteel uw Wi-Fi gebruiken. Voer nog een snelheidstest uit om te zien of de snelheden verbeteren.
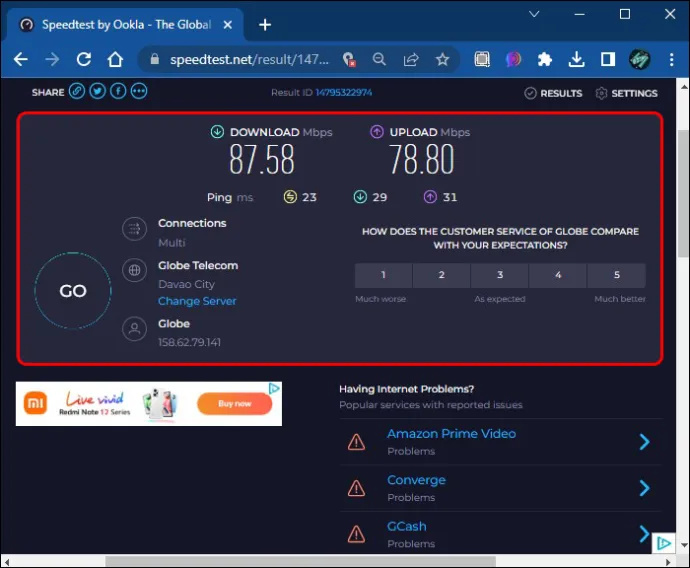
Als je geen verbetering ziet nadat je meerdere apparaten uit je wifi-netwerk hebt verwijderd, is er waarschijnlijk een probleem aan de kant van je internetprovider (ISP). Neem contact op met de klantenservice van uw ISP om het probleem op te lossen.
Oplossing 2 - Reset uw router
Je router is als de machinekamer voor de wifi-verbinding van je huis. Als die machinekamer defect raakt, wordt het voor apparaten moeilijker om verbonden te blijven met uw internet. Het goede nieuws is dat een snelle reset vaak de manier is om knagende routergerelateerde problemen op te lossen:
- Schakel uw router uit door gebruik te maken van de pin-reset die in sommige apparaten is ingebouwd of door de stekker uit het stopcontact te halen.
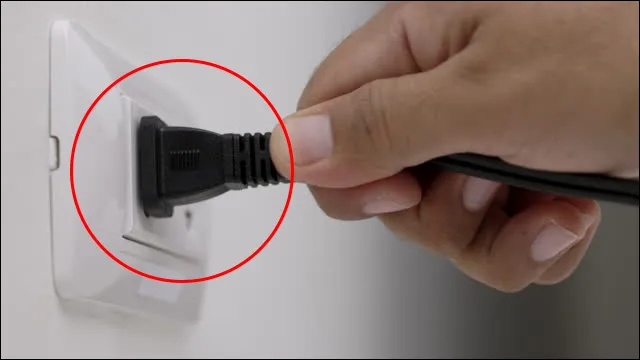
- Wacht minimaal 30 seconden.

- Schakel uw router weer in en wacht tot deze opnieuw is opgestart.
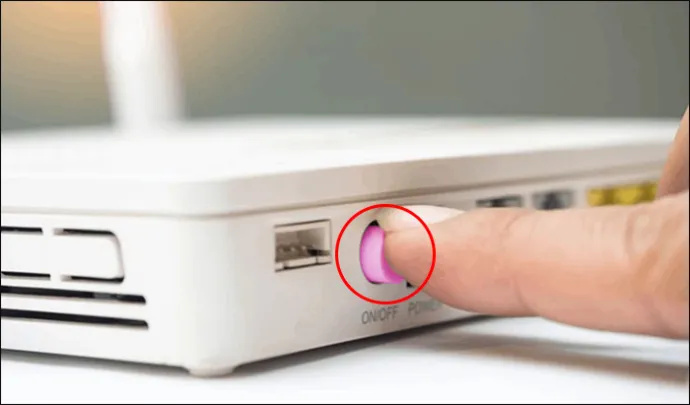
- Maak opnieuw verbinding met je wifi-verbinding en probeer Peacock opnieuw.
Met deze reset kunt u zowel uw router uit- en weer inschakelen (de overtollige elektriciteit verwijderen) als een nieuwe verbinding tot stand brengen met de servers van uw ISP. Hopelijk geeft die combinatie van power cycling en een nieuwe verbinding je de bandbreedte die nodig is om de Peacock-app draaiende te houden.
hoe de upload van Google Drive te versnellen
Oplossing 3 - Start de app handmatig opnieuw op
Een probleem met de app zelf kan bevriezing veroorzaken, met glitches, bugs en soortgelijke problemen die je af en toe dwingen om Peacock handmatig opnieuw op te starten. Door opnieuw op te starten, 'vernieuwt' u de app, waardoor deze de kans krijgt om al zijn processen opnieuw te starten, waardoor Peacock in feite de lei schoonveegt om het opnieuw te proberen.
Het proces voor handmatig opnieuw opstarten is afhankelijk van uw apparaat. Degenen die iPhones gebruiken om naar Peacock te kijken, kunnen bijvoorbeeld het volgende doen:
- Ga naar 'Apps'.
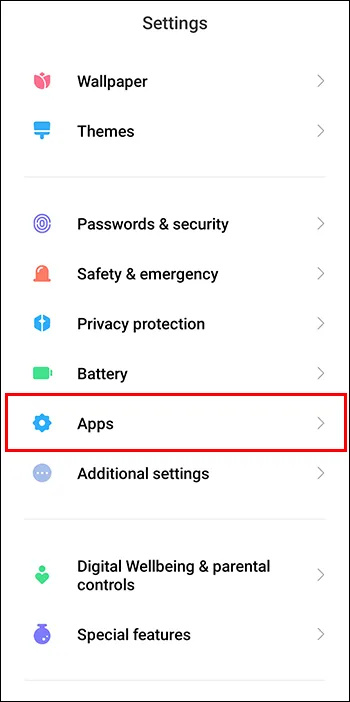
- Selecteer de Peacock-app in de lijst en tik op 'Forceer stop'.
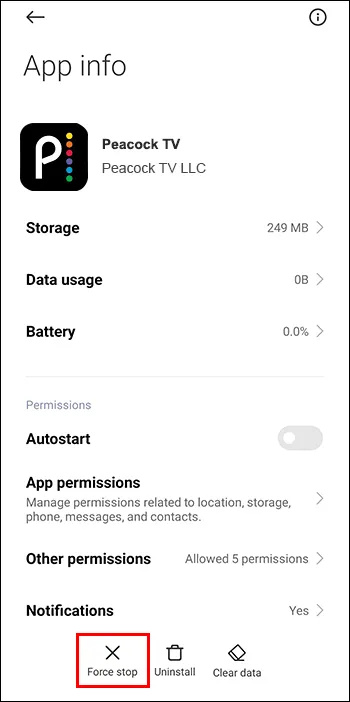
- Druk op 'OK' in het dialoogvenster en de app zou moeten sluiten.
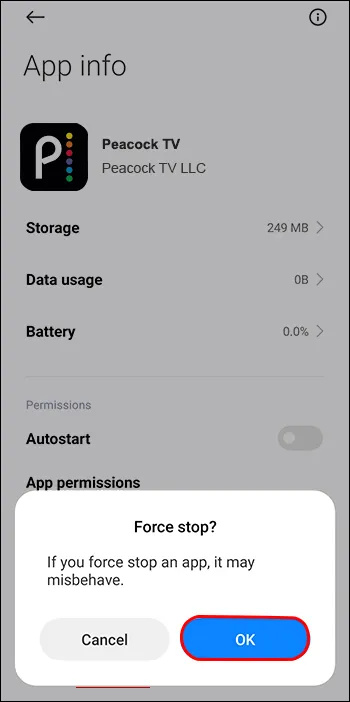
- Start Peacock opnieuw om te zien of het beter werkt dan voorheen.
Nogmaals, het exacte proces varieert afhankelijk van uw apparaat, hoewel u met de meeste uw Peacock-app handmatig kunt stoppen en opnieuw kunt starten.
Oplossing 4 - Start uw apparaat opnieuw op
Soms ligt het probleem dat uw Peacock-app beïnvloedt niet bij de app of uw internetverbinding. Uw apparaat is mogelijk de schuldige. Zoals elke goede IT-technicus je zal vertellen, is een simpele herstart vaak voldoende om problemen met de software die je gebruikt op te lossen.
Probeer vóór het opnieuw opstarten alle programma's of apps af te sluiten die op de achtergrond van uw apparaat worden uitgevoerd. Een overbelasting van andere apps kan ertoe leiden dat Peacock moet vechten voor apparaatbronnen, waarbij het annuleren van die andere apps mogelijk die bronnen vrijmaakt voor Peacock om te gebruiken.
Als dat uw bevriezingsproblemen met Peacock niet oplost, is het opnieuw opstarten van uw apparaat als het maken van een schone lei waaraan u Peacock toevoegt als de eerste en enige app die wordt uitgevoerd na het opnieuw opstarten.
Oplossing 5 - Controleer de Peacock-servers
Peacock streamt vanaf off-site servers verspreid over de Verenigde Staten. Soms kan een probleem met de server waartoe uw exemplaar van de app toegang heeft, de reden zijn waarom Peacock blijft vastlopen.
Volg deze stappen om te controleren hoe Peacock het doet op de server:
- Ga naar Beneden detector en klik of tik op het vergrootglaspictogram.
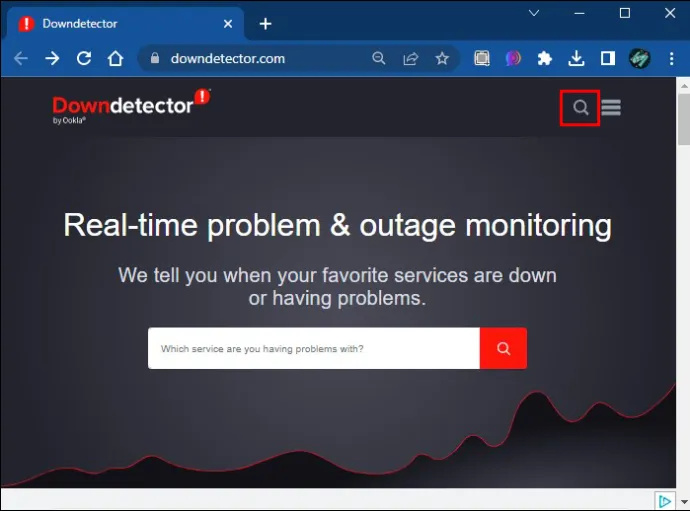
- Typ 'Peacock' in de zoekbalk en druk op 'Enter'.
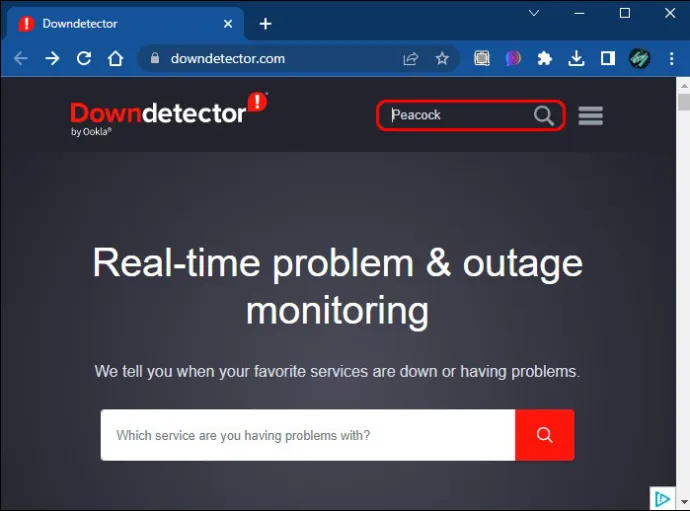
- Controleer de grafiek om te zien of andere gebruikers Peacock-storingen hebben gemeld.
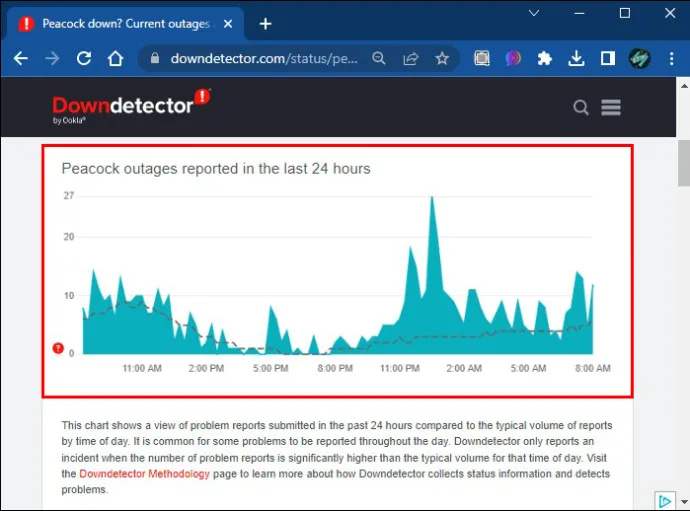
Als de grafiek laat zien dat honderden (of zelfs duizenden) mensen problemen hebben gemeld op hetzelfde moment dat u ze ondervond, kunt u ervan uitgaan dat er een probleem is met de servers. Helaas is wachten tot dat probleem is opgelost meestal de enige oplossing.
Oplossing 6 - Meld u af en weer aan
Vaak doen de eenvoudigste oplossingen wonderen. Afmelden bij de Peacock-app lijkt veel op het uitvoeren van een handmatige herstart, omdat opnieuw aanmelden een nieuw exemplaar van de app creëert. Als een bug of glitch uw bevriezings- of stotterproblemen heeft veroorzaakt, 'reset' deze eenvoudige oplossing de app zodat deze opnieuw kan proberen correct te werken.
Afmelden is eenvoudig:
- Navigeer naar 'Account', dat u in de rechterbovenhoek van uw scherm zou moeten zien.
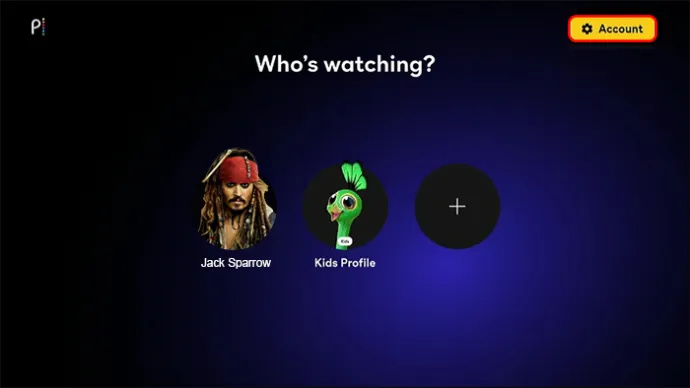
- Selecteer 'Afmelden'.
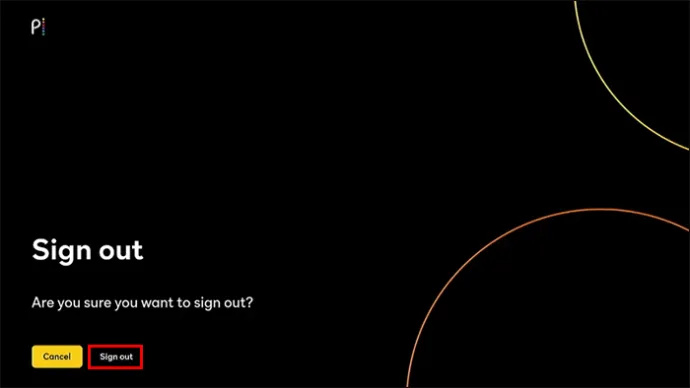
- Sluit de app en open deze opnieuw, log opnieuw in wanneer daarom wordt gevraagd.
Deze oplossing werkt mogelijk niet als de app zo vastloopt dat deze crasht en u geen toegang hebt tot de uitlogoptie. In dat geval kan een handmatige herstart via het geforceerd stoppen van de app uw enige toevlucht zijn.
Oplossing 7 - Update de Peacock-app
Als je een verouderde versie van de Peacock-app op je apparaat hebt staan, kan het zijn dat het moeilijk is om verbinding te maken met de Peacock-servers, wat kan leiden tot bevriezingsproblemen. Het updaten van de app kan dat probleem oplossen. Bovendien profiteert u van de nieuwste versie van de app (met de gebruikersinterface en eventuele beveiligingsupgrades), waardoor updaten een win-winsituatie wordt.
De methode die u gebruikt om bij te werken, is afhankelijk van uw apparaat, hoewel de meeste de optie bieden om naar een update te zoeken via de app store die u gebruikt om Peacock te downloaden. Met andere apparaten, zoals de Fire Stick van Amazon, kun je via het apparaat zelf updaten:
- Markeer de Peacock-app en druk op de knop 'Menu' op uw afstandsbediening.
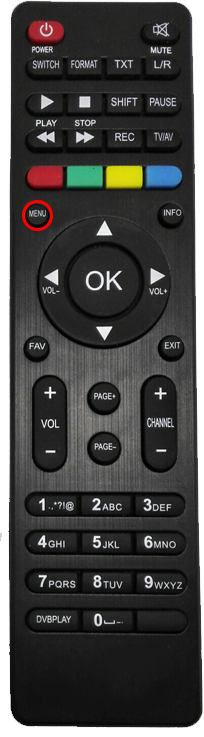
- Ga naar 'Beheren' en vervolgens naar 'Meer informatie'.
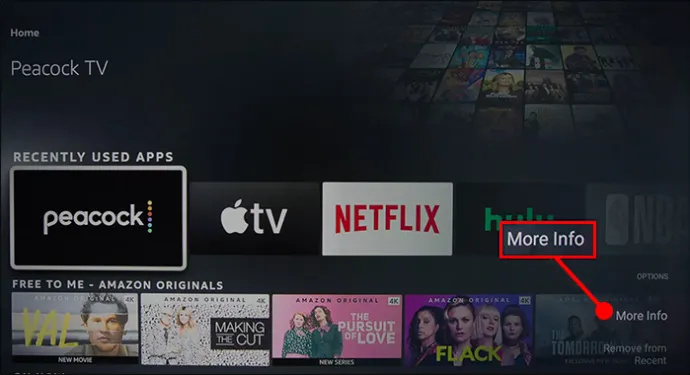
- Klik op 'Bijwerken'.
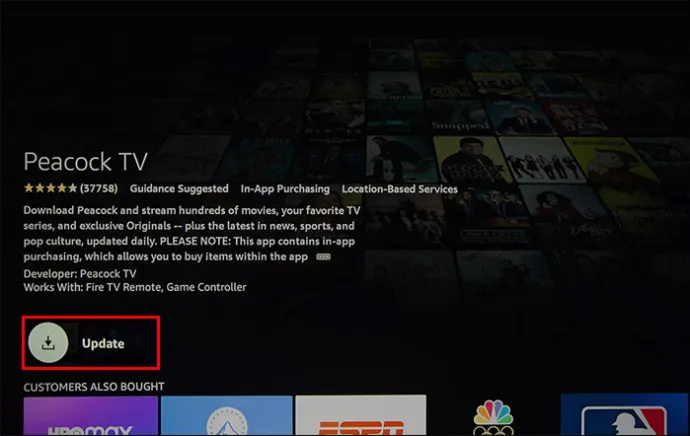
De Fire Stick zoekt vervolgens handmatig naar een update, gevolgd door de update uit te voeren of u te laten weten dat uw app up-to-date is. Nogmaals, deze stappen variëren afhankelijk van uw apparaat.
Oplossing 8 - Verwijder de app en installeer deze opnieuw
Terwijl je 'weesgegroet' gooit, wist het verwijderen van de Peacock-app de meeste gegevens die op je apparaat zijn opgeslagen, samen met de app zelf. Door opnieuw te installeren, wordt een nieuwe versie van de app gemaakt (en een versie die volledig is bijgewerkt), zodat u het opnieuw kunt proberen.
Houd er rekening mee dat het verwijderen van Peacock betekent dat u niet bent aangemeld wanneer u opnieuw installeert. Noteer uw gebruikersnaam en wachtwoord, zodat u weer toegang kunt krijgen zodra u de app weer aan de praat heeft.
hoe verwijder je uitsnijdingen op snapchat
Doorbreek de Peacock Freeze
App-instabiliteit is altijd vervelend, vooral als je alleen opgaat in een show omdat een bevriezings- of bufferpictogram je plezier in de weg staat. De beschreven oplossingen helpen als er een probleem is met uw apparaat, uw internetverbinding of met de Peacock-app zelf, en helpen u in ieder geval om de oorzaak van het probleem te vinden.
Hoe vaak merk je dat de app vastloopt wanneer je een programma probeert te bekijken? Welke shows trokken je in de eerste plaats naar Peacock en zou je ze aan anderen aanbevelen? Laat het ons weten in de comments hieronder.


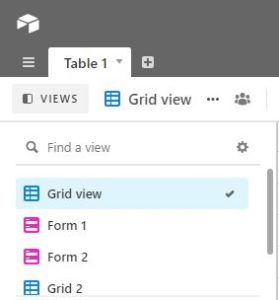

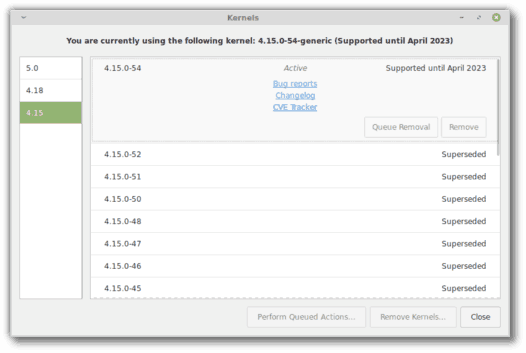

![Ondertitels beheren op Disney Plus [Alle belangrijke apparaten]](https://www.macspots.com/img/smartphones/15/how-manage-subtitles-disney-plus.jpg)


