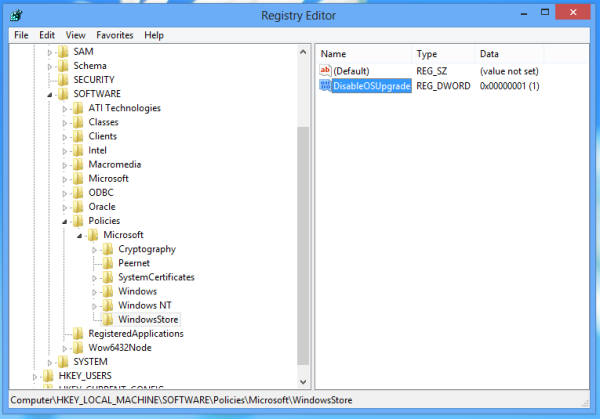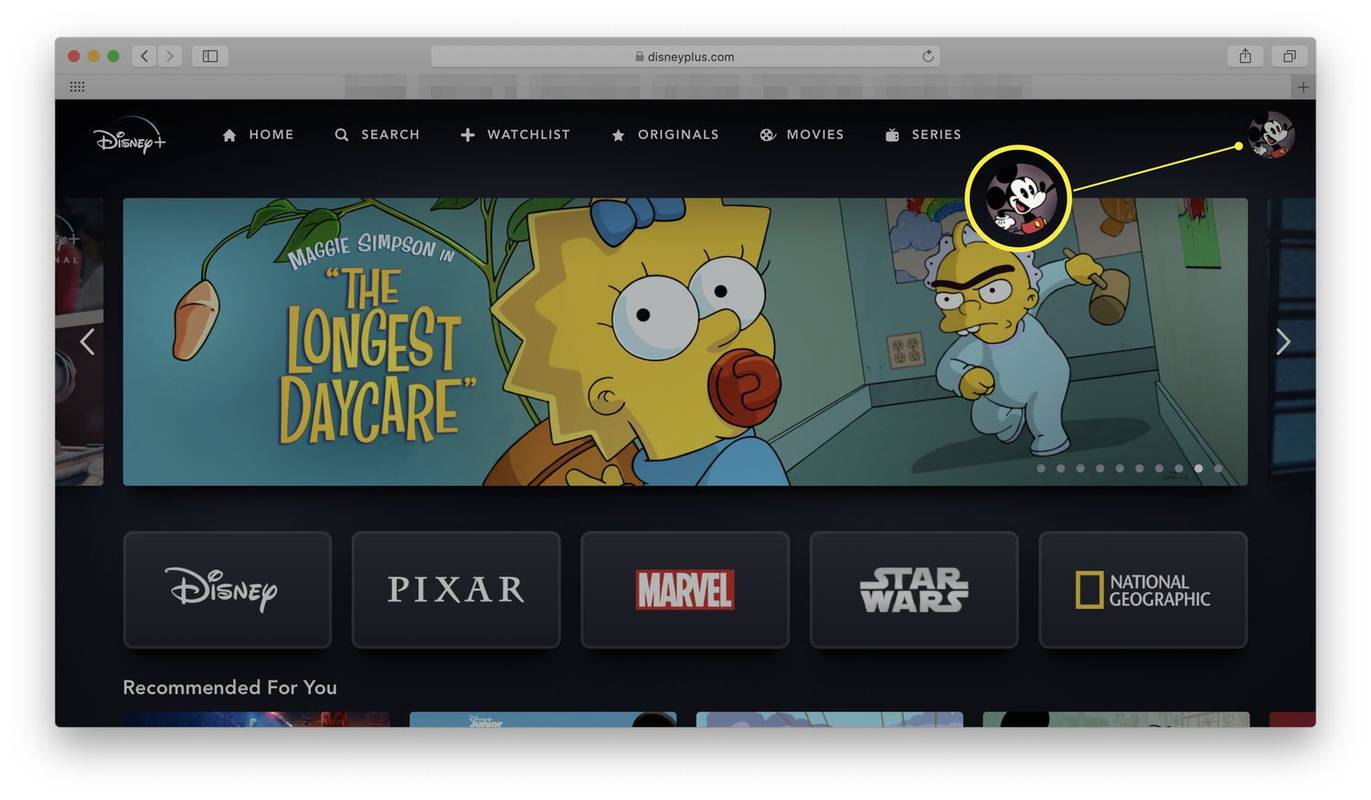Visual Studio (VS) Code is om vele redenen een van de beste code-editors. Maar wat deze code-editor voor veel programmeurs zo populair maakt, is de mogelijkheid om deze aan te passen aan uw behoeften. Een van de vele manieren waarop programmeurs VS Code aanpassen, is door het bestand settings.json te openen en te bewerken.

Maar hoe krijg je precies toegang tot dit bestand? Blijf lezen om te ontdekken hoe u het proces moet aanpakken.
Hoe Settings.json te openen in VS Code
Gebruikers kunnen de meeste VS Code-instellingen eenvoudig wijzigen met behulp van de meegeleverde gebruikersinterface (UI). Sommige aanpassingen zijn echter niet beschikbaar in de interface en u moet het bestand settings.json openen om ze te wijzigen.
Gelukkig is het openen van het bestand settings.json relatief eenvoudig en er zijn een paar manieren om dit te doen.
VS Code Command Palette gebruiken - Windows of Linux
Snelkoppelingen en opdrachten kunnen overweldigend zijn om te navigeren, vooral als u geen fervent computergebruiker bent. Maar goed dat VS Code een intuïtief opdrachtenpalet biedt waarmee je gemakkelijk toegang hebt tot het bestand settings.json. Hier leest u hoe u het VS Code-opdrachtpalet gebruikt om toegang te krijgen tot het bestand op een Windows- of Linux-computer:
- Open VS-code en druk op de sneltoets 'Ctrl + Shift + P' om toegang te krijgen tot het opdrachtenpalet.

- Typ 'Settings.json' in de zoekbalk en selecteer het specifieke settings.json-bestand dat u wilt bewerken. Houd er rekening mee dat er twee settings.json-bestanden zijn: een voor de gebruikersinstellingen en een andere voor de werkruimte-instellingen.

- Wijzig uw instellingen via het bestand.
Als je niet van sneltoetsen houdt, overweeg dan om de onderstaande methode te gebruiken:
- Open Visual Studio-code .

- Klik op het instellingenpictogram in de linkerbenedenhoek van het scherm.

- Selecteer 'Instellingen'.

- Klik op het bestandspictogram in de rechterbovenhoek van het scherm.

- Het bestand settings.json zou onmiddellijk moeten openen en u zou naar wens wijzigingen moeten kunnen aanbrengen.

VS Code-opdrachtpalet gebruiken - Mac
Als u een Mac gebruikt, volgt u de onderstaande stappen om het bestand settings.json te openen met behulp van het opdrachtenpalet.
waar te gaan om iets af te drukken
- Open Visual Studio-code .

- Selecteer 'Code' en selecteer 'Voorkeuren'.

- Ga naar:
- Tabblad 'Gebruiker' voor gebruikersinstellingen.

- Tabblad 'Werkruimte' voor werkruimte-instellingen.

- Tabblad 'Gebruiker' voor gebruikersinstellingen.
- Klik op het bestandspictogram in de rechterbovenhoek van het scherm om het gekozen settings.json-bestand te openen.

- Breng de nodige wijzigingen aan.
- Sla het bestand op en sluit het.
Houd er rekening mee dat eventuele wijzigingen in het settings.json-bestand van de gebruiker worden doorgevoerd in alle VS Code-projecten die momenteel worden uitgevoerd. Het is dus logisch om het settings.json-bestand van de gebruiker te bewerken als u instellingen wilt aanpassen die van invloed zijn op alle projecten in de editor.
Als u wilt dat de wijzigingen alleen van invloed zijn op het project waaraan u momenteel werkt, bewerkt u het bestand workspace settings.json. Op deze manier hebben eventuele wijzigingen die u aanbrengt geen invloed op de andere projecten.
Verkenner gebruiken - Windows
U kunt ook Verkenner gebruiken om toegang te krijgen tot het bestand settings.json. Als u een Windows-computer gebruikt, kunt u het programma als volgt gebruiken om het bestand settings.json te openen:
- Druk op de toetsen 'Windows + R' om het vak Uitvoeren te openen.

- Typ '% userprofile%' zonder de aanhalingstekens en druk op 'Enter'.

- Selecteer 'AppData'. Standaard kunt u het bestand 'AppData' niet bekijken. Ga dus naar 'Bekijken' en vink het selectievakje 'Verborgen items' aan om toestemming te krijgen om het bestand te bekijken.

- Ga naar 'Roaming' en vervolgens 'Code'.

- Zoek het bestand 'Settings.json' en klik er met de rechtermuisknop op. Ga naar 'Openen met'.

- Selecteer 'VS Code' om het bestand te openen in Visual Studio Code.

- Breng de nodige wijzigingen aan en sla het bestand op voordat u afsluit.
U kunt ook '%userprofile%\AppData\Roaming\Code\User' (zonder aanhalingstekens) typen in het vak Uitvoeren en vervolgens het bestand settings.json openen in VS Code. Breng van daaruit de nodige wijzigingen aan en sla de wijzigingen op voordat u het bestand sluit.
Verkenner gebruiken - Linux
Om het bestand settings.json op Linux te openen, volgt u het onderstaande directorypad en opent u het bestand met VS Code:
$HOME/.config/Code/User/settings.json
Verkenner gebruiken - Mac
Als u een Mac gebruikt, volgt u de onderstaande stappen om het bestand settings.json te openen in VS Code:
- Navigeer naar 'Go' en selecteer de optie 'Bibliotheek'.

- Als de optie 'Bibliotheek' ontbreekt, navigeert u naar 'Go' en vervolgens naar 'Go to folder'. Typ '~/Library' en druk vervolgens op de knop 'Go' om de optie Library beschikbaar te maken.

- Zodra de map 'Bibliotheek' is geopend, klikt u op 'Toepassingsondersteuning'.

- Navigeer naar 'Code' en open de map 'Gebruiker'.

- Open het bestand 'Settings.json' met VSCode.

- Wijzig het bestand indien nodig en zorg ervoor dat u het bestand opslaat voordat u afsluit.
Instellingen bewerken met behulp van het bestand Settings.json
Toegang tot het bestand settings.json is slechts een onderdeel van het proces. U moet ook weten hoe u de instellingen in het bestand kunt bewerken.
Eerst moet u het JSON-formaat begrijpen. Simpel gezegd, het is een op tekst gebaseerd gegevensuitwisselingsformaat. Het formaat wordt gebruikt om gegevens uit te wisselen tussen computers en andere apparaten. Elk gegevensitem in JSON bevat een ID samen met de waarde die het vertegenwoordigt. Dus wanneer u het bestand settings.json opent, heeft elke instelling zijn ID en de waarde waarop deze momenteel is ingesteld. Hetzelfde geldt wanneer u een bewerking wilt toevoegen: specificeer de ID en de waarde ervan.
Beschouw het onderstaande voorbeeld:
Stel dat u uw bestanden na een bepaalde tijd automatisch wilt opslaan. In dat geval kunt u de volgende coderegel toevoegen in het bestand settings.json ergens tussen de accolades voor openen en sluiten:
'files.AutoSave': 'AfterDelay',
Het eerste deel van de bovenstaande coderegel is de ID van de instelling 'File Auto-Save', en het tweede is de nieuw toegewezen waarde.
hoe Google- en Outlook-agenda's te synchroniseren
Sterker nog, het bestand settings.json is geïntegreerd met IntelliSense en slimme voorspellingen. Dus wanneer u de ID van een instelling begint te typen, moet deze automatisch worden voorspeld. U kunt op de 'Enter' -toets drukken om de voorgestelde ID te accepteren. De waarden van de ID van de respectieve instelling worden op dezelfde manier voorspeld.
Telkens wanneer u de ID van een instelling of de waarde ervan verkeerd typt, wordt deze rood gemarkeerd, waardoor het eenvoudig is om fouten te identificeren en te corrigeren. Je kunt de lijst zien met alle instellingen die je kunt bewerken via settings.json door op de toetsen 'Ctrl +' te drukken. U kunt ook een lijst met alle standaardinstellingen op de officiële zien VS Code-instellingenpagina .
Aanvullende veelgestelde vragen
Waarom zijn de wijzigingen die ik heb aangebracht via het bestand settings.json niet van kracht?
Wijzigingen die u via het bestand settings.json aanbrengt, worden pas van kracht nadat u de code-editor opnieuw hebt gestart. Dus als er wijzigingen zijn aangebracht die niet van kracht zijn geworden, start u de editor opnieuw en kijkt u of dat het probleem oplost. Als dat niet werkt, overweeg dan om de hele computer opnieuw op te starten.
Waarom krijg ik een foutmelding dat VS Code mijn instellingen niet kan schrijven?
Als u een instelling probeert te wijzigen maar steeds een foutmelding krijgt, is er waarschijnlijk een fout opgetreden bij het bewerken van het bestand settings.json. U hebt bijvoorbeeld een bepaalde waarde verkeerd getypt. Om het probleem op te lossen, opent u het bestand settings.json opnieuw en controleert u op fouten die zijn gemarkeerd met rode kronkels.
Hoe reset ik al mijn instellingen in VS Code?
De eenvoudigste manier om al uw VS Code-instellingen terug te zetten naar de standaardwaarde is door de inhoud van het bestand user settings.json te wissen, behalve de openings- en sluitingshaakjes. Houd er echter rekening mee dat deze actie niet ongedaan kan worden gemaakt, dus u moet heel voorzichtig zijn voordat u doorgaat. Nadat u alles hebt gewist, slaat u het bestand op en start u de editor opnieuw.
Begin met het aanpassen van uw VS Code-instellingen met behulp van de Settings.json-bestanden
Het bestand settings.json is een van de essentiële bestanden waaraan u moet wennen als u de VS Code-editor wilt aanpassen aan uw behoeften. Gelukkig maakt VS Code de toegang tot dit bestand relatief eenvoudig. U kunt het bestand bijvoorbeeld openen door op 'Ctrl + Shift' + P' te drukken en het settings.json-bestand te selecteren dat u wilt bewerken. U kunt het bestand ook openen via Verkenner als u het specifieke bestandspad kent.
Wat is je favoriete manier om settings.json te openen in VS Code? Laat het ons weten in de comments hieronder.
hoe een Facebook-verhaal te verwijderen