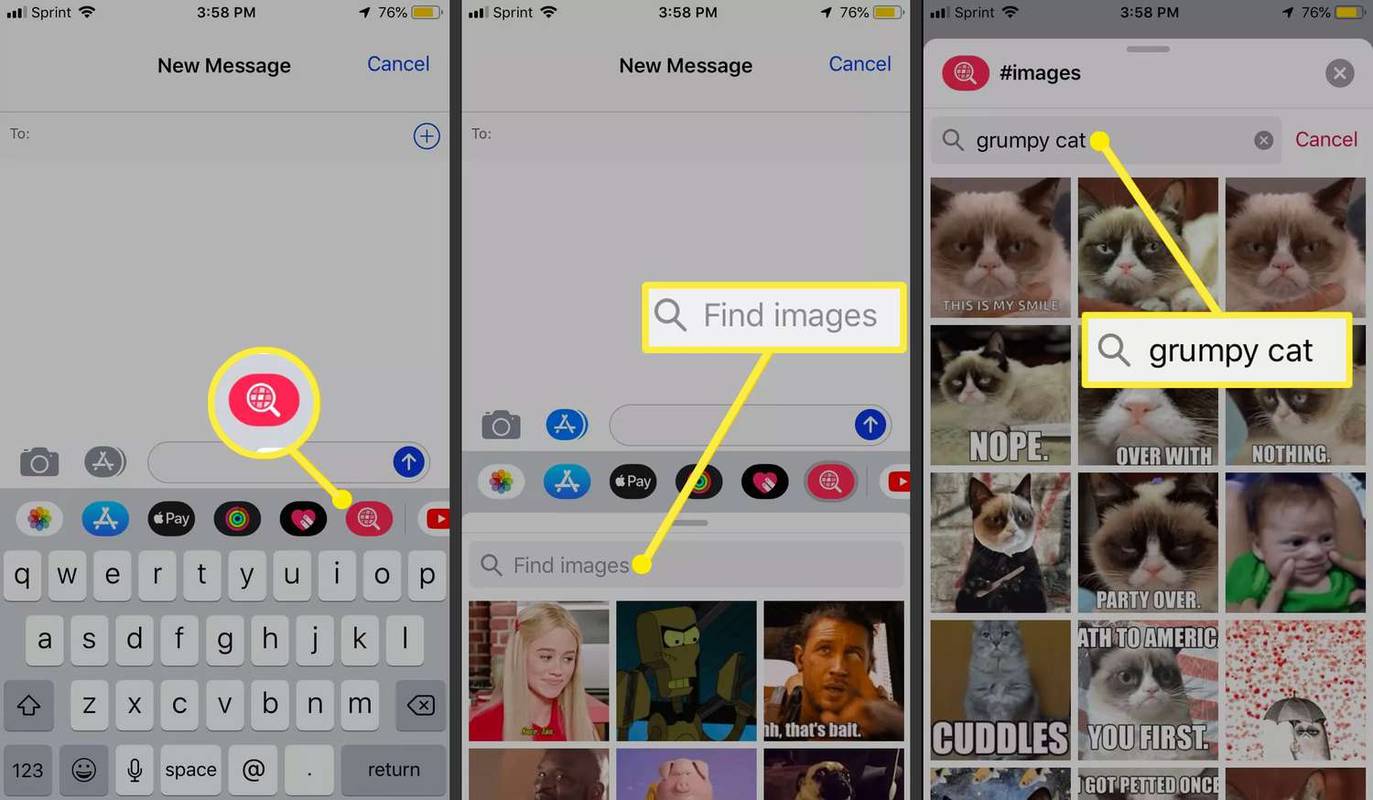Excel maakt een subtotaal aan wanneer een bepaalde functie op cellen wordt toegepast. Dit kan het gemiddelde, de som of de mediaan van uw waarden zijn, zodat u een uitgebreid beeld van de waarden krijgt. Subtotalen hebben echter niet altijd de voorkeur. Mogelijk moet u de gegevens opnieuw analyseren, in andere platforms importeren of helemaal vereenvoudigen. Gelukkig zijn er enkele eenvoudige oplossingen voor het elimineren van subtotalen in Excel.

In dit artikel wordt alles uitgelegd wat u moet weten.
De snelste methode om subtotalen in Excel te verwijderen
Stel dat u de voorraad bijhoudt op uw Excel-projectblad. Onderaan uw gegevens ziet u een rij gemarkeerd als het eindtotaal. Dit is een voorbeeld van een subrij die u mogelijk wilt verwijderen.
Zo werkt het:
- Navigeer naar het bovenste lint van Excel.
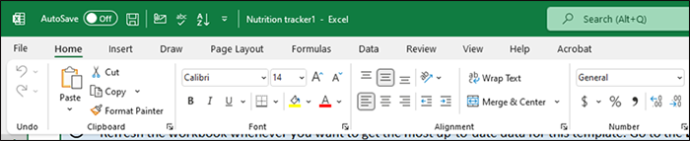
- Selecteer de groep 'overzicht' en ga vervolgens naar 'subtotaal'.
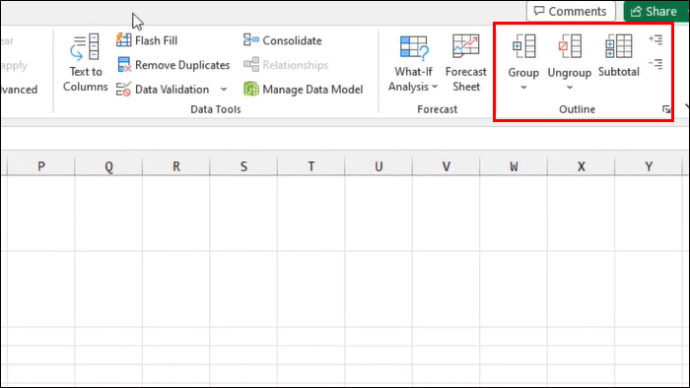
- Er verschijnt een pop-upvenster. Selecteer de optie 'verwijderen' in de rechterbovenhoek.
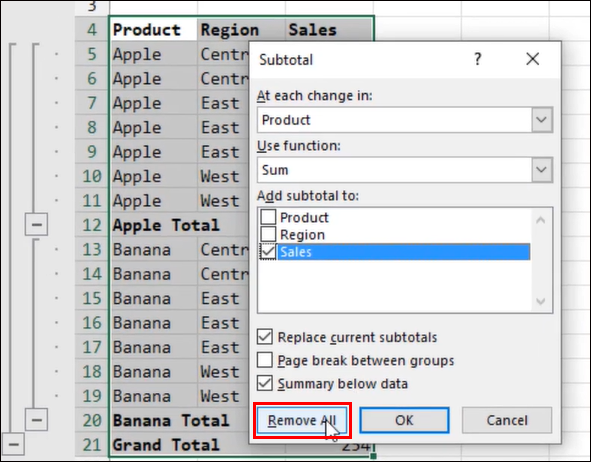
Het is zo simpel. Wanneer u de verwijderoptie selecteert, worden al uw gegevens niet meer gegroepeerd en verdwijnen de subtotalen. Als u de groepering van gegevens wilt opheffen in plaats van alle subtotalen te verwijderen, selecteert u in plaats daarvan de optie 'groepering opheffen'.
Subtotalen terug toevoegen in Excel
Subtotalen verwijderen is eenvoudig. Met slechts een paar klikken kunt u uw gegevens degroeperen. Mogelijk wilt u ze echter opnieuw toepassen nadat u de waarden opnieuw heeft geanalyseerd. Hiervoor zijn bepaalde functies vereist. Maar laat je daardoor niet bang maken. Het toevoegen van subtotalen is een eenvoudig proces waarmee u uw gegevens beter kunt analyseren voor toekomstig gebruik.
Hier volgen enkele subtotaalfuncties die u voor uw gegevens kunt maken:
- De SUM-functie – U kunt een bepaalde groep waarden instellen en ze allemaal bij elkaar optellen. Het subtotaal geeft dit getal weer voor de door u gekozen waardegroep.
- De GEMIDDELDE functie – Deze functie is een favoriet van leraren over de hele wereld. Het berekent het gemiddelde van de toegewezen tabelgegevens. Dit maakt het een goede keuze voor het berekenen van eindcijfers die bestaan uit toetsscores.
- De COUNT-functie – Bij het bijhouden van de voorraad is de COUNT-functie een waardevol bezit. Het telt de waarde-invoer die u heeft gedefinieerd.
- De MAX- en MIN-functies – Als u een van deze functies gebruikt, krijgt u de maximale of minimale waarde binnen een geselecteerde dataset.
Nu u enkele essentiële functies kent, kunt u doorgaan met het maken van subtotalen. Zorg er echter voor dat uw lijst correct is gesorteerd. Dit is wat u moet doen:
- Ga naar de kolommen waarin u gegevens wilt selecteren. Selecteer het tabblad ‘gegevens’ en vervolgens de ‘filteroptie’.
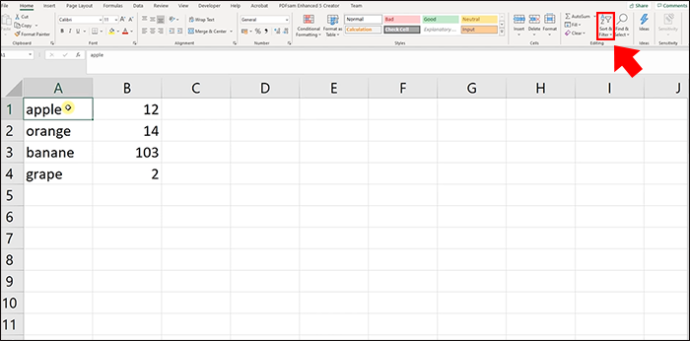
- Selecteer een van de beschikbare filteropties, zoals 'Sorteren van A tot Z'.
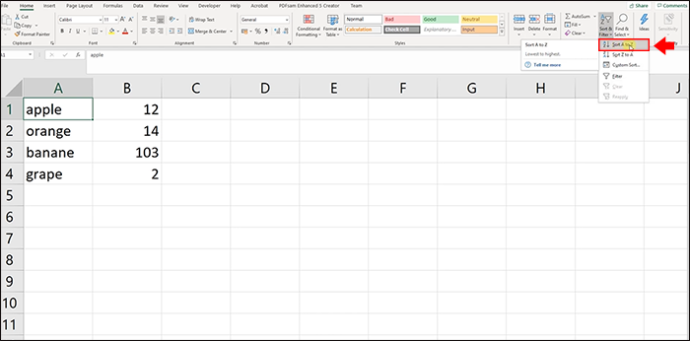
Dat is het. Als uw inhoud is gesorteerd en er geen lege waarden zijn, kunt u functies toevoegen en subtotalen voor uw gegevens maken.
- Selecteer een cel, groep of waarde waaraan u subtotalen wilt toevoegen.
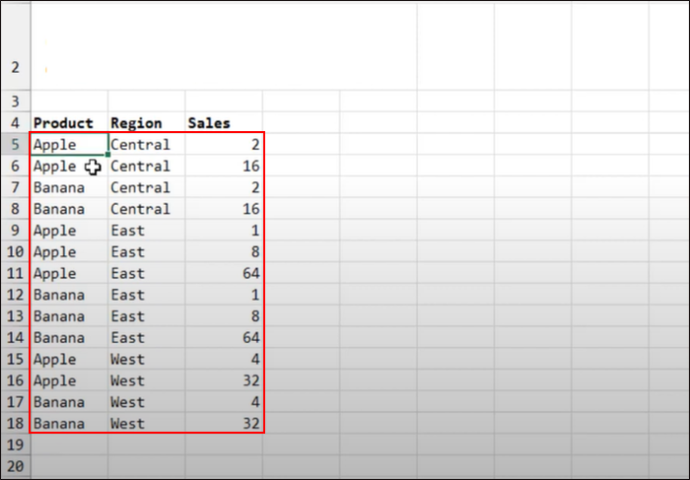
- Ga naar het bovenste lint en zoek het tabblad Gegevens. Selecteer vervolgens ‘subtotaal’. Nadat het pop-upvenster is geopend, kunt u de voorwaarden definiëren.
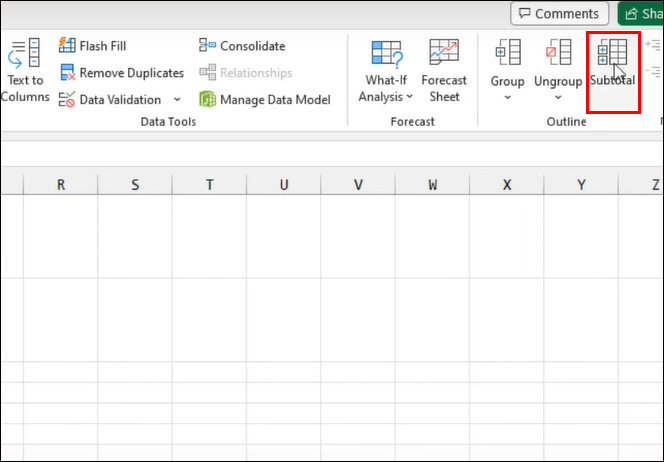
- U moet de functie selecteren die u wilt gebruiken, de kolom waarop u wilt groeperen en welke kolommen u wilt subtotalen, en vervolgens 'OK' selecteren.
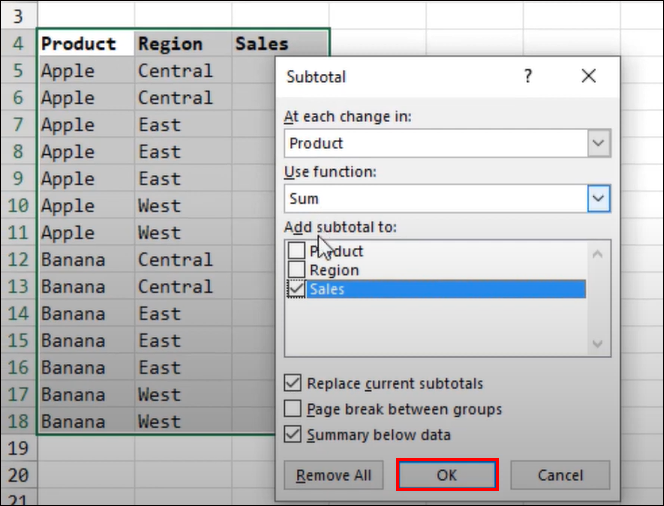
Eenmaal voltooid, zou u uw ingestelde subtotalen in uw spreadsheet moeten zien.
Dingen waarmee u rekening moet houden bij het omgaan met Excel-subtotalen
Hoewel subtotalen een handige manier zijn om uw gegevens te ordenen, analyseren en prioriteren, lijken ze misschien een beetje onvoorspelbaar. Er zijn een paar redenen achter dit probleem. Subtotalen hebben bepaalde voorwaarden waaraan u moet voldoen voordat u ze aan uw Excel-spreadsheet toevoegt of verwijdert.
Als u gefrustreerd bent omdat SUM of AVERAGE niet werken, kunt u het probleem als volgt oplossen:
- Zorg ervoor dat geen van de door u gewenste informatie wordt uitgefilterd. Excel beschikt over een filterfunctie. Als u een aantal waarden voor een subtotaal selecteert, worden er geen cellen opgenomen die door filteren verborgen zijn. Als het echter handmatig verborgen is, zal het subtotaal dit nog steeds bevatten. Als u bepaalde gegevens wilt weglaten, zorg er dan voor dat deze worden uitgefilterd in plaats van ze handmatig te verbergen.
- Subtotalen weerspiegelen alleen originele gegevens – Stel dat u meerdere subtotalen heeft toegevoegd en een nieuwe wilt toevoegen. Het laatste subtotaal bevat alleen de oorspronkelijke celgegevens en negeert de waarde van de subtotalen die u al heeft toegevoegd.
- Subtotalen werken niet met Excel-tabellen – Het zal u misschien opvallen dat uw optie voor subtotalen grijs is. Helaas is de optie niet beschikbaar voor Excel-tabellen. Zorg ervoor dat u met een normaal bereik werkt.
Hoe zich te ontdoen van lege cellen in Excel
Lege cellen kunnen een vervelend probleem zijn voor iedereen die subtotalen wil gebruiken of zijn gegevens nauwkeurig wil bijhouden. Excel groepeert eenvoudigweg geen cellen als ze leeg zijn. Als u een functie gebruikt, moet u deze spaties verwijderen.
Gelukkig zijn er een paar methoden om dit snel en gemakkelijk te doen:
- Selecteer al uw cellen in het werkblad met behulp van de opdracht CTRL + A.
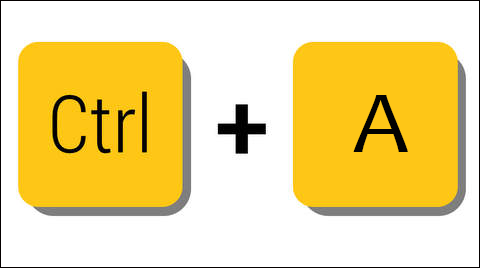
- Druk op de F5-toets op uw toetsenbord. Hierdoor wordt de optie 'Ga naar' van Excel geopend.
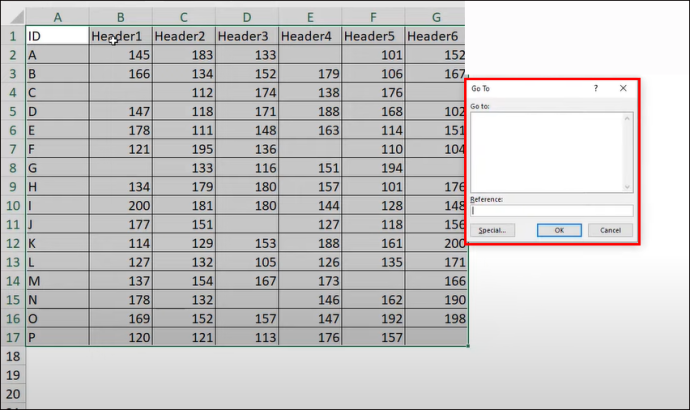
- Klik op 'Speciaal' uit de opties en selecteer de optie 'spatie' en klik vervolgens op 'OK'.
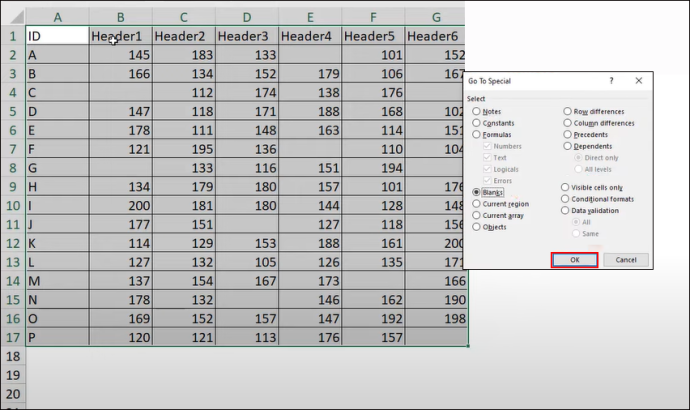
- Gebruik dan het commando CTRL+-. Er wordt een nieuw pop-upvenster voor verwijderen geopend. Selecteer vervolgens 'OK'.
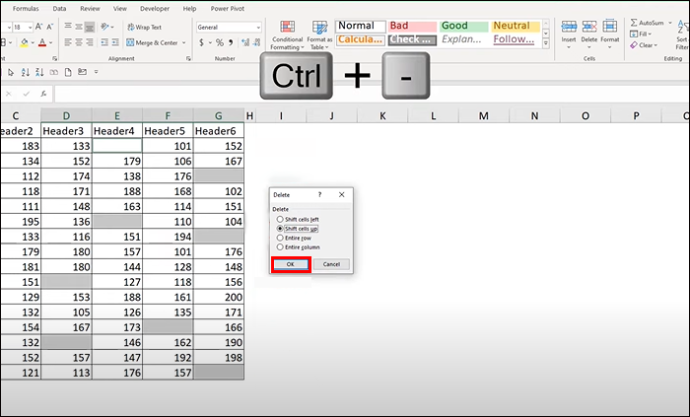
De bovenstaande methode is snel omdat er gebruik wordt gemaakt van opdrachten. Er zijn echter nog andere effectieve manieren om lege cellen te verwijderen. Als u een hele lege rij wilt verwijderen, volgt u de onderstaande stappen:
- Selecteer de lege rijen die u wilt verwijderen.
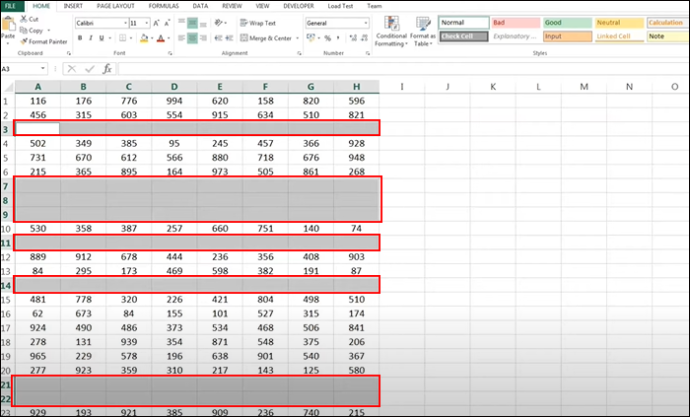
- Ga naar het bovenste lint en selecteer de verwijderoptie. Het heeft een tabelpictogram met een 'X' erop.
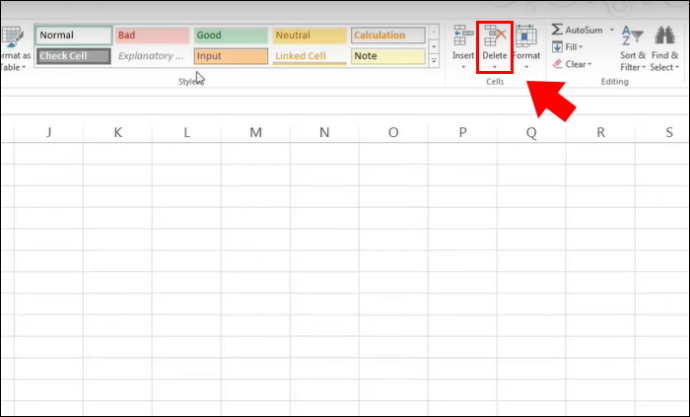
- Selecteer 'bladrijen verwijderen'.
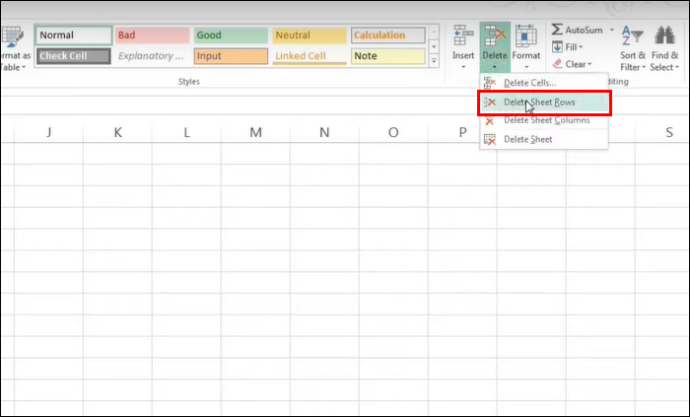
Door lege waarden en rijen te verwijderen, wordt uw spreadsheet niet alleen voorbereid op optimale subtotalen in Excel, maar worden uw gegevens ook gemakkelijk leesbaar en overzichtelijk voor analyse. Zodra u de lege cellen heeft verwijderd, kunt u de bovenstaande methoden gebruiken om subtotalen toe te passen en deze indien nodig te verwijderen. Pas echter op voor gefilterde of verborgen gegevens, aangezien deze niet verschijnen op het uiteindelijke subtotaalbedrag.
Veelgestelde vragen
Zijn er meer Excel-subtotaalfuncties dan de hierboven genoemde?
Ja, de hierboven genoemde zijn slechts de belangrijkste en meest gebruikte functies voor subtotalen. Andere voorbeelden zijn SUMIF, COUNT en COUNTIF.
Kan ik percentagefuncties gebruiken met Excel-subtotalen?
Jammer genoeg niet. Excel staat niet toe dat percentagefuncties werken met subtotalen.
Voor welke scenario's in de echte wereld is doorgaans een subtotaal nodig?
U kunt de subtotaalfunctie in elk veld gebruiken om gegevens te ordenen en te structureren. Dit omvat onderwijs, HR, voorraadbeheer en andere gebieden waar Excel-spreadsheets nodig zijn.
controleer of de telefoon is ontgrendeld
Subtotalen verliezen en terugbrengen
Wanneer u met Excel-gegevens werkt, is het maken van een fout met subtotalen eenvoudig. Mogelijk past u een functie alleen toe om te beseffen dat u specifieke velden opnieuw moet analyseren. U kunt dit eenvoudig doen door naar het bovenste lint te gaan, naar de overzichtsgroep te navigeren en de subtotaaloptie te selecteren. Nadat u het subtotaal heeft verwijderd en de gegevens opnieuw heeft ingesteld, kunt u deze opnieuw toepassen door functies toe te voegen. Wanneer u met subtotalen werkt, zorg er dan voor dat uw cellen niet leeg zijn en dat alle informatie aanwezig is en niet wordt uitgefilterd.
Vond u het gemakkelijk om subtotalen te verwijderen? Hoe zit het met het opnieuw toevoegen ervan? Laat het ons weten in de opmerkingen hieronder.