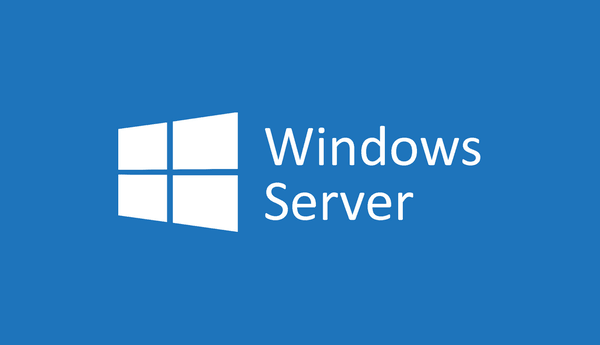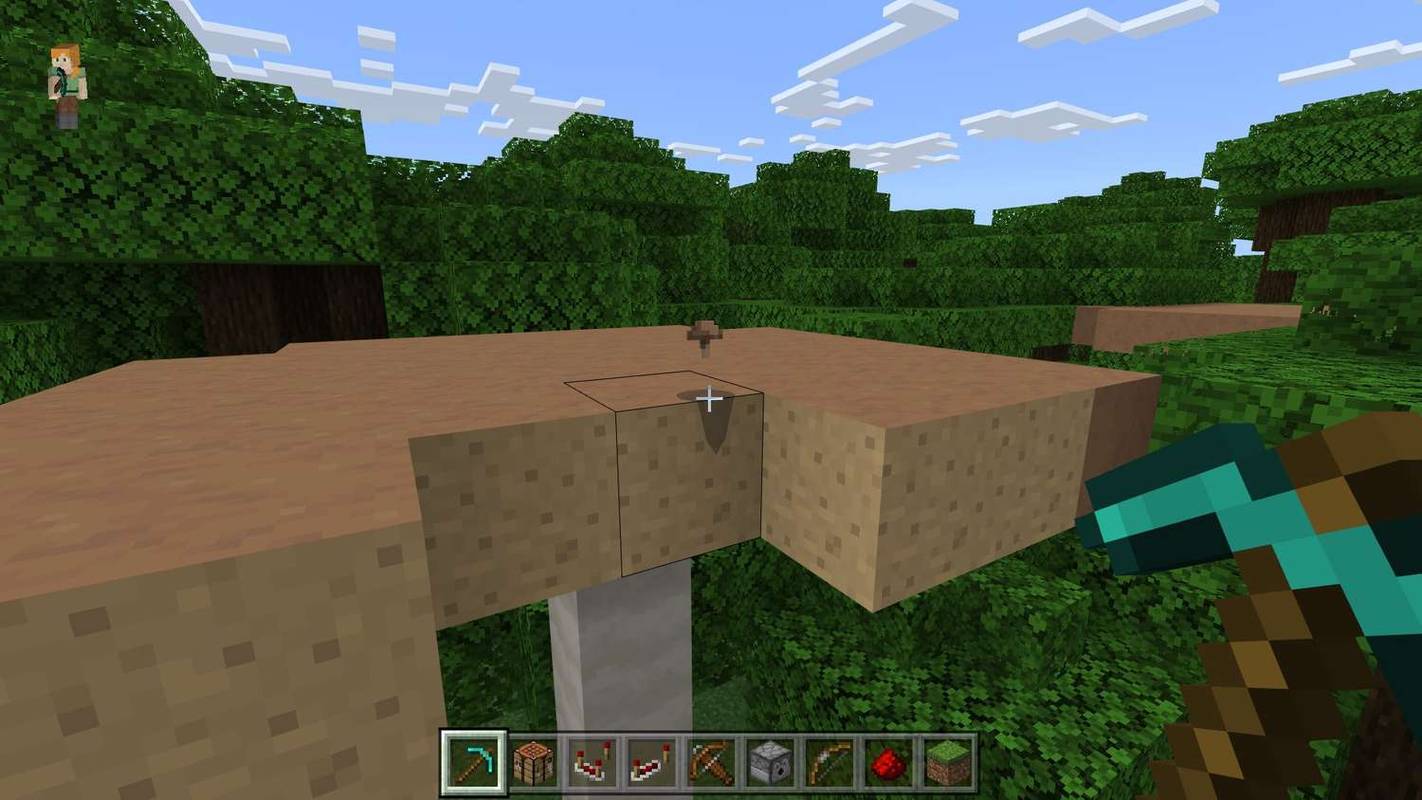Procreate heeft veel mogelijkheden voor gebruikers, vooral nadat ze hebben leren navigeren en verschillende tools gebruiken. Creatie kan in het begin nogal overweldigend zijn. Als je wilt leren selecteren en verplaatsen in Procreate, volg dan de technieken en tips om Procreate gemakkelijk te maken. Door te leren hoe objecten zoals getekende lijnen, tekst, 3D-modellen en platte vormen binnen de app kunnen worden verplaatst, wordt het voor de gebruiker gemakkelijker om onder de knie te krijgen hoe dingen worden gedaan.

Hoe te selecteren en te verplaatsen
Selecteren en verplaatsen kan verwarrend zijn, vooral voor beginners. Het wordt na verloop van tijd gemakkelijker.
Om tekst, lijn of object in Procreate te verplaatsen, moet je:
- Open het lagenpaneel door op het vierkante pictogram in de rechterbovenhoek van het scherm te klikken.
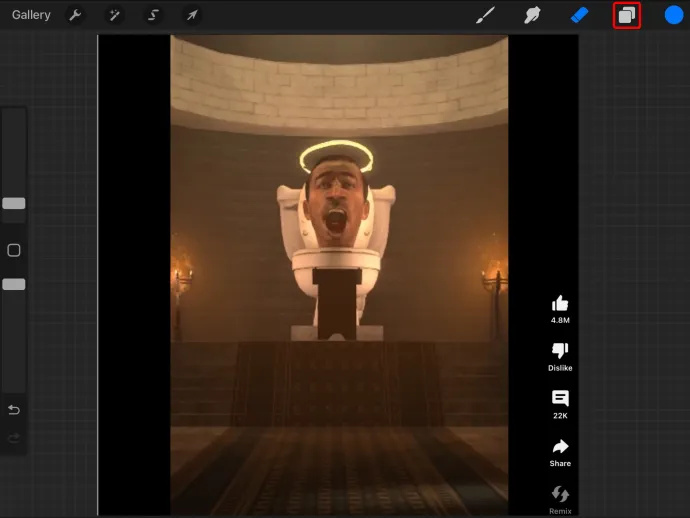
- Selecteer de laag waar het object of de selectie zich bevindt.
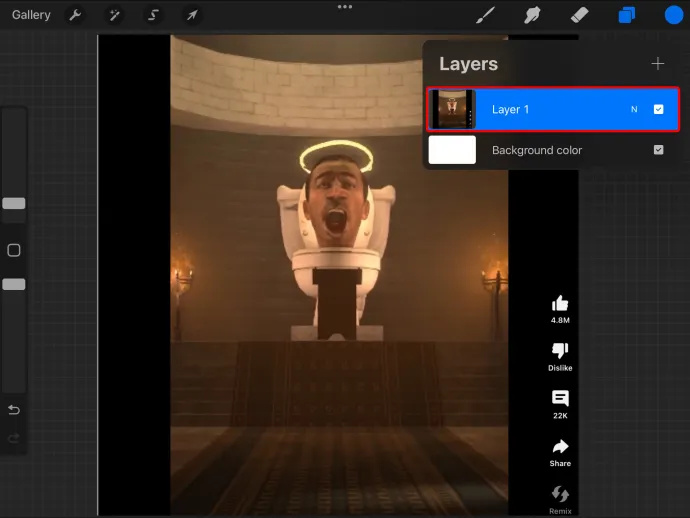
- Kies het transformatiegereedschap. Dit hulpmiddel heeft de vorm van een pijl. Hiermee kunt u een selectie maken rond het object dat u wilt verplaatsen.
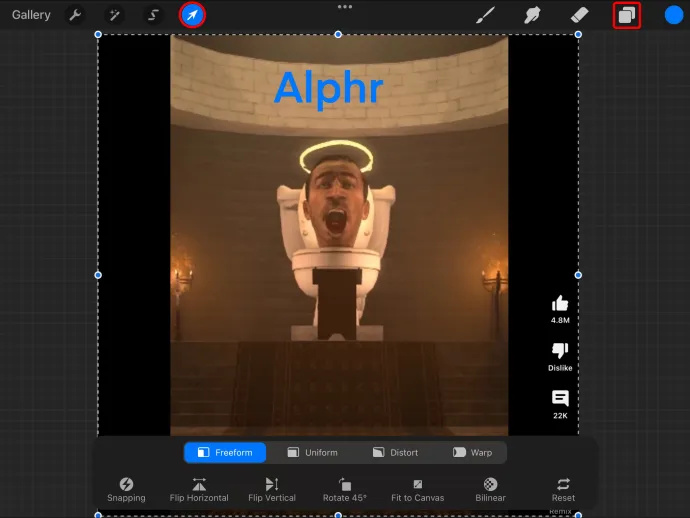
- Kies het selectiegereedschap in de werkbalk bovenaan en selecteer de vrije optie om een specifiek object te kiezen. Tekenen rond het gebied of object dat u wilt verplaatsen, is gemakkelijker met de optie uit de vrije hand. De andere selectieopties zijn ellipsrechthoek en automatisch.
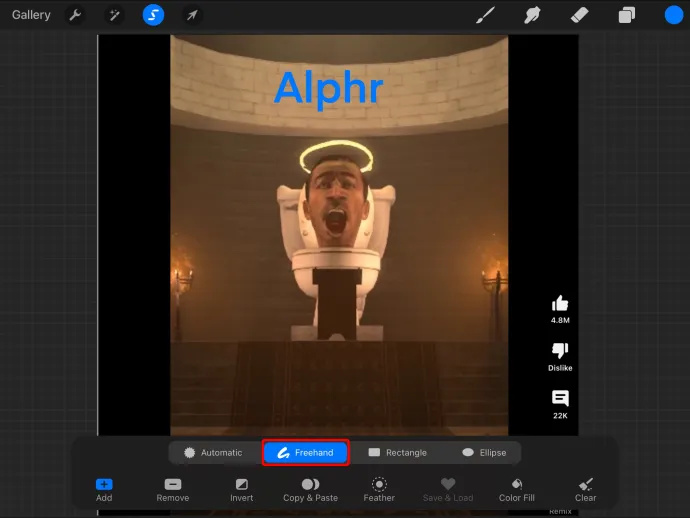
- Met alle opties kunt u delen van het kunstwerk anders selecteren. Met de ellips- en rechthoekopties kunt u illustraties binnen de vormen selecteren.
Met deze actie kunt u het geselecteerde object overal in het project slepen en neerzetten voor een spannendere en dynamischere plaatsing. Met de nieuwe stappen kun je op een heel eenvoudige manier dingen in Procreate verplaatsen voor allerlei ontwerpen.
De Freehand Selection Choice gebruiken in Procreate
Het gebruik van selectie uit de vrije hand is flexibeler: u selecteert handmatig een gebied rond het object dat moet worden verplaatst. Wanneer je deze methode gebruikt om in Procreate te bewegen, moet je ervoor zorgen dat de vorm uit de vrije hand precies eindigt waar je begon.
De automatische selectiekeuze gebruiken in Procreate
Zoals de naam al doet vermoeden, omvat automatische selectie de automatische selectie van getikte objecten. De automatische optie kan tijd besparen, maar kan soms problemen veroorzaken en sommige delen van de objecten achterlaten.
Om de automatische optie beter te laten werken, moet u overwegen de drempel op een veel hoger niveau te zetten, zodat u het hele project kunt selecteren. Doe dit door een stylus of vinger op het gewenste object te tikken en vast te houden en naar rechts te slepen.
Als u dit doet, verschijnt er een pop-upbalk bovenaan uw scherm met de drempel. Hiermee kunt u ook controleren hoeveel van het object met succes is geselecteerd.
Gehele en meerdere lagen verplaatsen in Procreate
U kunt een hele laag verplaatsen en het kan een uitstekende manier zijn om de illustratie-elementen te herschikken. U hoeft alleen maar te tikken en het naar beneden of naar boven te slepen in het deelvenster Lagen om het te laten werken. Meerdere lagen kunnen ook tegelijkertijd worden geselecteerd door op een laag te tikken en deze een tijdje vast te houden. Tik op andere lagen die u wilt verplaatsen. Na selectie kunnen de lagen omhoog en omlaag worden gesleept totdat ze naar wens verschijnen.
Dingen die u moet opmerken voordat u objecten selecteert en verplaatst in Procreate
In Procreate is gelaagdheid goed omdat selecties en objecten onafhankelijk van elkaar kunnen worden verplaatst. Het maakt het ook gemakkelijker om de lagen aan te passen. Dit is een goede functie bij het werken aan complexe illustraties.
Door op het muispictogram te tikken, wordt de transformatietool geactiveerd. Wanneer u dit doet, wordt uw actieve laag automatisch geselecteerd. Om deze reden moet u ervoor zorgen dat u zich in de juiste laag bevindt voordat u het gereedschap Transformeren activeert.
Het splitsen van lijnen en objecten in verschillende lagen is altijd beter als je een naadloze ervaring wilt. Als je veel lagen in de kunst hebt, wordt je werk beheersbaar. Houd er rekening mee dat er een laaglimiet is die in acht moet worden genomen.
Veelgestelde vragen
Wanneer moet er een nieuwe laag worden gemaakt?
Telkens wanneer u een nieuw object of element in de illustratie invoegt, moet u een nieuwe laag toevoegen. Dit zorgt ervoor dat het toegevoegde object wordt gescheiden van de bestaande lagen. Hierdoor kan het op zichzelf worden verplaatst.
Kunnen lagen een naam krijgen?
Ja, u kunt de Procreate-lagen een naam geven. U moet op de doellaag tikken, naar het eigenschappenvenster navigeren en 'Hernoemen' selecteren. Typ hier de gewenste naam voor uw laag.
Kan ik een deel van de afbeeldingen in Procreate selecteren en verplaatsen?
U kunt het selectiegereedschap gebruiken om slechts een deel van een afbeelding te verplaatsen. Zoek het gereedschap bovenaan en ga vervolgens naar de afbeelding om een vorm te tekenen rond het afbeeldingsgebied dat u wilt verplaatsen. Dit kan vervolgens over uw canvas naar de nieuwe positie worden gesleept.
Kan alles op een laag worden gewist?
Ja. U kunt dit bereiken door op de doellaag te tikken en 'Wissen' te kiezen.
hoe maak je youtube donkere modus
Kan een laag worden uitgeschakeld of verborgen?
Ja. Tik op een laag en zorg ervoor dat er geen vinkje in het selectievakje staat. Dit verbergt de laag totdat u wilt dat deze weer wordt onthuld.
Hoe wordt een kopie van een laag geplakt?
De beste manier om lagen te kopiëren en plakken is door naar links te vegen in de gewenste laag. Selecteer 'Dupliceren' in het lagenpaneel. Dit maakt met succes een kopie van de specifieke laag.
Kunnen objecten worden verplaatst zonder het formaat te wijzigen?
Gebruik het gereedschap Transformeren om uw objecten te verplaatsen zonder ze eerst te verkleinen. De tool is toegankelijk door op de laag te tikken waar deze zich bevindt en 'Transformeren' te selecteren. U moet ook het oorsprongspunt selecteren en het vervolgens op het canvas verplaatsen.
Is er een lasso-selectietool in Procreate?
Procreate heeft geen lasso-tool. Een selectietool heeft echter verschillende opties, zoals ellips, rechthoek, uit de vrije hand en automatisch. De vrije hand is de meest flexibele optie.
Is er een knip-en-verplaats-optie in Procreate?
Ja. Het is mogelijk om dingen te knippen en te verplaatsen in Procreate. Dit wordt gedaan via het selectiegereedschap om een gebied of object te kiezen. Selecteer 'Knippen' om het gebied te verwijderen dat naar een ander deel van het canvas moet worden verplaatst.
Kunnen rechte objecten worden verplaatst in Procreate?
Ja. Dit is mogelijk met behulp van de liniaal. Zoek het liniaalpictogram op uw scherm (boven) en selecteer het. Je kunt het dan aanpassen om de gewenste maat te krijgen. Gebruik een stylus of vinger om een lijn langs het gereedschap te trekken om als richtlijn te dienen. In deze behoefte worden objecten verplaatst zonder enige vervorming.
Manipuleer kunstwerken voor een nieuwe levensadem
Procreate heeft veel functies en tools waarmee je zonder veel moeite kunst kunt manipuleren. Dit omvat het knippen en plakken van lagen, het selecteren van objecten en het verplaatsen zonder de afbeeldingen te vervormen of van formaat te veranderen. Er is veel te doen op Procreate. De mogelijkheid om hele lagen, lijnen en objecten te verplaatsen is een groot voordeel voor makers van digitale kunst.
Heb je ooit geprobeerd objecten te verplaatsen in Procreate? Hoe heb je het gedaan? Laat het ons weten in de comments hieronder.