Twitter Spaces is een fantastische manier om live audiodiscussies te houden. Iedereen met een mobiel Android- of Apple-apparaat kan Twitter-ruimtes ervaren. Sommige Twitter-fans weten echter niet hoe ze het moeten vinden of gebruiken. Twitter Spaces vinden van buiten het platform is mogelijk, maar we raden aan eerst in te loggen.

Als u niet weet hoe u Twitter Spaces kunt vinden, bent u op de juiste plek. Deze uitgebreide gids beantwoordt al uw vragen.
Hoe u Twitter-ruimten kunt vinden waaraan u kunt deelnemen
Het vinden van Twitter Spaces lijkt misschien ingewikkeld, maar het is eigenlijk een relatief eenvoudig proces. U kunt geschikte Spaces als volgt vinden:
- Bekijk live Spaces van andere hosts bovenaan je tijdlijn.
- Zoek naar live Spaces op Twitter. Voer gewoon de term 'filter: spaties' in het zoekvak in en activeer het. Selecteer de meest aantrekkelijke Twitter Spaces en sluit je aan. U kunt ook een taalquery in het zoekvak invoeren om Spaces in uw plaats te vinden.
- Bezoek profielen met een paarse ring, omdat deze live Twitter Spaces illustreert.
- Focus op Tweets die de Spaces-kaart bevatten. Tik op de Spaces-kaart voor meer informatie over het live-evenement. Wil je eraan deelnemen, stel dan een herinnering in. Twitter stuurt je een melding zodra de host zijn Space start.
- Controleer of sommige van je Twitter DM's, e-mails of social media-berichten je uitnodigen om te spreken of om samen een Twitter Space te hosten.
- Kijk regelmatig op het tabblad Ruimtes. Het bevat de laatste gebeurtenissen van Twitter-gebruikers die u volgt.
- Controleer of een van je herinneringen over de Twitter Spaces gaat waarvoor je lid wilt worden.
Hoe u lid kunt worden van alle Twitter-ruimten die u vindt
Nadat je je favoriete Twitter-ruimtes hebt gevonden, moet je weten hoe je er lid van kunt worden.
- Klik op je favoriete Twitter Space. U krijgt een voorbeeld van de hosts en luisteraars.
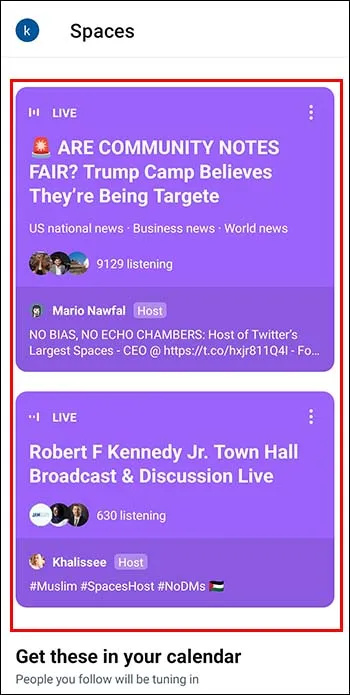
- Raak de optie 'Beginnen met luisteren' aan om naar uw favoriete Twitter Space te gaan.
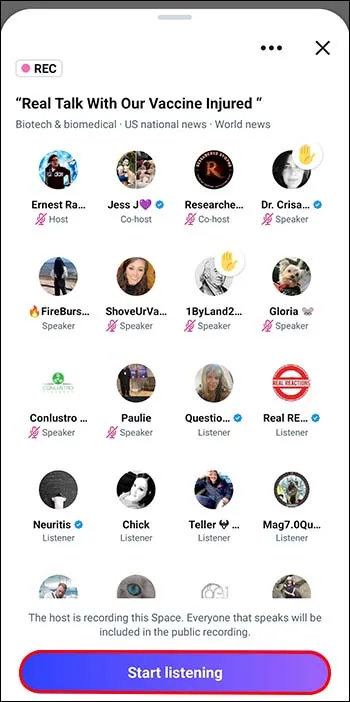
- Als u andere aanwezigen wilt zien, raakt u het pictogram Gasten aan. Er verschijnt een lijst met de Space-host, co-hosts, sprekers en luisteraars. Als u bijschriften wilt zien of verbergen, gebruikt u het menu met drie stippen.
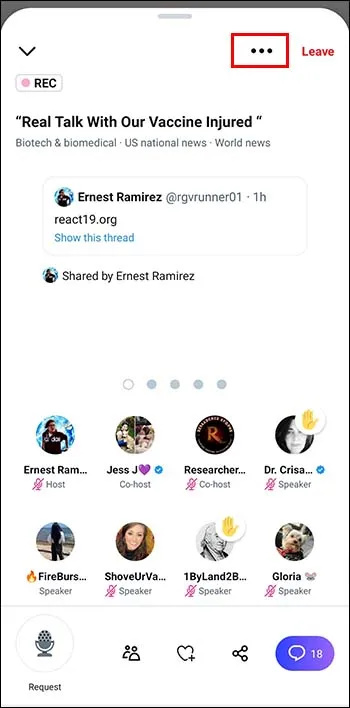
- Zoek 'Instellingen aanpassen'.
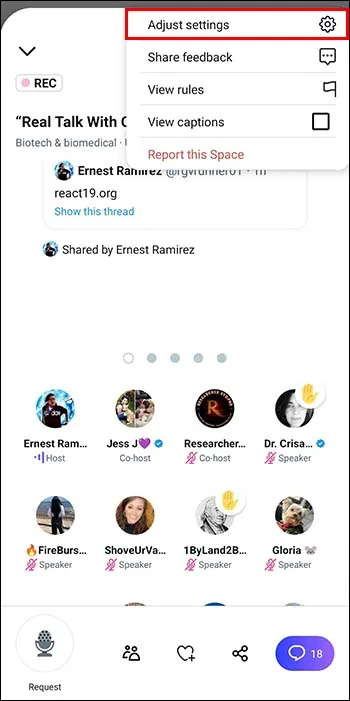
- Vervolgens 'Ondertiteling bekijken'.
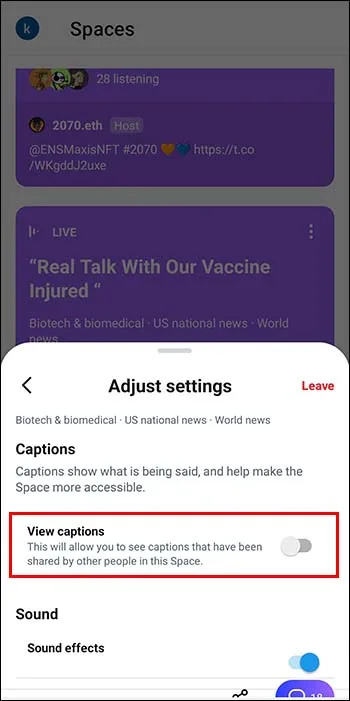
- Als je spreker wilt worden nadat je lid bent geworden van een Twitter Space, raak je het pictogram Verzoek aan en kijk je of de host je toestemming geeft om te spreken. U kunt niet deelnemen als host, co-host of spreker wanneer u de Space opent vanaf een desktop-pc. U kunt vragen om te spreken als u uw Twitter-app voor Android of iOS gebruikt.
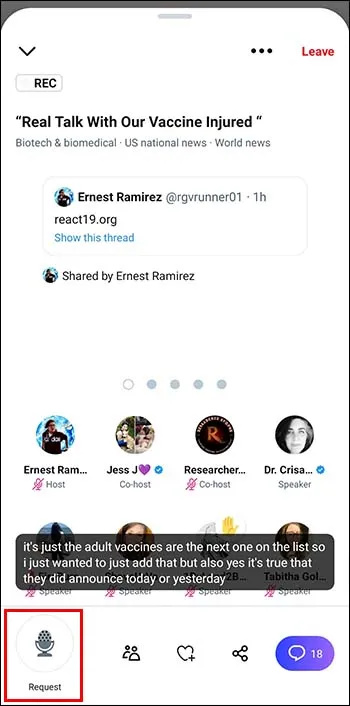
- Om uw opmerkingen te verzenden, klikt u op het hartpictogram. Het heeft vijf reactie-emoji's. Als je bijvoorbeeld wilt lachen, kies dan de lachende gezicht-emoji.
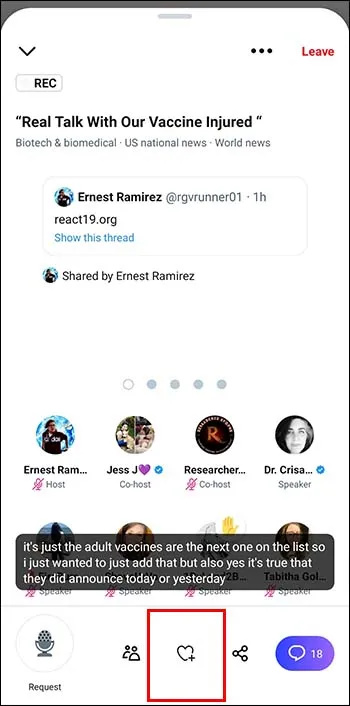
- Om deze Space met een vriend te delen, staat er een pictogram Delen erboven. Je krijgt een link om naar je fans of vrienden te sturen.
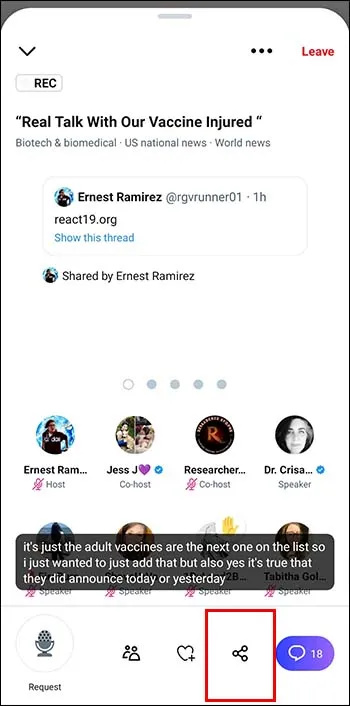
- Om de Space te verlaten, gaat u naar de rechterbovenhoek en tikt u op het pictogram 'Verlaten'.
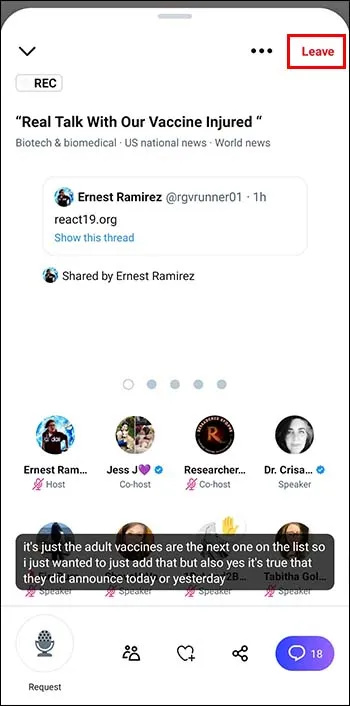
Hoe het Twitter Spaces-pictogram te vinden en te gebruiken
Toen de Twitter Spaces-functie verscheen, konden gebruikers deze niet gebruiken zonder eerst in te loggen. Tegenwoordig kunnen gebruikers de Spaces die ze hebben gemaakt delen via tweets en links. Daarom kan iedereen een Space vinden zonder in te loggen op zijn Twitter-account. Als je veel Twitter Spaces wilt vinden, log dan eerst in op je account.
Twitter vereenvoudigt uw zoekopdracht door de favoriete Spaces van uw vrienden te markeren. Zo vind je het Twitter Spaces-pictogram en gebruik je het om je eerste Space te maken:
- Ga naar de startpagina.
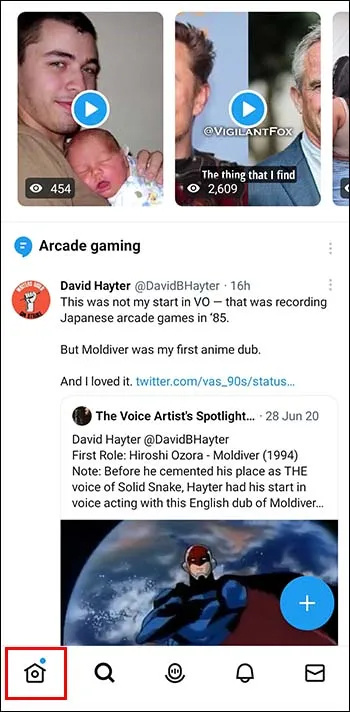
- Raak het blauwe + pictogram aan. Er verschijnen veel opties en u zou het Spaces-pictogram moeten vinden. Het heeft een audioknop.
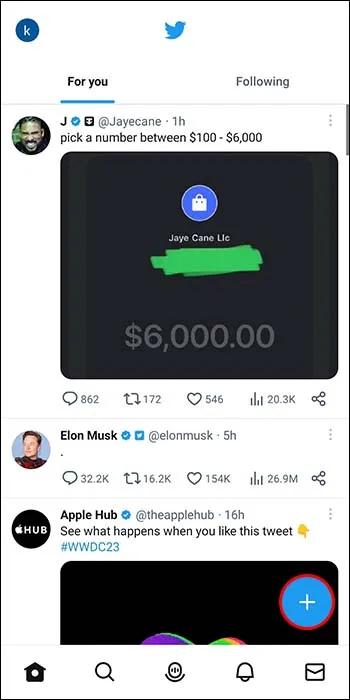
- Klik op het Spaces-pictogram om uw Twitter Space te maken.
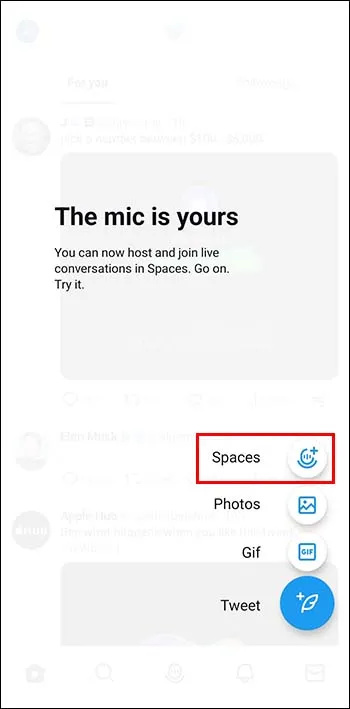
- Volg eenvoudige instructies zoals het toewijzen van een naam aan uw ruimte en het toevoegen van relevante onderwerpen.
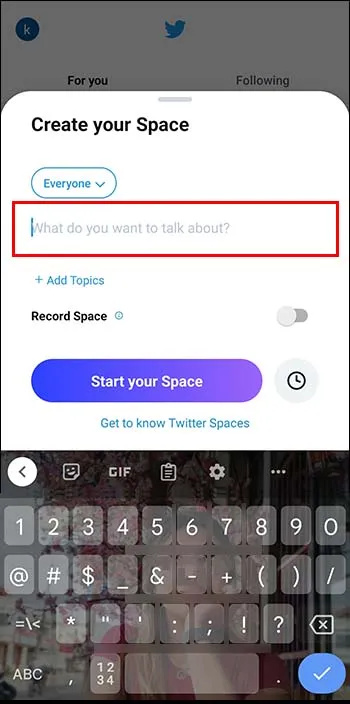
- U kunt de Record Space-knop gebruiken om uw livestream op te nemen.
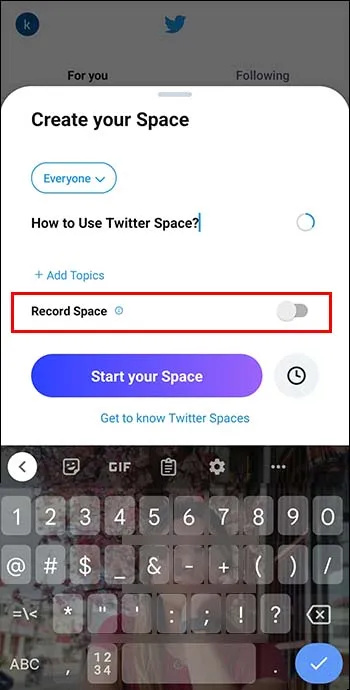
- Raak het pictogram Start Your Space aan om de taak te voltooien.
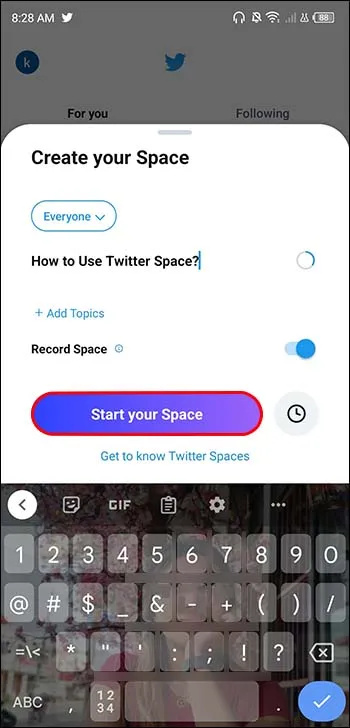
- Tik op het pictogram Mensen om de Twitter-volgers toe te voegen die je wilt uitnodigen voor de nieuwe Space.
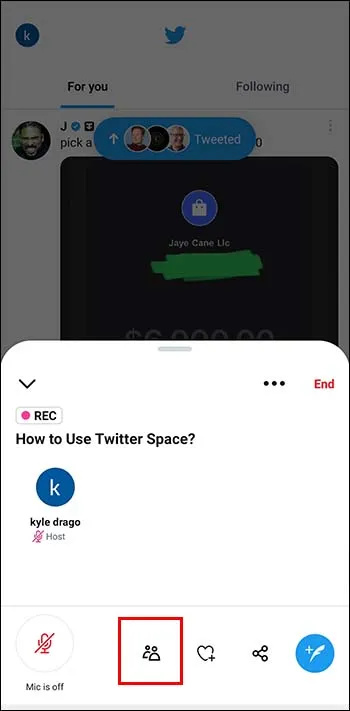
- Als u van sommige sprekers co-hosts wilt maken, schakelt u het pictogram Toegang tot microfoon toestaan in.
Opmerking: als u een Twitter Space host, tweet u uw link naar vrienden door op de knop Delen via een tweet te klikken. Stuur de link daarnaast via DM naar je fans. Hierdoor kunnen uw volgers deelnemen aan uw live audiogesprekken.
Twitter Spaces zoeken en er lid van worden vanaf een desktopsite
Twitter ontwierp eerst Spaces voor gebruikers van Android- en iOS-apps. Zo kunnen app-gebruikers nieuwe Twitter Spaces vinden op het tabblad Spaces. Ze kunnen ook woonruimten vinden en betreden door degenen die ze volgen via de paarse ring. Helaas mist iedereen die de desktopsite van Twitter gebruikt deze rechten. Ze kunnen echter een ruimte vinden en er lid van worden door op links in tweets te klikken.
Ze kunnen ook gedeelde links vinden in hun Twitter-DM's, e-mailadressen of pagina's op sociale media.
Gebruikers van desktopsites kunnen een herinnering instellen als ze willen weten wanneer een Twitter Space begint. Bovendien kunnen ze zoeken naar relevante Twitter Spaces met specifieke trefwoorden. Ten slotte kunnen gebruikers van desktopsites luisteren naar opgenomen Twitter-ruimtes op hun interface.
Uw luisteractiviteit en aanwezigheid in een Twitter Space beheren
Wist je dat Twitter Spaces open zijn voor het publiek? Iedereen kan je Space betreden, zelfs als ze je niet volgen op Twitter. Iedereen die je in de Space hebt uitgenodigd, zal elkaar zien. Een profiel van een persoon die deelneemt aan een live audiodiscussie heeft een paarse ring.
Als je je Space-activiteiten privé wilt houden, biedt Twitter je die mogelijkheid. Hier leest u hoe u uw activiteiten en aanwezigheid in uw Twitter Spaces kunt beheren:
- Tik op het pictogram 'Profiel'.
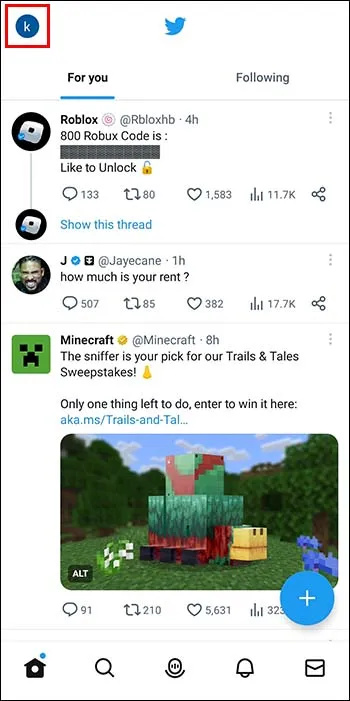
- Klik op 'Instellingen en privacy'.
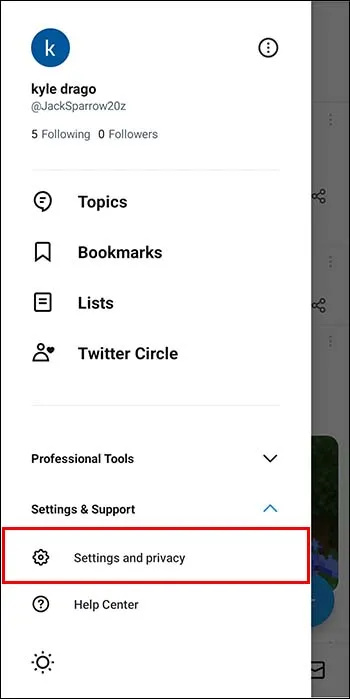
- Selecteer de optie 'Privacy en veiligheid'.
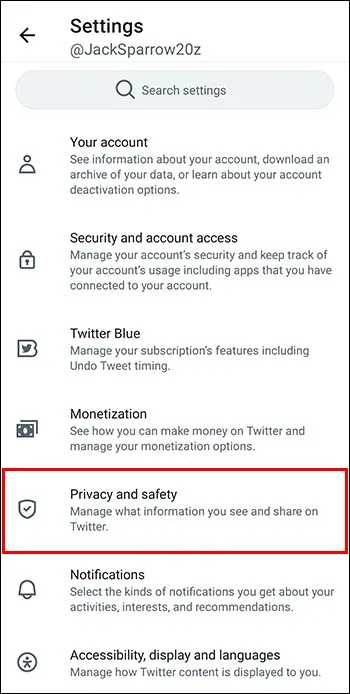
- Blader naar het onderste gedeelte en raak de optie 'Spaces' aan.
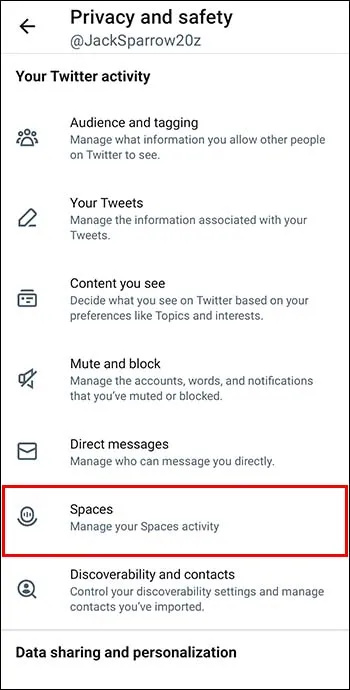
- Als u anderen wilt blokkeren voor uw luisteractiviteit, schakelt u de optie Volgers toestaan om te zien naar welke ruimtes u luistert uit.
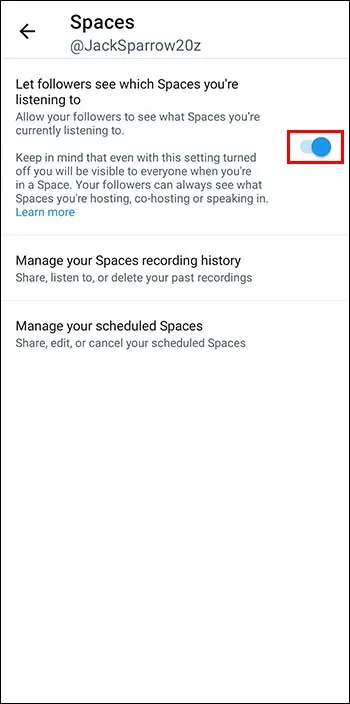
Om sommige Twitter-volgers uit uw Spaces te weren, moet u ze verwijderen. Selecteer de gastenlijst, open een profiel en klik op Verwijderen. Klik op de optie Blokkeren en verwijderen om te voorkomen dat iemand toegang krijgt tot uw Space- en Twitter-profiel. Als je lid wordt van Space als co-host, kun je elke gewenste gebruiker verwijderen.
Veelgestelde vragen
Wie kan spreken in een Twitter Space?
Twitter staat alleen mensen toe die jij uitnodigt om in je Space te spreken. Als je de Sprekersmachtigingen wilt wijzigen, maak dan eerst je Space aan. Tik daarna op het ruimtepictogram en kies vervolgens Instellingen aanpassen om Sprekermachtigingen te bekijken. Je kunt iedereen of alleen de mensen die je volgt, laten spreken in je Twitter Space.
Wat is co-hosting en hoe werkt het?
wat betekent sb in snapchat
Twitter staat maximaal twee co-hosts toe om te spreken tijdens een Space-evenement. Als uw livestream-evenement groot is, hoeft u het niet alleen te organiseren. U kunt het hostingwerk aan nog twee personen delegeren. Wijs uw beheerdersrechten toe aan de eerste co-host die een pauze neemt. Als u de vergadering verlaat, nemen zij uw taken over. Een co-host verliest zijn status als hij of zij de Twitter Space verlaat of zichzelf degradeert naar de positie van luisteraar.
Een Twitter Space plannen?
Met Twitter kun je lid worden van de Spaces van anderen als luisteraar, spreker of co-host. Om de beste Twitter Spaces te vinden, logt u in op uw account en controleert u uw DM voor uitnodigingen. Bezoek verschillende profielen en klik op die met een paarse ring of een Space Card. Zodra je geschikte ruimtes hebt gevonden, klik je op 'Beginnen met luisteren' om mee te doen. Na deelname aan verschillende Twitter Spaces, zul je begrijpen hoe je je eigen Spaces kunt opzetten en hosten.
Gebruik je Twitter Spaces? Hoe vond je de meest interessante opties? Laat het ons weten in de comments hieronder.









