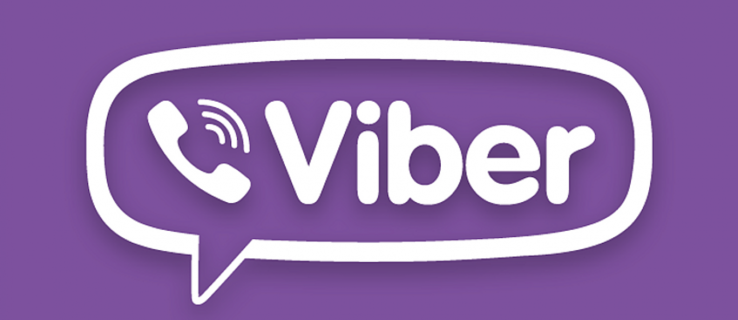Werken volgens een strak schema kan erg overweldigend zijn. Sommige activiteiten kunnen elkaar overlappen, waardoor het moeilijk wordt om ze te prioriteren en u vastloopt van de ene boodschap naar de andere.

Gelukkig heeft Google Agenda je in staat gesteld om je activiteiten een kleurcode te geven, waardoor het gemakkelijker wordt om door je schema te navigeren. U kunt een kleur toekennen aan verschillende taken die voor u belangrijk zijn, bijvoorbeeld door alle activiteiten die van groot belang zijn geel te markeren. Wanneer u vervolgens de kalender opent, ziet u gemakkelijk op welke taken u zich als eerste moet concentreren.
Als je meer wilt weten over welke kleurenschema's Google Agenda bevat en hoe je er doorheen kunt navigeren, lees dan verder.
Kleuren wijzigen in Google Agenda op uw bureaublad
Een manier hebben om belangrijke activiteiten en taken te markeren is nog nooit zo eenvoudig geweest. U kunt dringende opdrachten rood maken of de leuke roze, enz. Het is er om u in één oogopslag te helpen zien wat u die dag of week in petto heeft en waarop u zich het eerst moet concentreren.
En ze inkleuren is natuurlijk heel overzichtelijk, zoals de meeste activiteiten in de Google Agenda.
Volg gewoon deze eenvoudige stappen:
- Open Google Agenda.

- Zoek linksonder naar 'Mijn agenda's'. Daar kunt u uw taken, herinneringen, enz.

- Klik op de drie puntjes rechts van de categorie die je wilt kleuren.

- Kies de kleur die u op de taak wilt toepassen. Hierdoor wordt deze kleur toegepast op alle vermeldingen in deze groep.

Als u echter de kleur van een specifieke gebeurtenis/taak/herinnering wilt wijzigen, kunt u dat doen door:
- Zoek de taak/gebeurtenis/herinnering die u wilt wijzigen in de kalender.

- Klik met de rechtermuisknop en kies een kleur.

Kleuren wijzigen in de Google Agenda-app op uw telefoon
Als u liever uw telefoon gebruikt in plaats van de computer, is dat geen probleem. U kunt dezelfde dingen doen met dat apparaat.
Dus als je de kleuren van je Google Agenda op elkaar wilt afstemmen, zodat je gemakkelijker door je dagen kunt navigeren, kun je de kleuren van taken/gebeurtenissen/herinneringen op je telefoon als volgt wijzigen:
- Open uw Google Agenda-app.

- Ga naar de linkerbovenhoek en klik op de drie lijnen.

- Kies 'Instellingen' onderaan het menu.

- Kies het type activiteit (gebeurtenis, taak, verjaardag, enz.) waarvan u de kleur wilt wijzigen en klik erop.

- Bovenaan het menu krijgt u de huidige kleur te zien. Klik erop en je krijgt andere kleuren aangeboden waaruit je kunt kiezen.

- De gekozen kleur wordt dan toegepast op alle inzendingen in deze categorie.
U kunt ook de kleuren van specifieke vermeldingen wijzigen. Je moet gewoon:
- Zoek het item dat u wilt wijzigen in uw agenda.

- Open het.

- Klik rechtsboven op het 'potlood' icoon.

- Zoek 'Standaardkleur' dichter bij het einde van het menu.

- Klik op 'Opslaan'.

- Als de gebeurtenis een terugkerende gebeurtenis is (zoals een verjaardag), kunt u ook een eenmalige gebeurtenis of elke volgende gebeurtenis van die verjaardag kleuren.
En voila, nu kan je agenda net zo kleurrijk zijn als je persoonlijkheid!
hoe aangepaste resolutie Windows 10 in te stellen
Hoe u uw Google-agenda instelt op een aangepaste kleur naar keuze op uw bureaublad
Zoals eerder uitgelegd, kunt u met Google Agenda individuele kleuren kiezen voor uw verschillende soorten taken en evenementen. Het biedt u een vaste set kleuren waaruit u kunt kiezen, vooraf bepaald door Google.
Sommige gebruikers willen misschien dat hun persoonlijkheid naar voren komt, zelfs als het gaat om kleuren in hun kalenders.
Dus als u een van die vastberaden gebruikers bent, volgen hier een paar eenvoudige stappen om de specifieke tint te kiezen waarnaar u op zoek bent in uw Google-agenda:
- Open Google Agenda.

- Zoek in de linkerbenedenhoek naar 'Mijn agenda's'.

- Klik op de drie stippen die aan de rechterkant verschijnen als u met uw muis over het gewenste item beweegt.

- Zoek het 'plus'-teken onder de aangeboden reeks kleuren.

- Zodra u erop klikt, ziet u een vak met verlopen van de huidige kleur en een schuifbalk eronder.

- Tik op het vakje om de gewenste tint te selecteren of verplaats de schuifregelaar eronder om de gewenste kleur te creëren.

Nu zijn uw mogelijkheden eindeloos - u kunt de exacte kleur kiezen die u wenst.
Advies bij het kiezen van een kleurenschema voor uw Google-agenda
Je bent misschien gewoon iemand die houdt van alles netjes, qua kleur gecoördineerd en ongetwijfeld georganiseerd. En met Google Agenda kunt u precies dat doen.
Met Google Agenda kun je een kleur kiezen voor je items, zodat je ze snel kunt identificeren op type, of het nu gaat om een herinnering, verjaardag, taak of evenement. U kunt zelfs een kleur kiezen voor afzonderlijke vermeldingen, ongeacht de groep waartoe ze behoren.
Als u Google Agenda op uw bureaublad gebruikt, in tegenstelling tot uw telefoon, kunt u zelfs een aangepaste tint van uw favoriete kleur kiezen met behulp van de verloopkiezer.
Maar hoe kom je niet in een bonte bende terecht?
Een advies zou zijn om te proberen slechts een paar kleuren te gebruiken. Als er vier soorten ingangen zijn, houd het dan bij vier kleuren, voor elk één.
Een andere zou zijn om een monochrome kalender te maken, die meerdere tinten van een enkele kleur naar keuze zou hebben.
Dit kunnen zijn:
boven- en ondermarges instellen in Google Docs
- Alle tinten blauw
- Zwart en wit met grijstinten
- Rozen en viooltjes
- Alle tinten groen om rust te brengen in je rommelige agenda
- Tinten oranje
Zoals je ziet zijn de mogelijkheden eindeloos. Ons advies is om het niet te overdrijven om te voorkomen dat je overweldigd raakt door zoveel kleuren dat je de bedoelde categorie vergeet.
Waarom heb je zoveel kleuren in je Google-agenda?
Sommigen vragen zich misschien af waarom dingen ingewikkelder worden en nog meer kleuren toevoegen aan een zeer eenvoudige lay-out.
Hoewel dit misschien een kwestie van voorkeur is, zijn er zeker talloze gebruikers die het selecteren van kleuren en het kiezen van een kleurenschema erg handig vinden bij het gebruik van Google Agenda.
Het kan sommigen helpen zichzelf beter te organiseren en een duidelijker beeld van hun dag te krijgen door gewoon een blik op de kalender te werpen. Ze weten al welke kleur voor welke verplichting staat, zodat ze gemakkelijk kunnen zien welke taken ze nog moeten vervullen.
hoe verwijderde berichten op iphone ongedaan te maken
Er is ook het esthetische aspect, waarbij de kalender er gewoon leuk en georganiseerd uitziet en taken minder saai maakt.
Uiteindelijk komt het allemaal neer op persoonlijke voorkeur en of kleur zelfs een factor is bij het uitvoeren van uw dagelijkse taken en verplichtingen.
Wijzigingen aanbrengen in een evenement dat u in Google Agenda hebt gemaakt
Je hebt geleerd hoe je kleuren kunt implementeren in je Google Agenda. Maar wat als u de categorie van een item (en vervolgens de kleur) wilt wijzigen?
Hier is hoe het te doen:
- Open Google Agenda.

- Zoek het evenement dat je wilt bewerken en klik erop.

- Klik op 'Bewerken'.

- Breng wijzigingen aan die u wenst.

- Klik op 'Opslaan'.

De wijzigingen kunnen betrekking hebben op de tijd, locatie, enz.
Bent u een Google Agenda-persoon?
Met Google Agenda kun je je afspraken en verplichtingen bijhouden en ze een kleurcode geven voor nog snellere locatie en toegang.
De site helpt u bij het maken van evenementen, taken en zelfs herinneringen om u op de hoogte te houden. En al deze kunnen worden gemarkeerd in de kleur van uw keuze. Dit helpt verder bij het onderscheiden en prioriteren van uw tijd en taken.
Gebruik je Google Agenda? Geef je taken een kleurcode of hou je het graag simpel? Vertel het ons in de comments hieronder.