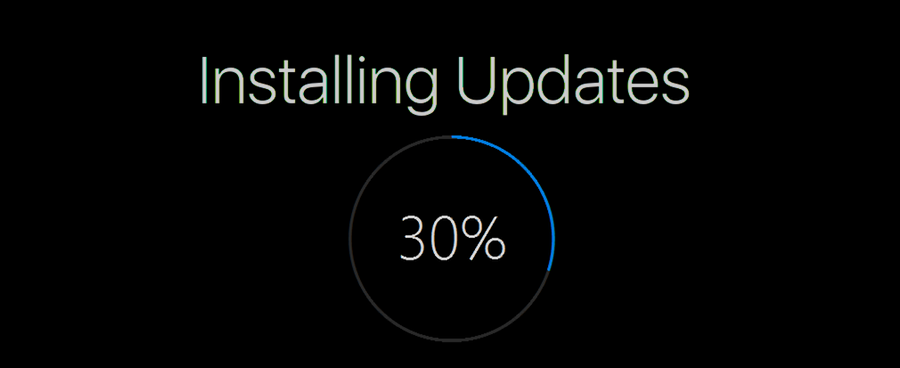Cybercriminaliteit neemt toe en ze zijn vooruitgegaan. Hackers kunnen nu op veel manieren toegang krijgen tot uw e-mail en waardevolle informatie, dus het is noodzakelijk om te weten hoe u uzelf en de informatie die u online verstrekt kunt beschermen. Als het ergste echter gebeurt, is het normaal dat u wilt weten wie uw e-mail heeft gehackt.

Helaas zijn uw opties hiervoor zeer beperkt, maar dit artikel behandelt alles wat u kunt doen om te ontdekken wie uw e-mail heeft gehackt.
Controleer uw e-mailactiviteit
Als de beveiliging van uw e-mailaccount is aangetast, komt u er hoogstwaarschijnlijk achter via een e-mail waarin u wordt geïnformeerd dat een apparaat met een onbekend IP-adres heeft geprobeerd in te loggen op uw account.
De hacker kan deze e-mails natuurlijk verwijderen voordat u ze kunt bekijken, maar als u vermoedt dat uw e-mail is gehackt, kunt u de IP-adressen van uw e-mailactiviteit bekijken. In de volgende secties wordt uitgelegd hoe u de IP-adressen van uw aanmeldingsgeschiedenis op meerdere e-mailservices kunt controleren.
Op Gmail
Gmail is een van de meest gebruikte e-maildiensten. Het heeft een goed beveiligingssysteem en waarschuwt u wanneer iemand probeert in te loggen vanaf een nieuw IP-adres. U kunt snel toegang krijgen tot de IP-adressen van de logins van uw account op uw desktop door deze stappen te volgen:
- Log in op uw Gmail-account.
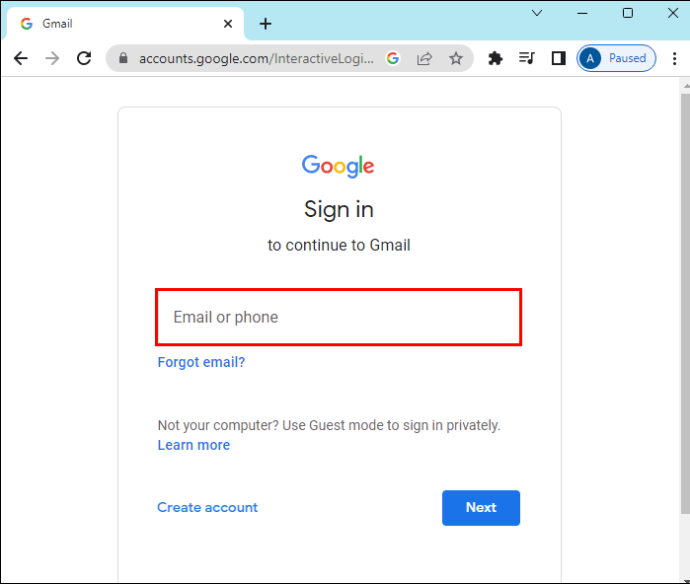
- Ga naar je Gmail-inbox.
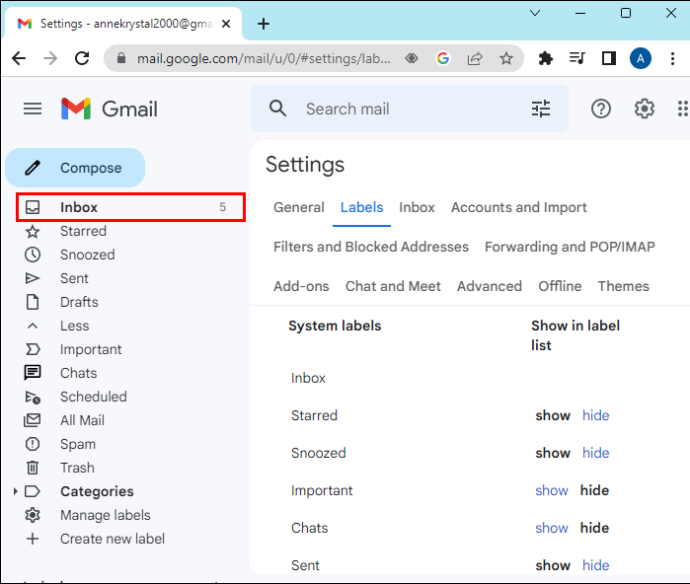
- Scrol omlaag naar de onderkant van de pagina en klik op 'Details' naast 'Laatste accountactiviteit'.
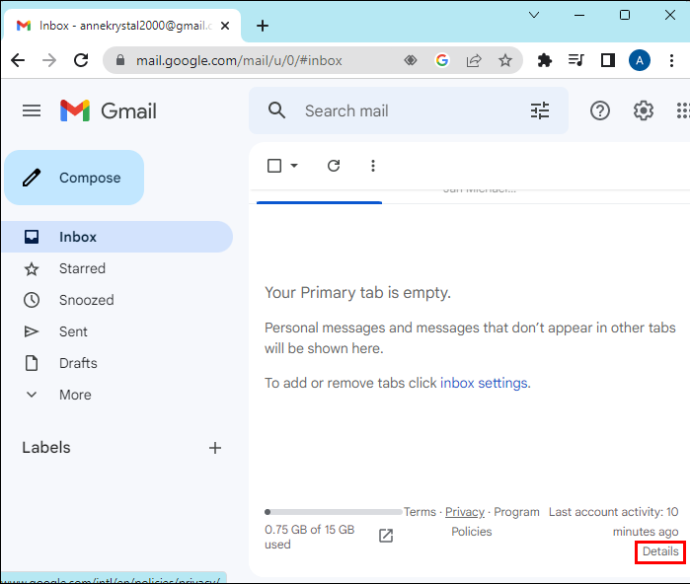
Er wordt een nieuw venster geopend met de tijd, datum, locatie en het type toegang.
Als u uw telefoon gebruikt, heeft u toegang tot de inlogactiviteit van uw e-mailaccount via uw Google-account. Dit is ook mogelijk voor de desktopversie. Dit zijn de stappen:
- Log in op uw Gmail-account.
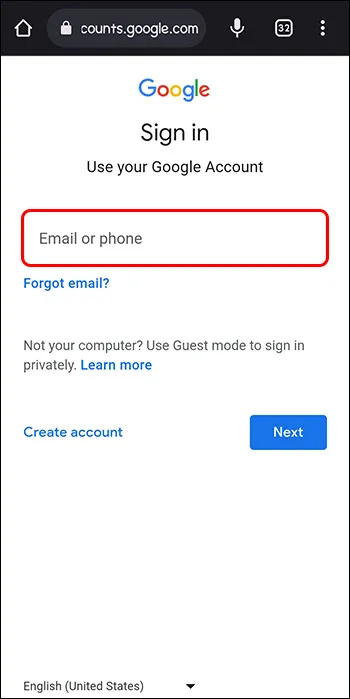
- Ga naar je Gmail-inbox.
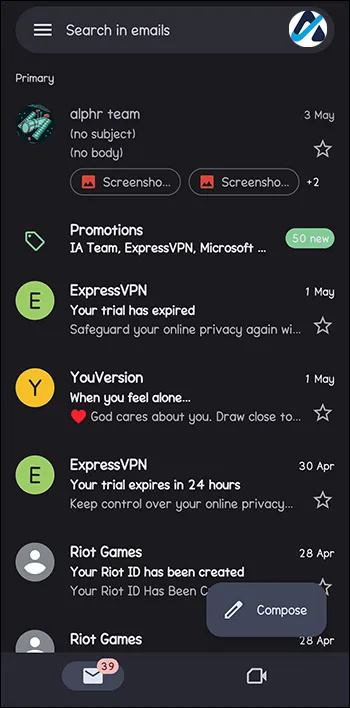
- Klik op je profielfoto in de rechterbovenhoek van het scherm.
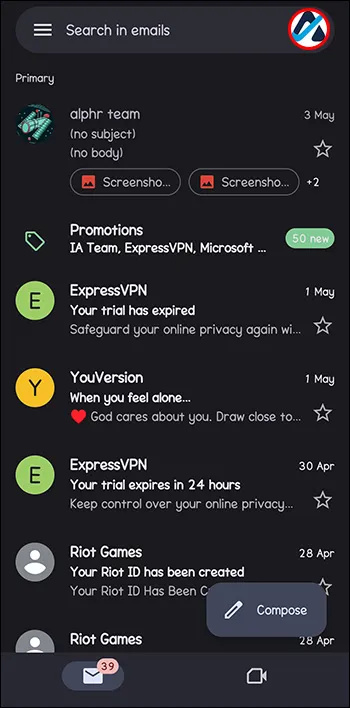
- Druk op de knop 'Beheer uw Google-account' onder uw adres.
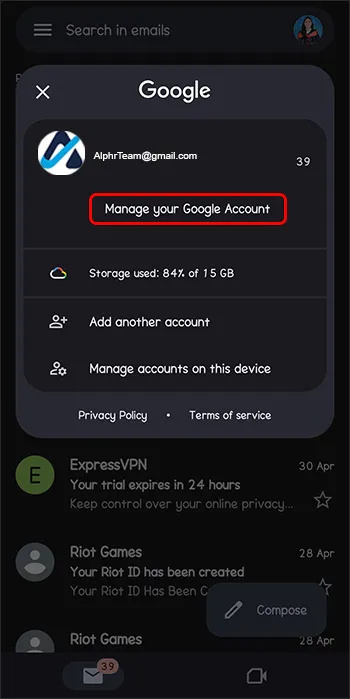
- Ga naar het tabblad 'Beveiliging' en kijk of er in de afgelopen 28 dagen beveiligingswaarschuwingen zijn opgetreden. U kunt ook de apparaten bekijken die voor dat Gmail-account zijn gebruikt.
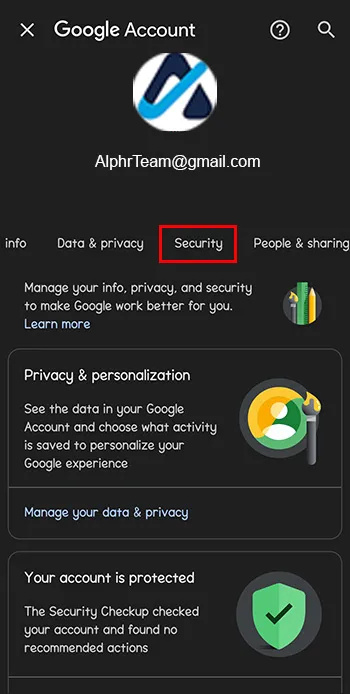
- Tik op 'Alle apparaten beheren' om de geschatte locatie, datum en toegangstype voor elke aanmelding te bekijken.
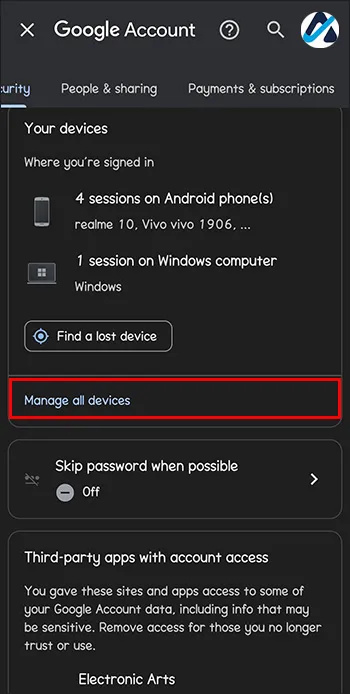
Op Outlook Mail
Outlook Mail is de gratis en gebruiksvriendelijke e-mailservice van Microsoft die door veel mensen wordt gebruikt. Als u een van hen bent, kunt u als volgt de IP-adressen van de recente activiteit op uw e-mail bekijken:
- Ga naar de “ Recente activiteitenpagina .”
- Log in op uw account om de datum en locatie van uw e-mailactiviteit van de afgelopen 30 dagen te zien.
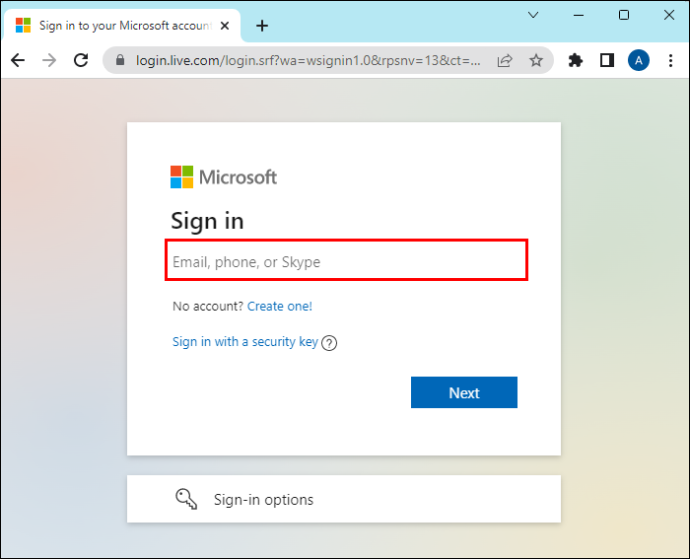
- Ga naar het gedeelte 'Recente activiteit' en controleer op verdachte IP-adressen.
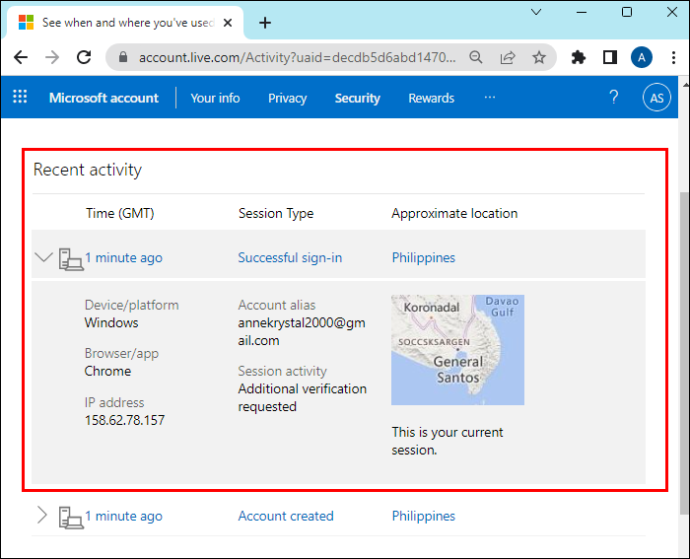
Op Yahoo Mail
Als u nog steeds een gebruiker van Yahoo Mail bent, kunt u op de volgende manier toegang krijgen tot uw recente aanmeldingsactiviteit:
- Log in op uw Yahoo Mail-account.
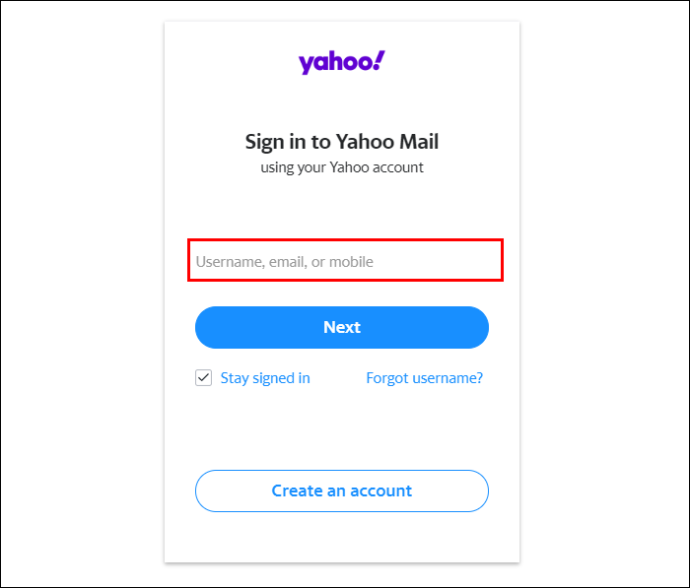
- Beweeg uw cursor over de 'Profielfoto' in de rechterbovenhoek en selecteer 'Instellingen'.
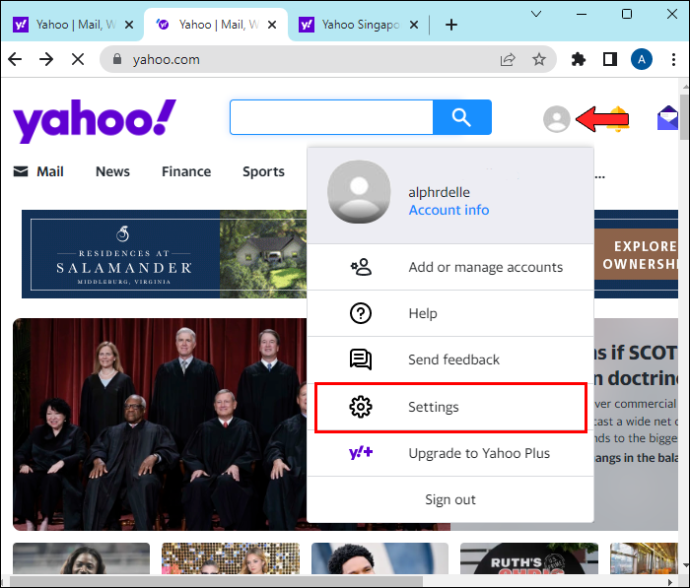
- Klik op de drie horizontale lijnen in de linkerbovenhoek.
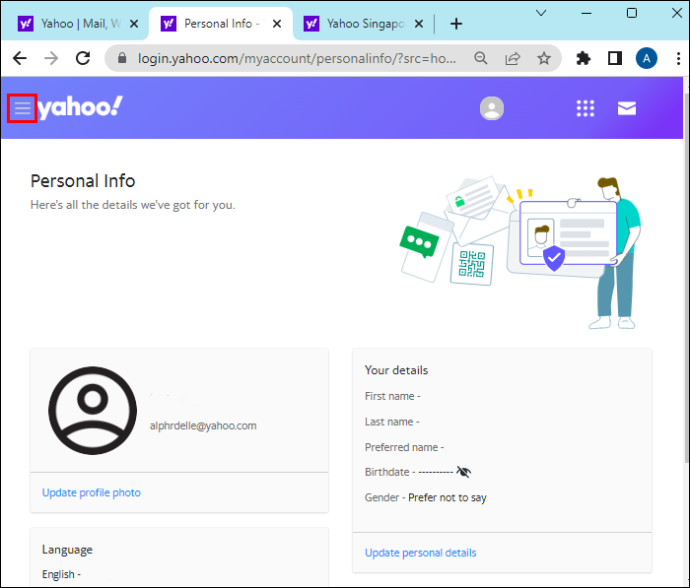
- Selecteer 'Recente activiteit'
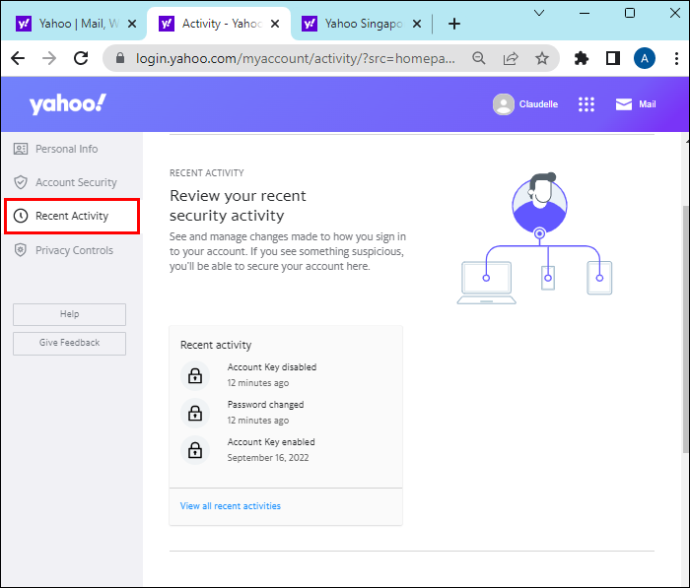
Er wordt een ander venster geopend met de tijd, datum, toegangstype en geschatte locatie van uw aanmeldingsactiviteit.
Op Protonmail
Proton Mail is de afgelopen jaren populair geworden vanwege de extreme beveiligingsfuncties. Dat gezegd hebbende, kunt u ook de inlogactiviteit voor uw account uitschakelen. Als u er echter voor kiest om deze optie in te schakelen om toegang te krijgen tot IP-adressen van eerdere aanmeldingen bij uw e-mailaccount, volgt u deze stappen om de activiteit te controleren:
- Log in op uw Proton Mail-account.
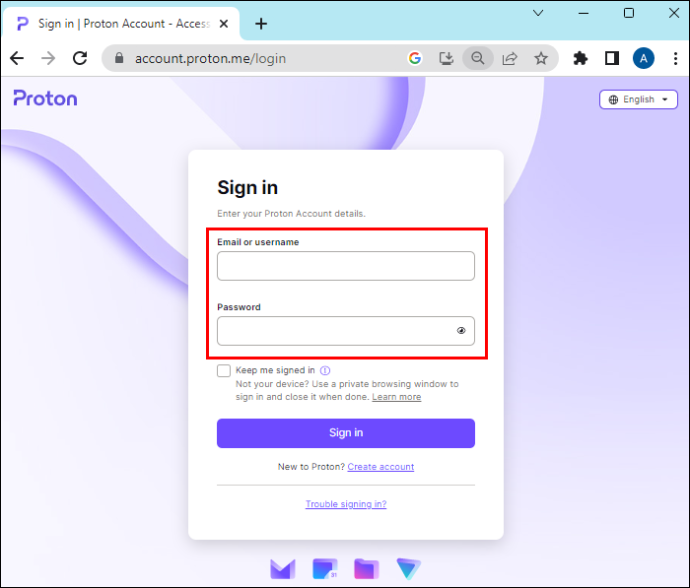
- Ga naar Instellingen.'
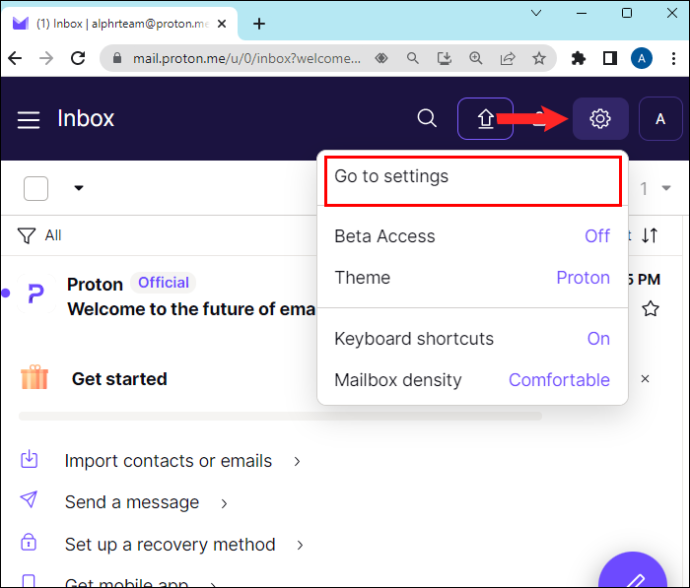
- Tik op het tabblad 'Beveiliging'.
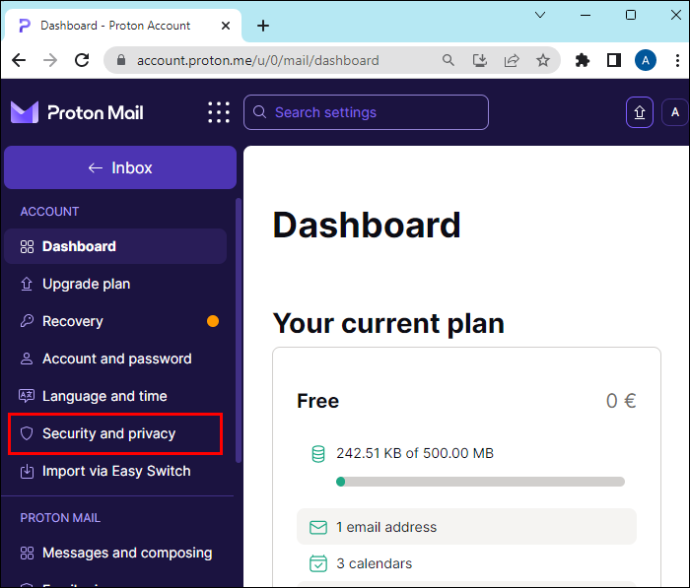
- Klik onder 'Beveiligingslogboeken' op de knop 'Geavanceerde logboeken inschakelen' om de tijd en het IP-adres van eerdere aanmeldingen te bekijken.
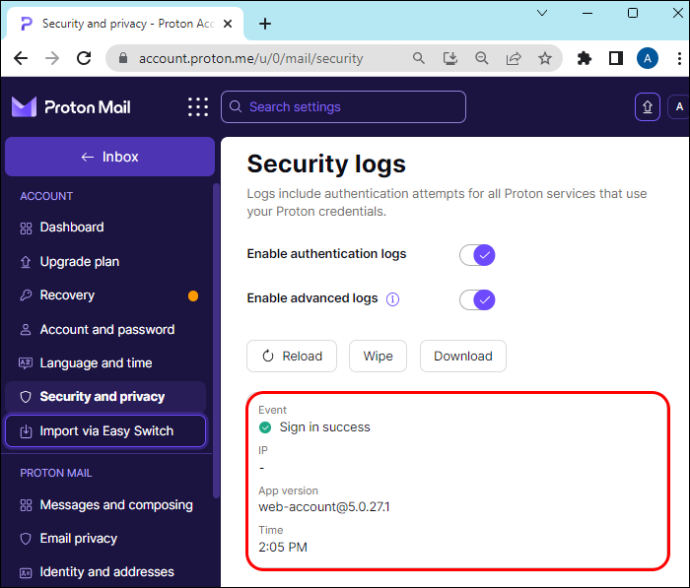
Zodra u toegang heeft tot het IP-adres van de hacker, kunt u het via de opzoekpagina's voor IP-adressen uitvoeren. Daar kunt u hun stad, postcode en land vinden, wat misschien niet erg nuttig voor u persoonlijk is, maar het kan andere partijen helpen met meer toegang en informatie bij het volgen van het individu.
Het is echter mogelijk dat u het echte IP-adres van de hacker niet kunt zien als deze een VPN gebruikt of als een geautomatiseerd programma uw account heeft gehackt. Het enige dat u dan kunt doen, is het probleem melden en uw e-mailbeveiligingsmaatregelen voor de toekomst bijwerken.
Neem contact op met uw e-mailprovider
U kunt mogelijk meer te weten komen over de persoon die uw e-mailaccount heeft gehackt door contact op te nemen met uw e-mailprovider. Als u de toegang tot uw account bent kwijtgeraakt, is deze actie over het algemeen noodzakelijk, dus het is een goed idee om u tot hen te wenden en te leren hoe u uw account terug kunt krijgen en de veiligheid voor de toekomst kunt versterken.
Neem contact op met de lokale wetshandhaving
Soms kan uw e-mail worden gehackt als onderdeel van een grotere cybercriminaliteit, zoals een inbreuk op de beveiliging van een website waarop u uw e-mailadres hebt gebruikt om in te loggen. Als u zich dus zorgen maakt over uw informatie en identiteitsdiefstal of fraude vermoedt, kunt u het beste om het probleem aan de autoriteiten te melden.
Dit omvat het opnemen van contact met wetshandhavers zoals de lokale politie of het indienen van een klacht bij het Internet Crime Complaint Center (IC3) van de FBI of de Federal Trade Commission (FTC) als u zich in de VS bevindt.
Het is echter mogelijk dat de lokale wetshandhaving geen prioriteit geeft aan uw zaak of niet over de expertise beschikt om met dergelijke situaties om te gaan. Bovendien, als de hacker uit een ander land komt, valt uw zaak mogelijk niet onder de jurisdictie van de wetshandhaving van uw land.
Huur een cyberbeveiligingsprofessional in
Als de voorgaande methoden je hackprobleem niet oplossen, probeer dan een professional in te huren die gespecialiseerd is op dit gebied. Verzamel zoveel mogelijk informatie, zoals de datum en tijd van de hack en de cyberaanvalmethode. Voeg ook alle details toe over de hacker die je hebt ontdekt.
Aanvullende veelgestelde vragen
Hoe weet ik of mijn e-mail is gehackt?
Verschillende signalen geven aan dat uw e-mail is gehackt, zoals:
• U hebt e-mails verzonden of gelezen waarvan u zich niet meer kunt herinneren dat u ze hebt verzonden of gelezen.
• U hebt e-mails waarin u wordt geïnformeerd over een wachtwoordreset.
• U heeft logins van onbekende IP-adressen.
• Je vrienden hebben verdachte e-mails van je ontvangen.
hoe nieuwe lettertypen aan Google Documenten toe te voegen
Hoe mijn e-mail te beschermen tegen hacking
Om te voorkomen dat uw e-mail een doelwit van cybercriminaliteit wordt, kunt u de volgende maatregelen nemen:
• Maak een sterk wachtwoord en vermijd hetzelfde, inclusief oude wachtwoorden voor meerdere accounts.
• Tweestapsverificatie inschakelen.
• Gebruik een betrouwbaar antivirusprogramma.
• Werk uw apps regelmatig bij.
• Meld u af bij uw accounts wanneer u andere apparaten gebruikt dan die van u.
• Gebruik een VPN wanneer u openbare netwerken gebruikt.
• Klik niet op verdachte links, zelfs niet van goede vrienden.
Wat te doen als ik ben gehackt?
Als uw e-mailaccount is gehackt, moet u eerst uw wachtwoord wijzigen. Als u niet kunt inloggen, gebruikt u de herstelservice van uw e-mailprovider. Controleer vervolgens andere accounts die met de e-mail zijn verbonden en informeer uw contacten over het hacken, zodat zij niet het volgende slachtoffer worden.
Vergeef maar vergeet niet
Ervoor zorgen dat uw informatie voor de toekomst wordt beschermd, is de prioriteit. Toch kunt u door enkele tips uit dit artikel te proberen een stap dichter bij uw boosdoener komen.
Heb je al geprobeerd te achterhalen wie je account heeft gehackt? Heb je een van de oplossingen uit dit artikel gebruikt? Vertel het ons in de reacties hieronder.