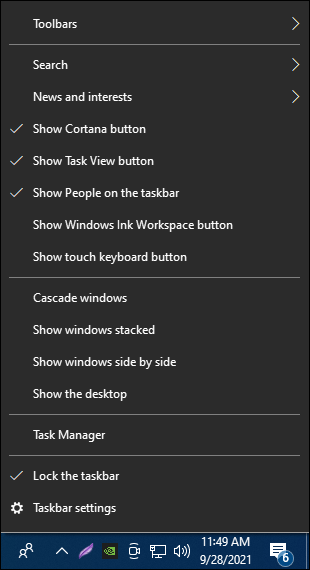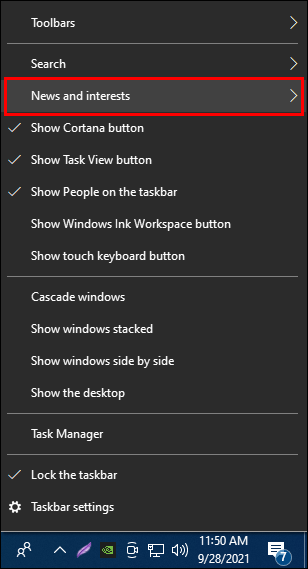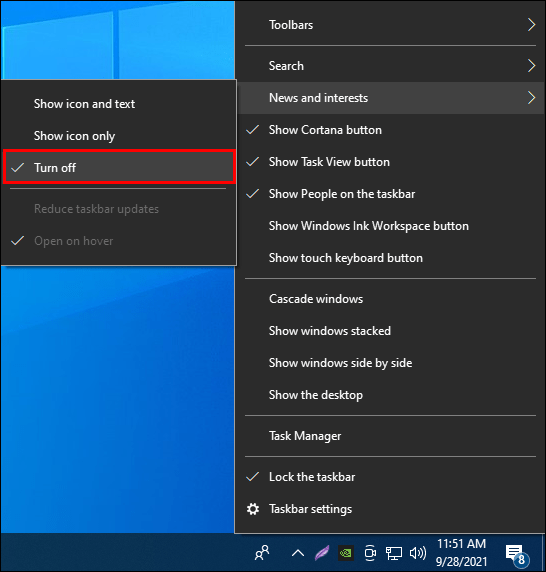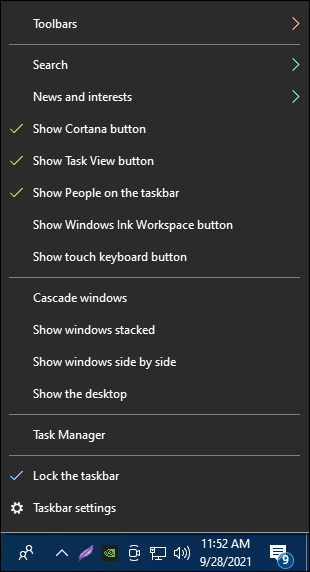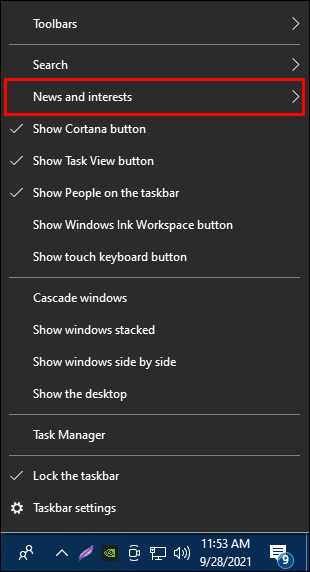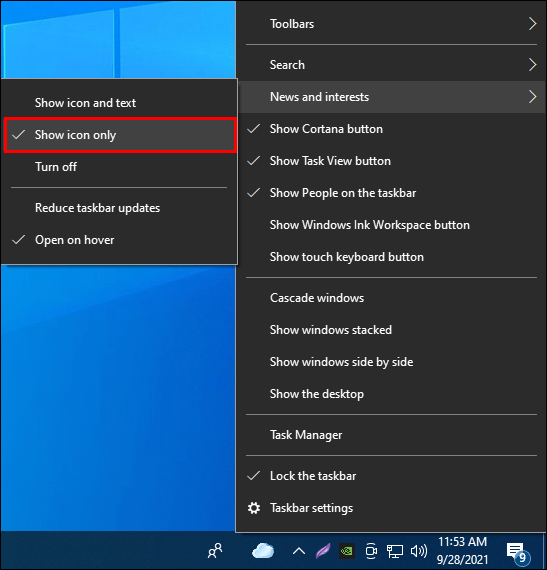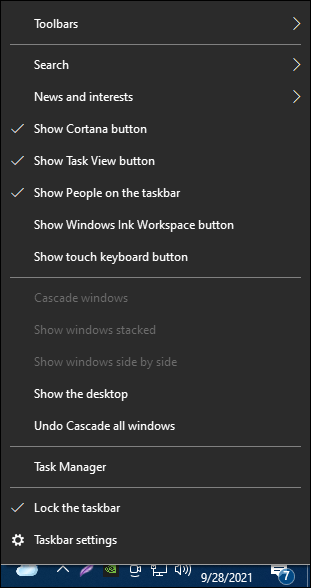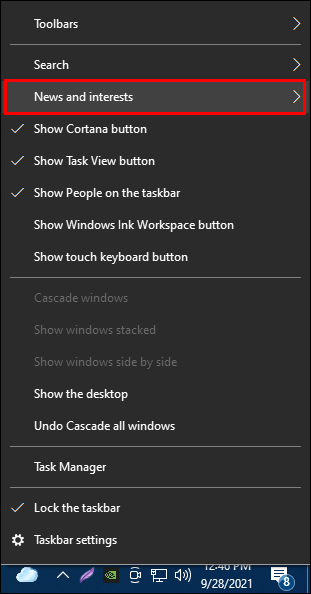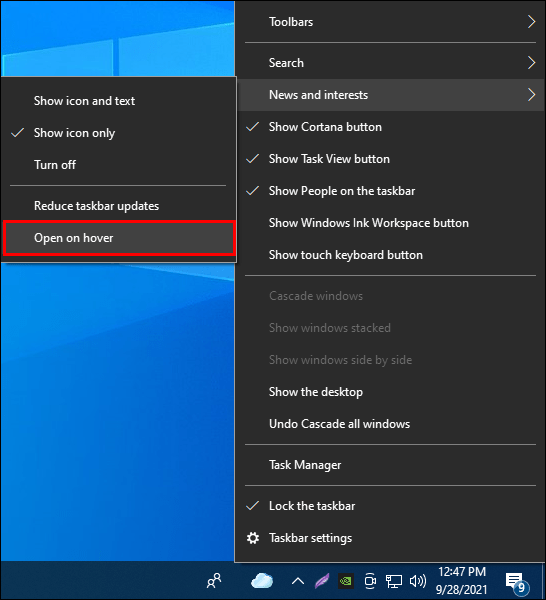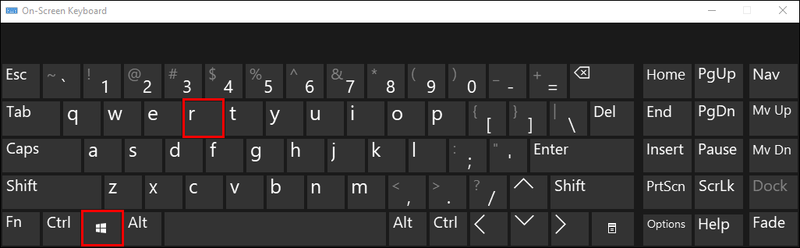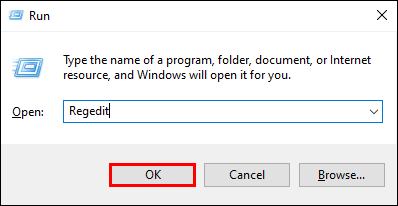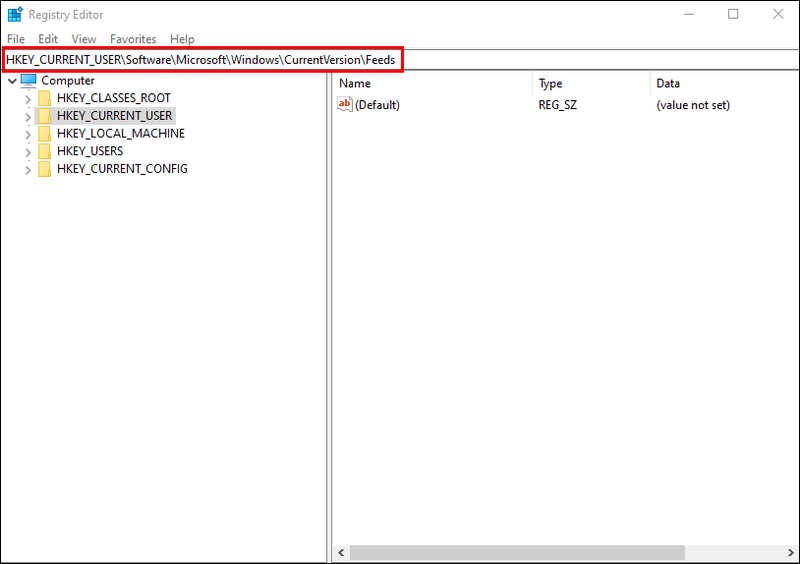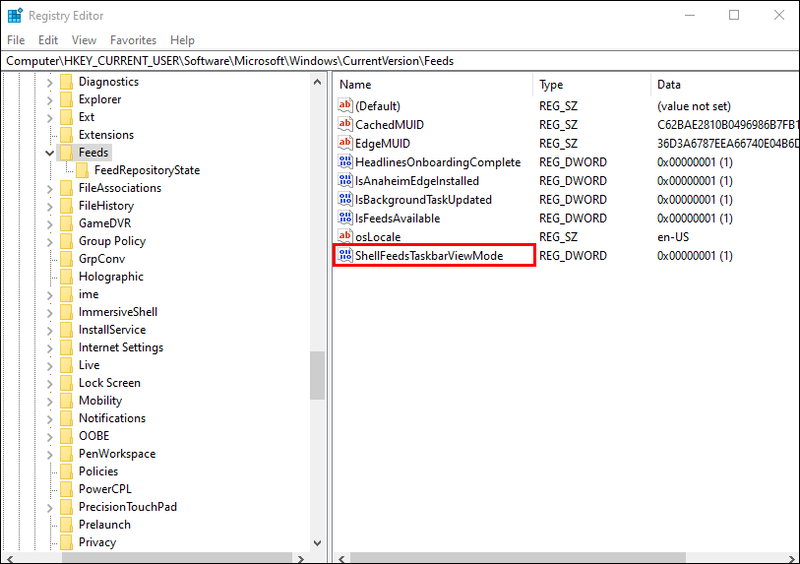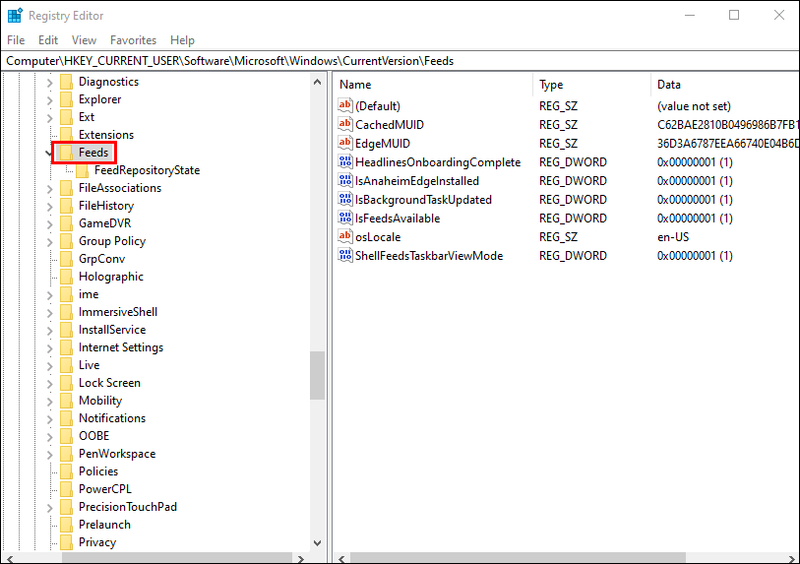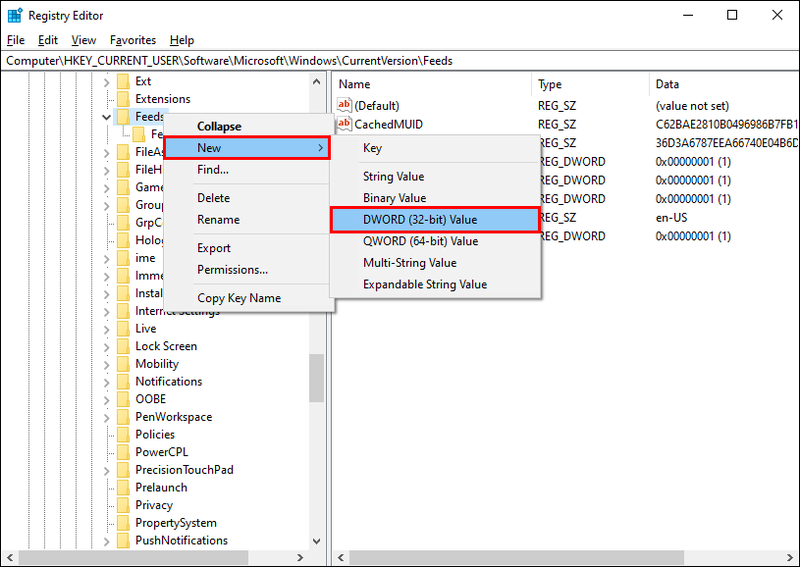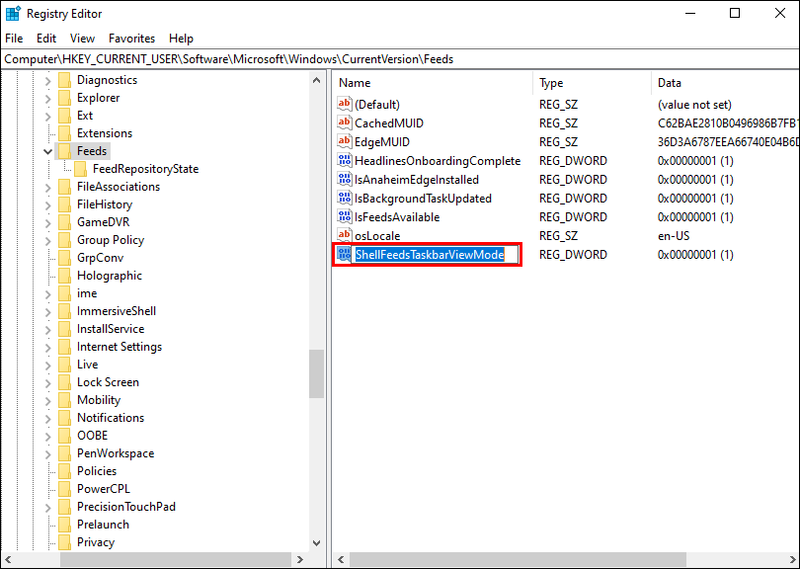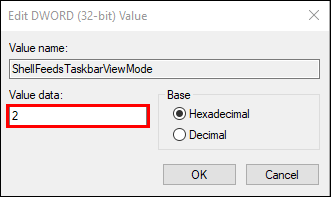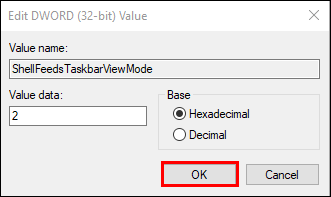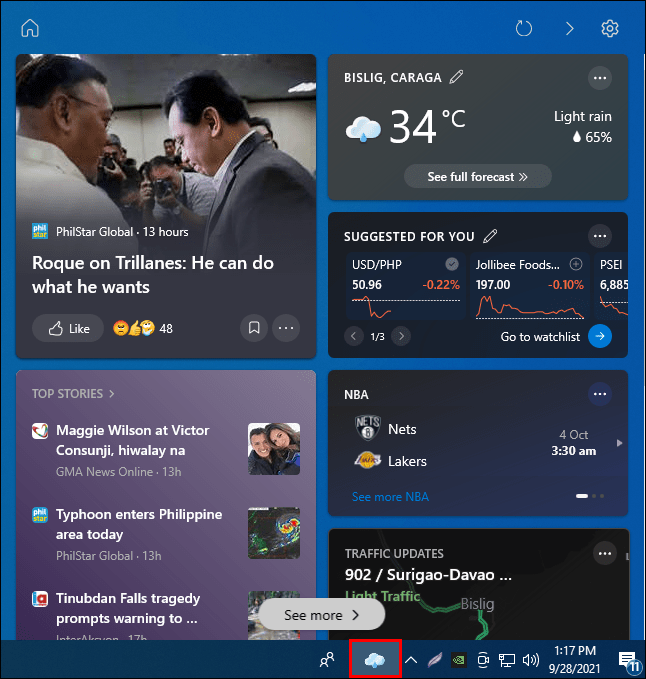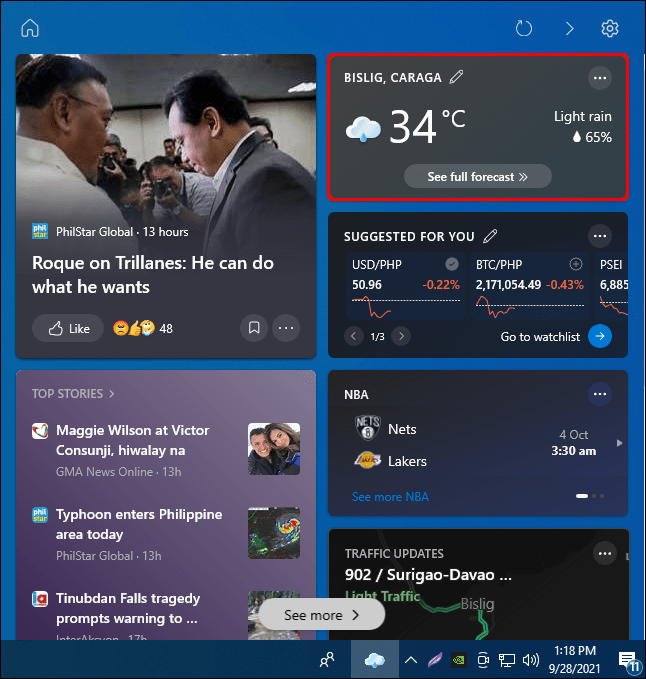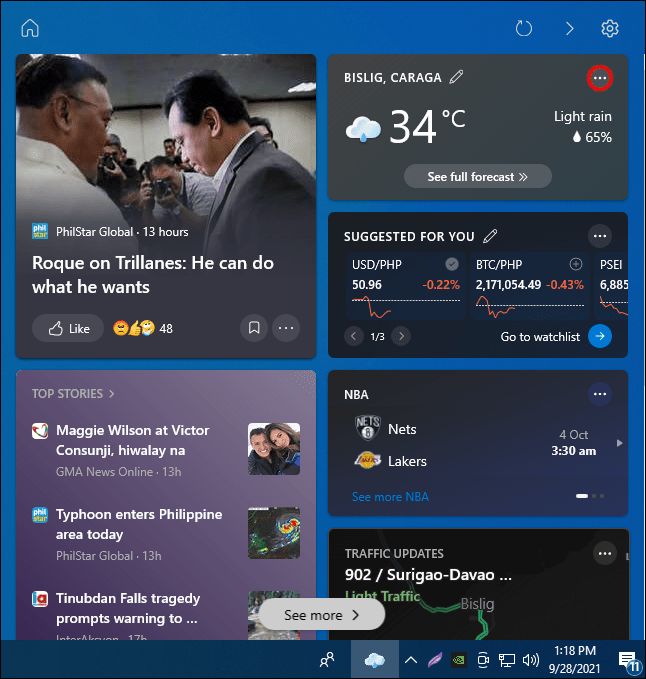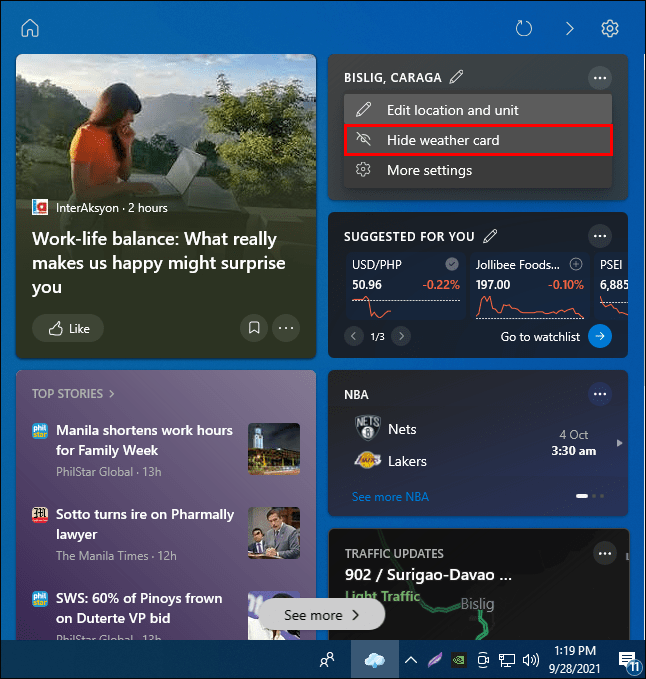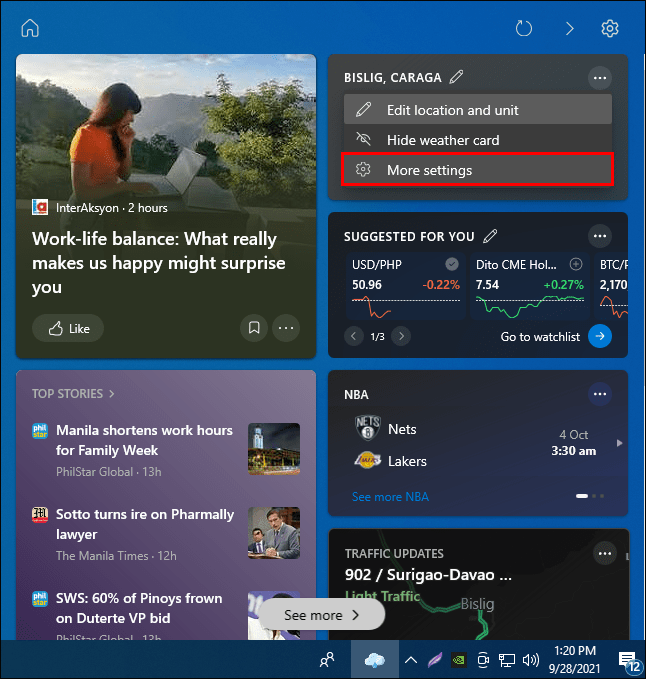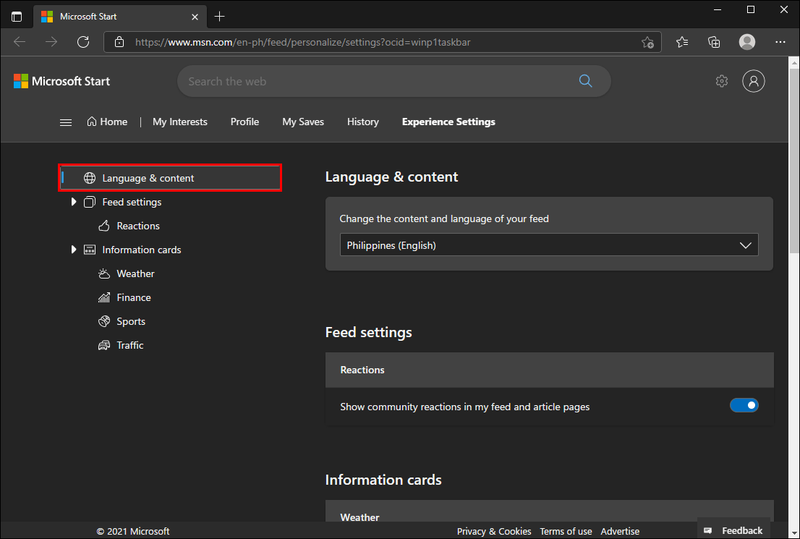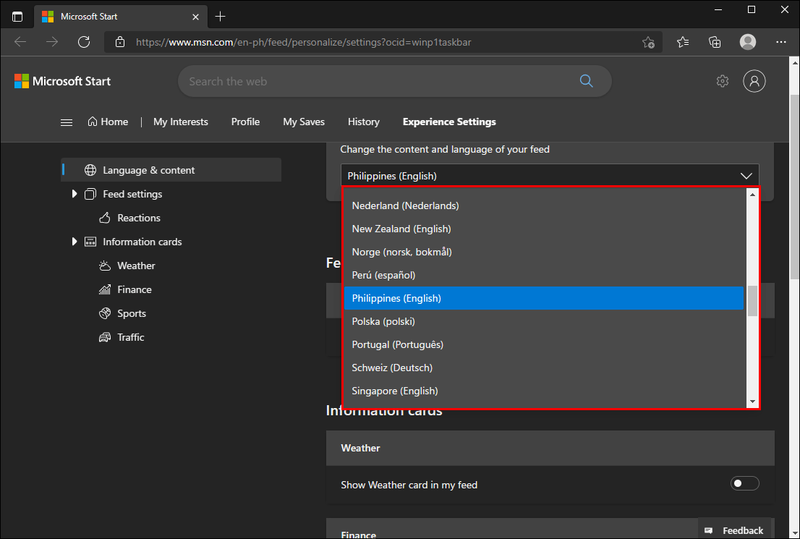Met de nieuwste Windows 10-update is de weerwidget verplaatst naar de rechterhoek van je taakbalk. Hoewel sommige Windows 10-gebruikers het misschien handig vinden om het weer bij te houden wanneer ze hun laptop of computer gebruiken, willen anderen niet dat het zo veel ruimte inneemt op hun taakbalk. Gelukkig duurt het maar een paar seconden om deze functie uit te schakelen. Wat meer is, als u het opnieuw wilt inschakelen, is het net zo eenvoudig.

In dit artikel laten we u zien hoe u de weerwidget uitschakelt, zodat deze geen ruimte meer inneemt op uw taakbalk. We laten u ook zien hoe u het paneel Nieuws en interesses bewerkt om het er minder rommelig uit te laten zien.
Het weer op de taakbalk uitschakelen in Windows 10
Sinds een recente Windows 10-update zijn er verschillende functies aan uw bureaublad toegevoegd. Een die bij de laatste update is geleverd, is de weerwidget, die zich nu in de rechterbenedenhoek van uw scherm bevindt. Als u het weer- en nieuwsgedeelte niet op uw taakbalk ziet, betekent dit dat u de nieuwste Windows 10-update niet gebruikt. Aangezien deze functie standaard is ingeschakeld, hoeft u niets te doen om deze in te schakelen.
Deze functie wordt ook wel het tabblad Nieuws en interesse genoemd en zodra u erop klikt, kunt u door verschillende soorten informatie bladeren. Afgezien van het weer, zijn ook nieuws, aandelen en sportaankondigingen beschikbaar.
Hoewel sommige Windows 10-gebruikers de functies van de systeemupdate niet erg vinden, vinden anderen de weerwidget storend en onnodig. Gelukkig is er een gemakkelijke en snelle manier om deze functie uit te schakelen.
Volg de onderstaande stappen om de weerwidget uit te schakelen:
hoe u gratis lijnmunten kunt krijgen
- Klik met de rechtermuisknop op de weerwidget in de rechterbenedenhoek van uw taakbalk.
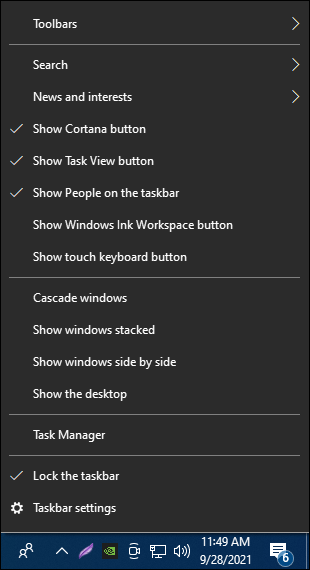
- Plaats de muisaanwijzer op het tabblad Nieuws en interesses in het pop-upmenu.
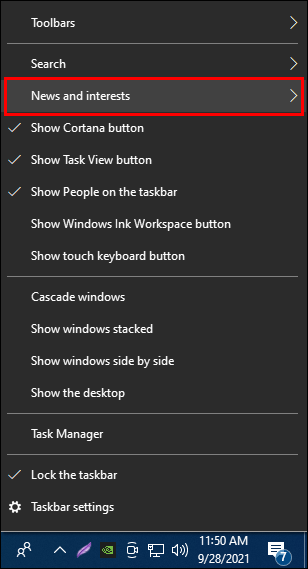
- Selecteer Uitschakelen in de lijst met opties.
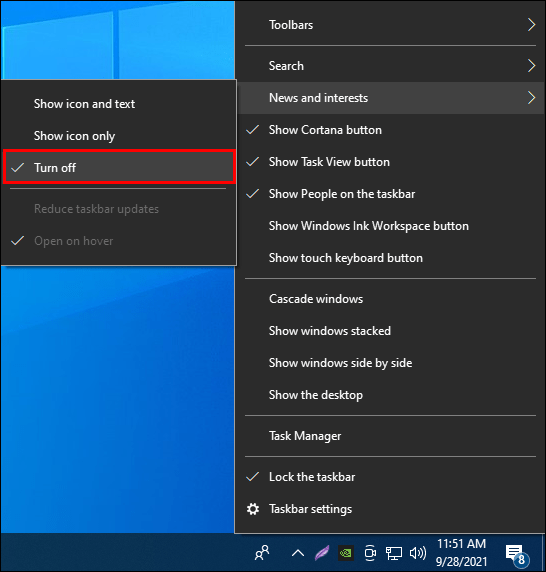
De weerwidget verdwijnt direct van je taakbalk. Als u van gedachten verandert en het weer wilt inschakelen, moet u het volgende doen:
- Klik met de rechtermuisknop ergens op de taakbalk.
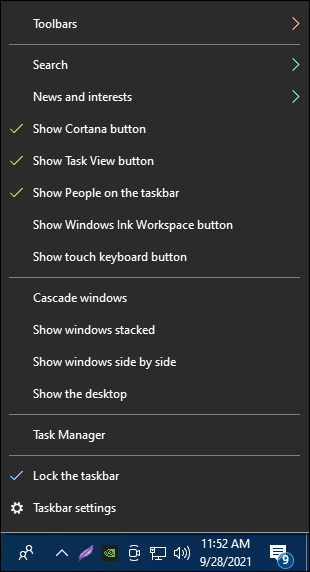
- Selecteer Nieuws en interesses.
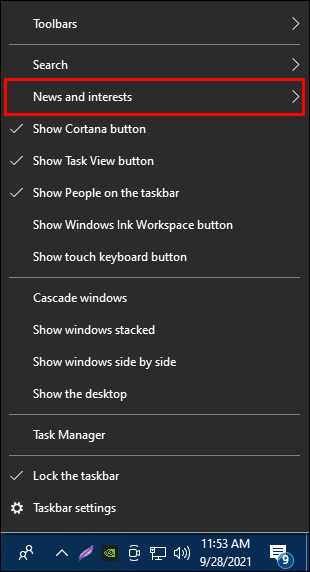
- Kies Pictogram en tekst weergeven of Alleen pictogram weergeven.
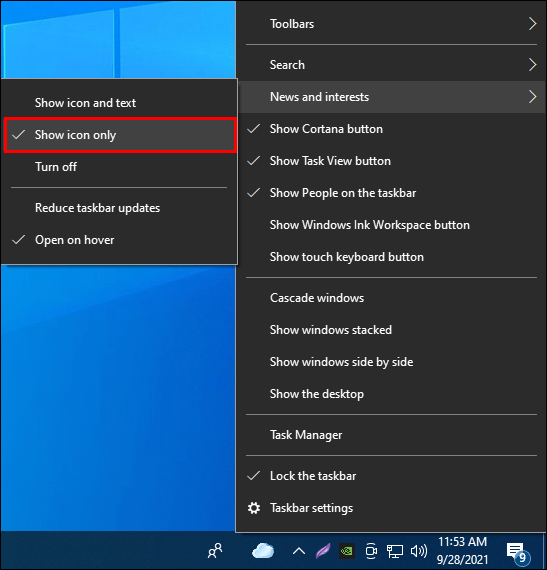
Als u liever minder rommel op uw taakbalk heeft, maar toch de weerwidget daar wilt houden, klikt u op de optie Alleen pictogram weergeven. Als u ervoor kiest om dit te doen, ziet u alleen het pictogram van het huidige weer (een wolk, de zon, regen, sneeuw, enz.). Aan de andere kant, als je wilt weten hoeveel graden er de hele dag zijn, moet je de optie Pictogram en tekst weergeven kiezen.
Een ander ding dat u op dit punt kunt doen, is ervoor zorgen dat het paneel Nieuws en interesses niet elke keer wordt weergegeven als u er met uw cursor over beweegt. Als je wilt weten hoe het werkt, volg dan de onderstaande stappen:
- Klik met de rechtermuisknop op de weerwidget.
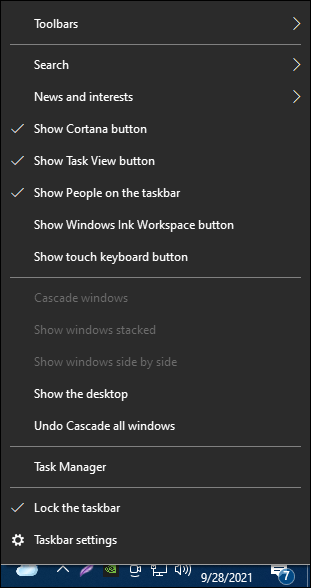
- Ga naar Nieuws en interesses.
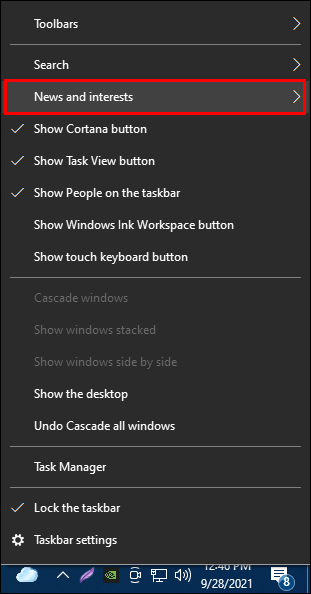
- Schakel de optie Openen bij zweven uit.
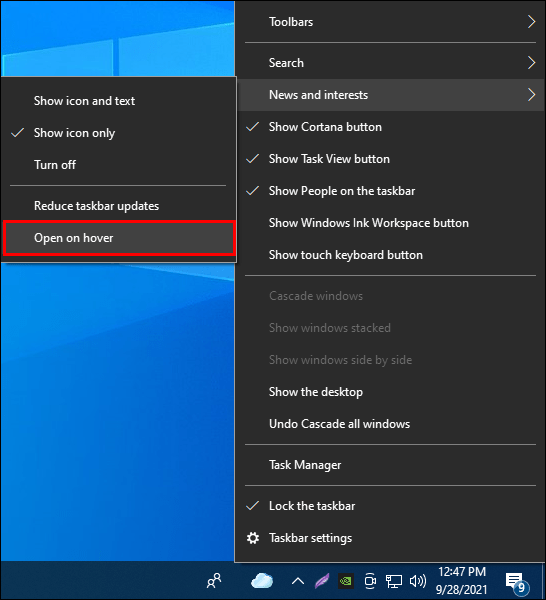
Dat is alles. Daarna moet je elke keer dat je het weer wilt zien of het nieuws wilt bekijken op de weerwidget klikken.
Als er meer dan één gebruiker op uw laptop of computer is, heeft u als beheerder de mogelijkheid om de weerfunctie voor alle gebruikers uit te schakelen. Voor deze methode gebruiken we de Register-editor. Dit is wat u moet doen:
verhoogde modus win 10
- Druk tegelijkertijd op de Windows- en R-toetsen.
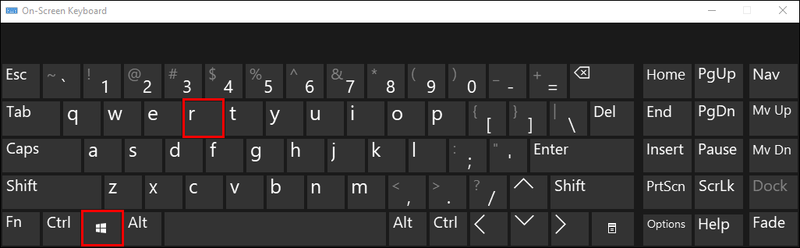
- Typ Regedit in het venster Uitvoeren en klik op OK. Hiermee wordt de Register-editor geopend.
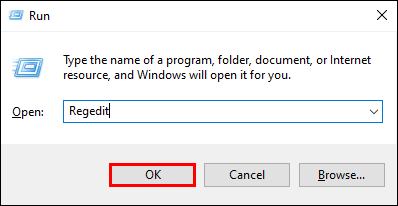
- Kopieer en plak deze sleutel in het lege bovenste veld:
|__+_|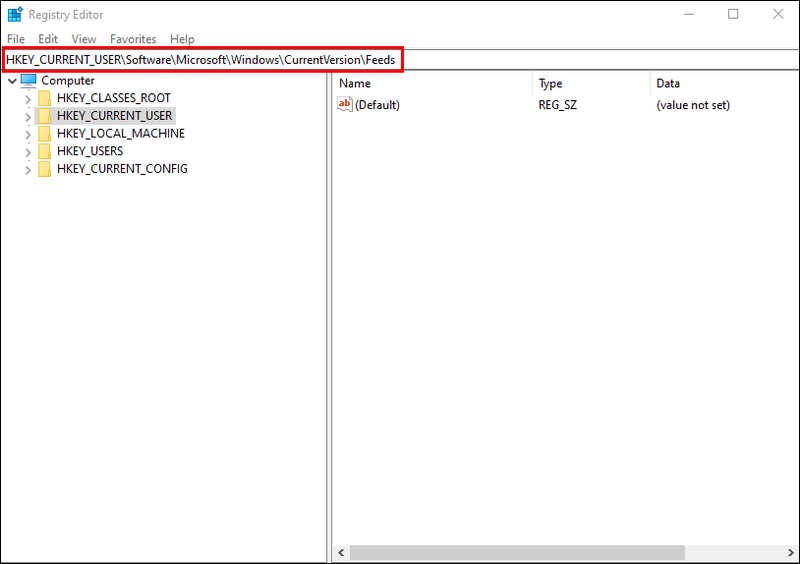
- Zoek dit register: ShellFeedsTaskbarViewMode.
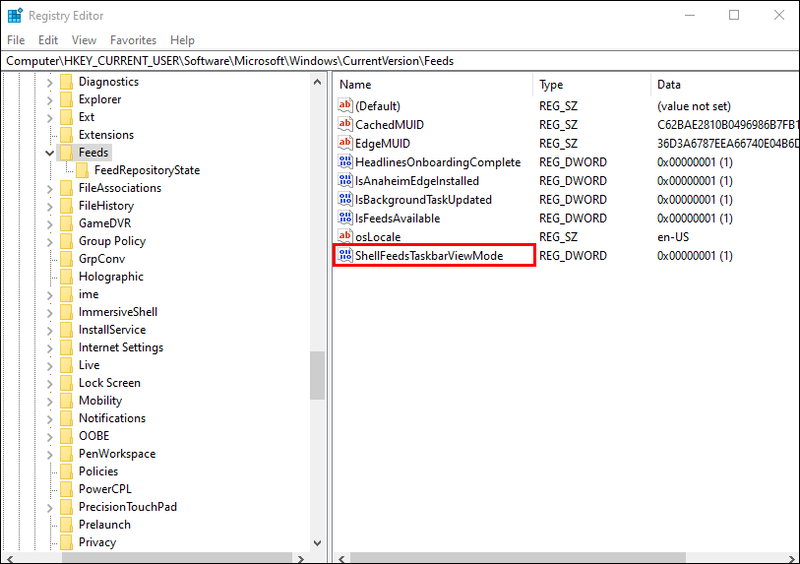
- Ga naar Feeds.
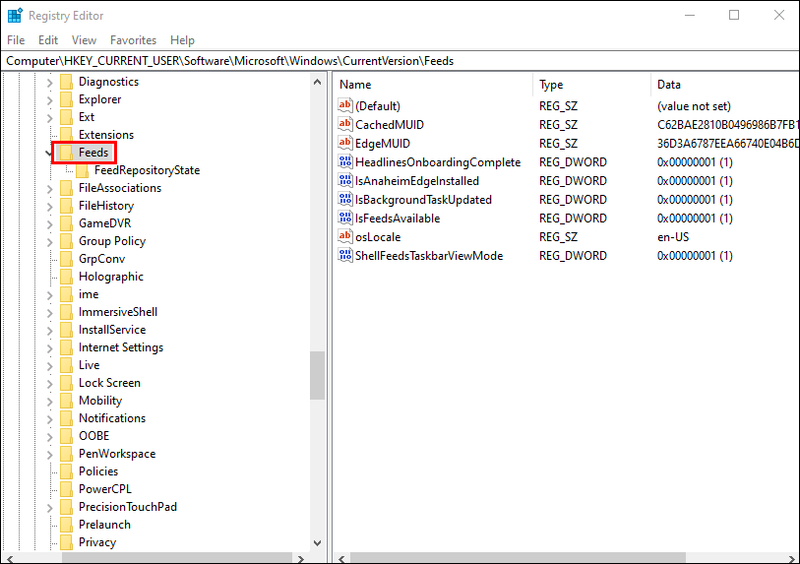
- Kies Nieuw en ga vervolgens naar Dword.
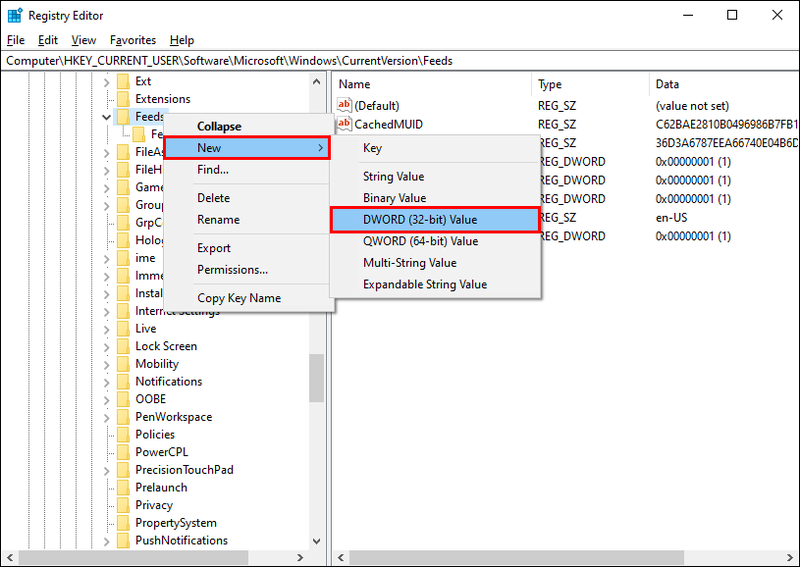
- Typ ShellFeedsTaskbarViewMode als naam.
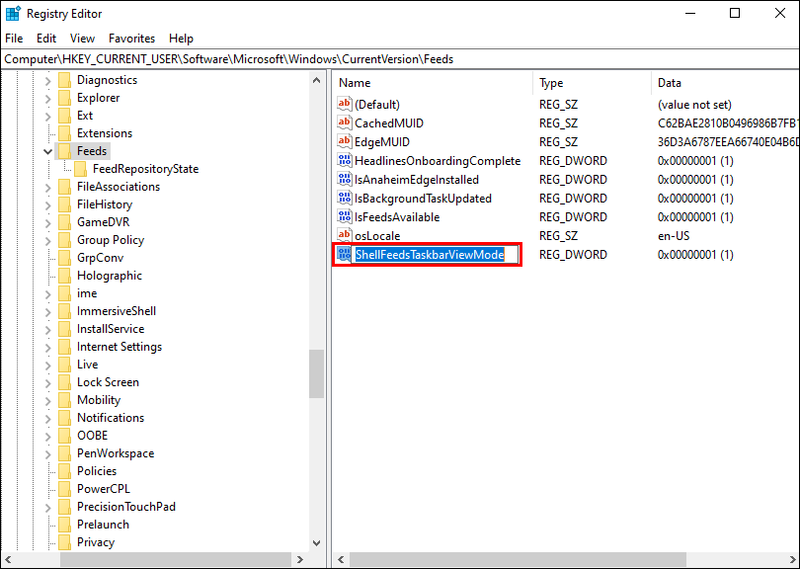
- Selecteer naast Waardegegevens 2 in het pop-upvenster.
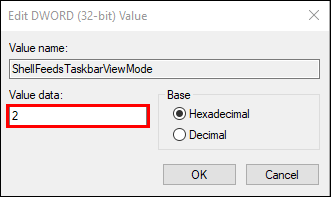
- Klik op de OK-knop.
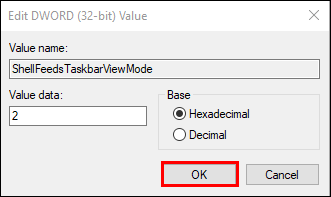
Dat is het. Nu heeft geen enkele gebruiker toegang tot de weerwidget.
Het nieuws- en interessepaneel bewerken
Het vak Nieuws en interesses kan op meer dan één manier worden bewerkt. Als u dit paneel wilt configureren, heeft u de mogelijkheid om de weerkaart helemaal uit het paneel te verwijderen. Dit is hoe het is gedaan:
- Klik op de weerwidget op je taakbalk.
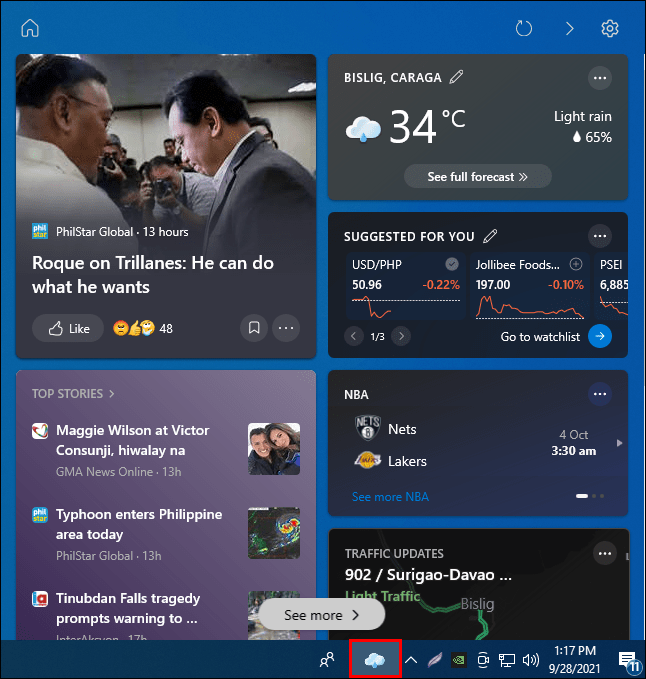
- Ga naar de weerkaart in de rechterbovenhoek van het paneel.
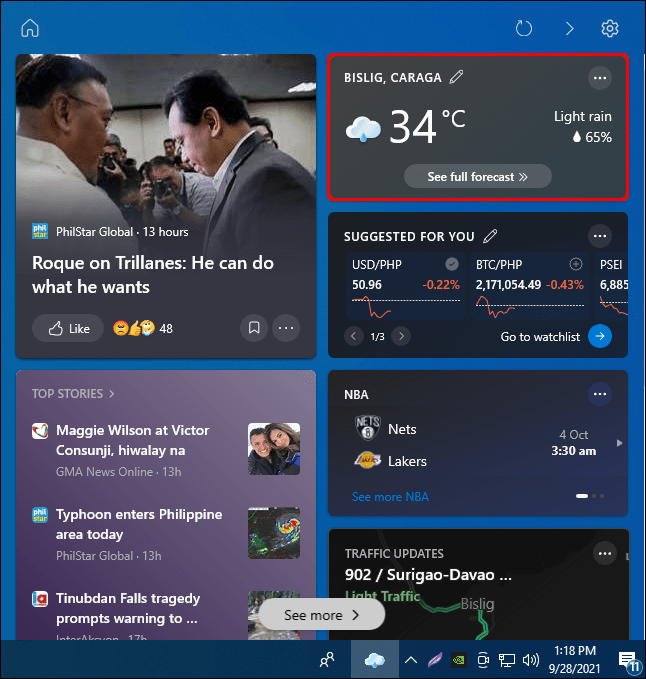
- Klik op de drie puntjes in de hoek.
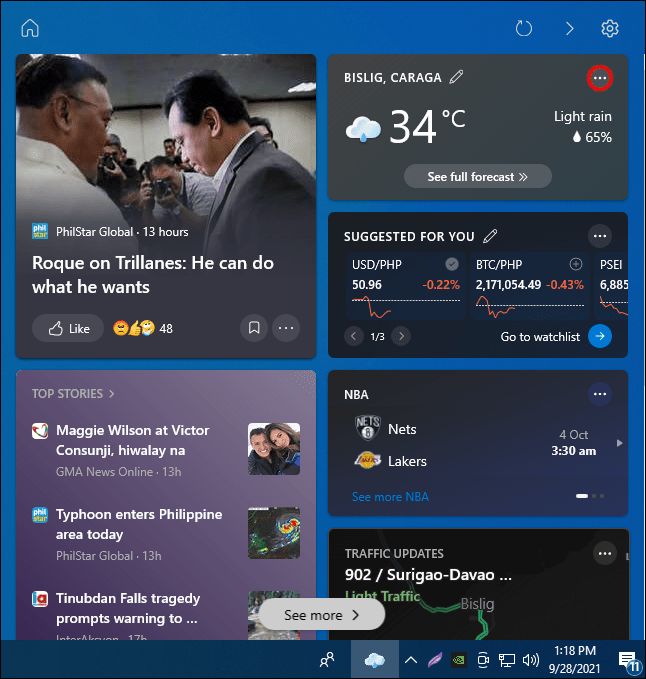
- Selecteer de optie Weerkaart verbergen.
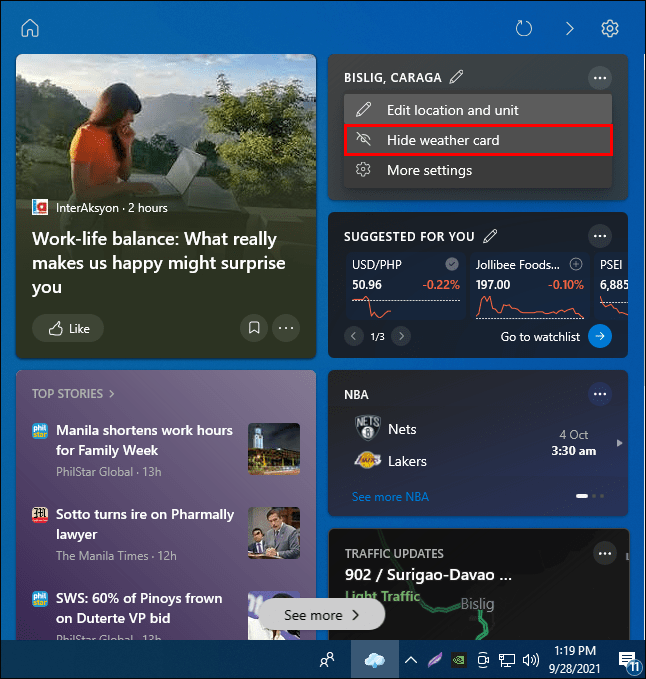
U kunt uw locatie ook wijzigen door op de optie Locatie bewerken in het pop-upmenu te klikken. Een andere manier om de weerkaart uit het paneel Nieuws en interesses uit te schakelen, is door de optie Meer instellingen in het menu te selecteren. Hiermee gaat u naar een nieuw Microsoft Start-venster, waar u kunt kiezen of u de weer-, financiële, sport- en verkeerskaarten in uw feed wilt hebben.
Als je wilt, kun je ook de taal van je feed wijzigen. Dit is hoe het is gedaan:
- Klik op de weerwidget onderaan je scherm.
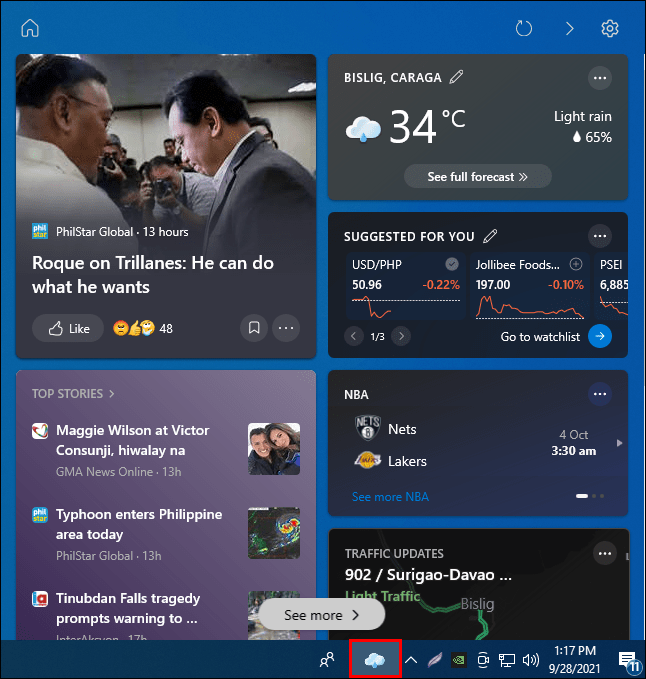
- Ga naar de weerkaart en klik op de drie stippen in het scherm rechtsboven.
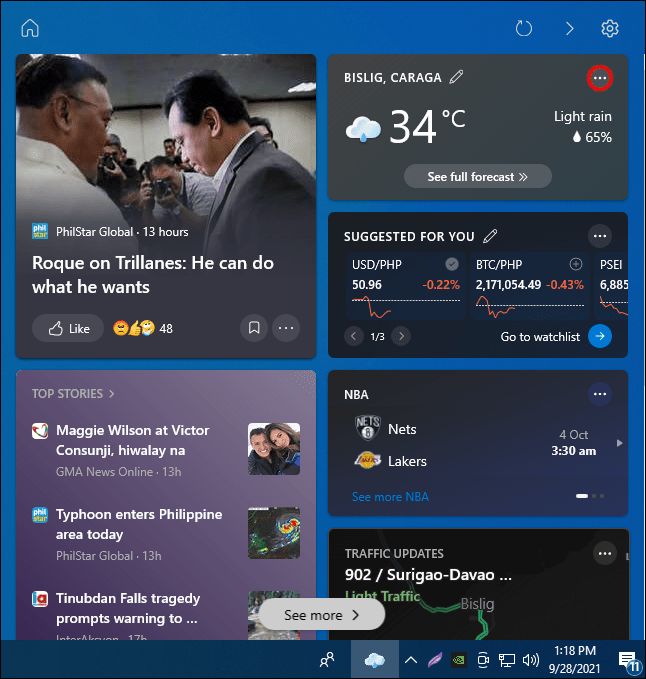
- Selecteer Meer instellingen.
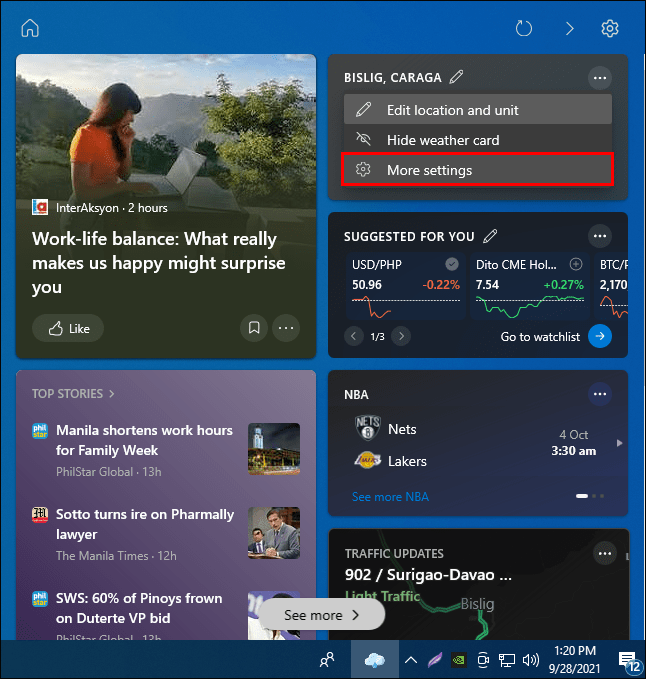
- Ga naar Taal en inhoud.
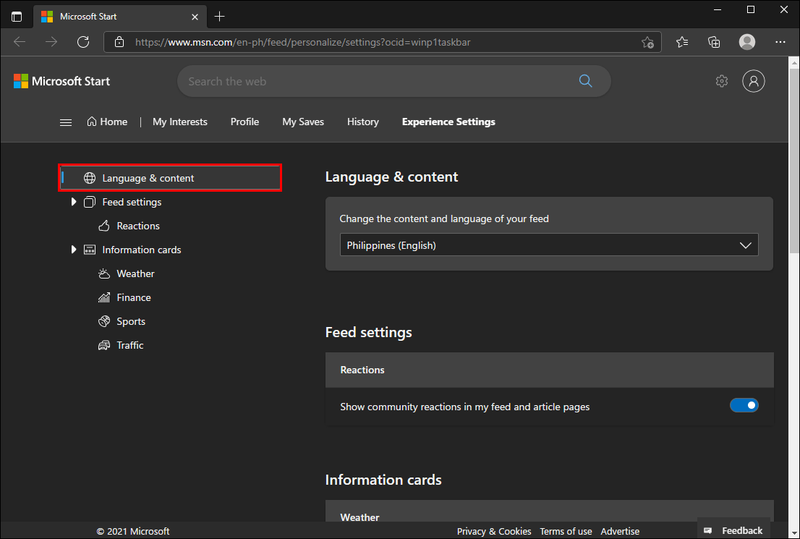
- Selecteer de gewenste taal voor uw feed.
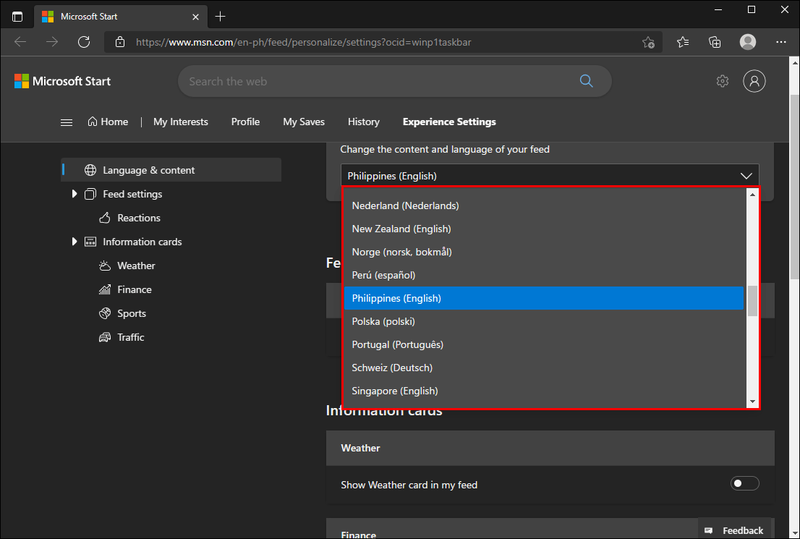
Uw feed wordt automatisch bijgewerkt zodra u het Microsoft Start-venster uitschakelt. Een andere functie die u op deze pagina kunt uitschakelen, zijn de reacties van de community. Om dit te doen, schakelt u eenvoudig de blauwe schakelaar in het gedeelte Feed in.
kan ik Wii U-spellen spelen op de Nintendo Switch?
De weerwidget van uw bureaublad verwijderen
Met elke Windows 10-update worden nieuwe widgets en functies aan uw bureaublad toegevoegd. Het goede nieuws is dat ze met slechts een paar klikken kunnen worden in- en uitgeschakeld. Hetzelfde geldt voor de weerwidget. Voor degenen die deze functie niet nodig hebben, kunnen ze deze in een oogwenk uitschakelen.
Heb je ooit de weerfunctie van je taakbalk uitgeschakeld? Heb je een van de methoden gebruikt die in deze handleiding worden beschreven? Laat het ons weten in de comments hieronder.