Als u Windows 10 of een oudere versie van Linux gebruikt, hebt u mogelijk vertrouwd op de opdrachtregelprompt ipconfig (Internet Protocol Configuration) om de IP-adressen te controleren die aan uw apparaten zijn toegewezen. Het is een veelzijdige opdracht, vooral in Linux, waar het Wi-Fi- en Ethernet-IP-adressen kan weergeven. Dat maakt het des te frustrerender als je de gevreesde foutmelding “ipconfig Not Found” krijgt.

Deze fout kan om verschillende redenen optreden, waarbij de oplossingen verschillen, afhankelijk van of u een Windows 10- of een ouder Linux-besturingssysteem gebruikt.
Oplossing voor ipconfig niet gevonden in Windows 10
In Windows 10 kan een ipconfig-probleem zich manifesteren als een waarschuwing 'ipconfig not found' of een waarschuwing 'ipconfig not herkend'. Hoe dan ook, je bent zojuist een handige methode kwijtgeraakt voor het controleren van IP-adressen, het opschonen van Domain Name Servers (DNS's) en het wijzigen van verschillende aspecten van je Windows 10-pc.
Er zijn drie mogelijke oplossingen voor de fout ‘ipconfig not found’ in Windows 10.
hoe recent bekeken op wens te verwijderen
Oplossing 1 – Gebruik de padvariabelefunctie
Met de padvariabelefunctie kunt u bestandslocaties aan een systeempad toevoegen, waardoor u uitvoerbare bestanden kunt uitvoeren. Dat is van belang omdat de fout ‘ipconfig not found’ kan voortvloeien uit het onjuiste systeempad dat is toegewezen aan de ipconfig-functie.
Om dat probleem op te lossen, moet u de juiste padvariabelen toevoegen.
- Druk op Win + R om het dialoogvenster 'Uitvoeren' te openen en typ '
sysdm.cpl.'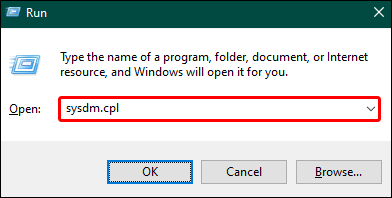
- Druk op 'Enter' en selecteer 'Systeemeigenschappen'.
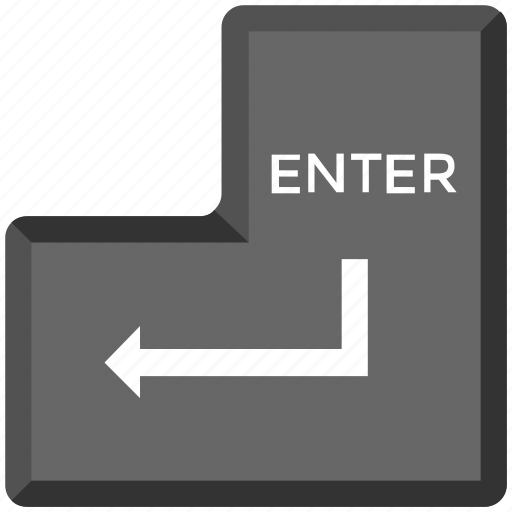
- Navigeer naar het tabblad “Geavanceerd”.
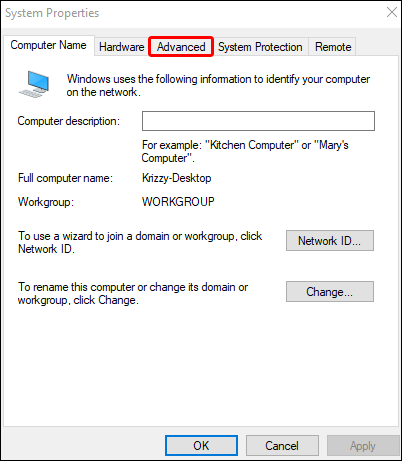
- Zoek en klik op 'Opstarten en herstellen', wat u zult doen nadat u op de knop 'Omgevingsvariabelen' hebt geklikt.
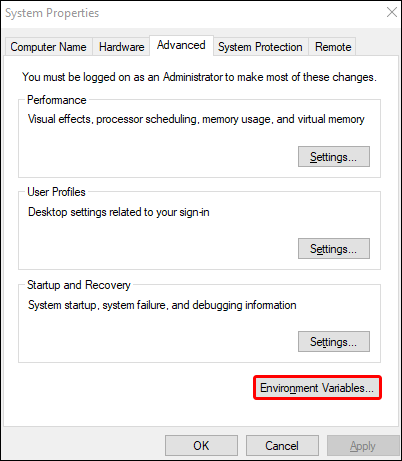
- Zoek naar een variabele genaamd 'Pad' in het nieuwe venster en dubbelklik erop.
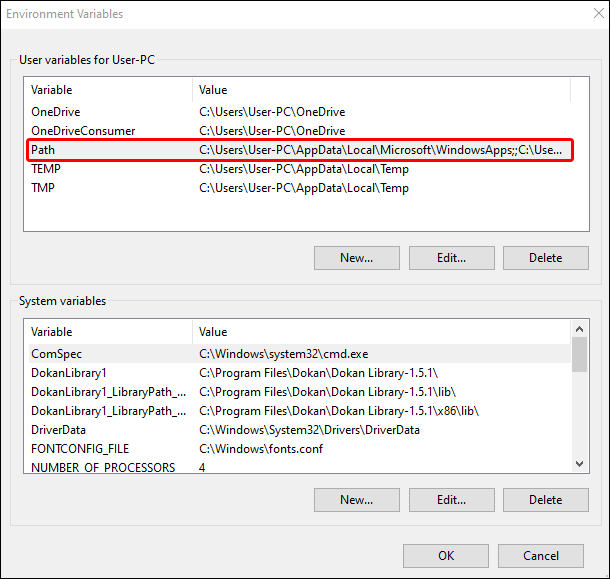
- Klik op “Nieuw” en typ “
%SystemRoot%\system32” om een nieuw pad te maken.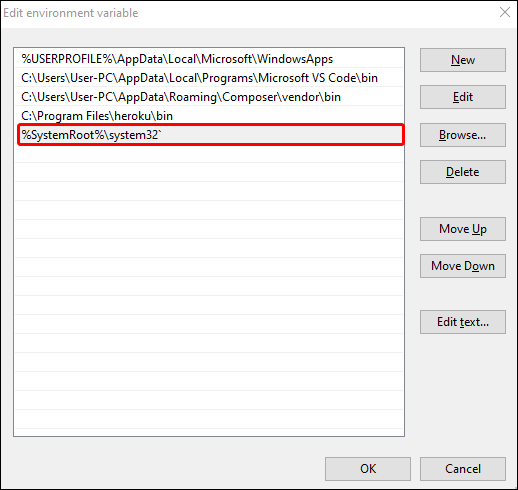
- Selecteer “OK” voordat u uw computer opnieuw opstart.
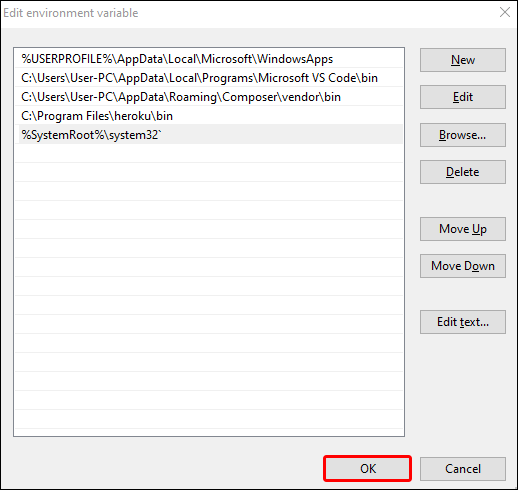
Na het opnieuw opstarten zou u moeten constateren dat uw handmatig geconfigureerde pad het mogelijk maakt dat de opdracht ipconfig weer werkt. Maar het kan ook zijn dat u een probleem tegenkomt bij het volgen van deze stappen: de variabele “Pad” die in de vijfde stap wordt genoemd, verschijnt mogelijk niet in de pop-up “Opstarten en herstellen”.
Als dat gebeurt, kunt u de variabele Path maken en de waarde ervan aan de opdracht ipconfig koppelen met de volgende stappen:
- Klik in het venster ‘Opstarten en herstellen’ op ‘Nieuw’.
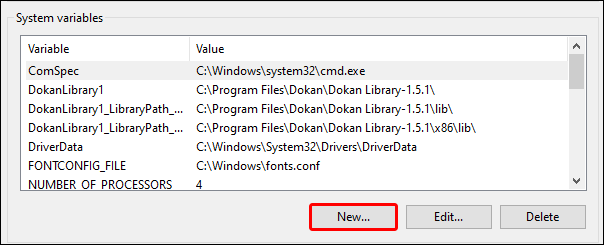
- Typ 'Pad' als de 'Variabelenaam' in het pop-upvenster.
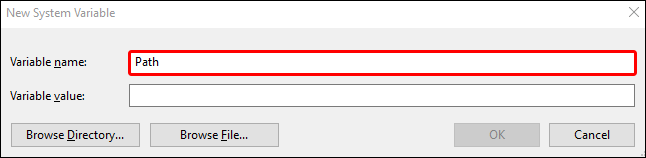
- Voer '
%SystemRoot%\system32' in het tekstvak 'Variabele waarde' in.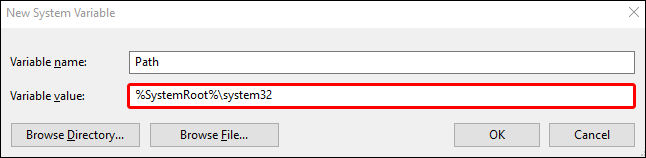
- Druk op 'OK' en start uw apparaat opnieuw op.
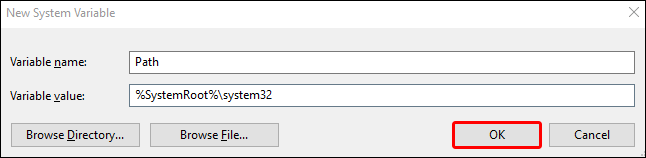
Fix 2 – Voer DISM- en SFC-scans uit
Soms betekent het ipconfig-probleem dat er een probleem is met het uitvoerbare bestand dat verder gaat dan een onhandige padvinding. Het bestand is mogelijk beschadigd of ontbreekt, dus het configureren van een nieuw pad zal niet werken omdat dat pad nergens heen kan.
Het repareren van het kapotte of verloren uitvoerbare bestand kan uw ipconfig-probleem oplossen. En u kunt dat doen door de SFC- en DISM-scantools uit te voeren:
- Navigeer naar uw Windows-zoekbalk en typ “cmd” om de opdrachtprompt-app te vinden.
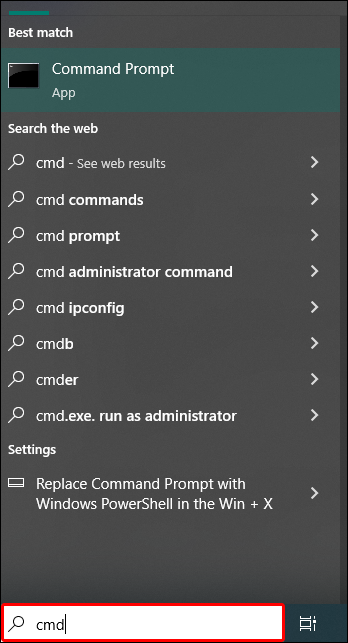
- Klik met de rechtermuisknop op ‘Opdrachtprompt’ en selecteer ‘Als administrator uitvoeren’.
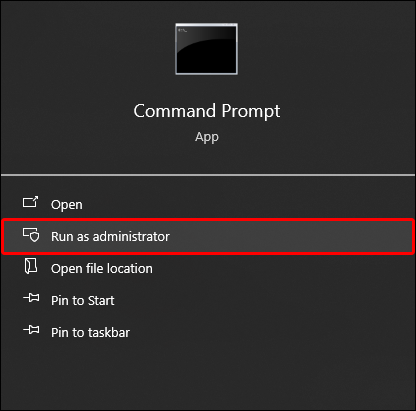
- Typ “
sfc/scannow” en tik op de toets “Enter” om een controle uit te voeren op eventuele integriteitsproblemen in uw systeem.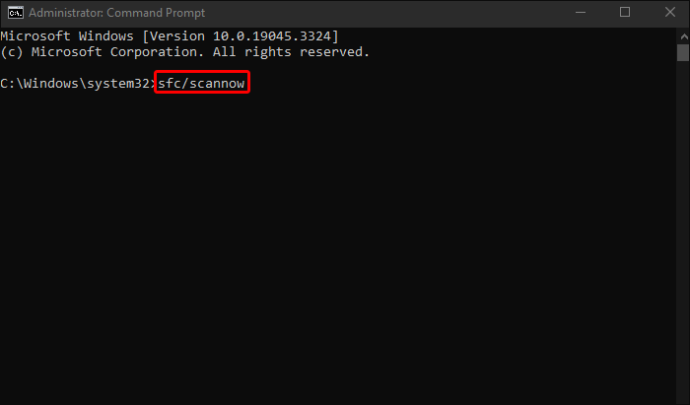
- Nadat u het proces hebt voltooid, herhaalt u stap 1 en stap 2 om de opdrachtprompt opnieuw te openen als beheerder.
- Typ '
DISM /Online /Cleanup-Image /RestoreHealth' en druk op 'Enter'.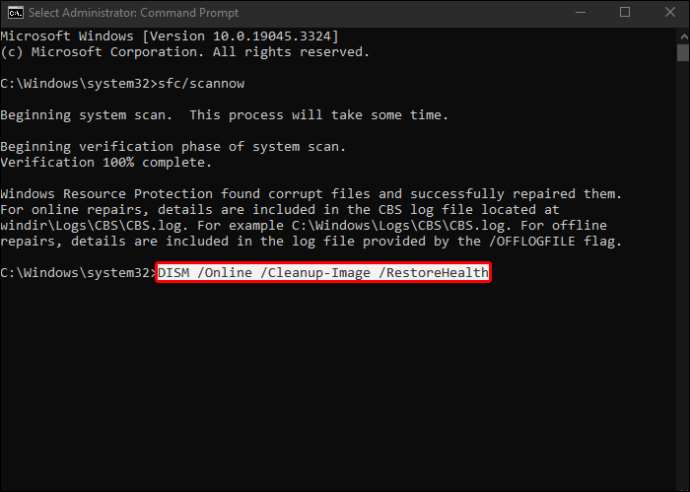
Laat het proces draaien (het duurt ongeveer 15 minuten) en het zou alle beschadigde uitvoerbare bestanden of systeembestanden moeten detecteren en repareren, inclusief ipconfig. Zodra de scan is voltooid, typt u “ipconfig” in de opdrachtprompt om te zien of deze weer werkt.
hoe uac windows 10 uit te schakelen
Oplossing 3 – Gebruik Powershell
Gebruik makend van Microsoft Powershell is technisch gezien geen oplossing voor het probleem “ipconfig not found”. Het is een vervanging, dat wil zeggen een manier om het probleem te omzeilen met behulp van wat in wezen een krachtigere versie van de opdrachtprompt-app is. De opdrachten ervan, zoals “Get-NetIPConfiguration”, leveren gedetailleerdere resultaten op dan de opdracht ipconfig.
Het gebruik ervan is eenvoudig:
- Druk op Win + R om het dialoogvenster 'Uitvoeren' te openen.

- Typ “
Powershell” en open de app.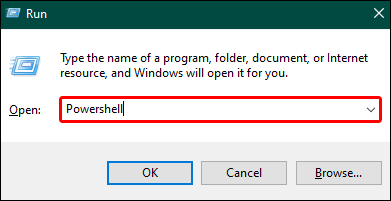
- Typ een Powershell-opdracht om uw IP-adres te controleren, zoals '
Get-NetIPConfiguration'.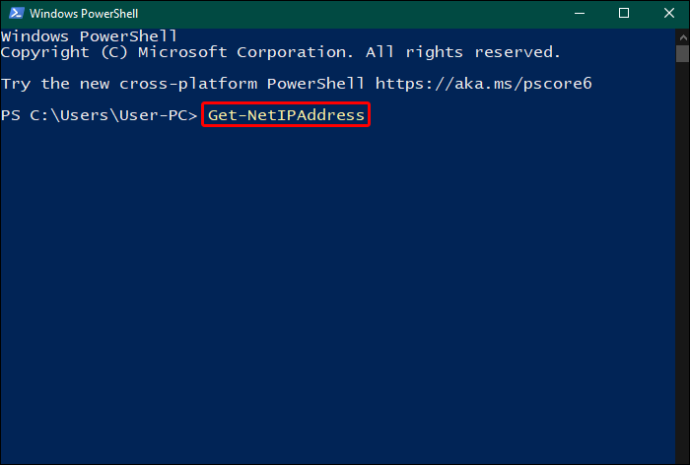
Dit is geen perfecte oplossing: u krijgt geen ipconfig terug voor uw Windows 10-apparaat. Maar als alternatief levert het betere resultaten op en betekent het dat u niet hoeft te rommelen met het maken van nieuwe paden of het repareren van kapotte uitvoerbare bestanden.
Repareren dat ipconfig niet gevonden is in Linux
In oudere versies van Linux was de opdracht ipconfig vooraf geïnstalleerd, maar een gebrek aan onderhoud leidde ertoe dat de meeste ontwikkelaars het als een ter ziele gegane opdracht achterwege lieten. Als je in Linux de foutmelding ‘ipconfig not found’ tegenkomt, betekent dit meestal dat je een nieuwe versie van het besturingssysteem gebruikt waarvoor de opdracht niet meer bestaat.
Maar u kunt het in handen krijgen door het net-tools-pakket te installeren.
Het installeren van het net-tools-pakket is een eenvoudig geval van het uitvoeren van een opdracht, hoewel de opdracht verschilt afhankelijk van de versie van Linux die u heeft.
hoe converteer ik wav naar mp3
- Op boog gebaseerde systemen – Voer “
sudo pacman -S net-tools” uit - Debian- en Ubuntu-systemen of derivaten – Voer “
sudo apt install net-tools” uit - RHEL, Fedora en CentOS Systemen – Voer “
sudo dnf install net-tools” uit
De relevante opdracht voor uw systeem vraagt Linux om net-tools te installeren, die het uitvoerbare bestand ipconfig bevat. Eenmaal geïnstalleerd, probeer ipconfig uit te voeren vanaf de opdrachtregel om te zien of het werkt.
Het alternatief voor ipconfig uitvoeren in Linux
De belangrijkste reden waarom je de foutmelding ‘ipconfig not found’ tegenkomt in Linux is dat het (en het net-tools-pakket) als ‘verouderd’ wordt beschouwd. Dit betekent dat Linux-ontwikkelaars collectief geloven dat het verouderd is, dus werken ze er niet langer aan.
Gelukkig is het net-tools-pakket in nieuwere versies van Linux vervangen door iproute2, dat een commando heeft dat dezelfde uitvoer levert als het oudere geleverde ipconfig-commando. Typ eenvoudigweg “ip a” als een opdracht en u zou een uitvoer moeten zien met het IP-adres van uw Linux-apparaat.
Los uw ipconfig-problemen op
Het is vervelend om de foutmelding ‘ipconfig not found’ tegen te komen als u alleen maar het IP-adres van een apparaat wilt controleren. Toch komt het steeds vaker voor, vooral omdat ipconfig een verouderde opdracht is die als verouderd wordt beschouwd op zowel Windows- als Linux-systemen. In Windows wordt het vervangen door de Powershell-app en de nieuwe opdracht, terwijl de iproute2-softwaresuite deze vervangt in nieuwere versies van Linux.
Gebruik van oudere systemen, of in het geval van Linux, degenen die alleen toegang willen krijgen tot ipconfig op een nieuw besturingssysteem, hebben oplossingen en oplossingen. Opnieuw downloaden, het pad naar ipconfig herstellen en scans uitvoeren om te bevestigen dat het uitvoerbare bestand niet beschadigd is, kunnen allemaal uw 'ipconfig not found'-fout oplossen.
Gebruikt u liever ipconfig vóór de nieuwe opdrachten die in Windows en Linux worden aangeboden? Hoe vaak heeft u ipconfig gebruikt voordat u het probleem “niet gevonden” tegenkwam? Laat het ons weten in de opmerkingen hieronder.





![Het beste 5Ghz wifi-kanaal voor uw router [december 2020]](https://www.macspots.com/img/other/33/best-5ghz-wifi-channel.jpg)



