Het is waarschijnlijk redelijk om te zeggen dat we allemaal minstens één persoon op Gmail hebben geblokkeerd. Soms is het gemakkelijker om gewoon een adres te blokkeren dan om te zien dat deze persoon je weer een ongewenste e-mail heeft gestuurd.

Maar wat als u van gedachten bent veranderd en u nu de e-mails wilt zien die u hebt geblokkeerd? Of je ze wel of niet kunt bekijken, hangt af van hoe je ze hebt geblokkeerd. In dit artikel bespreken we wat uw opties zijn.
Geblokkeerde e-mails in Gmail
Je hebt misschien gedacht dat je bepaalde mensen hebt geblokkeerd om je e-mails te sturen. Met Gmail kun je technisch gezien niemand blokkeren om je te e-mailen. Wat je hoogstwaarschijnlijk hebt gedaan, is ongewenste e-mails in een specifieke map filteren. Je krijgt hiervoor geen meldingen; ze worden gewoon omgeleid naar een andere map. Een meer accurate term is 'gefilterde' e-mail en niet 'geblokkeerde' e-mail.
Als je nog nooit een nieuwe map hebt ingesteld waar deze ongewenste e-mails vanaf een specifiek adres naartoe moeten worden gestuurd, dan zijn ze in je spammap terechtgekomen. En daar begint het dilemma. E-mails in de spammap van Gmail worden na 30 dagen automatisch verwijderd. Als je een speciale map hebt ingesteld, heb je geluk. Die e-mails worden pas verwijderd als je ze naar de prullenbak hebt gestuurd.
Hoe u uw geblokkeerde e-mails in Gmail op Mac of Windows-pc kunt bekijken
Als je een speciale map hebt ingesteld voor het verzenden van ongewenste e-mails vanaf een specifiek e-mailadres, dan kun je deze bekijken. Hier laten we u zien hoe u naar die map kunt gaan door de onderstaande stappen te volgen:
- Meld u aan bij uw Gmail-account.

- Linksboven in het scherm ziet u een lijst met mappen. Tik op 'Meer' om de volledige lijst te zien.
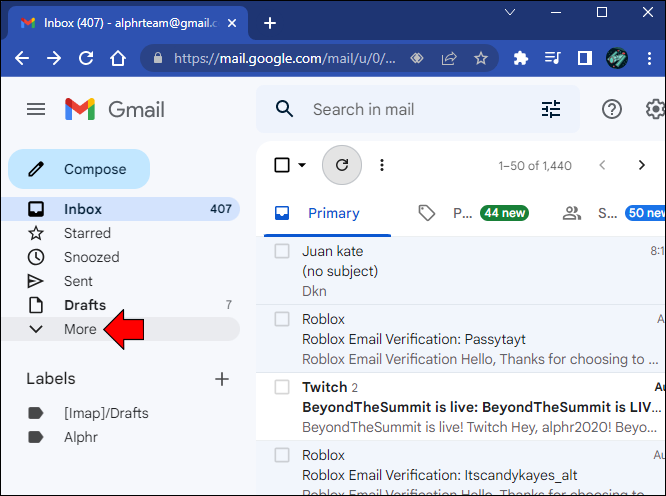
- Zoek en klik op de map die u hebt gemaakt voor de ongewenste e-mails.
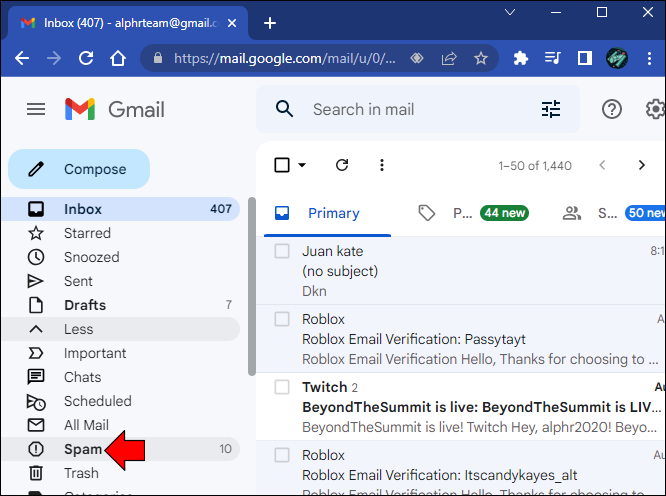
- Hier ziet u een lijst met de e-mails die u 'geblokkeerd' heeft.
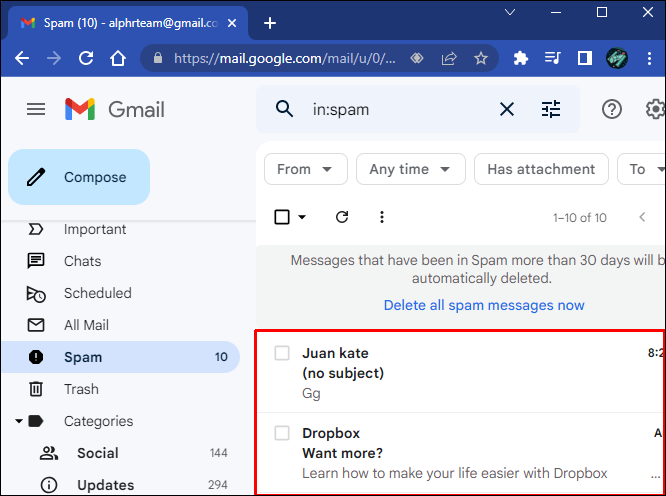
Als je geen speciale map hebt ingesteld en ongewenste e-mails als spam hebt gelabeld, ga dan naar je spammap. Als de e-mails minder dan 30 dagen oud zijn, vindt u ze hier.
kan niet op de startknop van Windows 10 klikken
Hoe u uw geblokkeerde e-mails in Gmail op een iPhone of Android-apparaat kunt bekijken
Je kunt zien welke e-mailadressen je hebt geblokkeerd door de Gmail-app op je iPhone of Android te gebruiken. De snelste manier is om naar de speciale map te gaan die je hebt ingesteld om bepaalde adressen te filteren of je kunt de spam-map controleren. Een andere methode is om een lijst met alle geblokkeerde adressen te bekijken. Volg de onderstaande instructies om de lijst te zien.
Volg voor iPhone-gebruikers deze instructies:
- Open je Gmail-app op je iPhone.

- Tik op de drie horizontale lijnen.
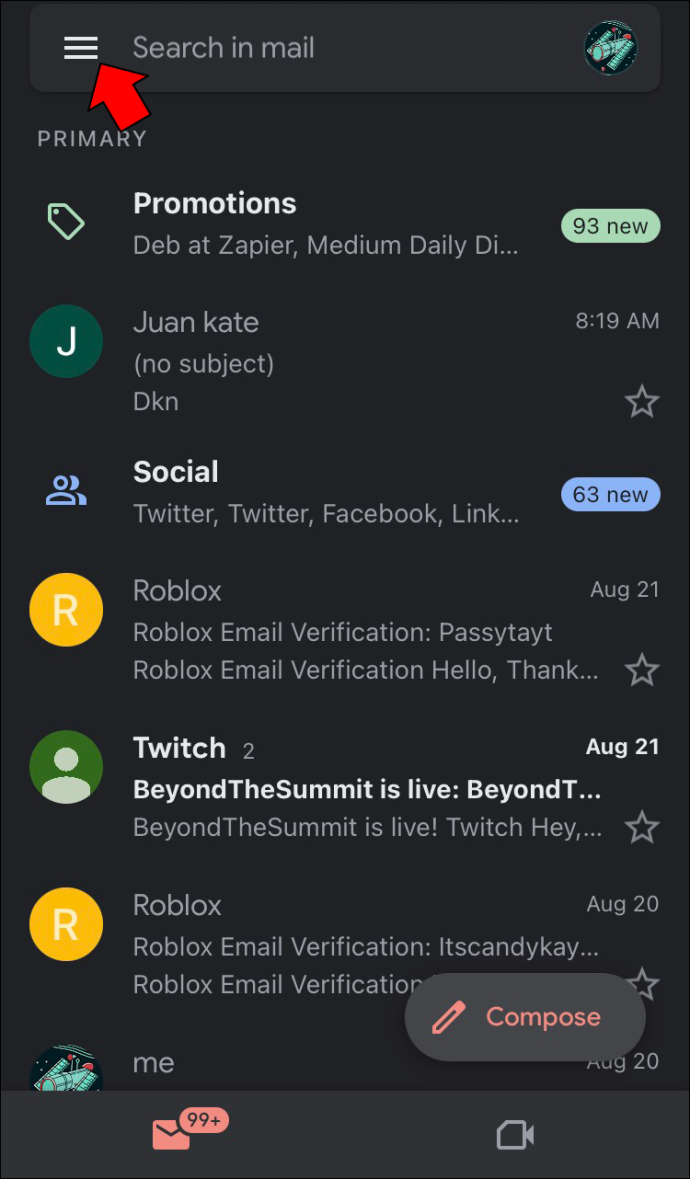
- Zoek en selecteer 'Spam'.

- Hier ziet u een lijst met geblokkeerde e-mailadressen.
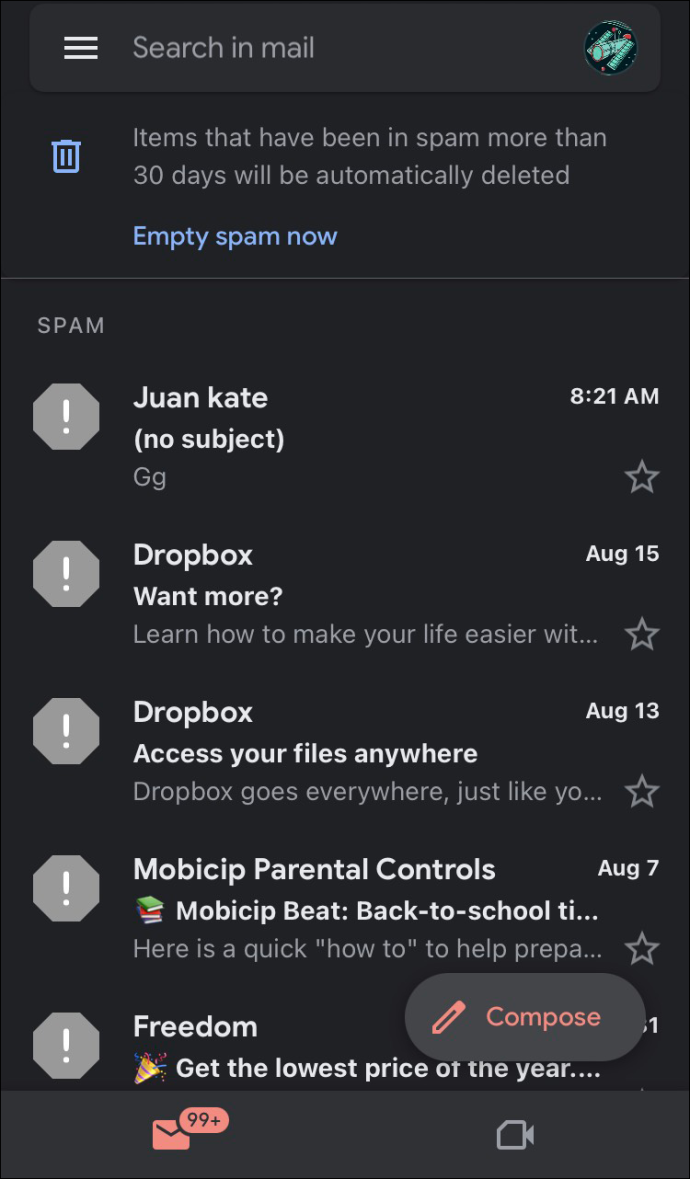
Android-gebruikers moeten de onderstaande stappen volgen:
- Ga naar 'Instellingen', 'Google' en vervolgens 'Uw Google-account beheren'.
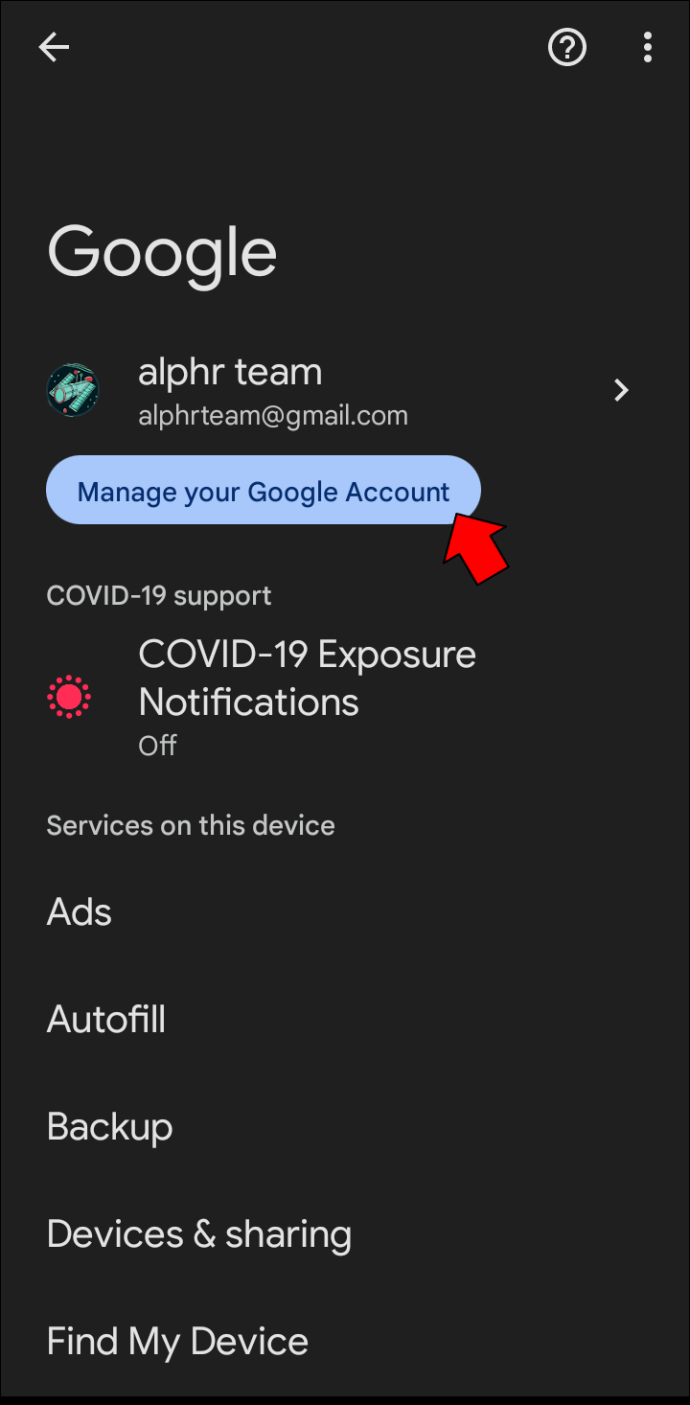
- Zoek en tik op 'Mensen en delen'.
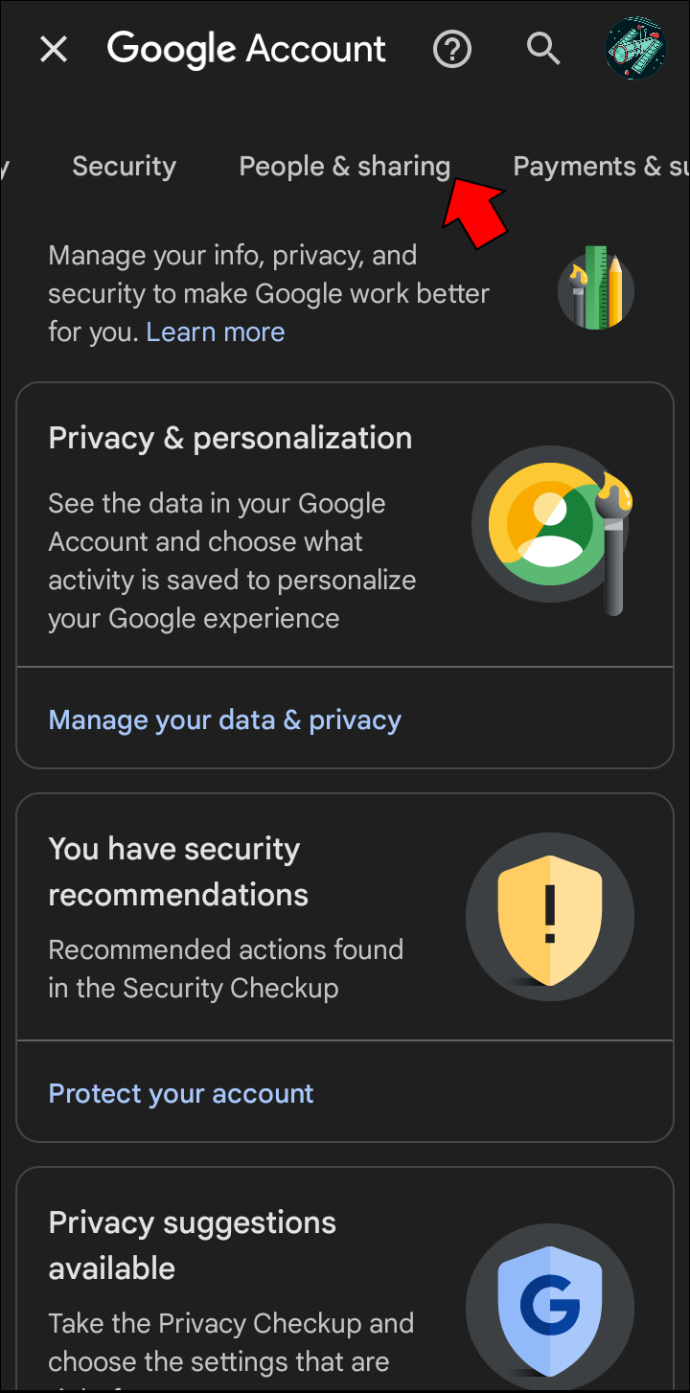
- Klik onder 'Contracten' op 'Geblokkeerd'.
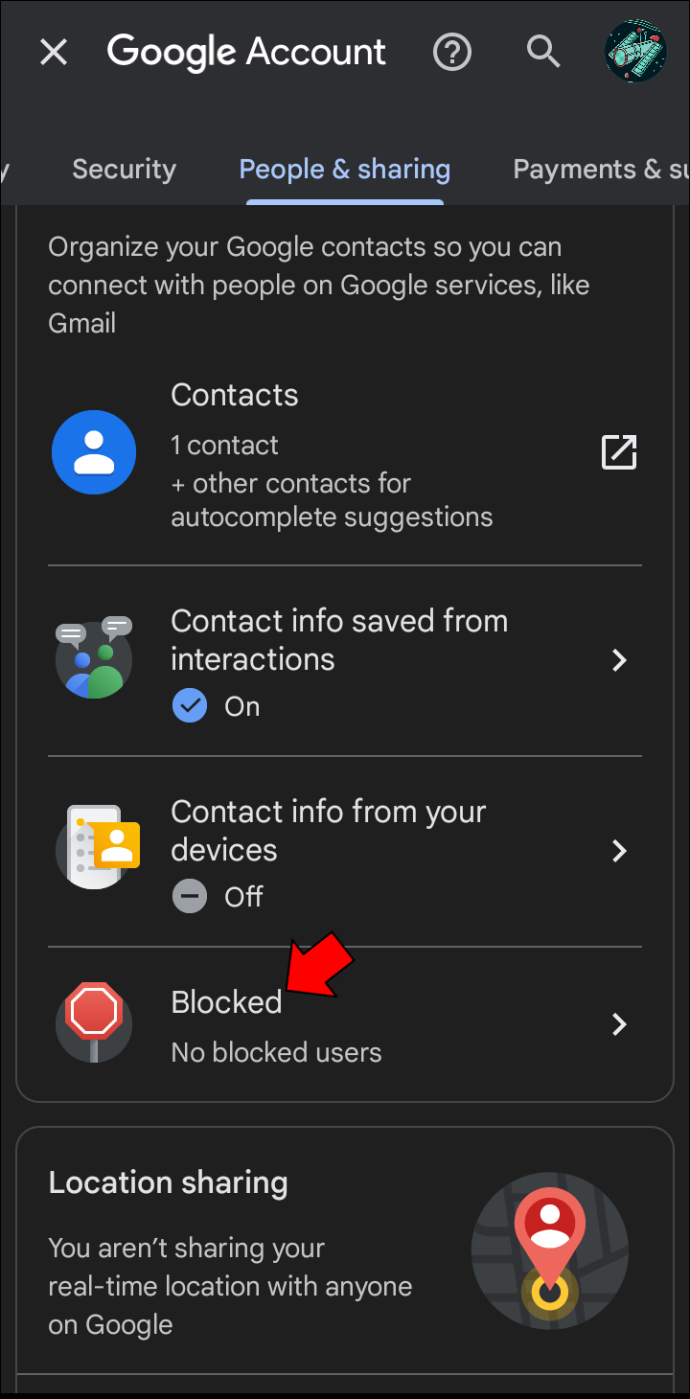
- Hier bevinden zich alle adressen die u heeft geblokkeerd.
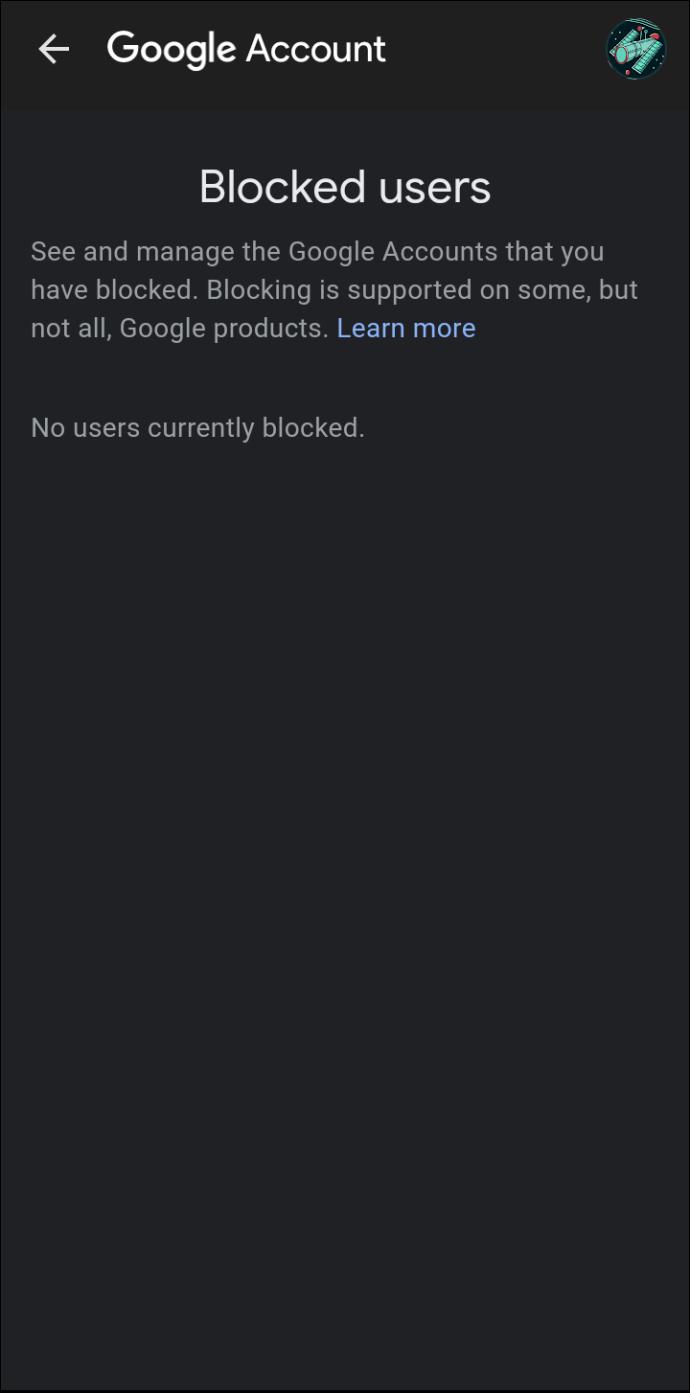
Hoe e-mails in Gmail op Mac of pc te deblokkeren
Als u heeft besloten dat u niet langer e-mails van een specifiek e-mailadres wilt filteren, is het proces eenvoudig. Volg deze stappen om te leren hoe u dit doet:
- Open uw Gmail-account.

- Tik op het pictogram 'Versnelling' om toegang te krijgen tot uw accountinstellingen.
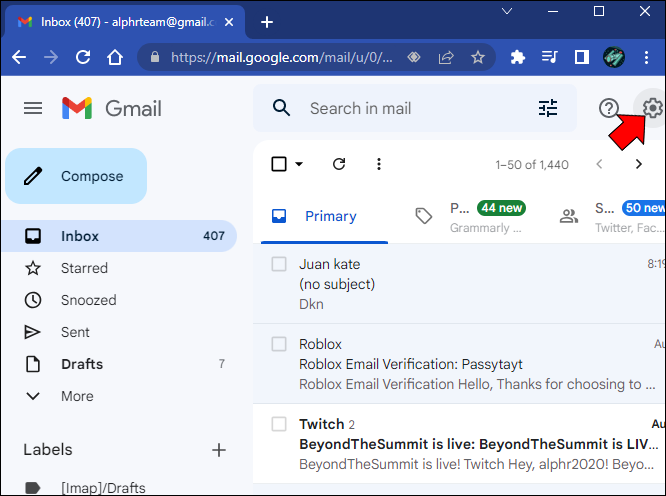
- Zoek en klik op 'Filters en geblokkeerde adressen'.
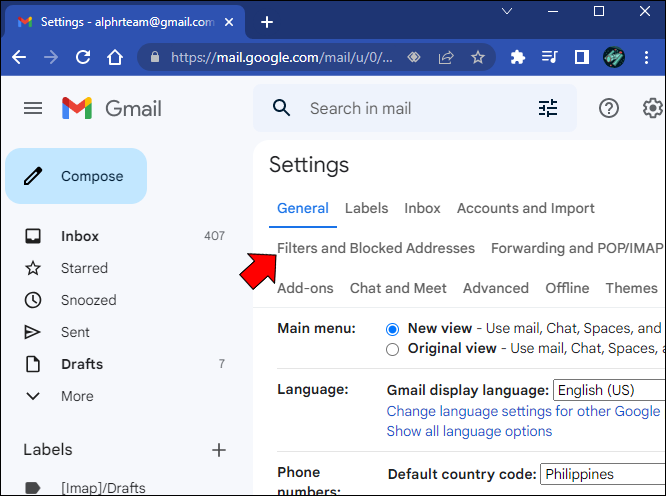
- Hier ziet u een lijst met alle e-mailadressen die zijn geblokkeerd. Zoek het adres dat u niet langer wilt filteren en druk op 'Deblokkeren'.
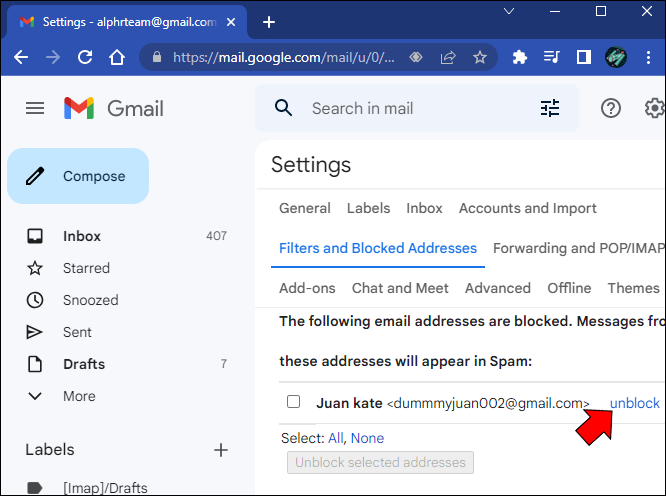
- Klik op 'Deblokkeren'.
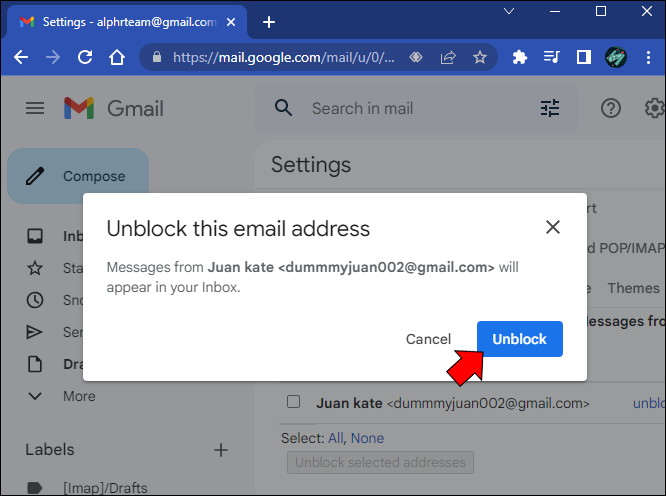
Zodra u op die knop hebt getikt, worden alle toekomstige inkomende e-mails van dat adres niet langer gefilterd en rechtstreeks in uw map Postvak IN afgeleverd.
Hoe e-mails in Gmail op iPhone of Android te deblokkeren
Als u niet langer een specifiek e-mailadres op uw iPhone of Android wilt filteren, kunt u de wijziging niet aanbrengen via de Gmail-website. U kunt dit echter doen met de mobiele Gmail-app, die u kunt downloaden Google Play . Ga als volgt te werk om e-mails te deblokkeren met de mobiele app:
- Start de Gmail-app op je iPhone of Android

- Tik op de map die je hebt ingesteld om ongewenste e-mails te filteren of als het in je spammap staat, kijk daar.

- Zoek het e-mailadres dat u wilt deblokkeren en klik op 'Blokkeer afzender opheffen'.
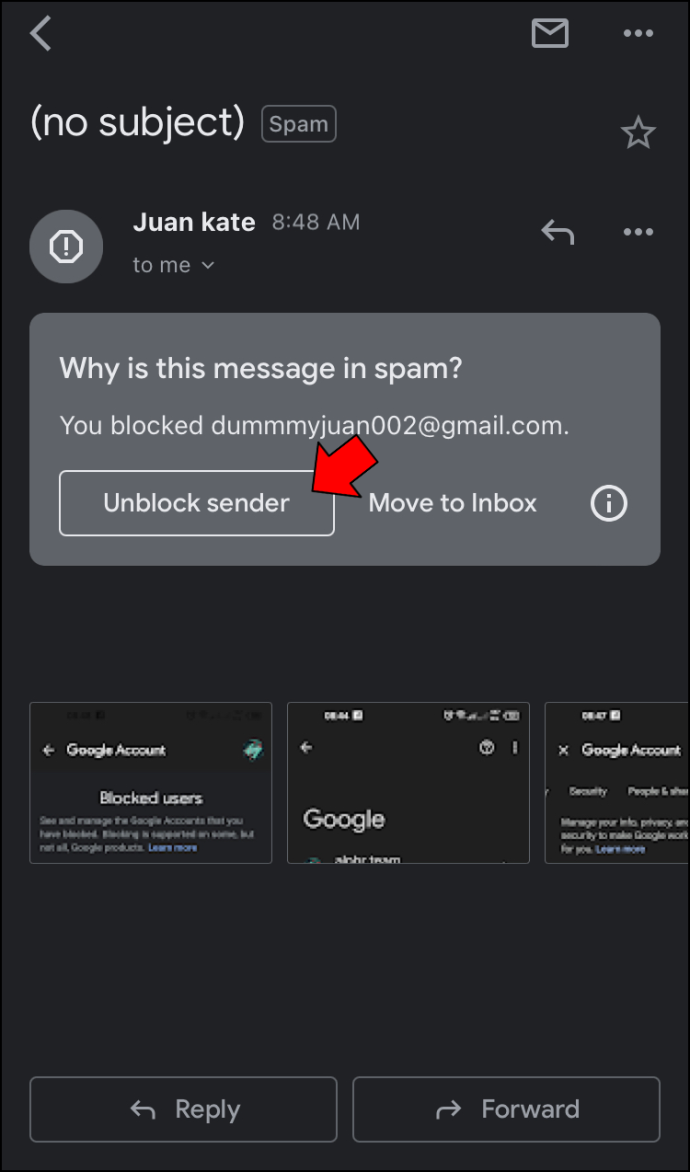
Alle toekomstige e-mails van dat adres worden niet langer gefilterd en worden afgeleverd in uw map Postvak IN.
FAQ
Als ik iemand op Gmail blokkeer, weten ze dan dat ik ze heb geblokkeerd?
Het antwoord is nee. Geblokkeerde e-mailadressen ontvangen geen enkele melding dat ze zijn geblokkeerd.
Het bekijken van geblokkeerde e-mails in Gmail hangt af van hoe u ze hebt geblokkeerd
Gmail blokkeert e-mails niet echt, maar filtert ze wel uit je inbox. Als je regels hebt ingesteld voor een e-mailadres om je inbox te omzeilen en rechtstreeks naar een specifieke map te gaan, kun je deze op elk gewenst moment bekijken. Als u ze echter gewoon als spam heeft gemarkeerd, worden ze na 30 dagen automatisch verwijderd.
Heb je ooit je geblokkeerde e-mails in Gmail willen bekijken? Heb je dezelfde methoden gevolgd die in dit artikel worden beschreven? Laat het ons weten in de comments hieronder.









