Monitorachtergronden kunnen een beetje pit of personalisatie toevoegen aan uw computerscherm. Wanneer u op meerdere monitoren werkt, geven Windows en macOS standaard op alle schermen dezelfde bureaubladachtergrond weer. Gelukkig heb je de keuze om voor elk beeldscherm verschillende achtergronden te kiezen.
hoe foto's van icloud te wissen

Als u wilt dat uw schermen unieke achtergronden weergeven, lees dan verder voor de gemakkelijke manier om dit te bereiken op Windows en macOS.
Verschillende achtergronden voor verschillende monitoren in Windows 11
Windows 11 wordt geleverd met verschillende vooraf geïnstalleerde achtergrondfoto's en thema's. U kunt een thema kiezen op het tabblad Personalisatie in Instellingen of uw eigen thema maken. Volg deze stappen om uw afbeeldingen voor twee of meer monitoren te gebruiken.
- Open de 'Instellingen' met behulp van de sneltoetsen 'Windows + I'. Of klik op het 'Start'- of zoekpictogram in 'Taakbeheer' en typ vervolgens 'instellingen' in de zoekbalk.

- Klik op 'Personalisatie' en vervolgens op 'Achtergrond'.
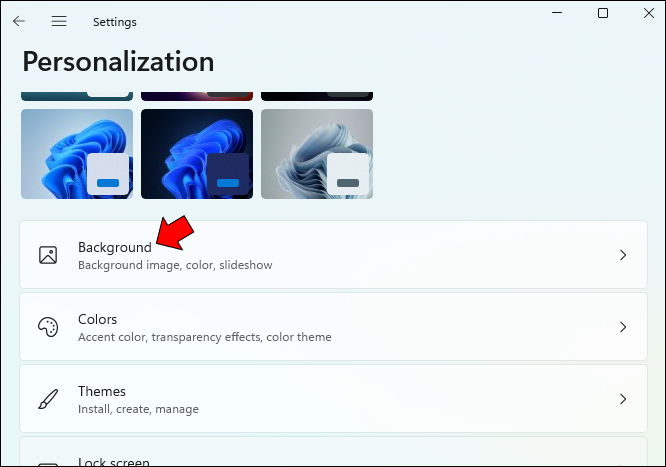
- Kies 'Afbeelding' in de lijst 'Personaliseer uw achtergrond'.
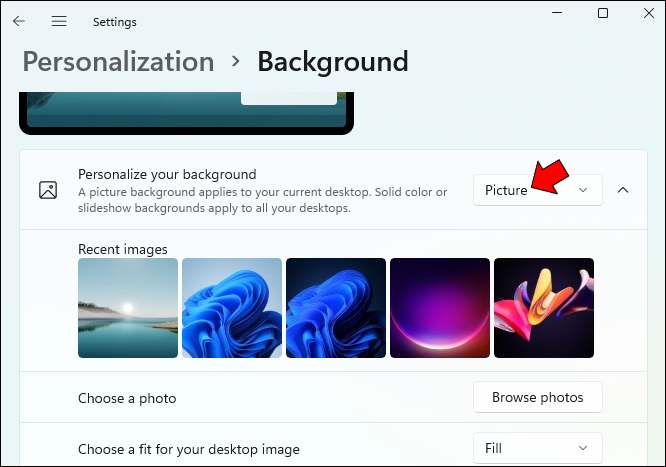
- Klik op 'Blader door foto's' en selecteer vervolgens de afbeelding die u als bureaubladachtergrond wilt instellen. U kunt een foto kiezen uit elke map waarin uw foto's zijn opgeslagen.
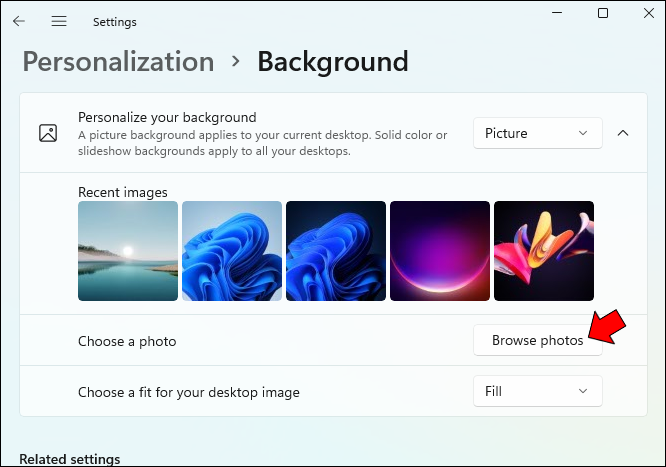
- Klik met de rechtermuisknop op de afbeelding en kies 'Instellen voor monitor 1'.
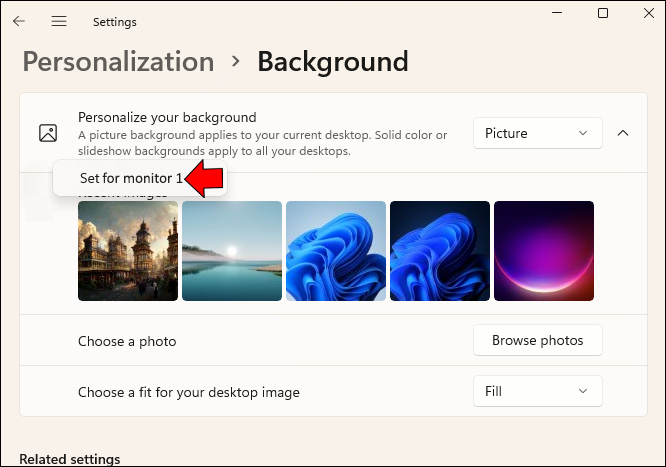
- Om de achtergrond op uw tweede monitor in te stellen, herhaalt u stap twee tot vijf en selecteert u 'Instellen voor monitor 2' bij stap vijf.
Verschillende achtergronden voor verschillende monitoren in Windows 10
Het instellen van een unieke monitorachtergrond voor meerdere monitoren was relatief eenvoudig in Windows 8. Het menu in Windows 10 waarmee u hetzelfde kunt doen, was begraven. Gelukkig is hij weer op een logische plek gezet.
Volg deze stappen om op een gemakkelijke manier verschillende achtergronden in Windows 10 in te stellen.
- Open 'Instellingen' met behulp van de sneltoetsen 'Windows + I'. U kunt ook op het 'Start'- of zoekpictogram in 'Taakbeheer' klikken en vervolgens 'instellingen' in de zoekbalk typen.

- Klik op 'Personalisatie' en vervolgens op 'Achtergrond'.
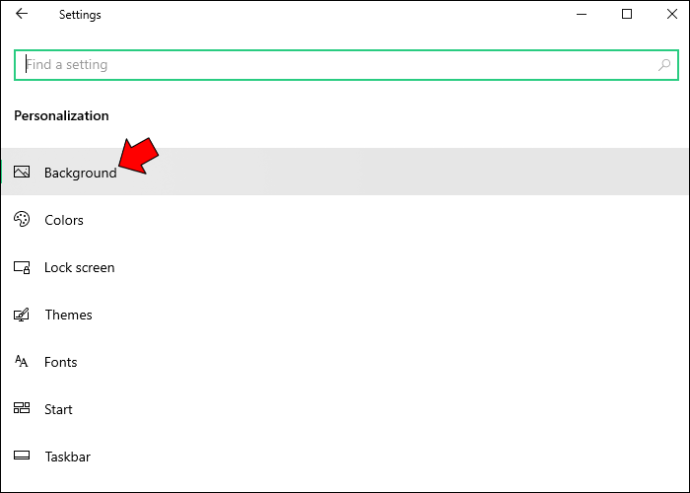
- Selecteer 'Afbeelding' in de lijst 'Uw achtergrond personaliseren'.
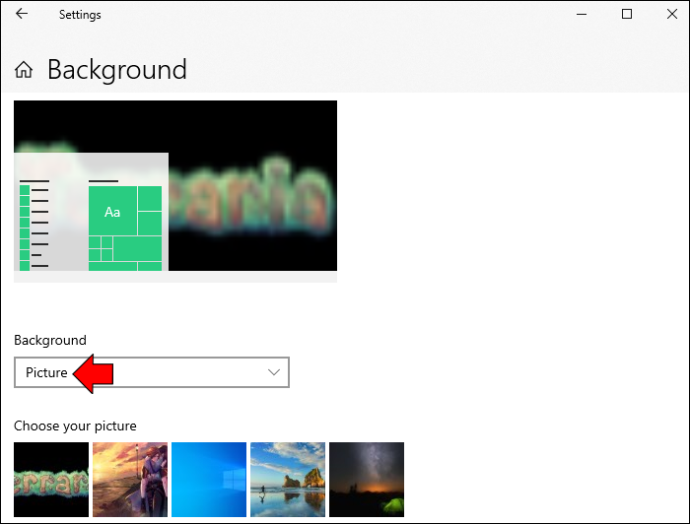
- Klik op 'Blader door foto's' en selecteer vervolgens de afbeelding die u als bureaubladachtergrond wilt instellen. U kunt een foto uit elke map kiezen.
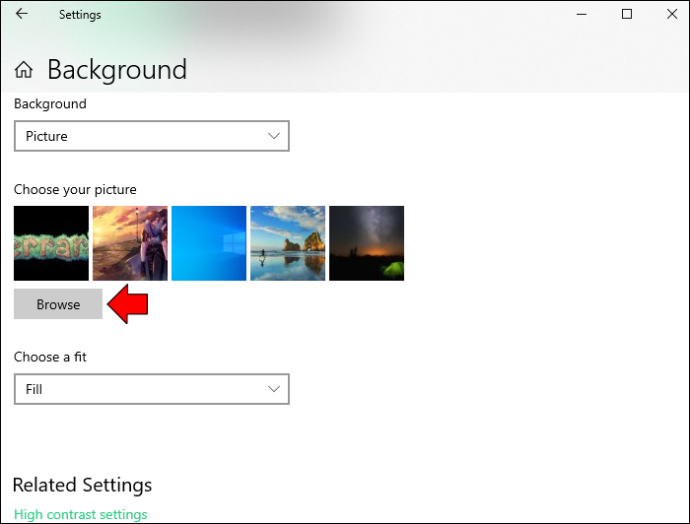
- Klik met de rechtermuisknop op de afbeelding en kies 'Instellen voor monitor 1'.
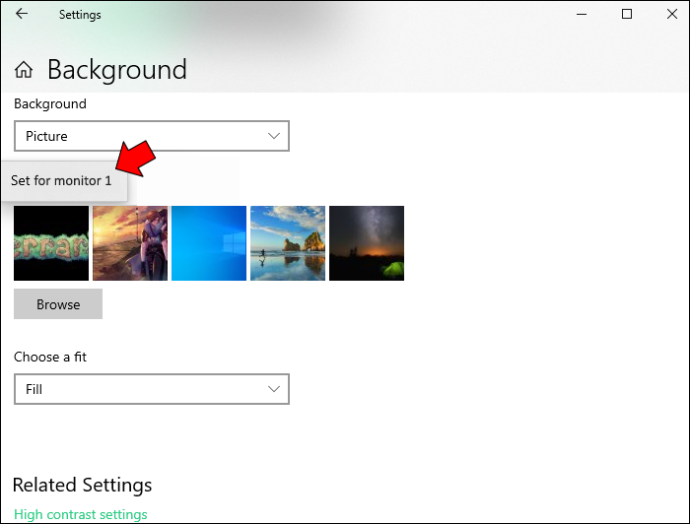
- Herhaal stap twee tot vijf om de achtergrond op uw tweede monitor in te stellen. Selecteer 'Instellen voor monitor 2' bij stap vijf.
Verschillende achtergronden voor verschillende monitoren op een Mac
Het instellen van verschillende achtergronden op uw Mac-monitoren kan uw werkdag verlevendigen en is vrij eenvoudig, volg gewoon deze stappen.
- Klik op het Apple-pictogram om naar het hoofdmenu te gaan.
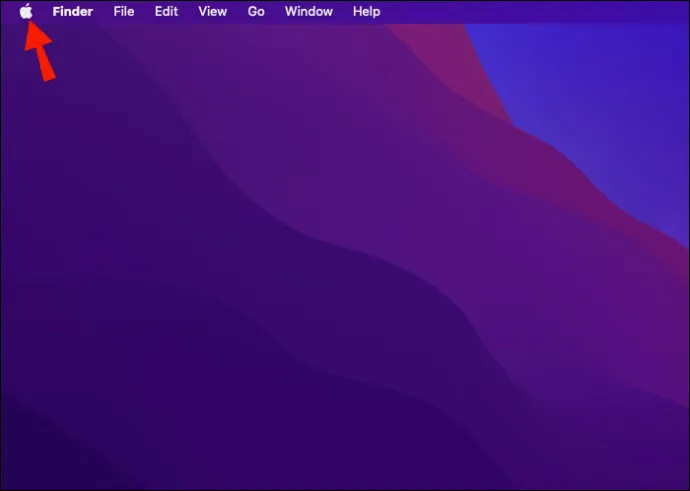
- Klik op 'Systeemvoorkeuren'.
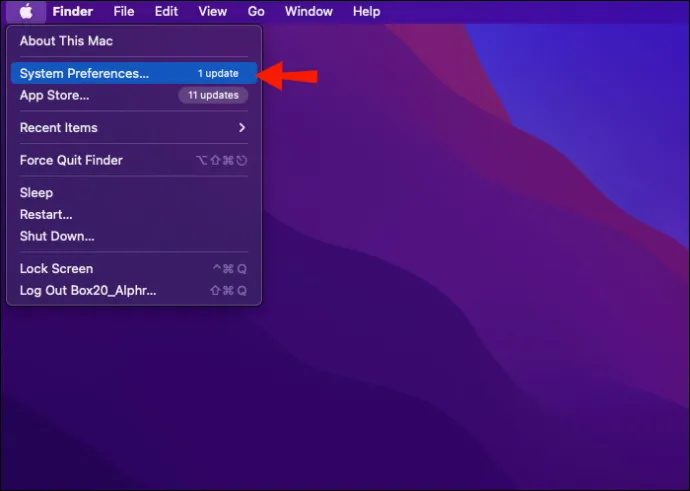
- Vervolgens 'Desktop en schermbeveiliging'.
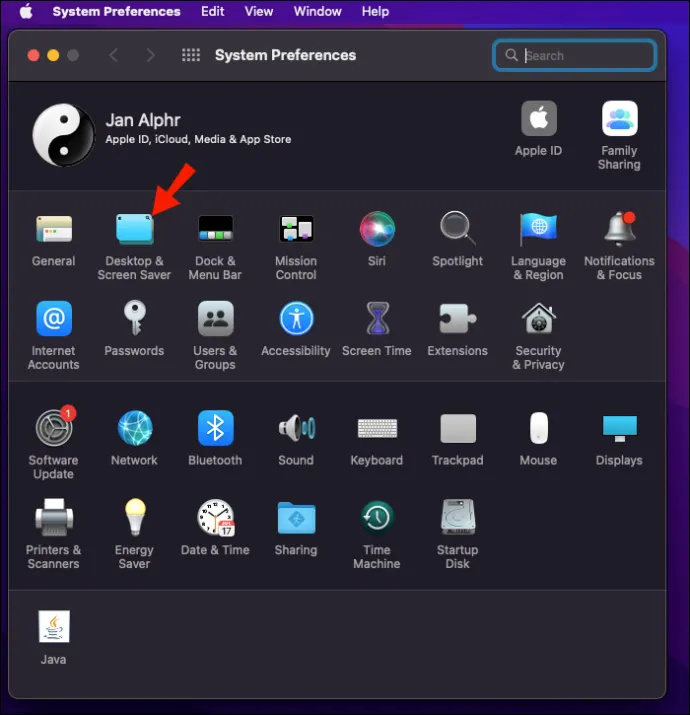
- Selecteer in het venster 'Desktop & Screen Saver' de afbeelding die u als achtergrond wilt instellen. U kunt ook de afbeelding van uw bureaublad of een map naar de bovenkant van het voorbeeldvenster slepen om deze in te stellen als uw nieuwe bureaubladachtergrond.
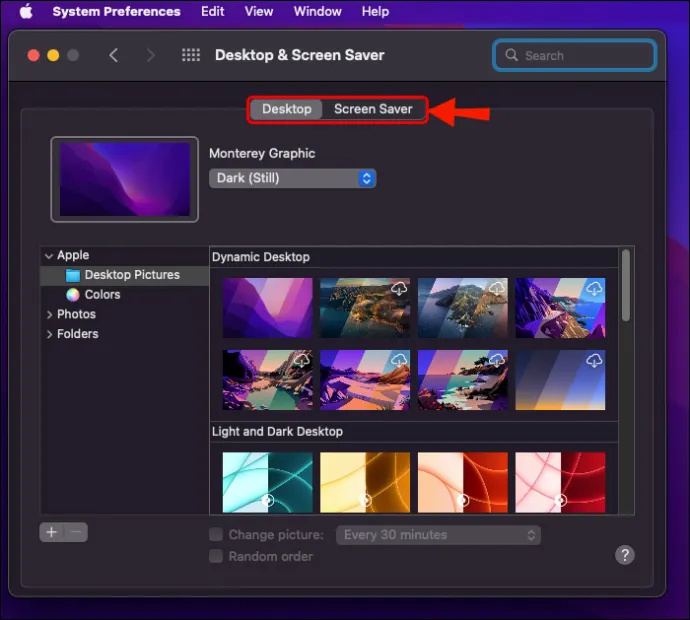
- Om een bureaubladafbeelding voor uw tweede monitor in te stellen, klikt u op het tweede venster en selecteert u vervolgens een afbeelding.
- Herhaal deze stappen voor meerdere externe monitoren.
- Als u tevreden bent, klikt u op de terugknop en sluit u het venster om de wijzigingen op te slaan.
Veelgestelde vragen
Welk behang is beter voor je ogen?
Het is beter om felle kleuren of neonkleuren te vermijden, omdat deze vermoeiend kunnen worden om naar te kijken. Selecteer neutrale of donkere kleurtinten die nog steeds een hoog contrast leveren zonder effen zwart te zijn. De beste kleuren voor achtergronden en achtergronden zijn marineblauw, bordeauxrood, jagersgroen, dieppaars of zilver.
Kun je twee cursors op twee monitoren gebruiken?
Als u Windows gebruikt, wordt het gebruik van meerdere muizen automatisch gedetecteerd. Zodra u uw tweede muis op een USB-poort aansluit, voegt Windows automatisch de stuurprogramma's toe. Vervolgens kunt u de cursor met elke muis besturen. Deze toevoeging is ideaal als u uw hoofd-pc naar een tv-scherm wilt spiegelen.
Is een witte of donkere achtergrond beter voor je ogen?
hoe verwijder je alle ongelezen e-mails in Yahoo
Donkergekleurde achtergronden (donkere modus) verminderen schittering en blauw licht op uw scherm, waardoor het beter is voor uw ogen in vergelijking met lichtere kleuren (lichte modus).
Uw bureaubladachtergronden aanpassen
Als u uw werkdag wilt opfleuren, is het weergeven van verschillende achtergronden op uw meerdere monitoren een van de vele eenvoudige opties. Windows en macOS bieden gratis achtergrondopties waaruit u kunt kiezen. U kunt ook een van uw persoonlijke afbeeldingen als achtergrond instellen. En voor meer aangepast schermentertainment kunt u met beide besturingssystemen diavoorstellingen instellen als bureaubladachtergrond of weergeven als u een bepaalde periode inactief bent geweest.
Heb je op elke monitor de gewenste achtergrond kunnen instellen? Vertel ons over de resultaten in de opmerkingen hieronder.









