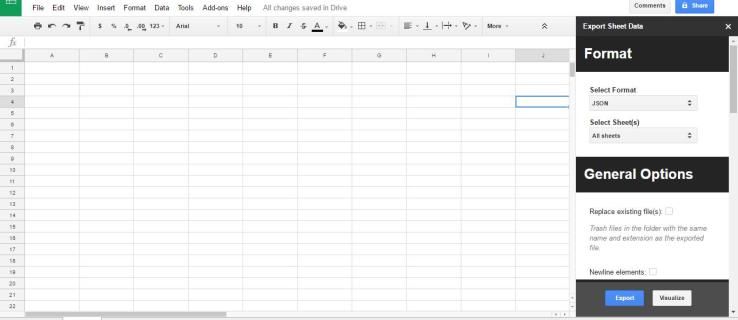Bent u op zoek naar een manier om citaten of een bibliografie toe te voegen aan uw onderzoekspaper of college-essay in Google Docs? Dan ben je hier aan het juiste adres.

We leven in een tijd waarin het vermelden van bronnen cruciaal is. Of u nu een student, blogger of bedrijfseigenaar bent, het is essentieel om citaten en bibliografieën op te nemen bij het schrijven van blogposts, artikelen of onderzoekspapers.
U wilt de werken en ideeën van anderen erkennen om de integriteit van uw werk te versterken, terwijl u uzelf beschermt tegen mogelijke juridische stappen wegens plagiaat of inbreuk op het auteursrecht.
hoe fps en ping te tonen in League of Legends
In dit artikel wordt uitgelegd hoe u citaten en bibliografieën toevoegt in Google Documenten, zodat u zeker weet dat al uw bronnen correct zijn gedocumenteerd.
Waarom citaten en een bibliografie toevoegen aan een Google-document?
De bibliografie en citaten zijn cruciale onderdelen van elk onderzoeksartikel. Als je wilt dat je werk serieus wordt genomen, heb je citaten nodig die laten zien waar de informatie vandaan komt. Ze geven u geloofwaardigheid en geven erkenning aan de opsteller van de informatie.
Citaties stellen uw lezers ook in staat uw bronnen gemakkelijker te identificeren voor verder onderzoek. Ze verwijzen lezers terug naar het oorspronkelijke werk zelf, zodat ze de betrouwbaarheid en nauwkeurigheid kunnen beoordelen van wat erover is gezegd. Citaten helpen andere onderzoekers ook om dubbel werk te voorkomen of oude fouten te herhalen.
In wetenschappelijk schrijven kan deze informatie verwijzingen bevatten naar gegevens van experimenten of studies en rapporten die door anderen zijn gemaakt, evenals directe citaten uit die rapporten. In journalistiek schrijven kan dat betekenen dat je nieuwsbronnen of andere auteurs citeert die commentaar hebben geleverd op een bepaalde gebeurtenis.
Je bibliografie is een alfabetische lijst van alle boeken, artikelen en andere bronnen die je in je paper hebt geciteerd. Het kan ook kaarten, diagrammen, liedjes, visuele afbeeldingen en meer bevatten.
De bibliografie helpt lezers om complexe argumenten te volgen door hen te helpen bij het opsporen van kruisverwijzingen tussen verschillende delen van de tekst. Een lezer heeft snel toegang tot elk item waarnaar wordt verwezen en kan meer lezen over een bepaald thema of subonderwerp. Een goede bibliografie stelt onderzoekers ook in staat werk te vinden waarvan ze nog niet op de hoogte waren en dat hun zaak ondersteunt.
Dat gezegd hebbende, kan het handmatig maken van bibliografieën en citaten veel tijd kosten, daarom gebruiken veel mensen citatiegeneratoren zoals Endnote of Zotero. Helaas werken deze programma's niet altijd zoals bedoeld.
Daarom is het veiliger om citaten en bibliografieën toe te voegen met de ingebouwde tools van Google Documenten wanneer u het als tekstverwerker gebruikt.
Citaten toevoegen aan een Google-document
Er zijn twee manieren om citaten aan een Google-document toe te voegen: met de tool Citaties of de tool Verkennen.
Laten we eens kijken hoe elk van deze tools werkt.
Hulpprogramma voor citaten
De tool Citaten is een functie van Google Documenten waarmee u bronnen in uw document kunt citeren. Het helpt u de bronvermelding in APA-, MLA- of Chicago-indeling te genereren.
Zo gebruikt u deze tool om een bron toe te voegen:
- Open het document van interesse en klik op Tools.

- Selecteer Citaten in het vervolgkeuzemenu. Dat zou een zijbalk aan de rechterkant van uw scherm moeten openen.

- Selecteer de stijl die u wilt gebruiken (MLA, APA of Chicago) in het vervolgkeuzemenu.

- Klik op Bronvermelding toevoegen.

- Selecteer het brontype in het vervolgkeuzemenu en het medium dat wordt gebruikt om toegang te krijgen. U zou bijvoorbeeld Boek als uw brontype en Website als medium kunnen gebruiken.

- Voer meer details over de bron in de daarvoor bestemde velden in, inclusief de voor- en achternaam van de auteur, titel en uitgever.

- Nadat u alle vermeldingen dubbel heeft gecontroleerd, klikt u op de knop Bronvermelding toevoegen onder aan de zijbalk. Op dit punt wordt de bron toegevoegd als een citeerbaar item.

- Herhaal stap 2 tot en met 7 voor elk van uw bronnen.
Een in-tekst citatie toevoegen
De tool Citaten maakt standaardopmaak mogelijk van citaten in de tekst die in veel verschillende stijlhandleidingen worden gebruikt. Het kan de opmaaktijd bij het voorbereiden van een document drastisch verminderen.
Ga als volgt te werk om een bronvermelding in de tekst toe te voegen:
- Open het document van belang en navigeer naar de positie in de tekst waar het citeerbare item zal verschijnen.

- Open de Citations-zijbalk en plaats de muisaanwijzer op het item dat je wilt citeren.
- Klik op Citeren. De bron zou nu tussen de tekst van uw document moeten verschijnen.

Hoe de bronvermelding bewerken?
Soms maak je fouten bij het toevoegen van een bron. U kunt bijvoorbeeld het verkeerde brontype selecteren of zelfs de naam van de auteur verkeerd spellen.
Gelukkig is het heel eenvoudig om de toegevoegde citaten te bewerken met behulp van de Google Docs Citation-tool.
Hier is hoe:
- Open de zijbalk Citaties. U zou een lijst met al uw citaten moeten kunnen zien.

- Klik op de drie stippen naast het item van interesse en selecteer Bewerken in het pop-upmenu.

Verken tool
Wilt u snel toegang tot internet, Drive of afbeeldingen zonder Google Documenten te hoeven verlaten? Dat is precies wat de Explore-tool biedt. Het is perfect voor als je een niet zo duidelijk idee hebt van wat je zoekt en een korte rondleiding door het web moet maken.
U kunt als volgt een bronvermelding maken met de tool Verkennen:
- Open uw document en klik op Extra.

- Selecteer Verkennen in het vervolgkeuzemenu. U kunt ook op het stervormige pictogram onderaan uw document klikken.

- Voer een woord, woordgroep of de URL in van de website die u wilt gebruiken en voer een zoekopdracht uit. Op dit punt zou u een lijst met alle mogelijke bronnen moeten zien.

- Om een van de bronnen in de lijst te openen, klikt u op de bijbehorende hyperlink. Elke hyperlink opent op een nieuwe pagina.

- Als u een bron in de lijst wilt gebruiken, plaatst u de muisaanwijzer erop en klikt u op het aanhalingsteken in de rechterbovenhoek.
- Klik op de drie verticale stippen bovenaan de citatie-zijbalk om het citatieformaat te wijzigen.

Bronnen die zijn toegevoegd via de tool Verkennen, verschijnen als voetnoten met de geselecteerde opmaak.
Een bibliografie toevoegen in Google Docs
Het toevoegen van de bibliografie aan een Google-document gaat snel en eenvoudig. Hier is hoe:
- Open het document en plaats de cursor waar u de bibliografie wilt laten verschijnen.
- Open de citaten-zijbalk en klik op Bibliografie invoegen. Op dit punt zullen de algoritmen van Google Documenten een gecentreerde bibliografietitel genereren met een lijst met citaten die zijn opgemaakt in de geselecteerde stijl.
Verbeter de integriteit van uw werk
Als je Google Docs gebruikt om je onderzoek te organiseren, is het belangrijk ervoor te zorgen dat je citaten en bibliografie overeenkomen met wat er in de tekst van je paper staat. Dat kan de geloofwaardigheid en integriteit van uw werk vergroten en u helpen opmaakfouten te voorkomen omdat alles geautomatiseerd is.
Of u nu een niet-gegradueerde student bent die uw proefschriftvoorstel opstelt of een professor die hulp nodig heeft bij het afstemmen van onderzoek op algemene onderzoeksformaten die vereist zijn door academische normen, Google Documenten biedt ingebouwde tools om u te helpen uw doel te bereiken.
Heb je geprobeerd citaten in Google Documenten toe te voegen met een van de tools die in dit artikel worden besproken? Hoe ging het?
Laat het ons weten in de comments hieronder.