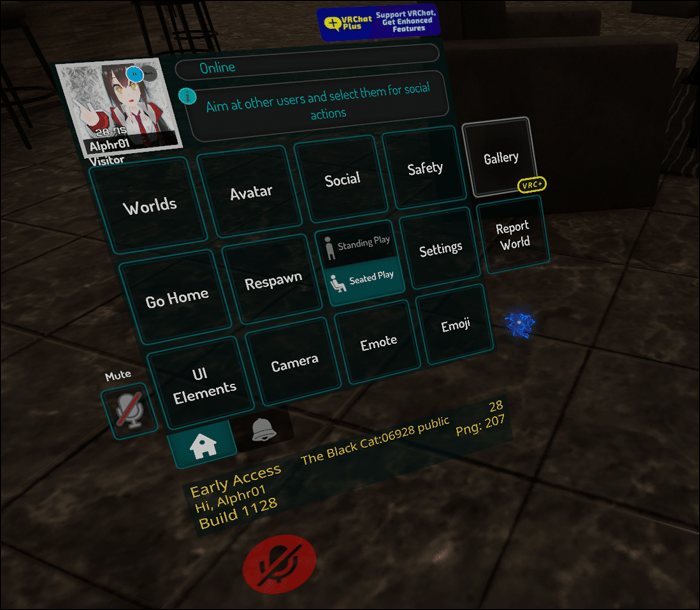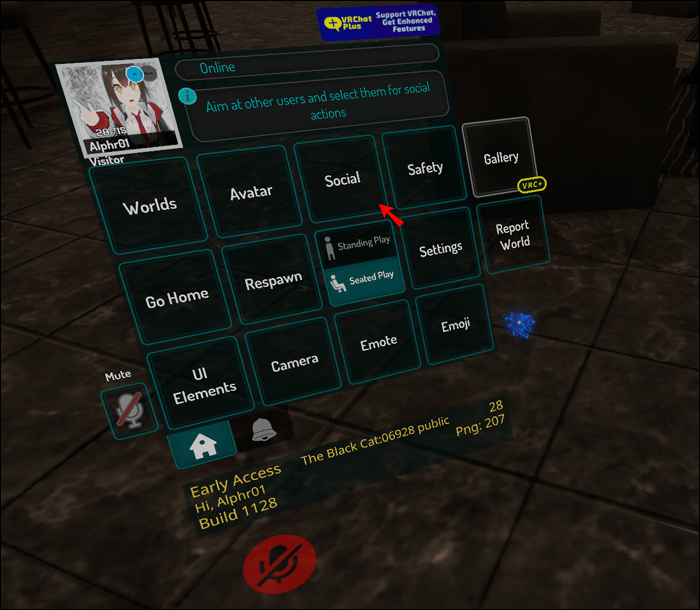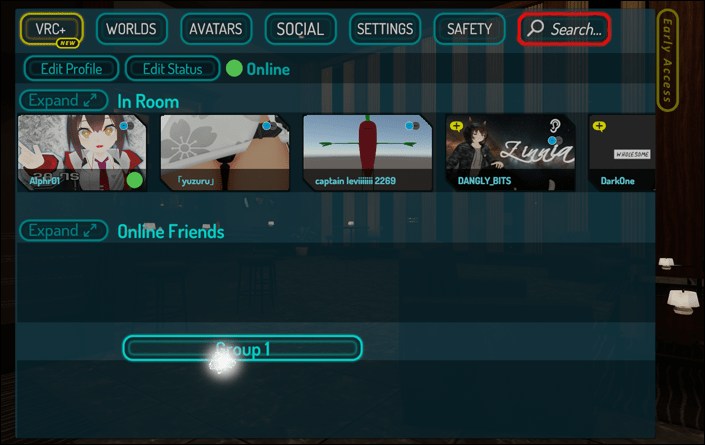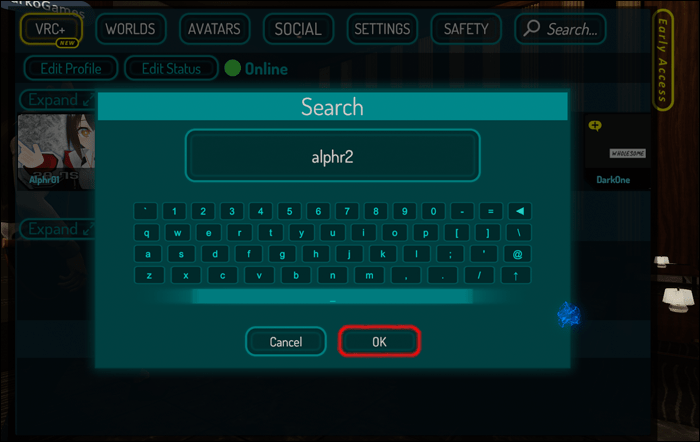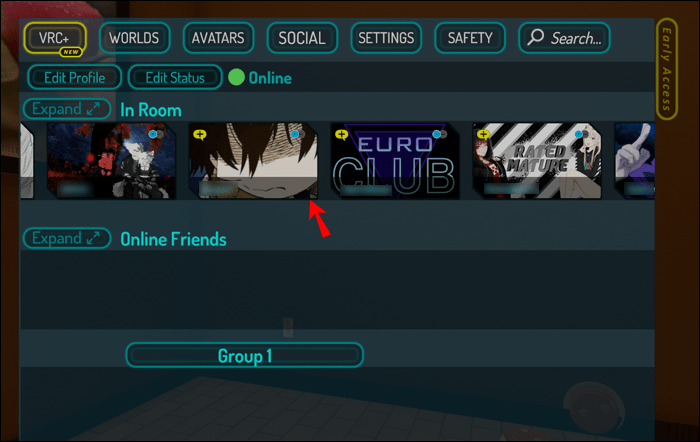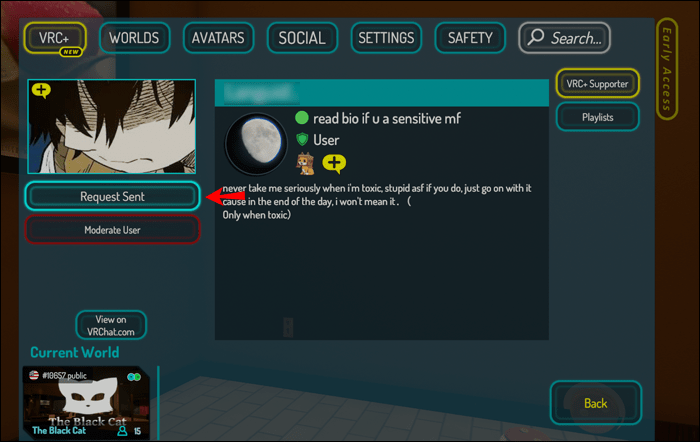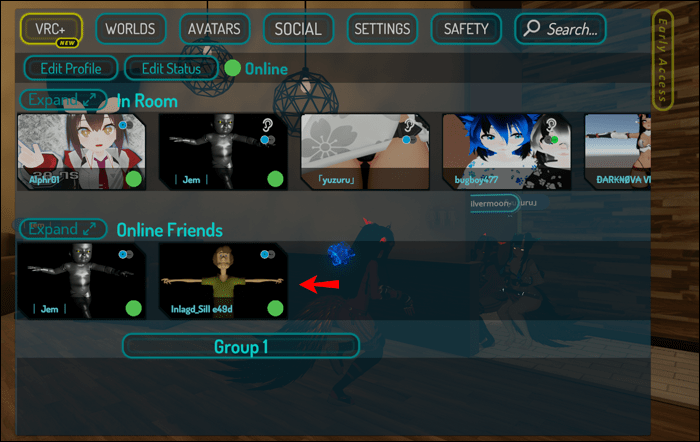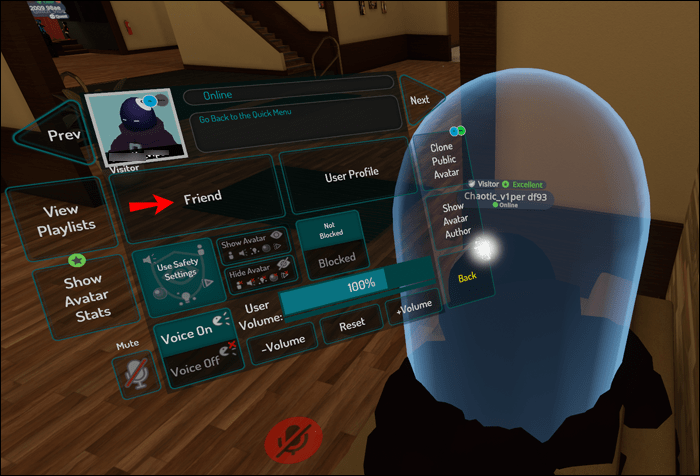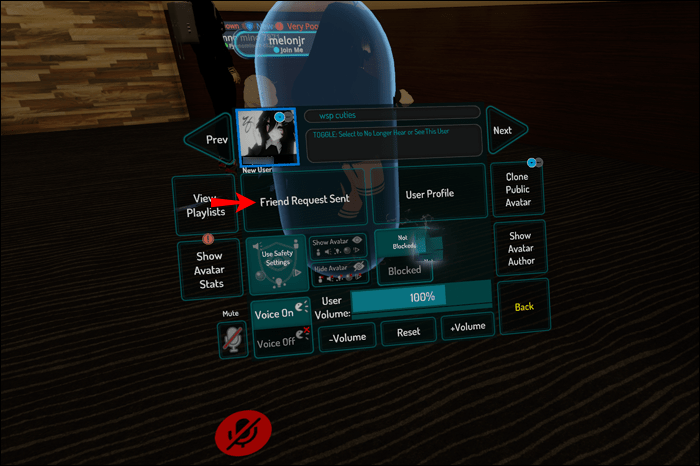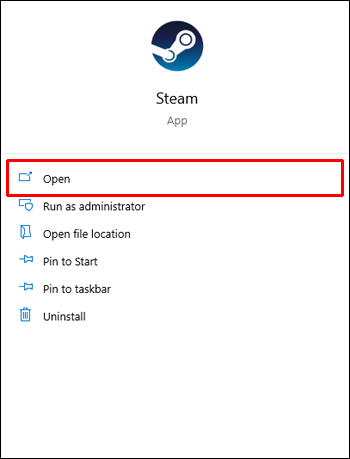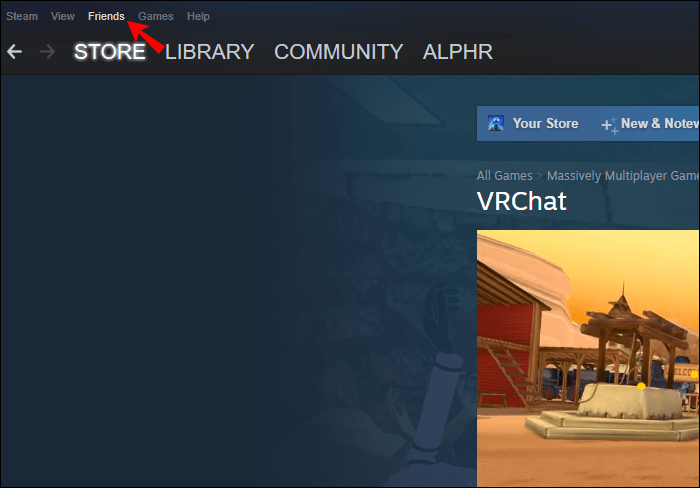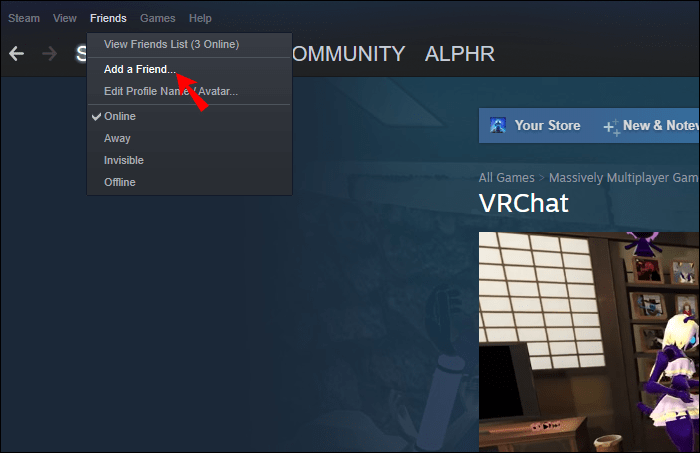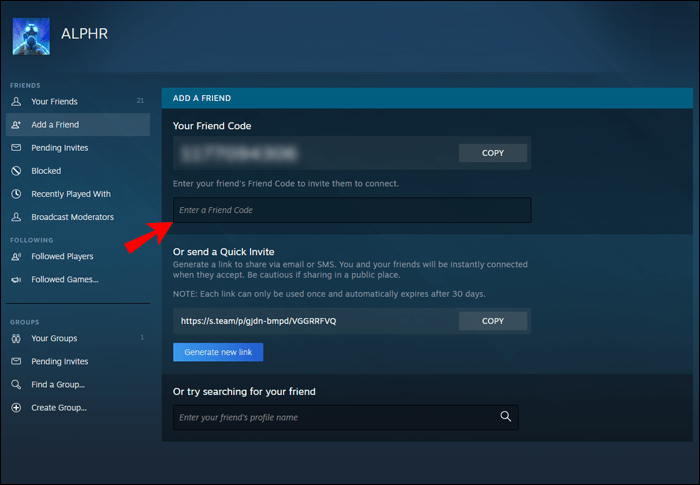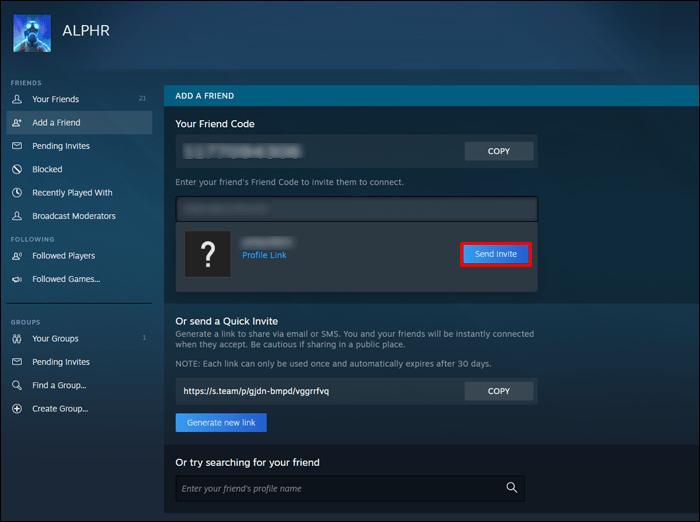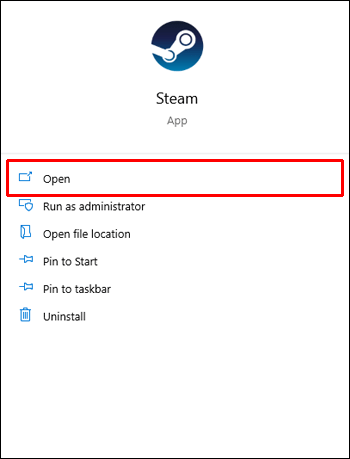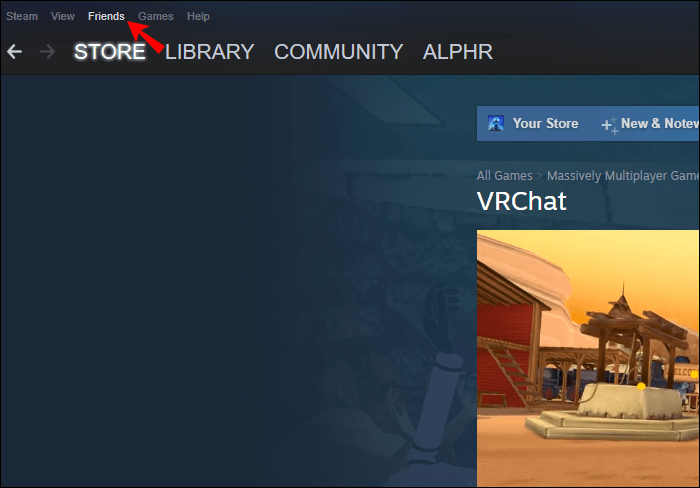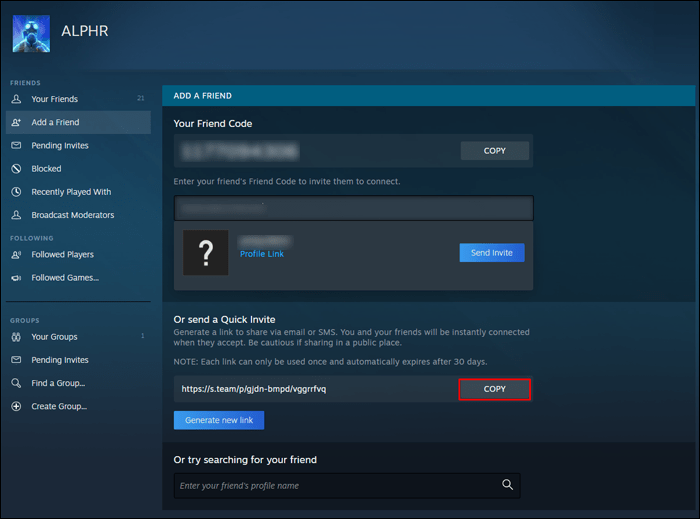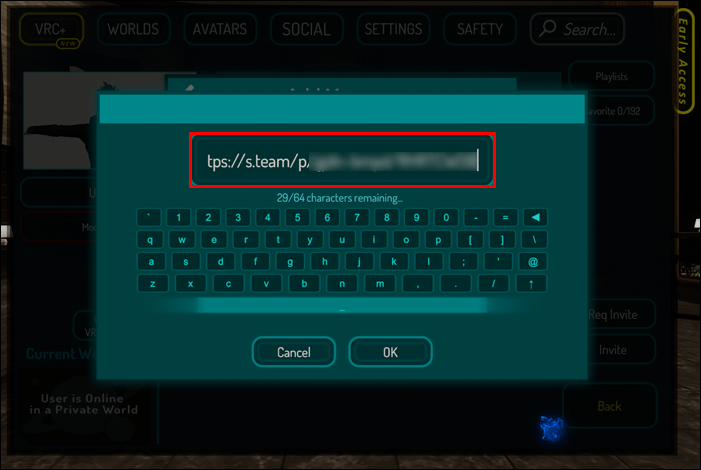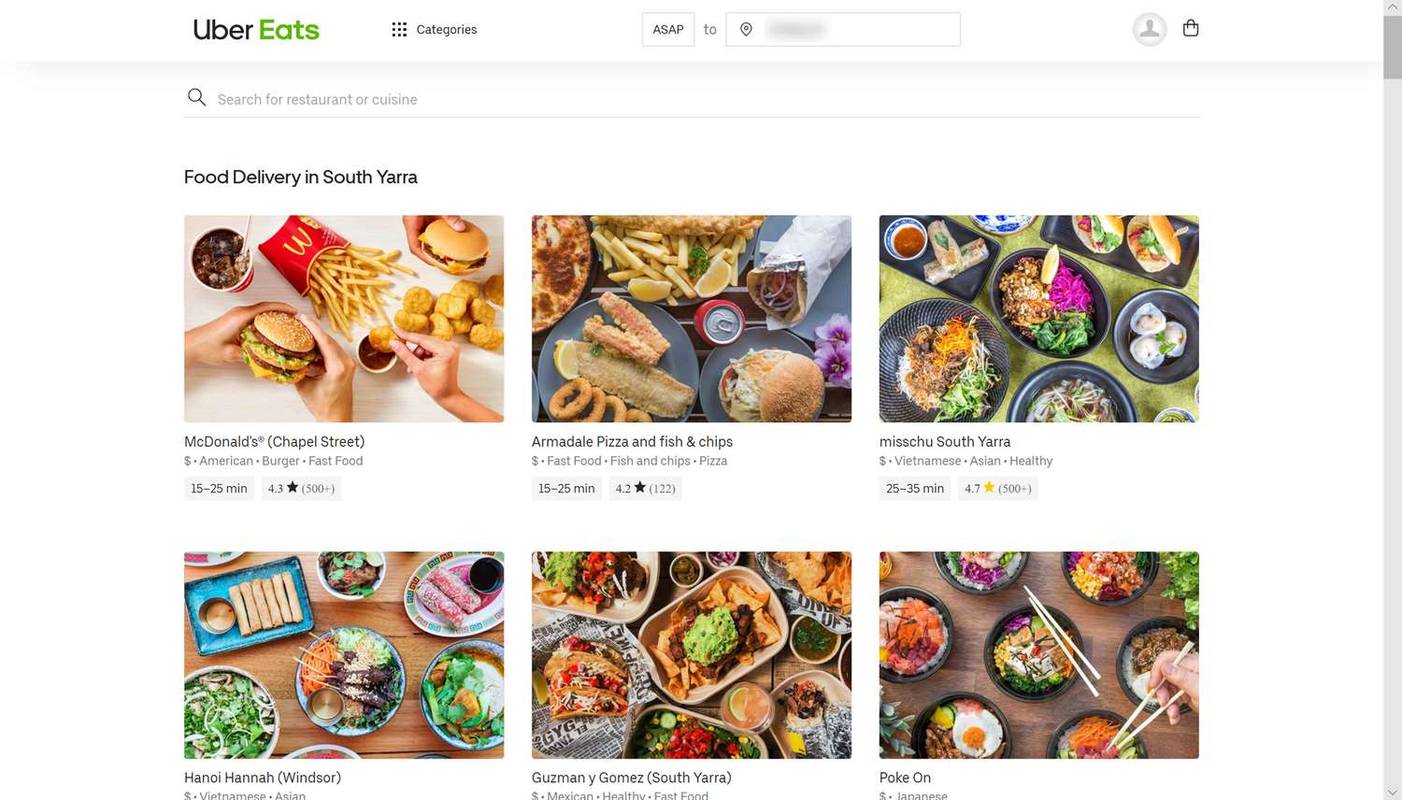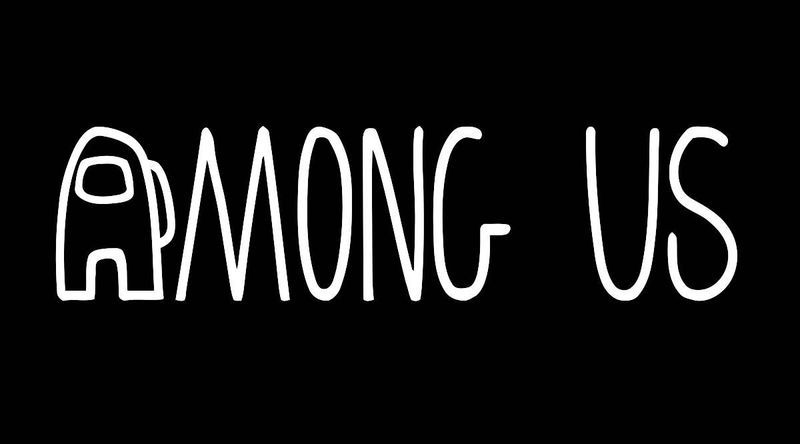Met VRChat kan iedereen een virtuele avatar aantrekken en met andere spelers praten via virtual reality. Uiteindelijk kun je een aantal spelers ontmoeten die je leuk vindt om rond te hangen, en je wilt ze toevoegen. Het is echter voor sommige gebruikers misschien niet evident om dit in het spel te doen.

Gelukkig hebben de ontwikkelaars van VRChat het toevoegen van vrienden opmerkelijk eenvoudig gemaakt. Of je nu een toetsenbord gebruikt of een VR-headset hebt, je kunt nog steeds vrienden toevoegen en op verzoeken reageren. Blijf lezen voor meer informatie over het toevoegen van anderen in VRChat.
Vrienden toevoegen in VRChat
Omdat spelers geen VR-headset hoeven te hebben om VRChat te spelen, kun je je ook verplaatsen en je avatar besturen met een muis en toetsenbord. We bespreken ook het toevoegen van vrienden met een VR-headset en een muis en toetsenbord, en beide methoden nemen geen tijd in beslag.
Vrienden toevoegen met een VR-headset
Omdat de VR-headset zijn eigen knoppen en bewegingsbediening heeft, gebruik je een combinatie van knoppen en wijzen om door het snelmenu te navigeren. Het Snelmenu bevat tal van acties, zoals je wereld veranderen en respawnen. Voor ons voorbeeld gebruiken we de Oculus Rift als controller.
Zo voeg je vrienden toe aan VRChat met de Oculus Rift:
- Druk op de B-knop op je rechtercontroller om het Snelmenu te openen.
- Wijs naar Sociaal en druk op een trigger om deze te selecteren.
- Typ een naam die u wilt toevoegen.
- Selecteer OK zodra u klaar bent met typen.
- Vind de juiste speler in de lijst.
- Selecteer de naam van de speler.
- Stuur ze een vriendschapsverzoek in het pop-upmenu.
- Zodra de speler je vriendschapsverzoek accepteert, kun je hun naam zien in het menu Sociaal.
Als u een persoon in dezelfde kamer wilt toevoegen, zijn de stappen eenvoudiger.
- Open het Snelmenu.
- Richt je selectielaser op de speler die je wilt toevoegen.
- Er verschijnt een menu.
- Selecteer Vriendschapsverzoek verzenden.
- Wacht tot de speler je vriendschapsverzoek accepteert.
- Als ze dat doen, staat hun naam in het menu Sociaal.
Omdat verschillende VR-headsets hun unieke knoplay-outs en bedieningselementen hebben, raden we aan deze van tevoren te controleren. Gelukkig is er een website waar alle ondersteunde controllers en de standaardbesturingselementen worden vermeld. Je kunt het bezoeken hier voor meer informatie over de controleschema's van VRChat.
Vrienden toevoegen met een muis en toetsenbord
Hoewel VR-headsets een meeslepende ervaring mogelijk maken, vindt niet iedereen het leuk om er een te gebruiken. Gelukkig kun je je in VRChat redden met muis en toetsenbord. De stappen zijn vergelijkbaar met het gebruik van een VR-headset, omdat het Quick Menu praktisch identiek is in functie.
Zo voeg je vrienden toe met een muis en toetsenbord:
- Druk op de Esc-toets op uw toetsenbord.
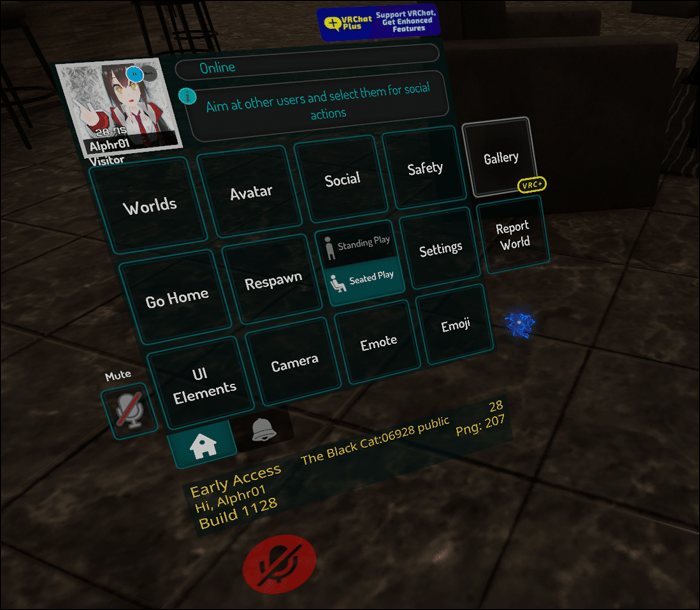
- Klik op de optie Sociaal.
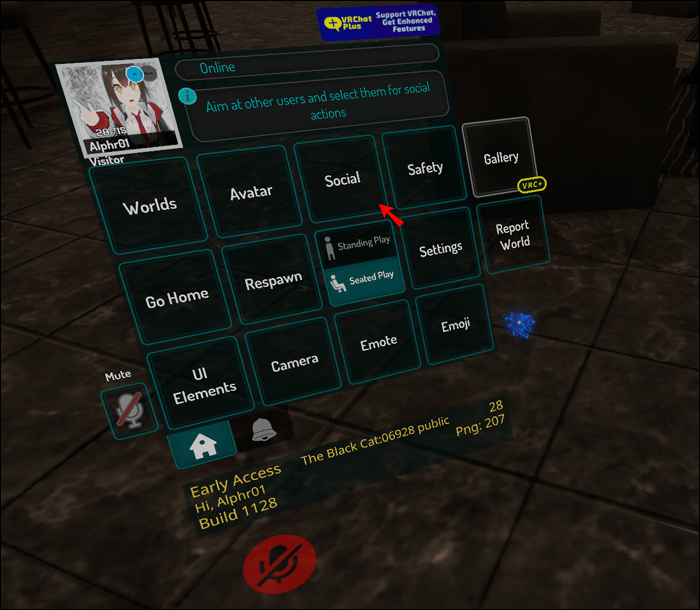
- Typ in de zoekbalk de gebruikersnaam van de speler die je wilt toevoegen.
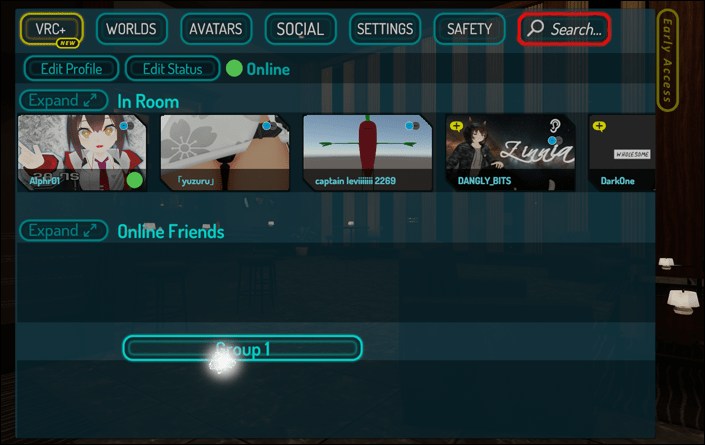
- Klik op OK om een lijst met mogelijke spelers te maken.
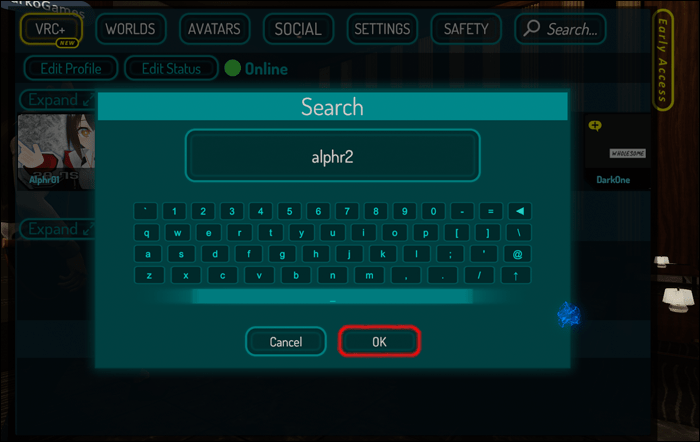
- Selecteer de speler uit de lijst.
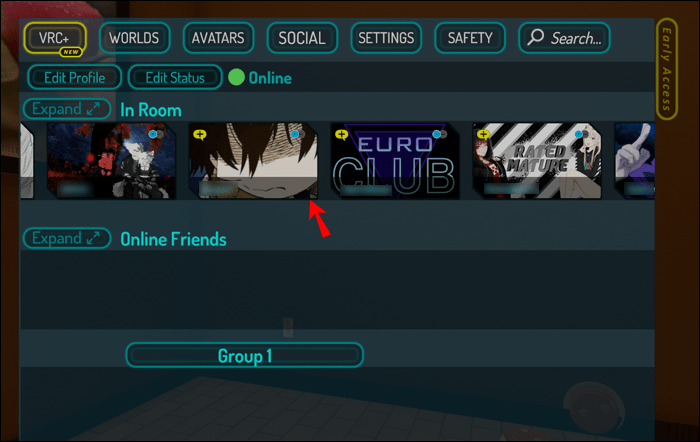
- Klik op de optie om ze een vriendschapsverzoek te sturen.
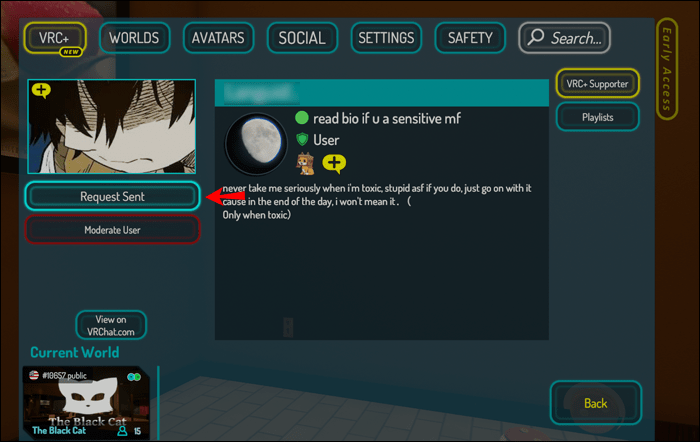
- Wacht tot ze het accepteren.
- Je vriend verschijnt in het menu Sociaal nadat hij of zij heeft geaccepteerd.
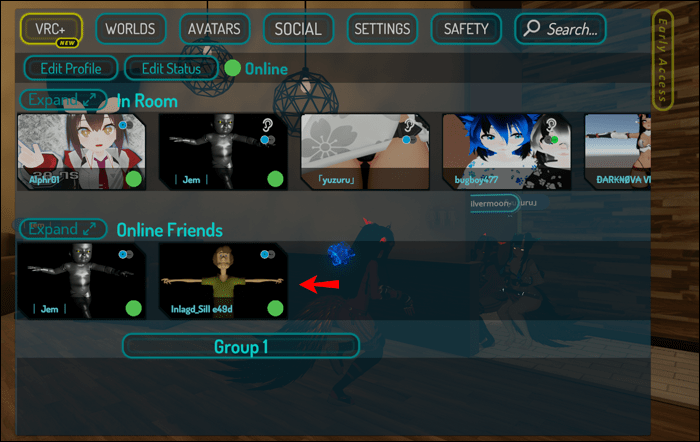
Als de speler die je wilt toevoegen zich in dezelfde kamer bevindt, is het proces veel eenvoudiger. Het is praktisch hetzelfde als het gebruik van een VR-headset en wijzen. Het verschil is dat u nu een muis en toetsenbord gebruikt.
Met deze instructies kun je iedereen toevoegen in dezelfde VRChat-ruimte als jij:
- Open uw snelmenu met de Esc-toets.
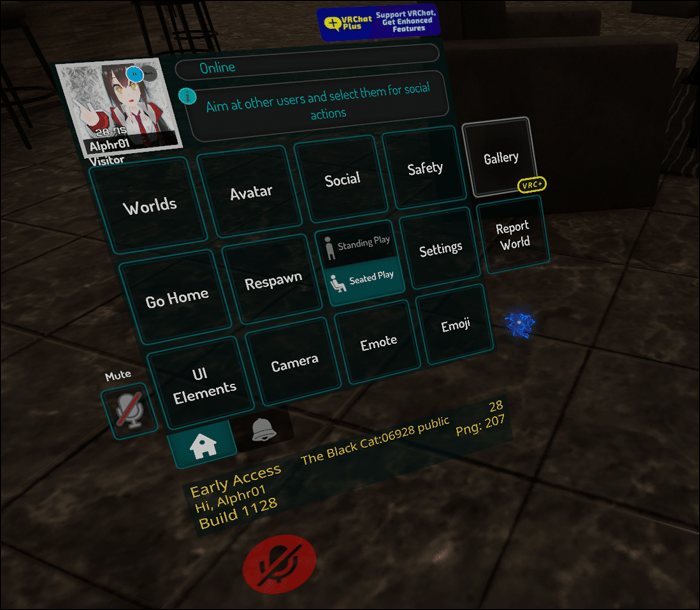
- Klik op de speler die je wilt toevoegen.
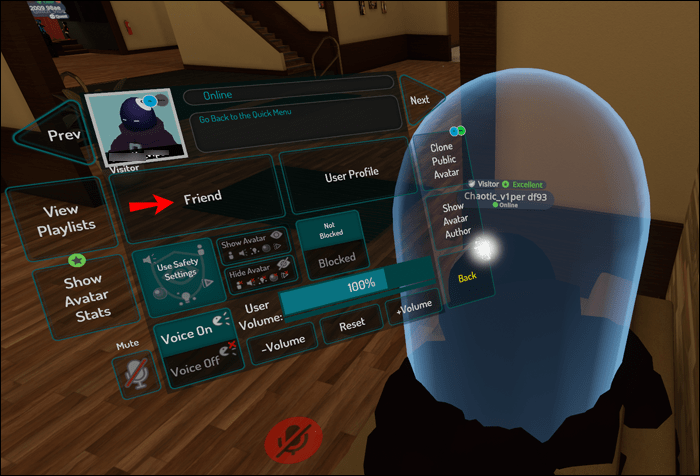
- Klik op Stuur een vriendschapsverzoek om precies dat te doen.
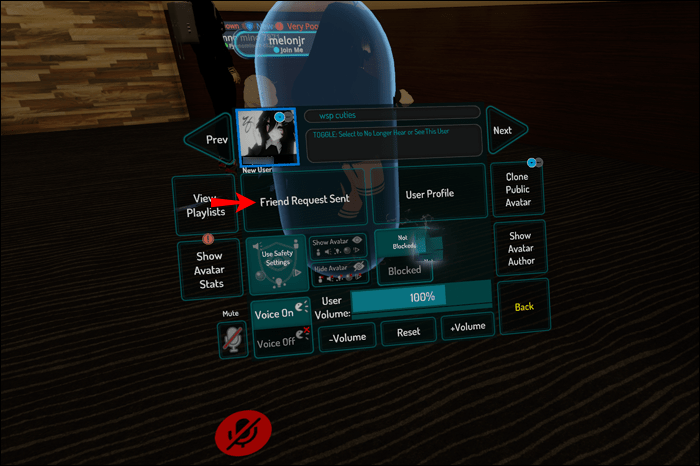
- Als de speler het accepteert, wordt in het menu Sociaal de naam van je nieuwe vriend weergegeven.
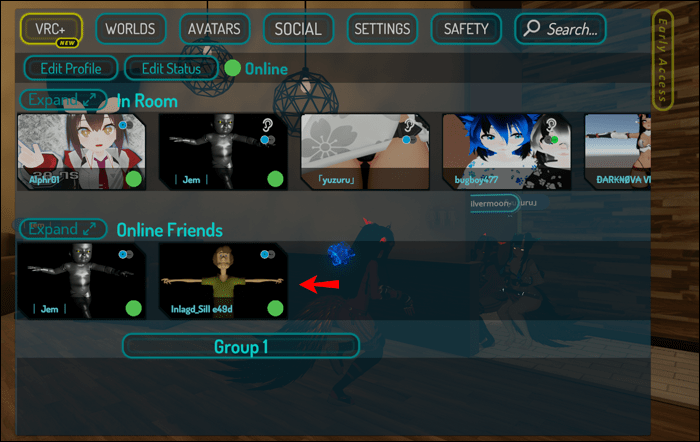
Vriendschapsverzoeken accepteren op VRChat
Elke keer dat een gebruiker je een vriendschapsverzoek stuurt, zal VRChat je hiervan op de hoogte stellen. Om het vriendschapsverzoek te accepteren of af te wijzen, moet je het Snelmenu openen en dienovereenkomstig handelen. Deze meldingen verschijnen als chatballonnen met een uitroepteken.
Deze uitroep kan ook een uitnodiging van een vriend vertegenwoordigen om naar hun huidige wereld en kamer te gaan. Zorg ervoor dat u de meldingen bekijkt om te zien wat het geval is.
Hier leest u hoe u vriendschapsverzoeken accepteert met een VR-headset:
- Wanneer je de melding ziet, druk je op de knop om je Snelmenu te openen.
- Wijs in je Snelmenu naar Sociaal en selecteer het.
- Accepteer het vriendschapsverzoek.
- Nu kunt u hun gebruikersnaam zien in uw sociale menu.
Voor muis- en toetsenbordgebruikers volgt u in plaats daarvan deze stappen:
- Druk bij het ontvangen van een melding op de Esc-toets.
- Deze actie opent uw Snelmenu.
- Klik op Sociaal om uw Sociaal menu te openen.
- Accepteer desgewenst het inkomende vriendschapsverzoek van de speler.
- Vanaf nu kun je ze zien als je je Social-menu bekijkt.
Als u het inkomende vriendschapsverzoek niet wilt accepteren, kunt u het ook weigeren. Het is ook mogelijk om de speler die het verzoek verzendt, te blokkeren.
Steam-vrienden toevoegen in VRChat
Helaas is er geen manier om je Steam-vrienden toe te voegen aan VRChat. De enige manier om een vriend toe te voegen, is door hun VRChat-gebruikersnaam in te voeren en ernaar te zoeken.
Hoewel VRChat op Steam staat, zijn de twee niet echt uitwisselbaar. De beste manier om je Steam-vrienden toe te voegen aan VRChat is door ze eerst toe te voegen aan VRChat en hen te vragen jou toe te voegen op Steam.
Zolang je Steam-vriend dit toestaat, kun je zien welke games ze op dit moment spelen als je hun profiel bekijkt. De status kan ook VRChat weergeven, en als je ze ziet spelen, kun je ook inloggen en met ze spelen.
Hier zijn twee manieren om een persoon toe te voegen via het Steam-platform:
Een vriendencode gebruiken
De eenvoudigste manier is om een Steam Friend Code te vragen. Door vriendencodes te gebruiken, kunt u ze toevoegen als de vriend uw verzoek accepteert.
Mensen toevoegen op Steam via Friend Code werkt als volgt:
- Voeg je vriend toe op VRChat.
- Vraag hen om je een Steam-vriendencode te sturen.
- Start Steam.
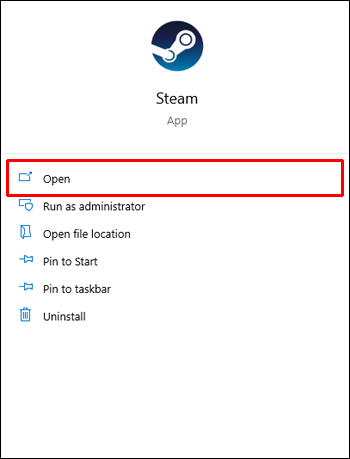
- Klik op Vrienden.
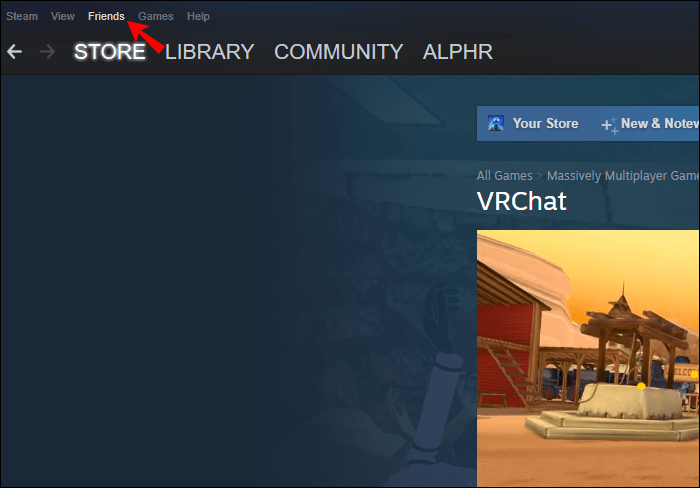
- Selecteer Een vriend toevoegen.
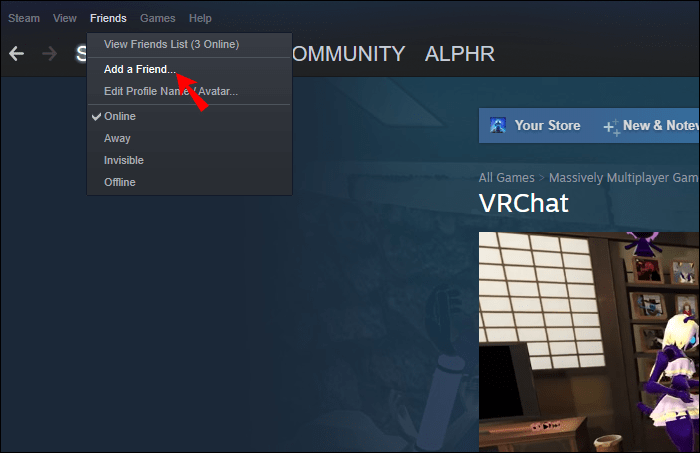
- Typ of plak de vriendencode die je hebt ontvangen.
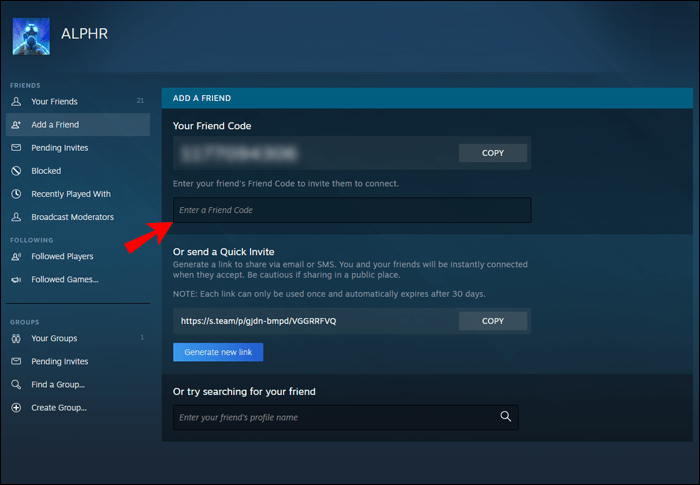
- Selecteer Uitnodiging verzenden.
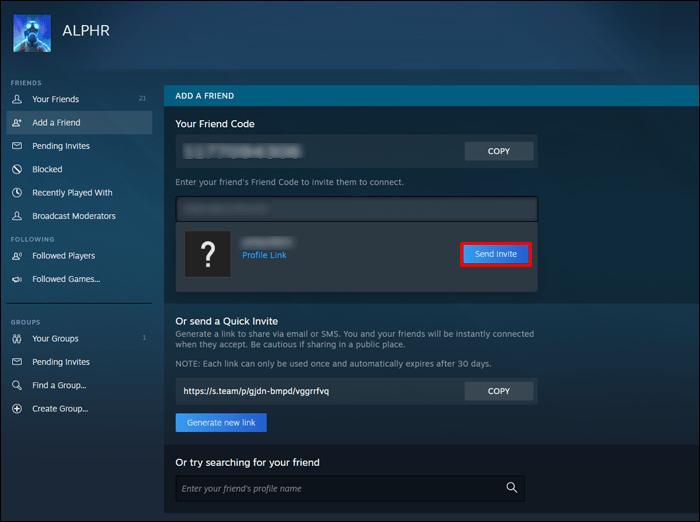
- Zodra je vriend accepteert, staan jullie nu op elkaars vriendenlijst op Steam.
U kunt elkaar ook snelle uitnodigingen sturen. Hiermee kan iedereen je meteen toevoegen, maar ze verlopen na 30 dagen en werken maar één keer. Dit proces werkt als volgt:
heeft black ops 4 een gesplitst scherm?
- Voeg je vriend toe op VRChat.
- Ga naar Stoom.
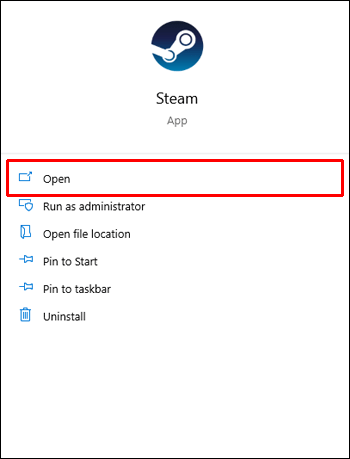
- Kies vrienden.
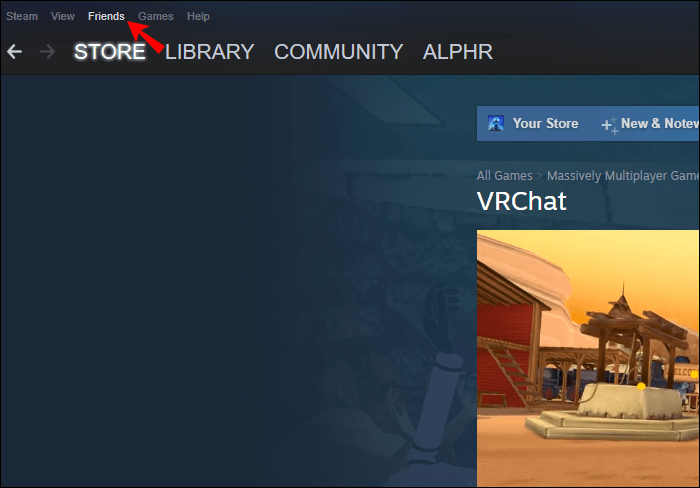
- Kopieer de Genereer nieuwe link.
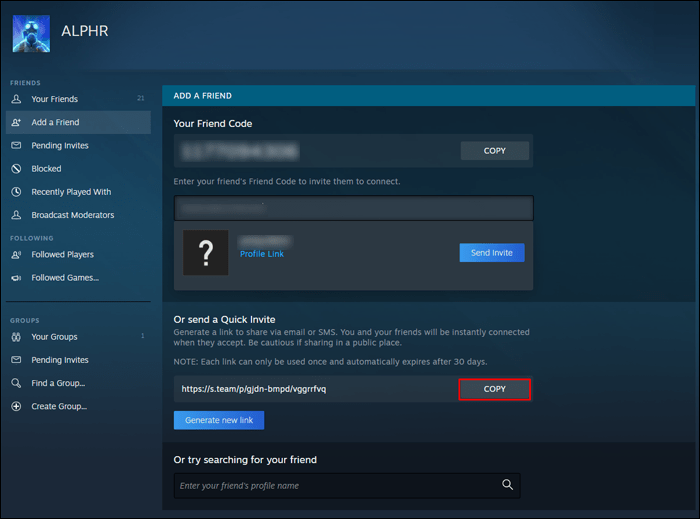
- Plak het in de berichten van je vriend in VRChat.
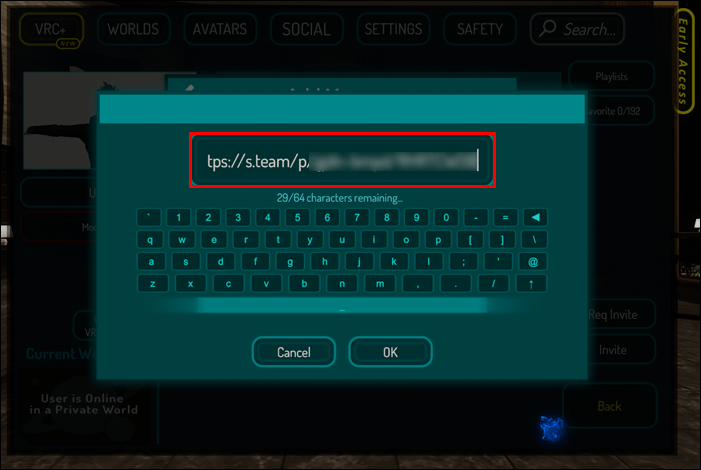
- Zodra je vriend de link gebruikt, wordt hij onmiddellijk je Steam-vriend.
Deze methoden zijn de beste manier om vrienden toe te voegen die je ontmoet op VRChat. Hopelijk is er in de toekomst een manier om gebruikers op Steam direct rechtstreeks op VRChat toe te voegen.
Kun je me toevoegen?
Nieuwe spelers ontmoeten en vrienden maken maakt deel uit van de aantrekkingskracht van VRChat. Het toevoegen van andere gebruikers als vrienden is een relatief eenvoudig proces en je kunt het met elke controller doen. Nadat je vrienden bent geworden, kun je elkaar overal uitnodigen om rond te hangen en te chatten.
Hoeveel vrienden heb je op VRChat? Hoe denk je dat VRChat het toevoegen van Steam-gebruikers direct kan implementeren? Laat ons weten wat je ervan vindt in de comments hieronder.