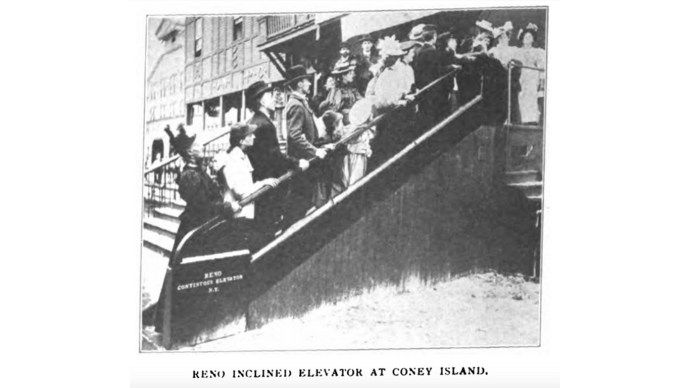Het maken van een presentatie houdt in dat u uw ideeën effectief aan andere mensen communiceert. Het kunnen gebruiken van spreadsheetgegevens in een diavoorstelling, vooral een die gemakkelijk up-to-date kan worden gehouden, kan in dat opzicht zeker helpen

In dit artikel laten we u zien hoe u Google Spreadsheets toevoegt aan uw Google Presentaties-presentatie, samen met andere handige tips om te profiteren van de integratie.
Integratie van Google Spreadsheets en Google Presentaties
Google Slides is een zeer handig presentatieprogramma waarvoor alleen een Google Drive-account nodig is. Hoewel het programma zelf in wezen gratis is, zit het nog steeds boordevol functies die in uw voordeel kunnen worden gebruikt.
hoe je iemand duet op tiktok
Neem bijvoorbeeld Google Spreadsheet-integratie. Door een spreadsheet aan uw Google Slide-presentatie te koppelen, kunt u eenvoudig bestaande werkbladgegevens weergeven zonder dat u deze handmatig hoeft in te voeren. Deze integratie wordt geleverd met de extra functie dat de presentatie wordt bijgewerkt wanneer de spreadsheet zelf wordt bewerkt. U kunt het belang van up-to-date gegevens nooit bagatelliseren bij het maken van een goede presentatie.

Een tabel toevoegen aan uw presentatie
Het toevoegen van een Google Spreadsheets-diagram aan uw Google Presentaties-presentatie is een eenvoudig proces. U kunt dit doen door deze stappen te volgen:
nova launcher app toevoegen aan startscherm
- Open de Google Presentaties-presentatie waarin u uw diagram wilt integreren. Klik op het nummer van de dia waarin u deze wilt weergeven.

- Open het Google Spreadsheets-bestand waarvan u de gegevens nodig heeft.

- Selecteer de gegevens die u wilt gebruiken door met uw cursor te klikken en te slepen.

- Klik met de rechtermuisknop en selecteer Kopiëren, of klik op Bewerken in het bovenste menu en klik vervolgens op Kopiëren.

- Klik in uw Google Presentaties-presentatie met de rechtermuisknop op de doeldia en selecteer Plakken, of klik op Bewerken in het bovenste menu en klik vervolgens op Plakken.

- Er verschijnt een klein venster waarin u wordt gevraagd of u de tabel aan de spreadsheet wilt koppelen. Kies de optie die u wenst. Met de optie Koppelen aan spreadsheet kunt u de tabel bijwerken in de presentatie wanneer de originele spreadsheet wordt bijgewerkt. Als u Plakken ontkoppeld kiest, worden alleen de huidige gegevens in het bestand gekopieerd. Klik op Plakken om verder te gaan.

- U kunt de geplakte tabel aanpassen door op de hoeken of zijkanten te klikken en te slepen. Beweeg over een hoek of de zijkant van de tafel totdat de cursor verandert in een dubbele pijl. Houd vast en sleep totdat de tafel de gewenste grootte heeft.

Als u het gegevensbereik wilt wijzigen dat in de gekoppelde tabel is opgenomen, kunt u erop klikken en vervolgens op het koppelingspictogram rechtsboven klikken. Volg vervolgens deze stappen:
- Kies in het menu Wijzig bereik.

- Bewerk het gegevensbereik in het kleine venster dat verschijnt en klik vervolgens op OK.

U kunt het werkblad vanuit Google Presentaties bewerken door op Open Source te klikken in het menu Gekoppelde opties. Als het Google Spreadsheets-bestand is bijgewerkt, hetzij via Google Presentaties, of alleen in Google Spreadsheets, krijgt u de mogelijkheid om bij te werken. Rechtsboven in de tabel verschijnt een kleine Update-knop. Klik erop om uw gegevens bij te werken.
hoe de Steam-downloadlocatie te wijzigen
Houd er rekening mee dat hoewel een tabel is gekoppeld aan Google Presentaties, iedereen die toegang heeft tot het Google Presentaties-bestand ook toegang heeft tot de Google Spreadsheets-tabel. Het maakt niet uit of de gebruikers zelf geen toegang hebben tot het Google Spreadsheets-bestand, zolang het is gekoppeld, kunnen ze het zien.
Een diagram aan uw presentatie toevoegen
U kunt ook een diagram dat in Google Spreadsheets is gemaakt, toevoegen aan uw Google Presentaties-presentatie. Volg hiervoor deze instructies:
- Open de presentatie waarin u het diagram wilt invoegen. Selecteer de dia waarin het moet worden geplakt.

- Klik op Invoegen in het bovenste menu, plaats de muisaanwijzer op Grafiek en klik vervolgens op Van bladen.

- U krijgt de keuze om een diagram uit uw Google Drive in te voegen. Zodra je de spreadsheet hebt gevonden die je nodig hebt, klik je op Selecteren.

- Als u de spreadsheet aan Google Presentaties wilt koppelen, zorg er dan voor dat het selectievakje rechtsonder is ingeschakeld. Als u klaar bent, kiest u Importeren.

- Houd er rekening mee dat als de spreadsheet geen diagram heeft, de knop Importeren grijs wordt weergegeven.

- De grafiek kan worden aangepast door dezelfde instructies voor tabelaanpassingen hierboven te volgen. De opties voor een gekoppeld diagram zijn beperkt tot het ontkoppelen en openen van het bronbestand.

- Alle updates die aan het originele bestand zijn aangebracht, kunnen in de grafiek worden weergegeven door op het pictogram Bijwerken te klikken wanneer dit rechtsboven in de grafiek wordt weergegeven.

Relevante informatie weergeven
Met een gekoppeld Google Spreadsheets-bestand kunt u relevante informatie over uw presentatie weergeven zonder dat u gegevens afzonderlijk hoeft te kopiëren. De update-optie zorgt ervoor dat dergelijke gegevens altijd actueel zijn voor het bestand zelf. Het kunnen tonen van accurate informatie zal een grote bijdrage leveren aan een goed afgeleverde presentatie.
Heeft u nog andere tips voor het toevoegen van Google Spreadsheets aan een Google Presentaties-presentatie? Deel uw mening in de opmerkingen hieronder.