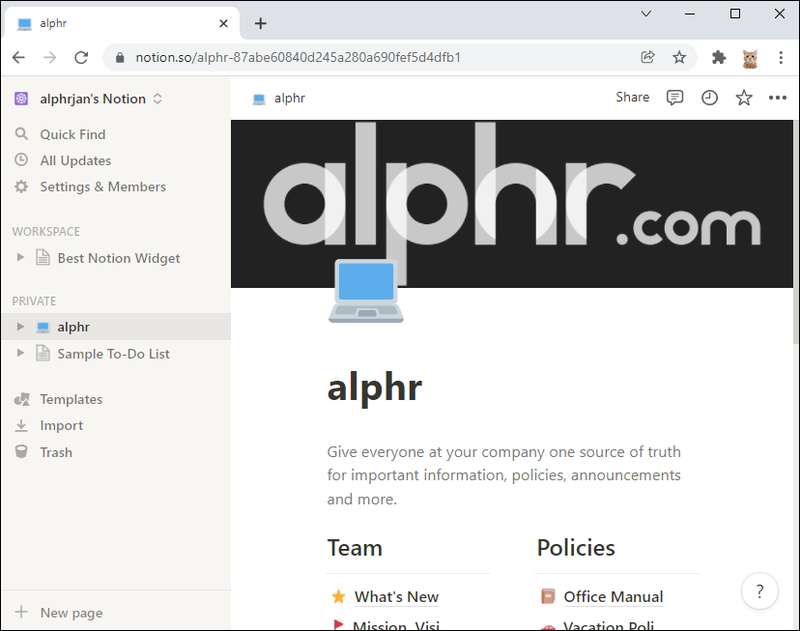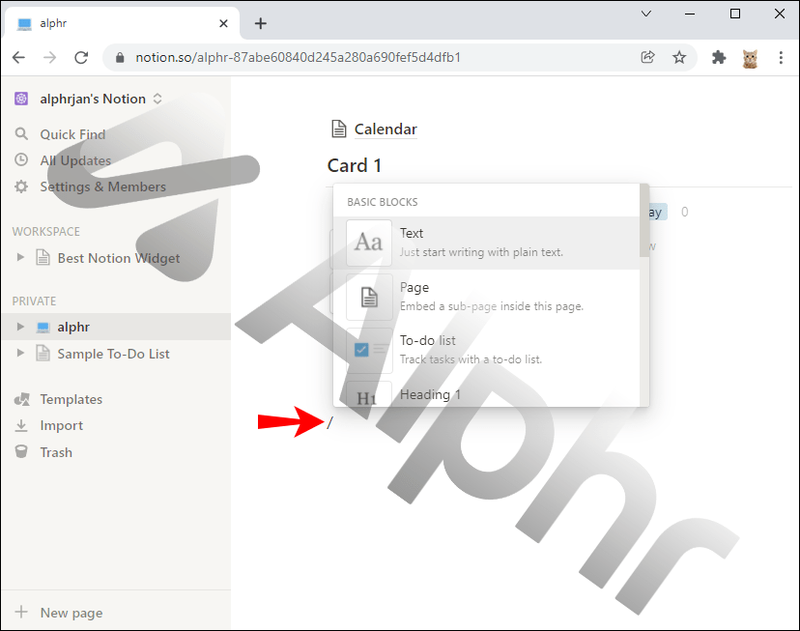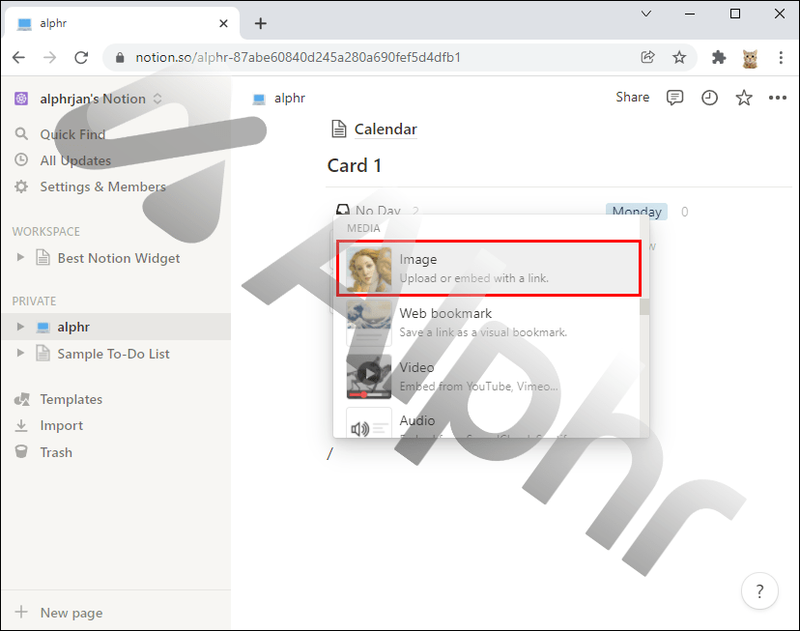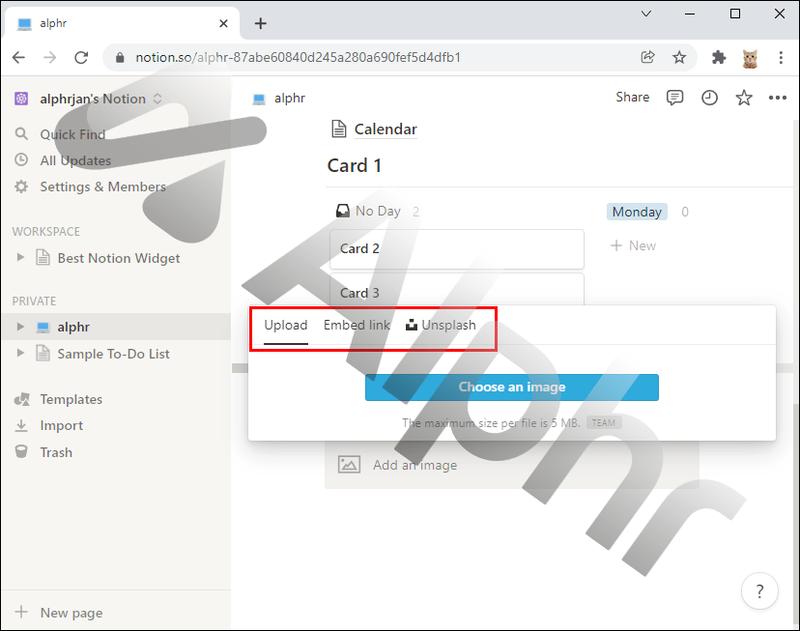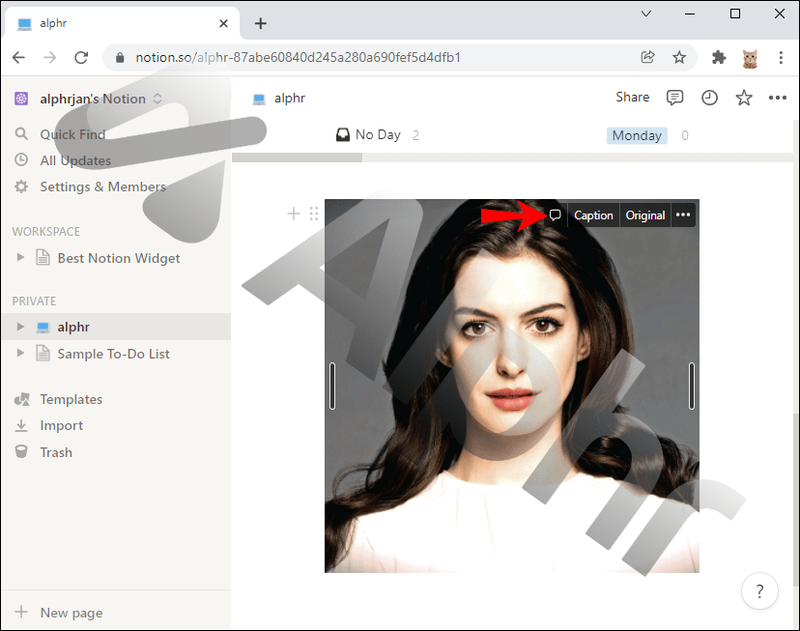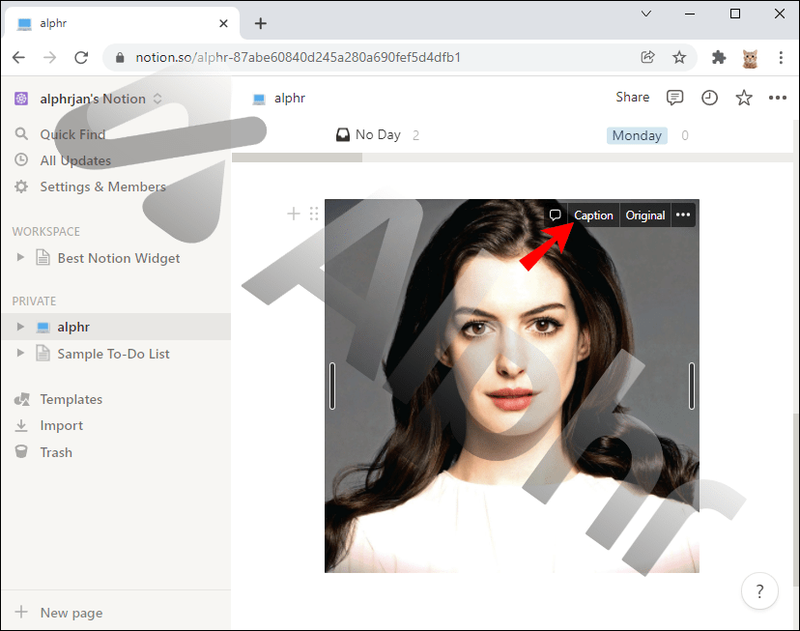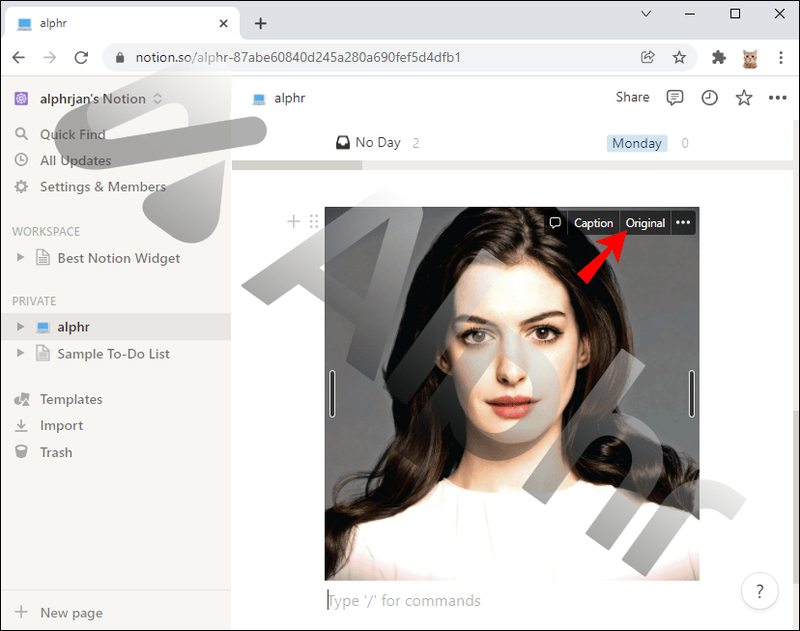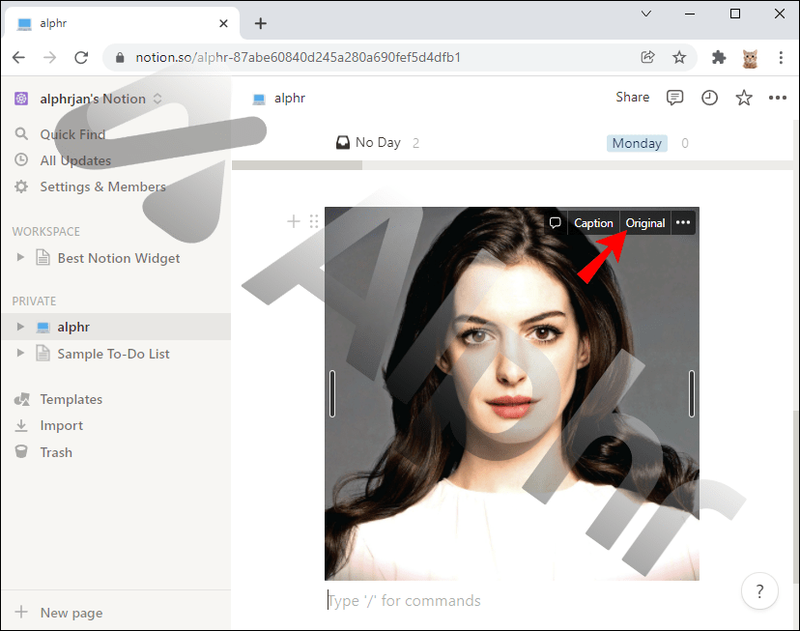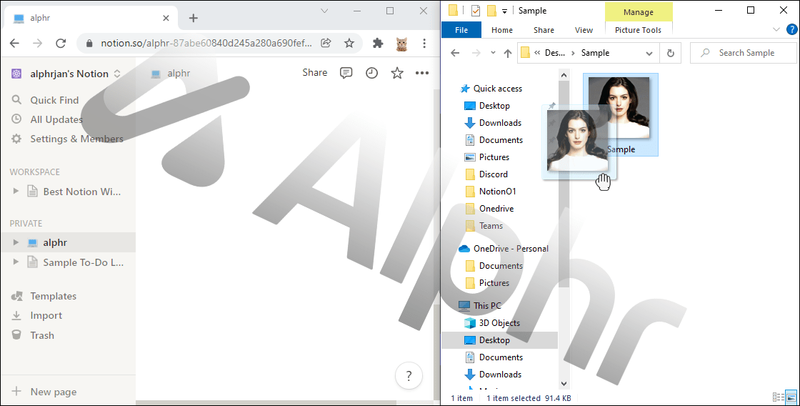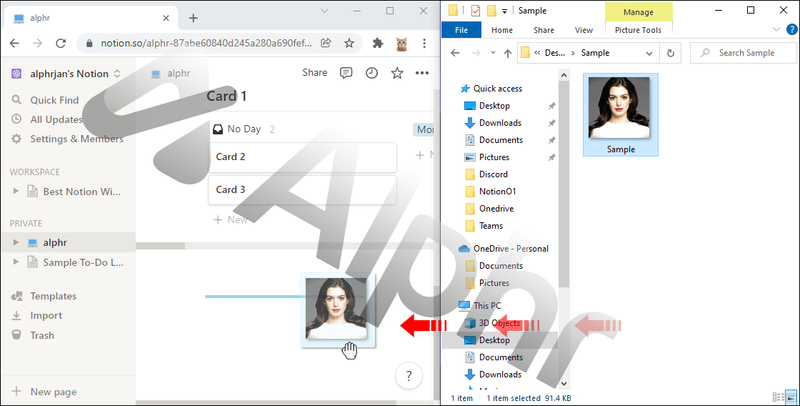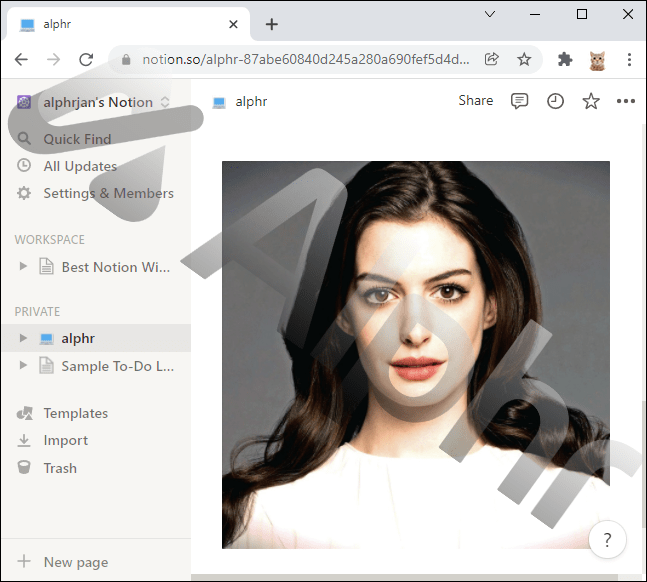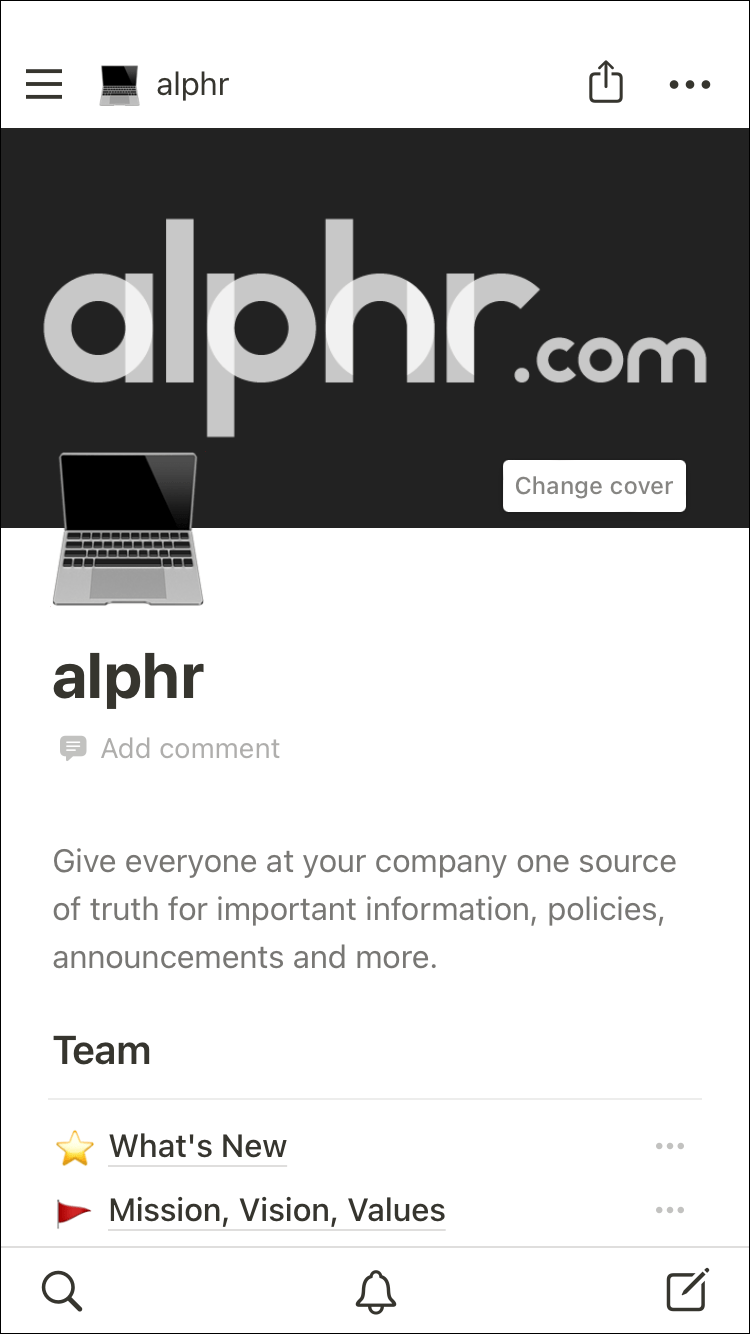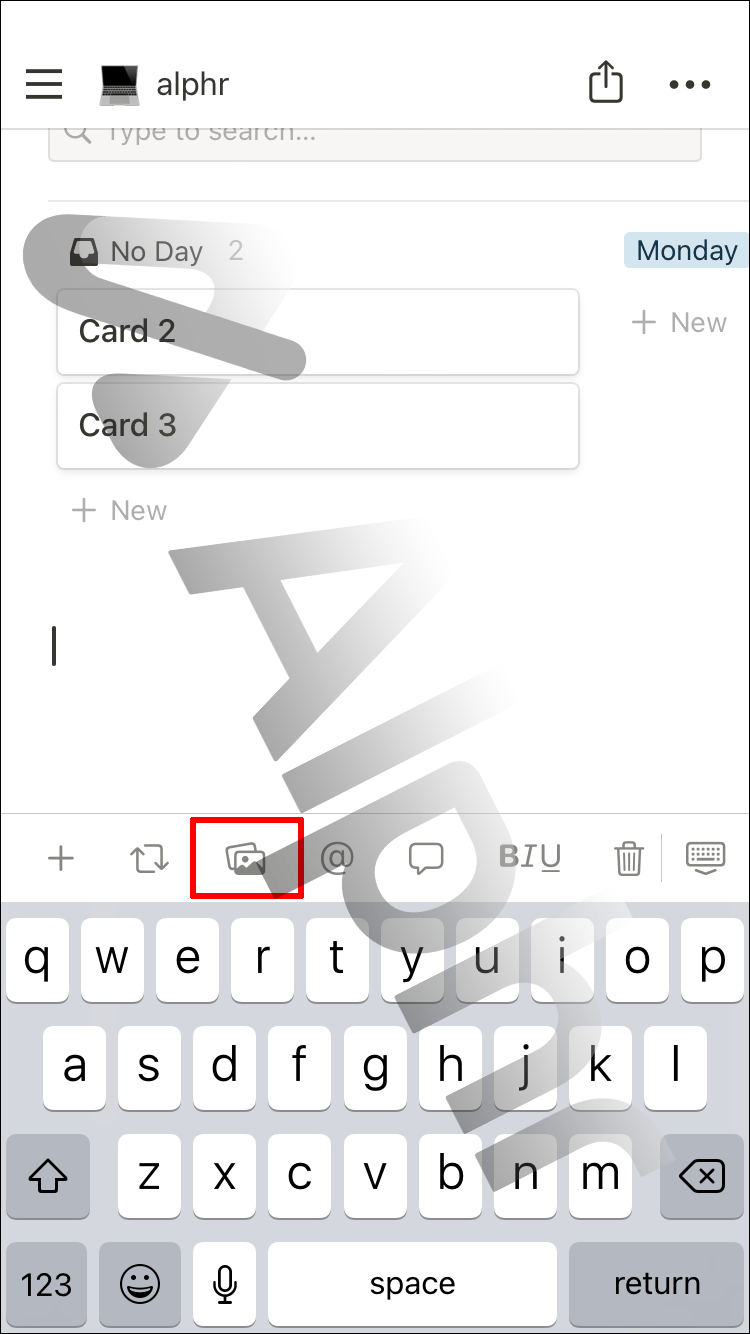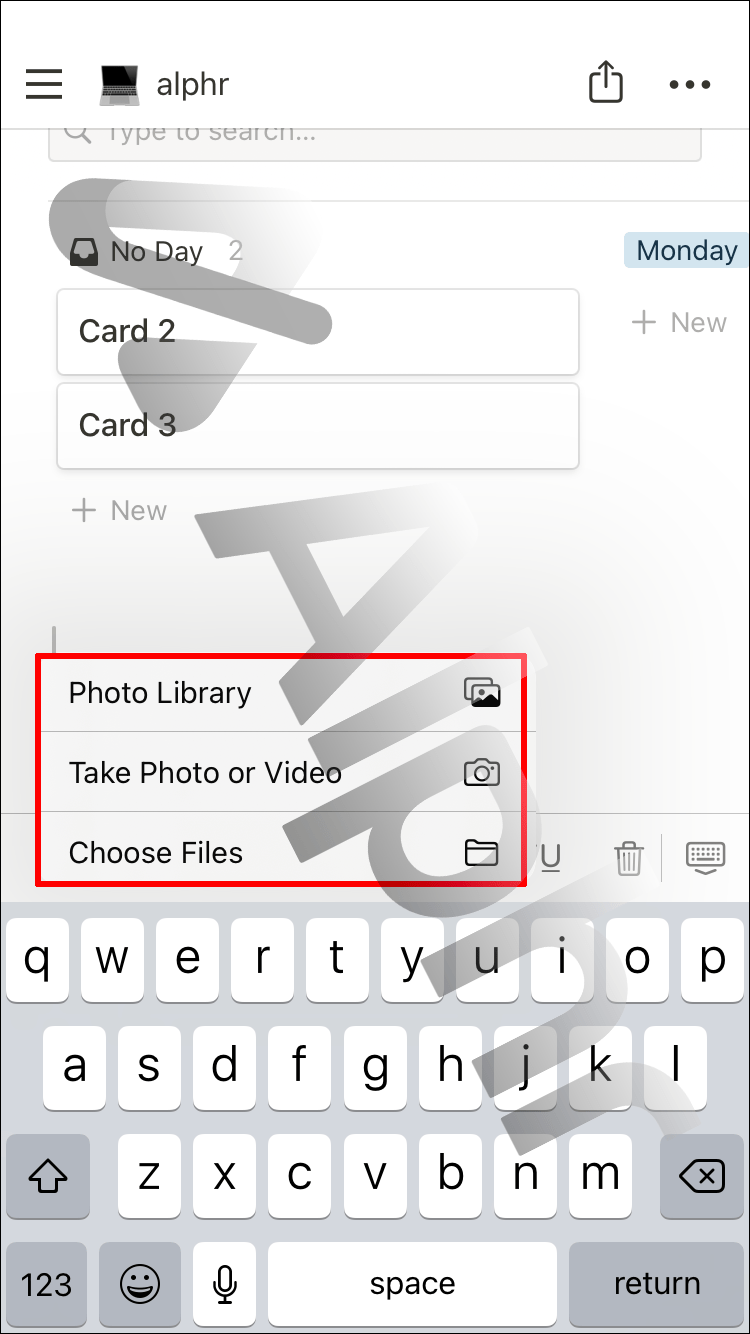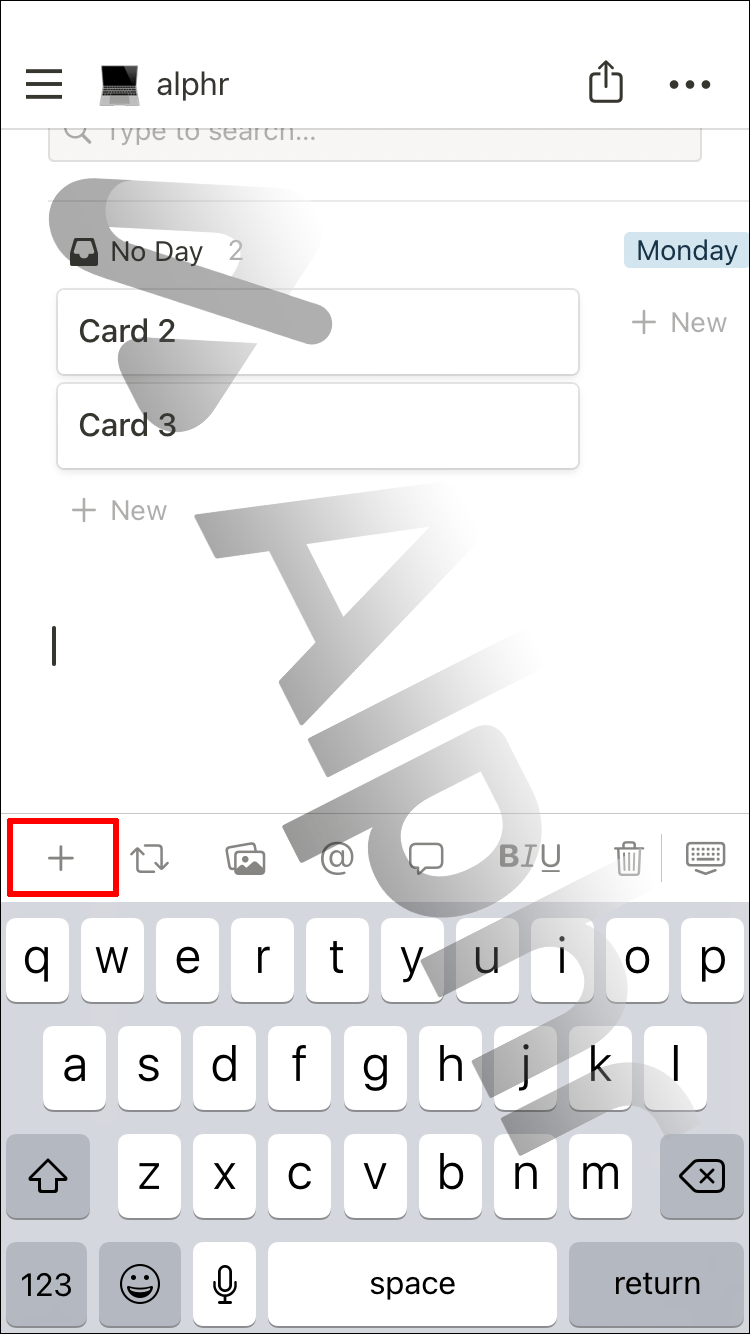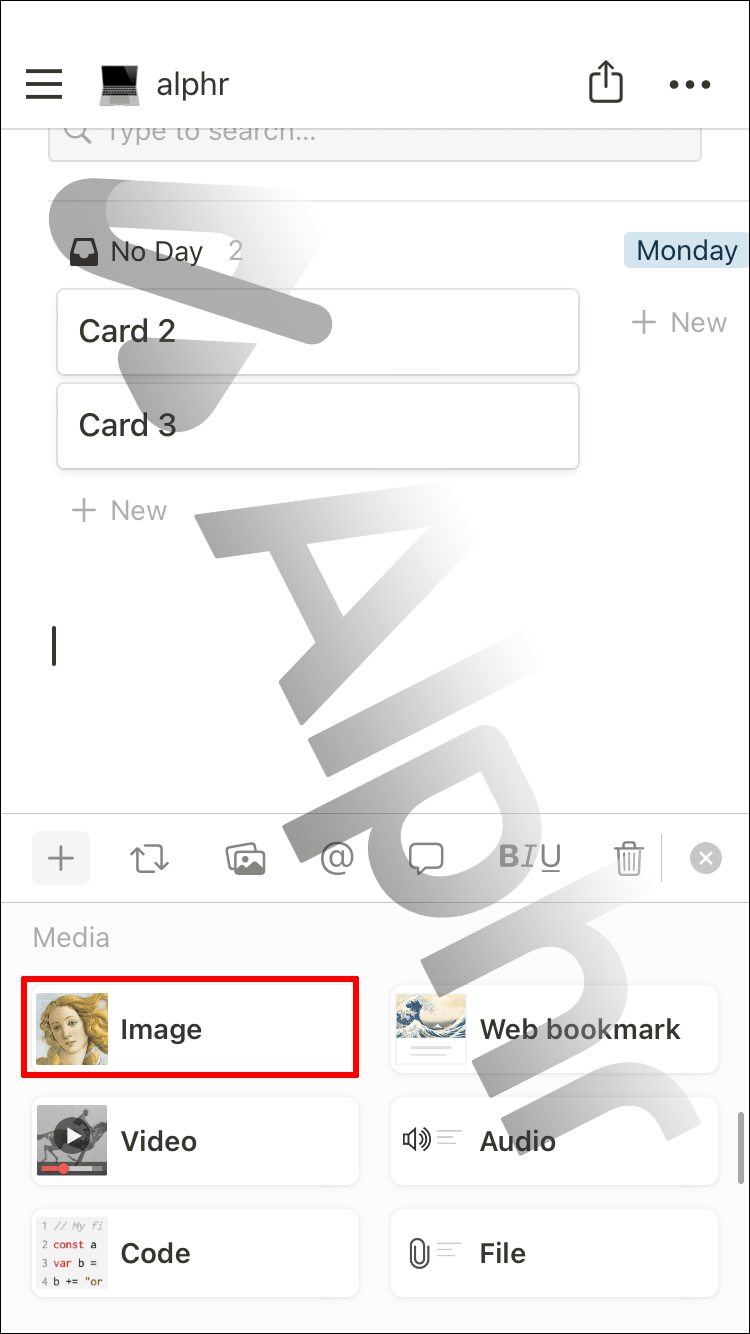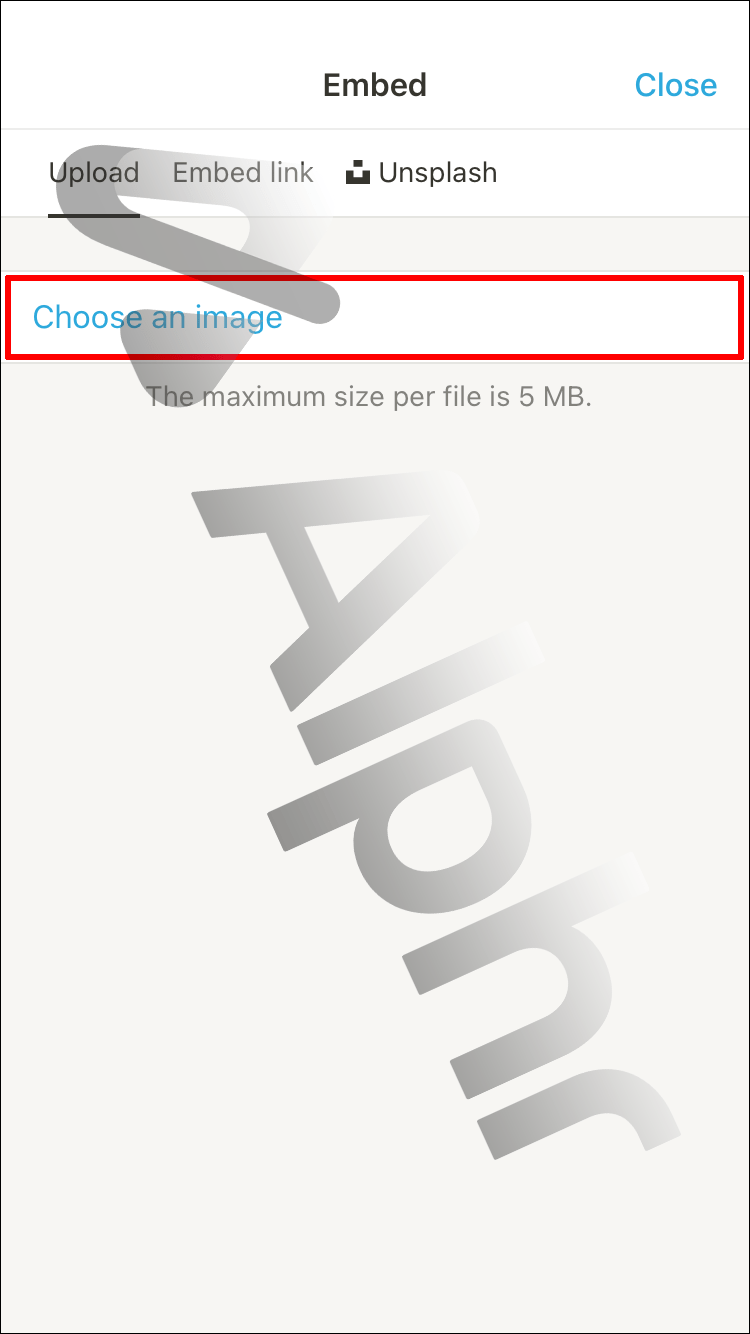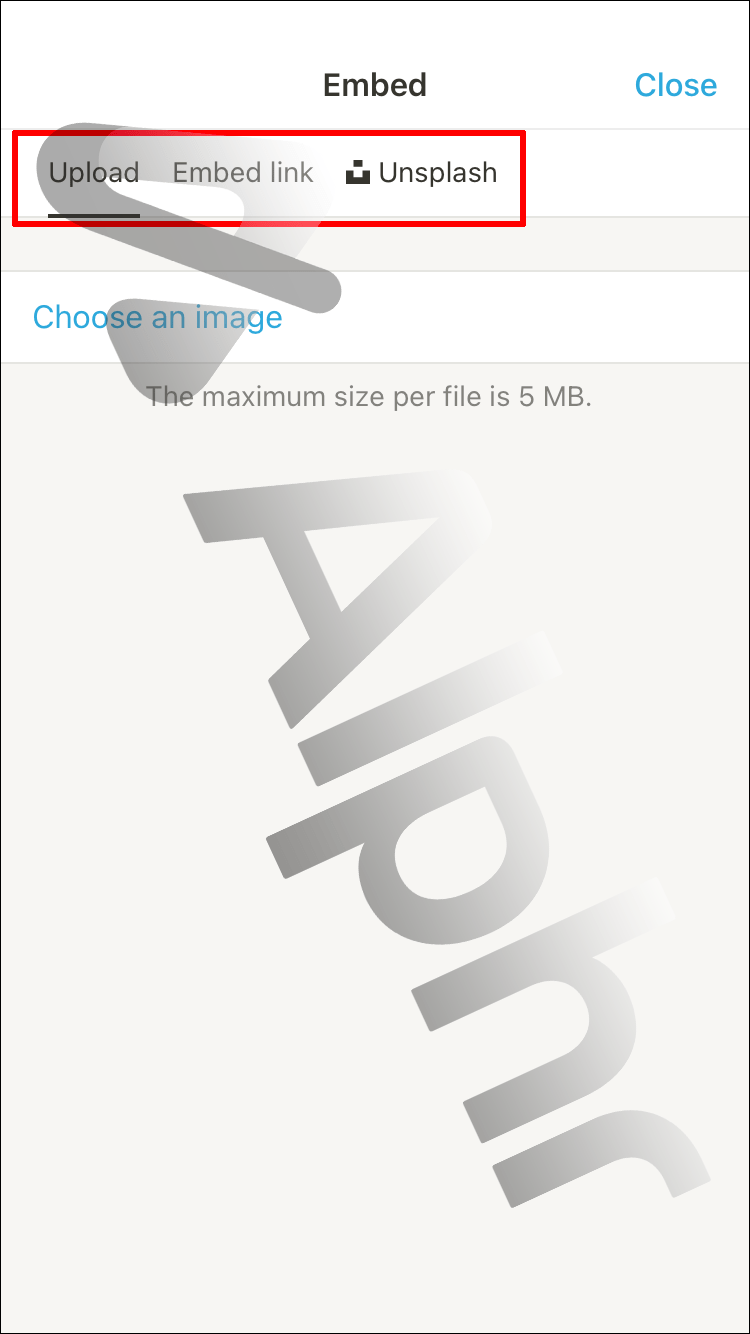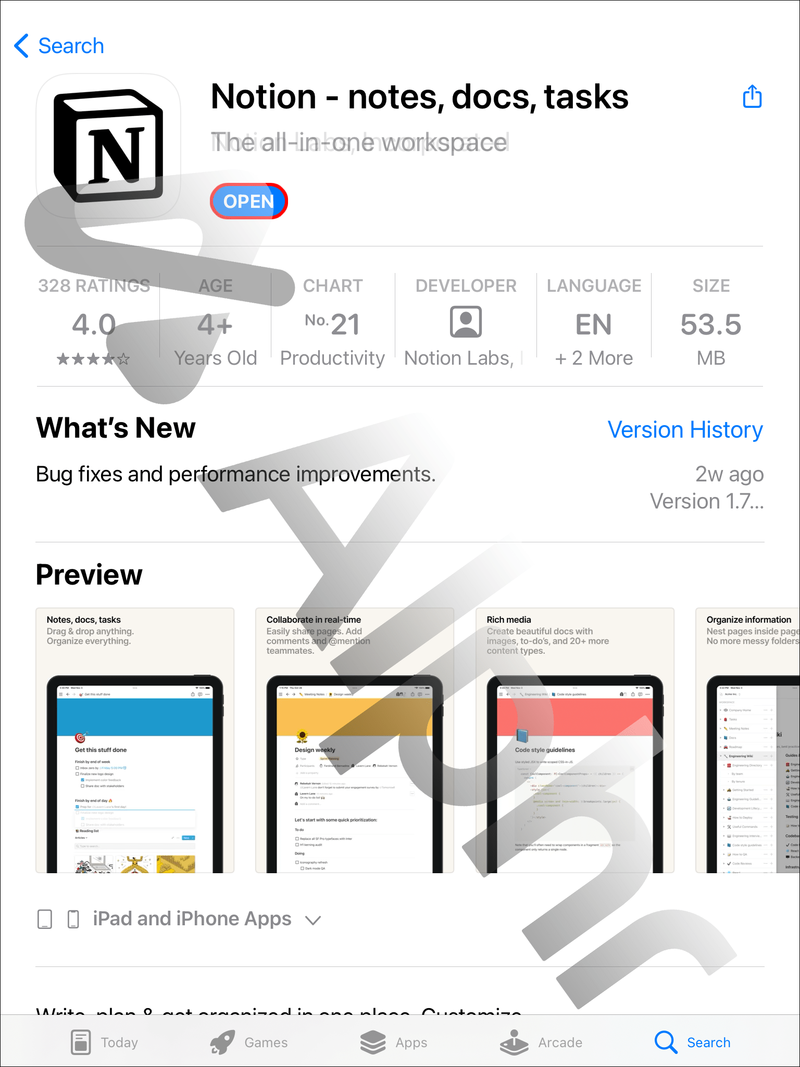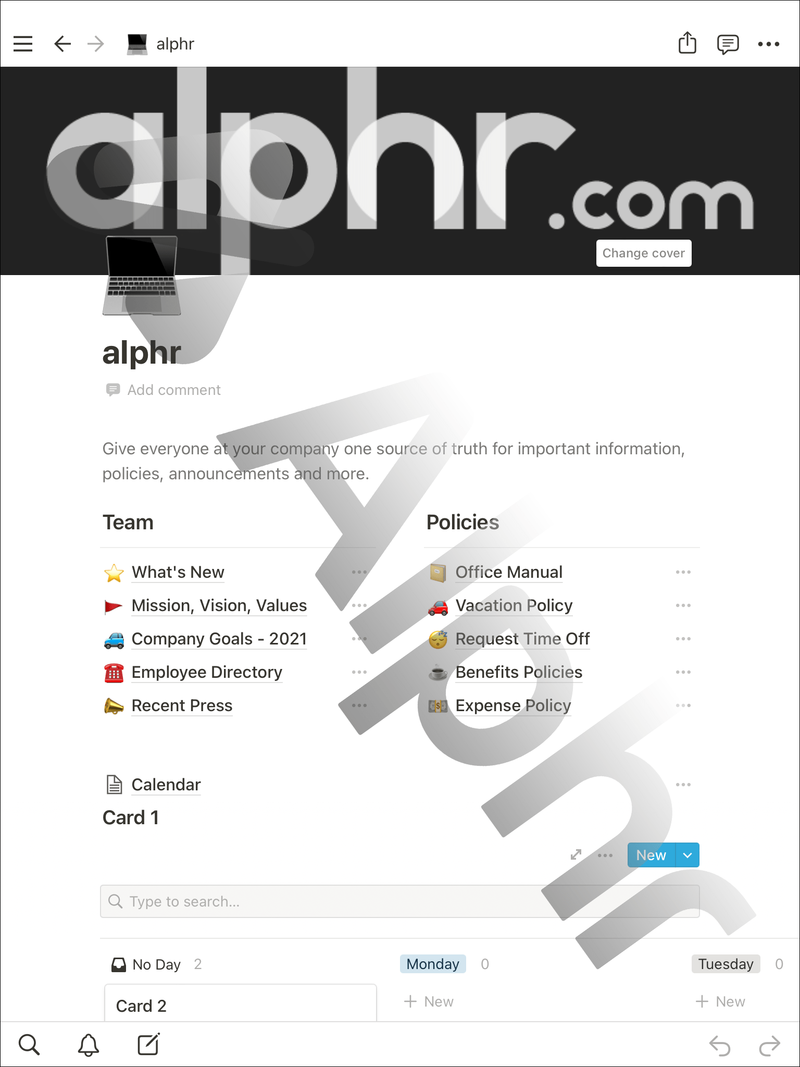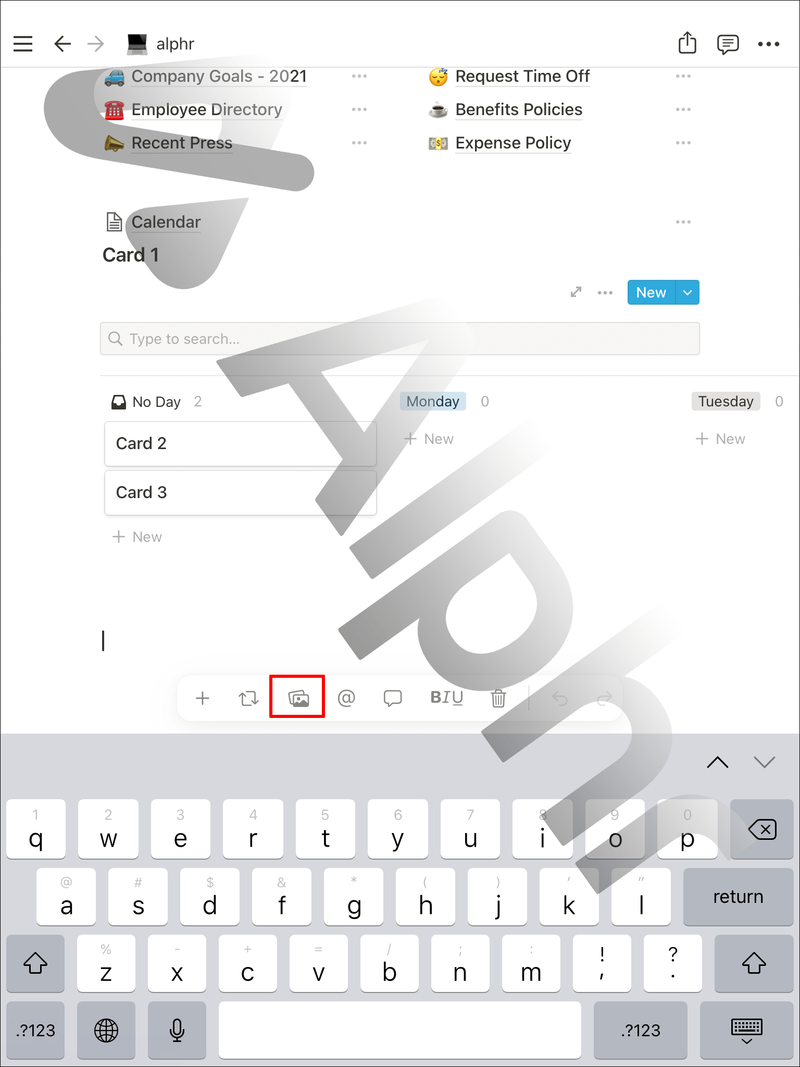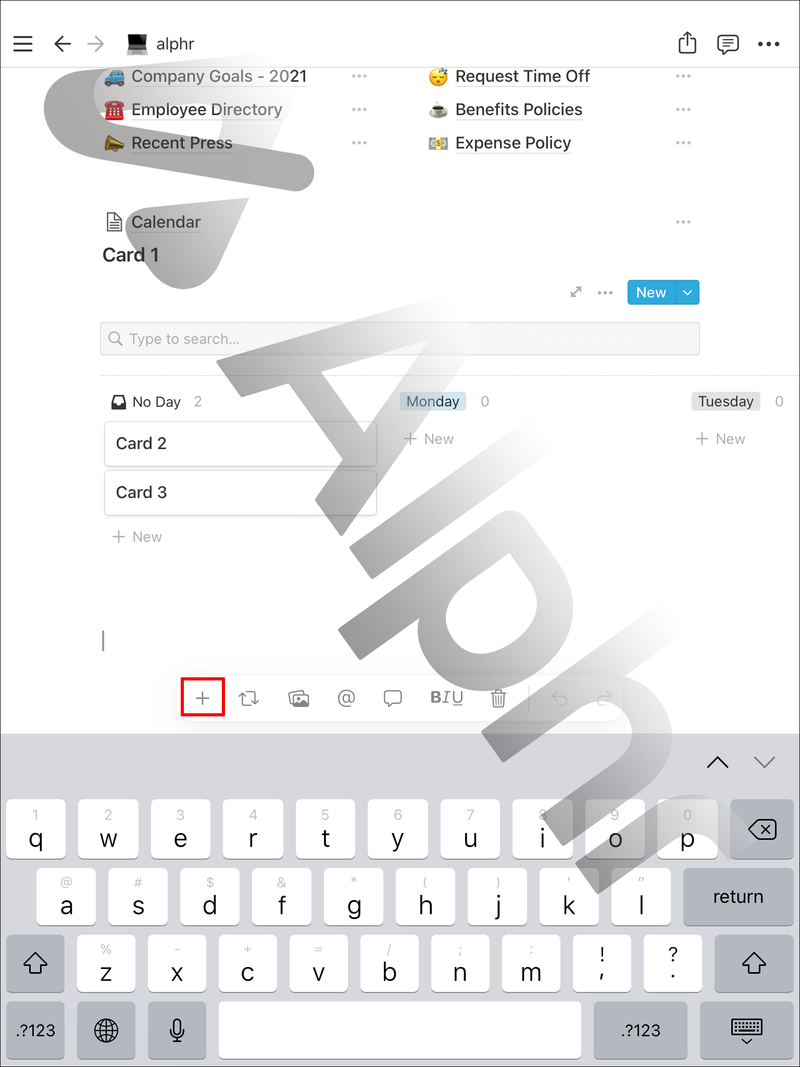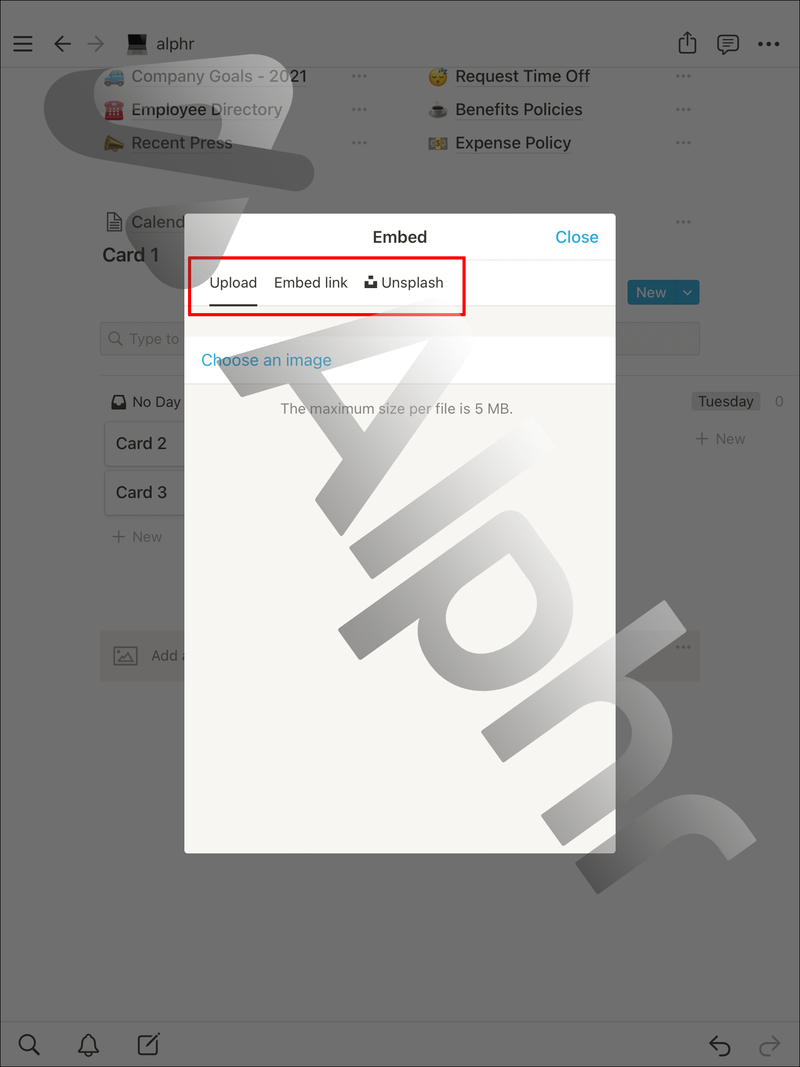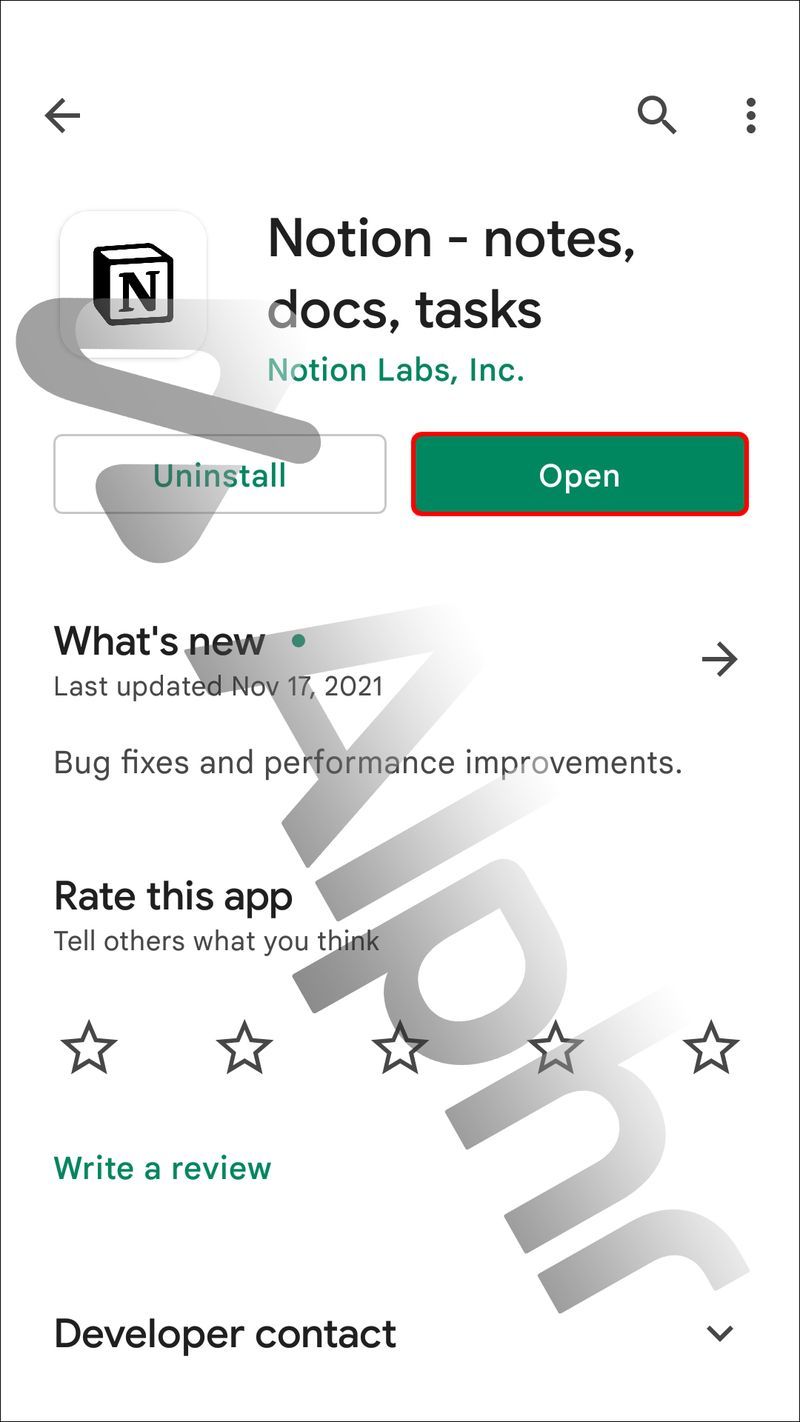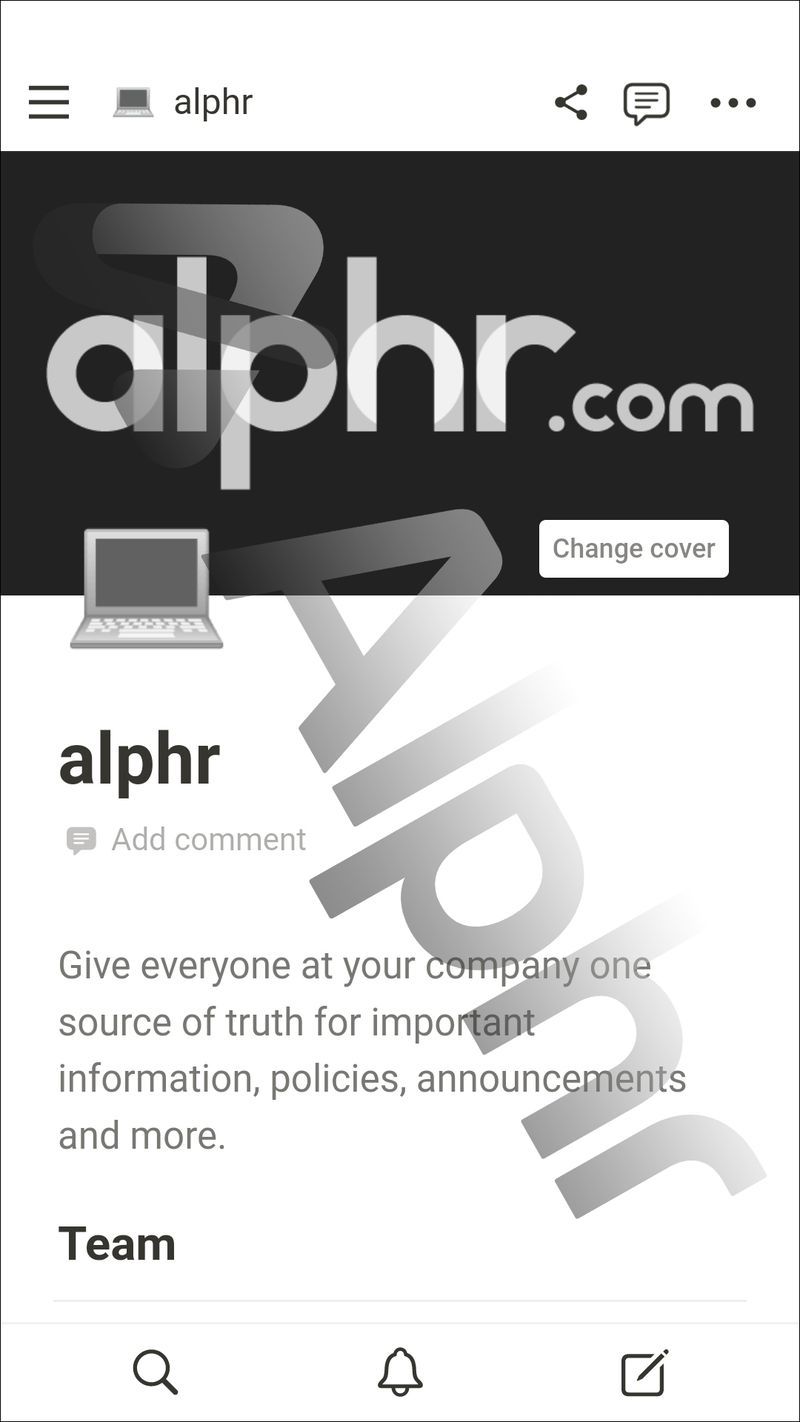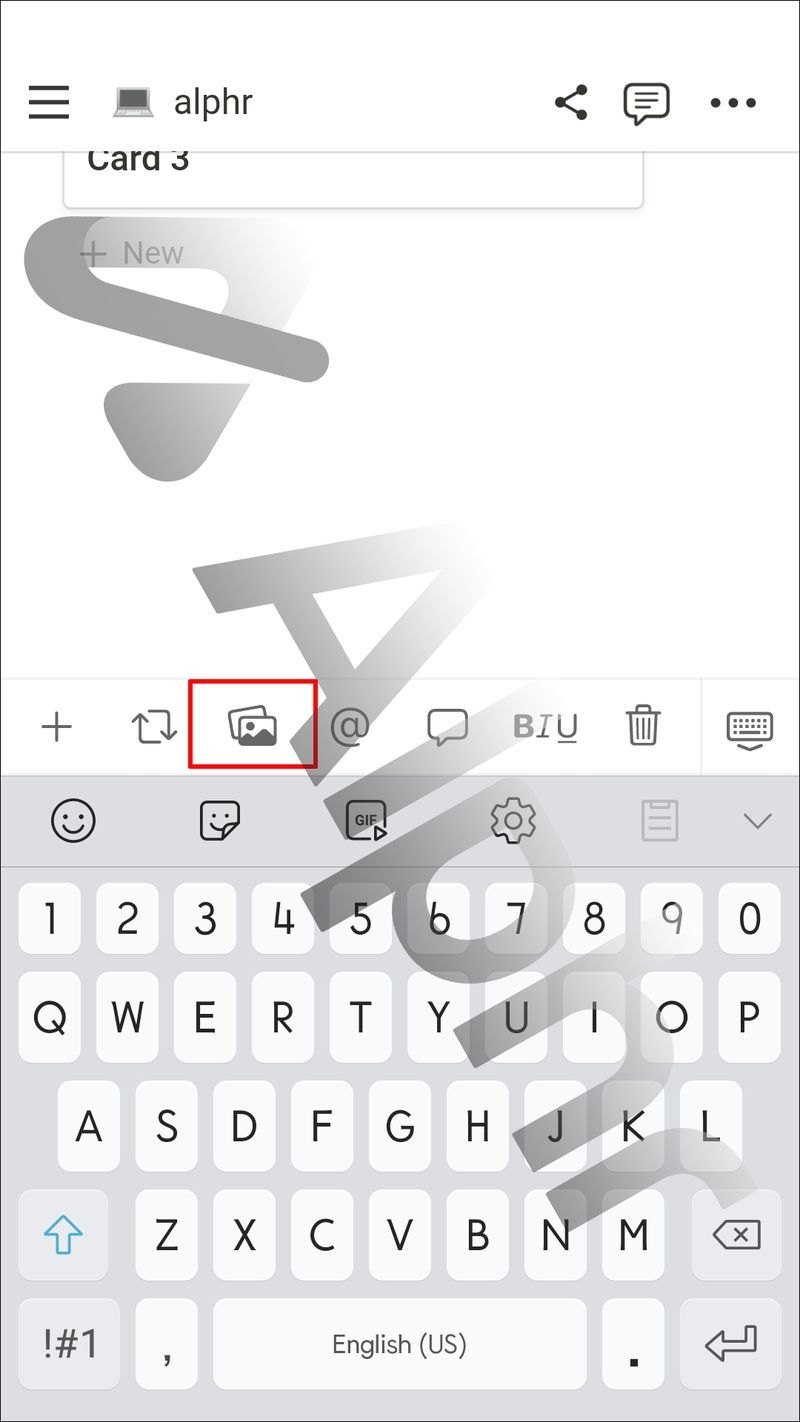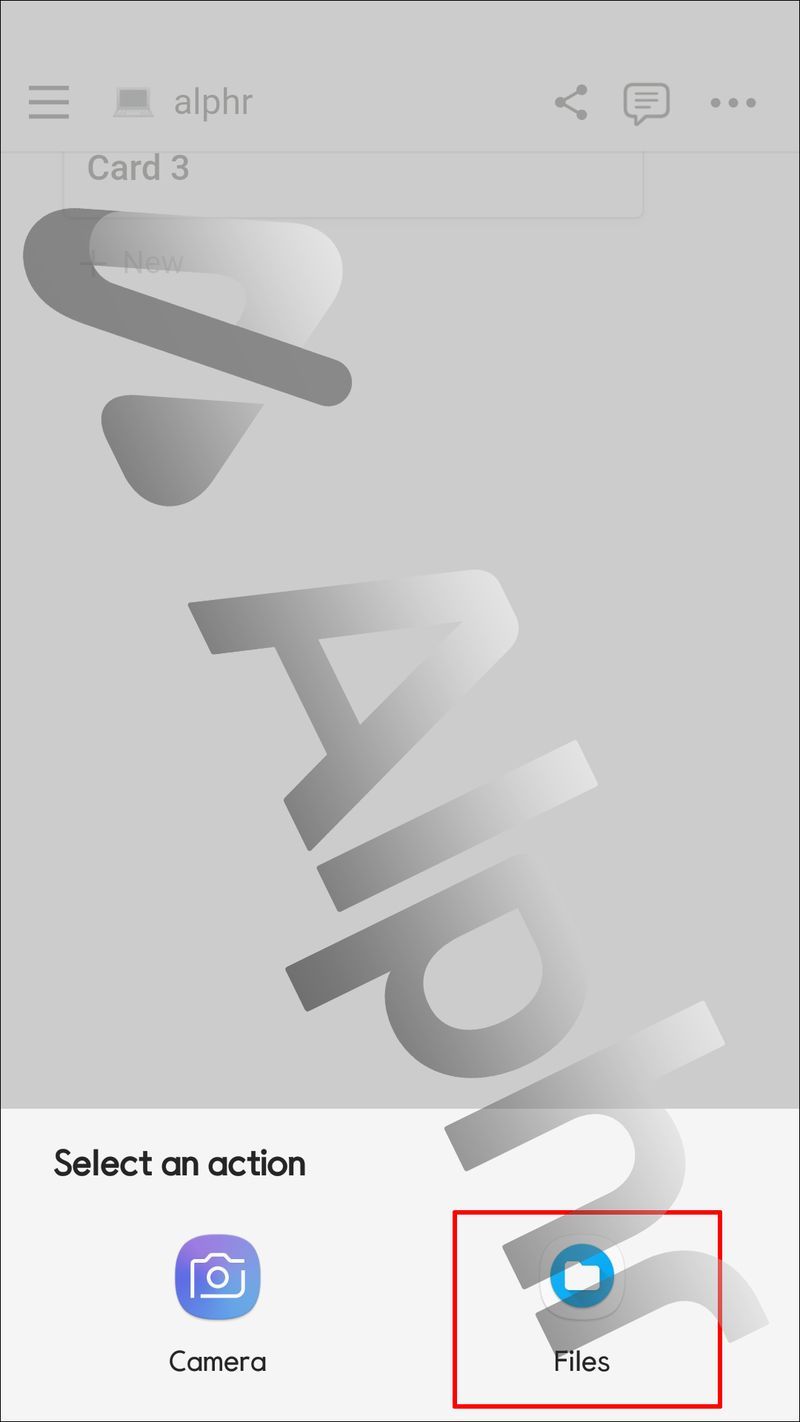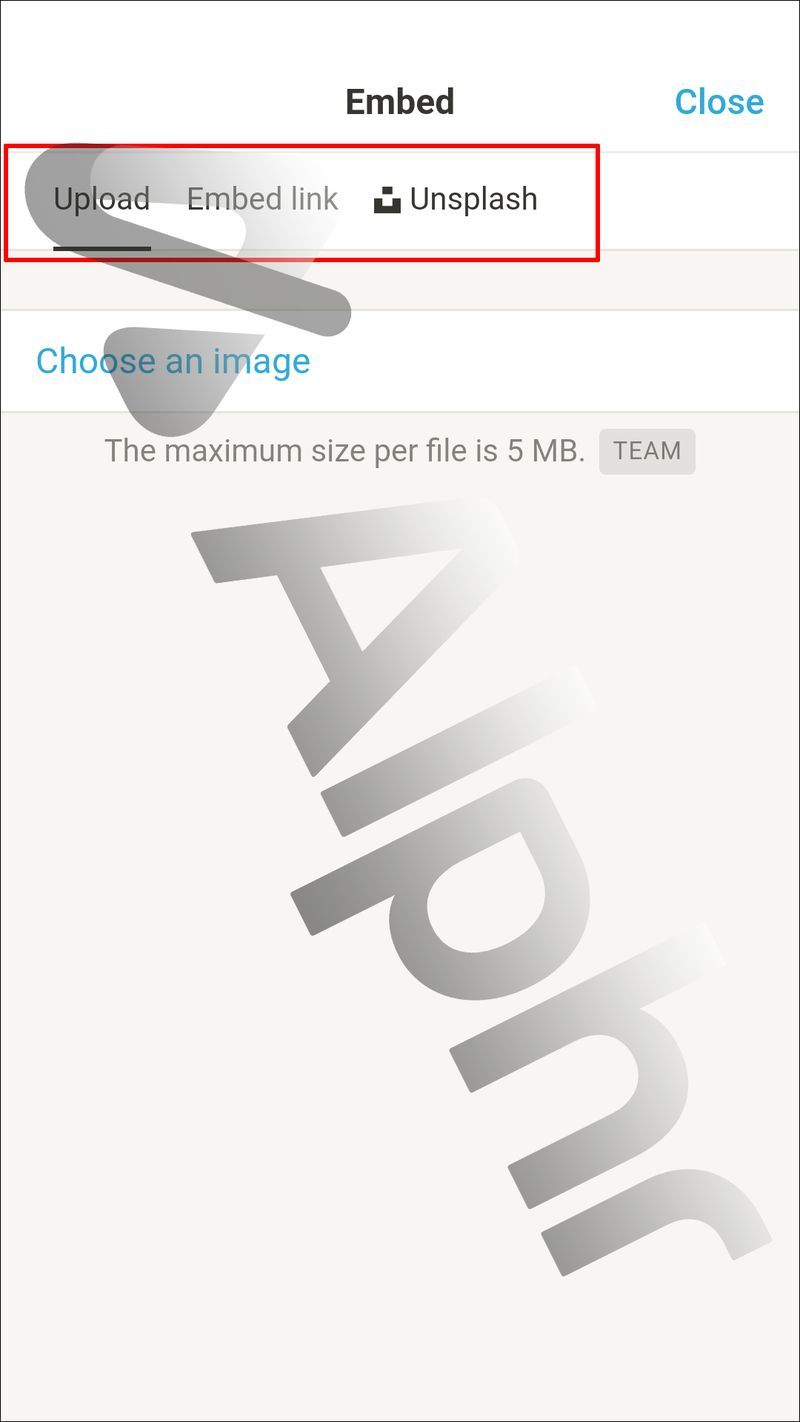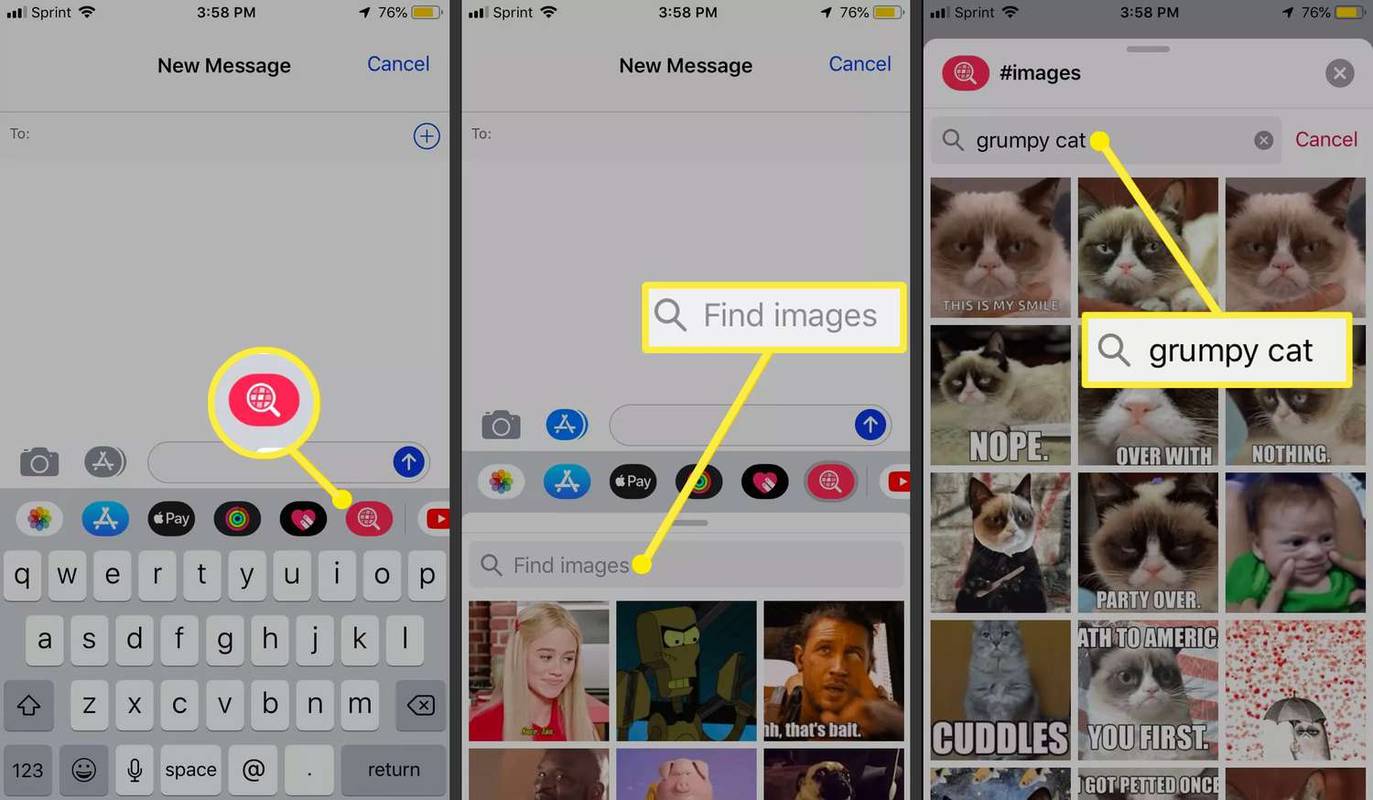Apparaatkoppelingen
Notion is een ongelooflijk hulpmiddel. U kunt het gebruiken om werktaken te schetsen, herinneringen in te stellen, gewoontetrackers te maken, lijsten te lezen of willekeurige gedachten gedurende de dag op te schrijven. Maar waar je Notion ook voor gebruikt, soms moet je een afbeelding toevoegen.

Misschien wil je een foto die je die dag hebt gemaakt met een doordacht bijschrift toevoegen aan je journaalboeking. Misschien maak je inhoud voor je blog en heb je een duidelijke foto van hoge kwaliteit nodig om het te begeleiden.
hoe te zien wanneer iemand voor het laatst op pof was
Gelukkig hebben Notion-gebruikers een paar verschillende manieren om foto's en afbeeldingen in te voegen. Ze kunnen ook het formaat wijzigen, vervangen en zelfs commentaar geven op afbeeldingen. In deze handleiding laten we u precies zien hoe.
Foto's toevoegen in Notion op een pc
Het gebruik van Notion op een pc levert de meeste voordelen op, aangezien u toegang hebt tot functies zoals het formaat van de afbeelding wijzigen, wat u niet kunt doen in de mobiele app. Dus, hoe voeg je een foto toe aan een Notion-pagina of bestaande database? Dit is wat u moet doen:
- Open de Notion-pagina waar je een foto wilt toevoegen.
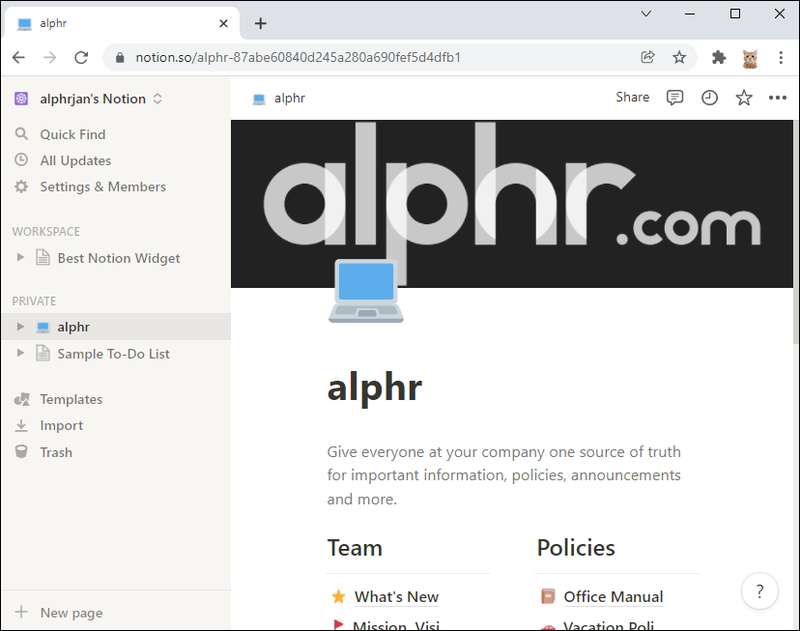
- Gebruik de opdracht slash om toegang te krijgen tot een vervolgkeuzemenu.
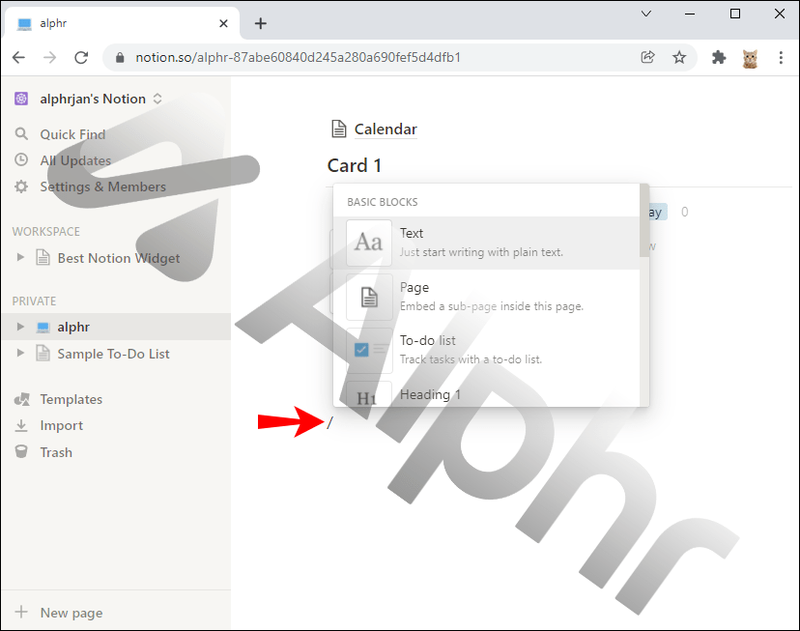
- Ga naar het gedeelte Media en selecteer Afbeelding. U kunt ook / typen en afbeelding invoeren.
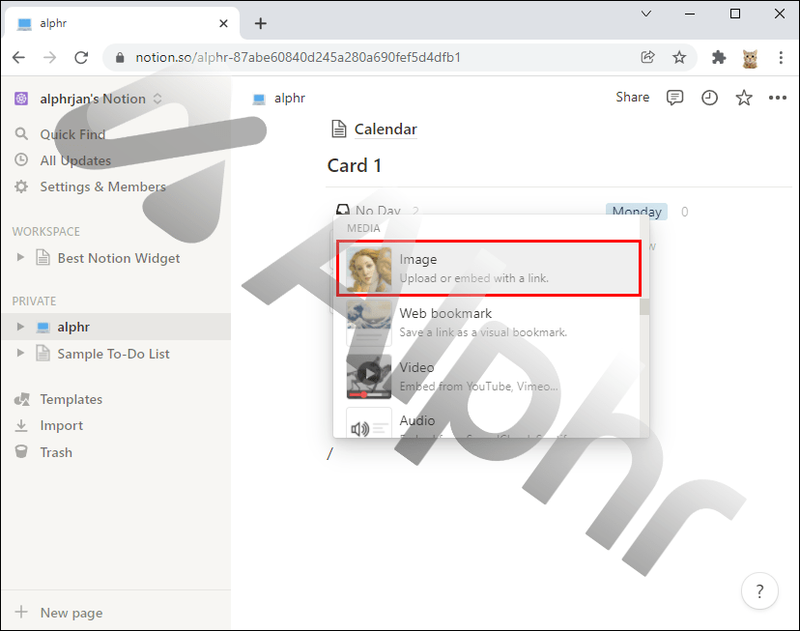
- Er verschijnt een ander menu. U kunt ervoor kiezen om een afbeelding vanaf uw computer te uploaden, een link met een afbeelding in te sluiten of er een toe te voegen vanaf Unsplash, een gratis website voor stockfotografie.
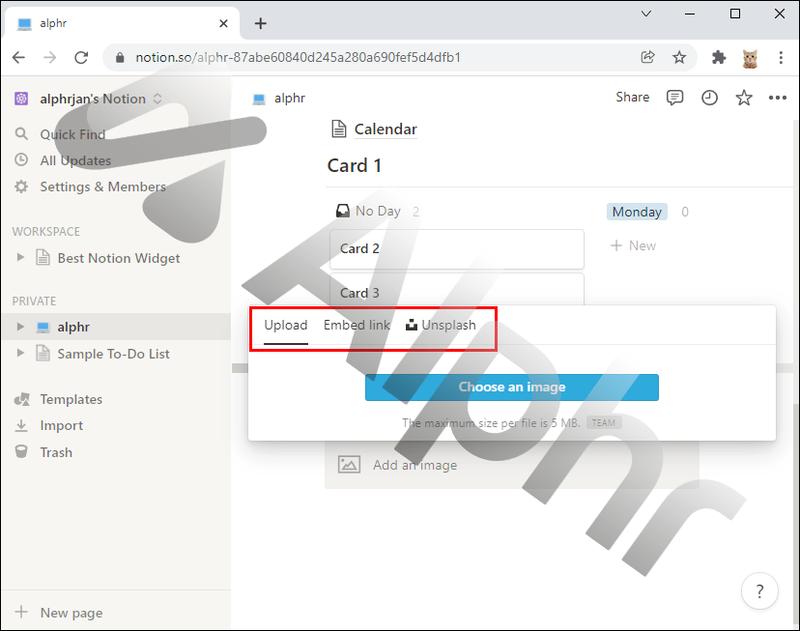
Welke optie je ook hebt geselecteerd, de afbeelding verschijnt onmiddellijk op de Notion-pagina. U moet er echter voor zorgen dat de foto niet groter is dan 5 MB; anders werkt het niet.
Zodra de afbeelding op de pagina staat, kunt u het formaat wijzigen door de linker- of rechterbalk op zijn kant te verplaatsen en te slepen. U kunt ook de cursor gebruiken om de afbeelding te verplaatsen en deze op een specifieke locatie op pagina's met tekst te plaatsen.
Een bijschrift of opmerking toevoegen aan een foto in Notion
Het toevoegen van een foto aan de Notion-pagina is een eenvoudig proces. Maar er is nog veel meer dat u daarna kunt doen. Als u met de cursor over de afbeelding beweegt, ziet u meerdere opties beschikbaar in de rechterbovenhoek. Vanaf hier kunt u:
- Voeg een reactie toe.
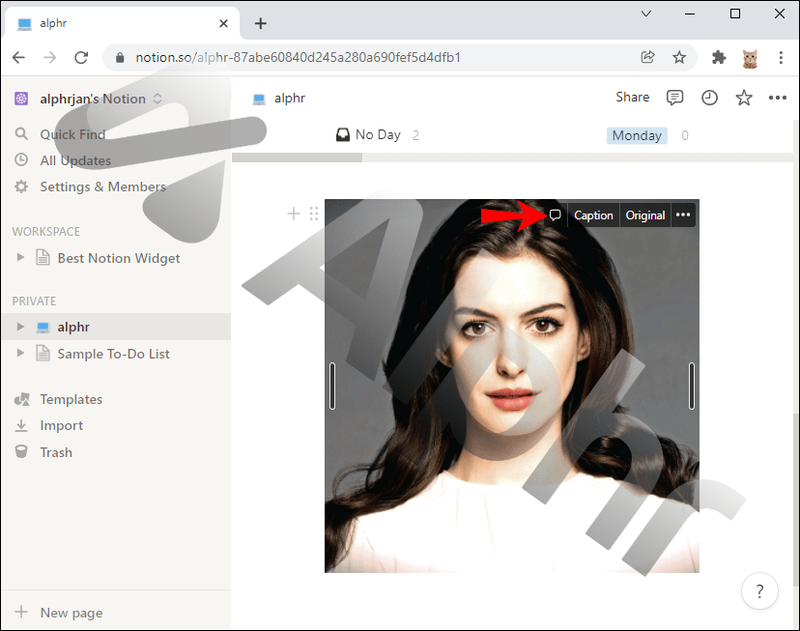
- Schrijf een bijschrift.
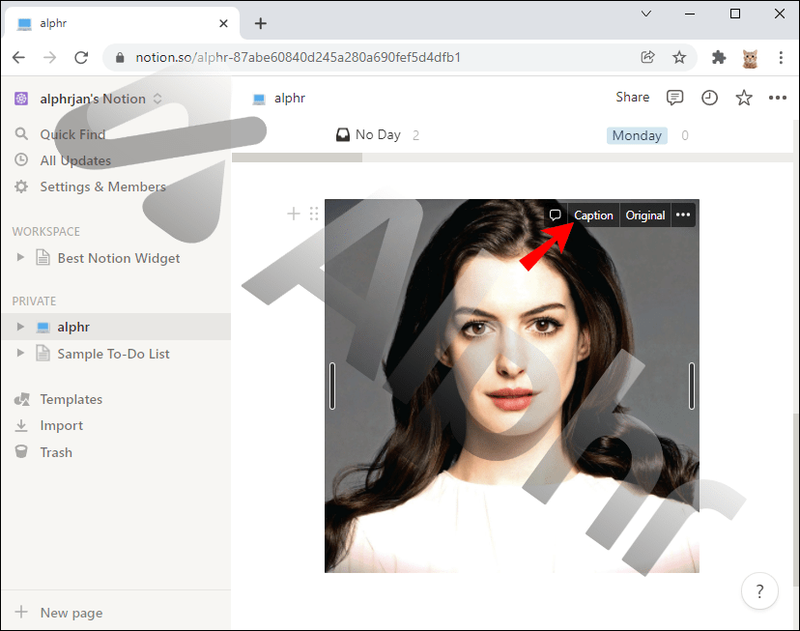
- Open de originele afbeelding.
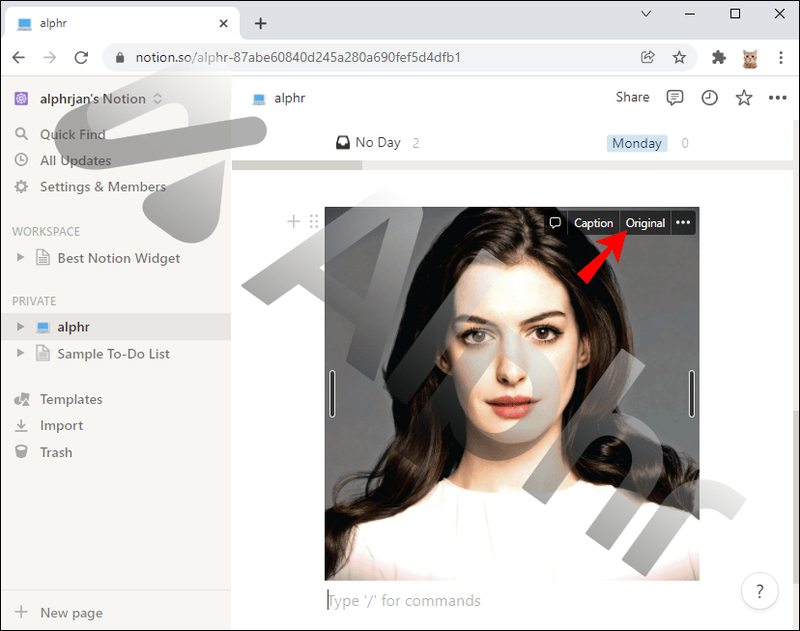
- Toegang tot de rest van de menu-opties.
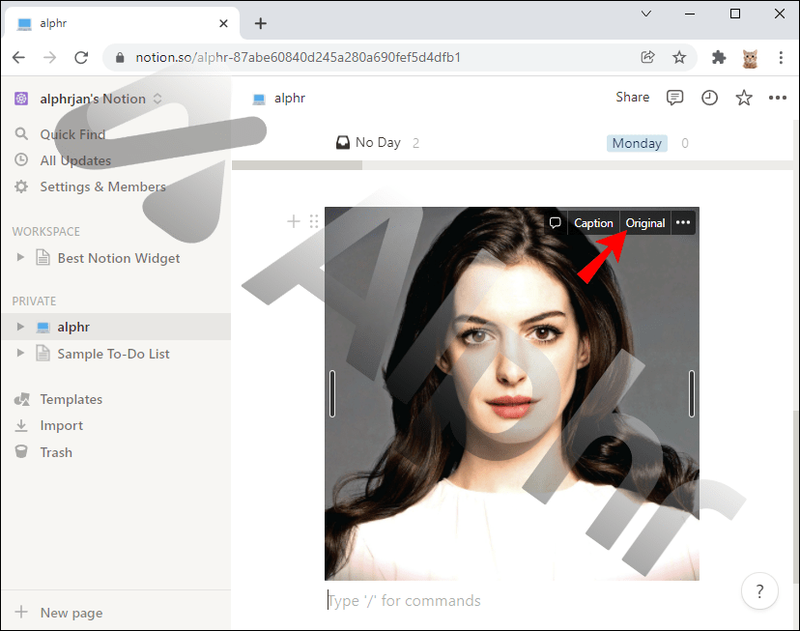
Als u een bijschrift schrijft, verschijnt het net onder de foto en beweegt het met de afbeelding mee. Door een opmerking toe te voegen, kunt u mensen noemen, andere afbeeldingen uploaden en extra bestanden bijvoegen.
De originele knop opent de afbeelding alleen in een apart tabblad en zorgt ervoor dat u deze duidelijker kunt zien. Ten slotte kunt u met de menuoptie met drie stippen de afbeelding op het volledige scherm bekijken, dupliceren, vervangen door een andere, naar een andere pagina gaan of deze verwijderen.
Een foto toevoegen aan een Notion-sjabloon
Als je met een kalendersjabloon werkt of een lopend project hebt in Notion, is de eenvoudigste manier om een afbeelding aan een blok of kolom toe te voegen, deze te slepen en neer te zetten. Alles wat je moet doen is:
- Pak de afbeelding uit een map.
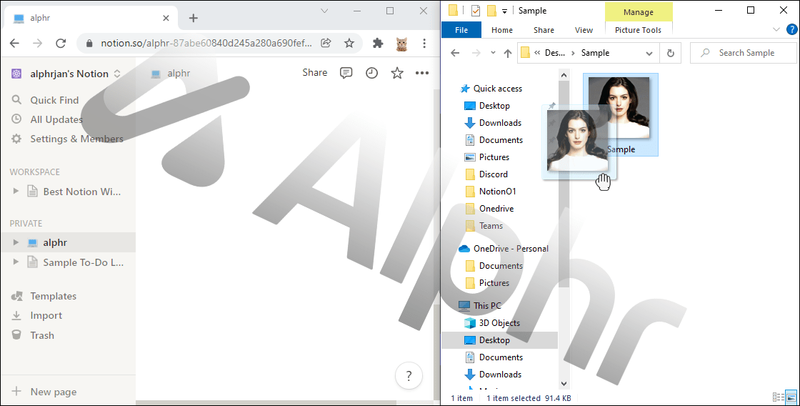
- Sleep het naar een agenda of blok in Notion.
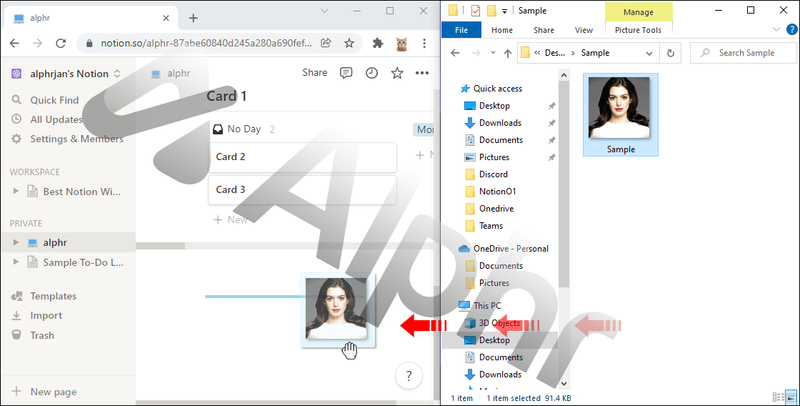
- Laat het los.
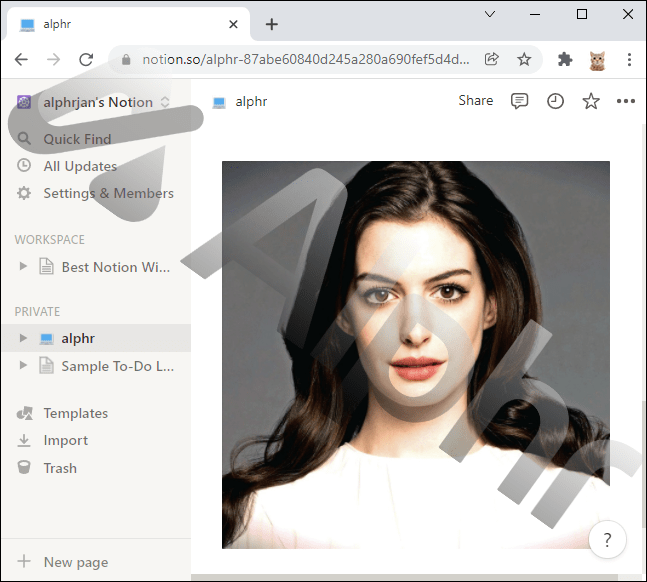
De afbeelding verandert automatisch in een miniatuur. U moet erop klikken om toegang te krijgen tot opties zoals het op volledige grootte bekijken, vervangen of verwijderen.
Foto's toevoegen in Notion op een iPhone
De meeste projectbeheer-apps leveren niet consistent wanneer ze op smartphone-apparaten worden gebruikt. Notion heeft echter goed werk geleverd door een gebruiksvriendelijke ervaring op hun iPhone-app te bieden. Je kunt op twee manieren foto's toevoegen in de Notion iOS-app.
Jij kan:
- Maak of open een Notion-pagina.
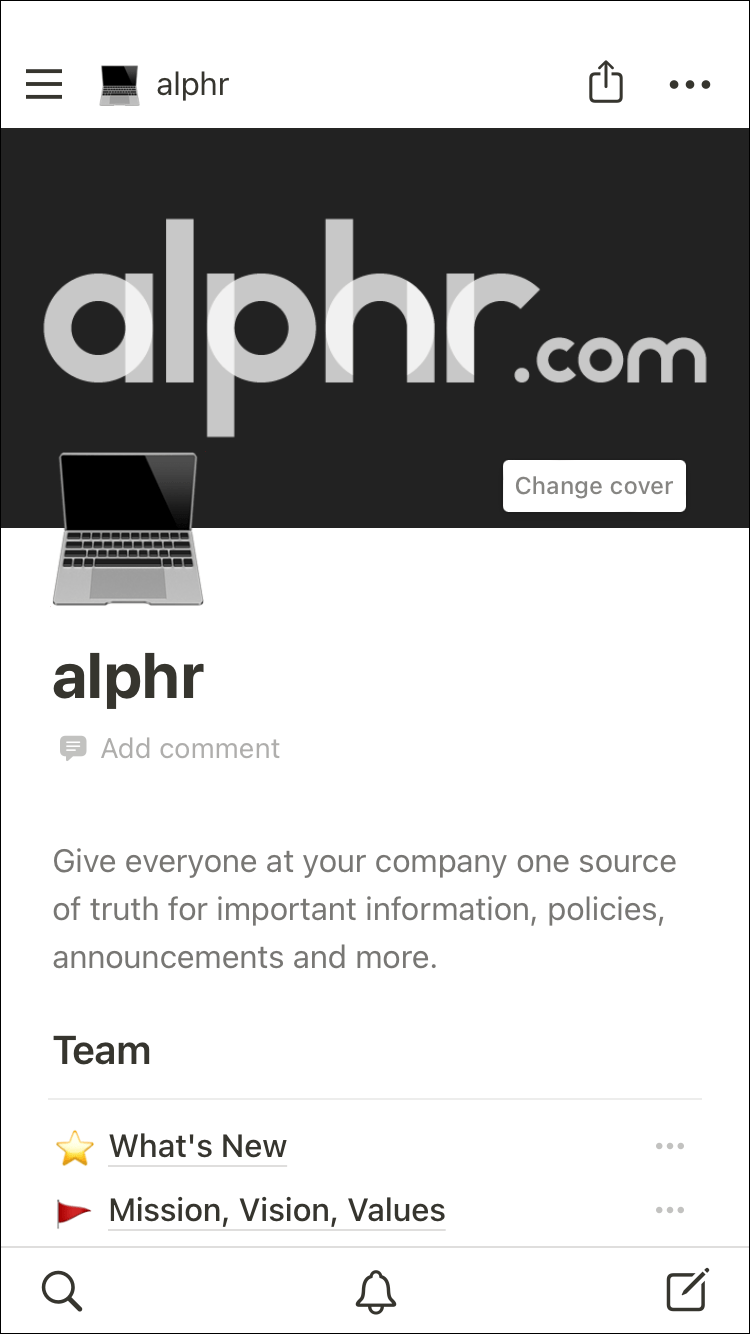
- Tik op het afbeeldingspictogram op de werkbalk onder aan het scherm.
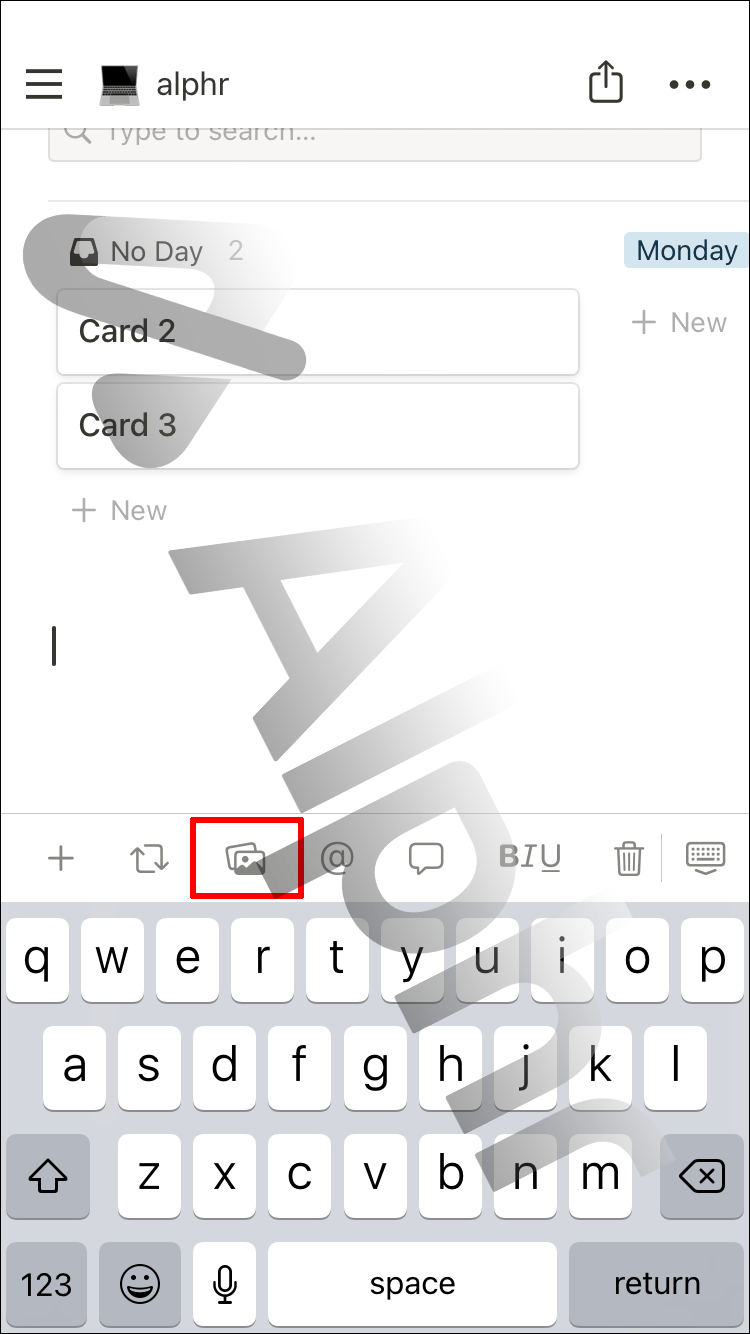
- Maak een foto of kies een bestand van je iPhone.
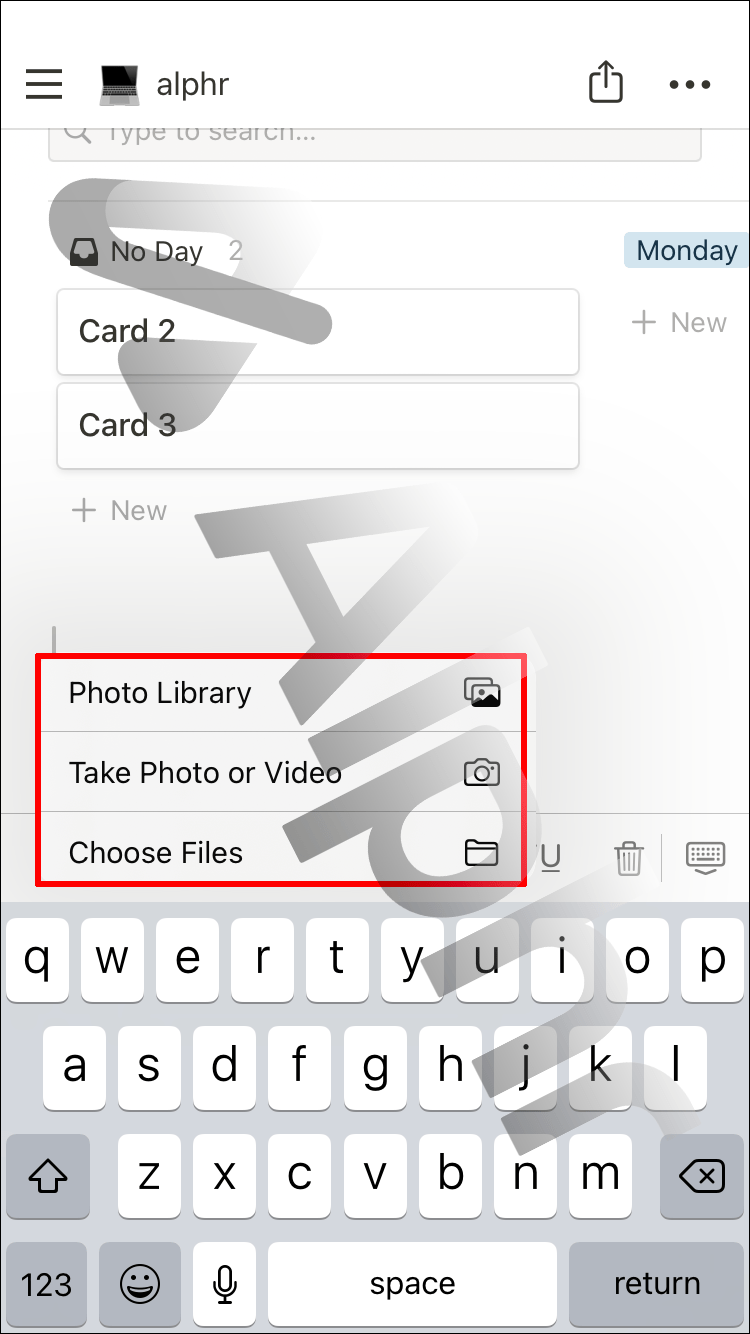
Of je kan:
- Tik op het + symbool in de werkbalk.
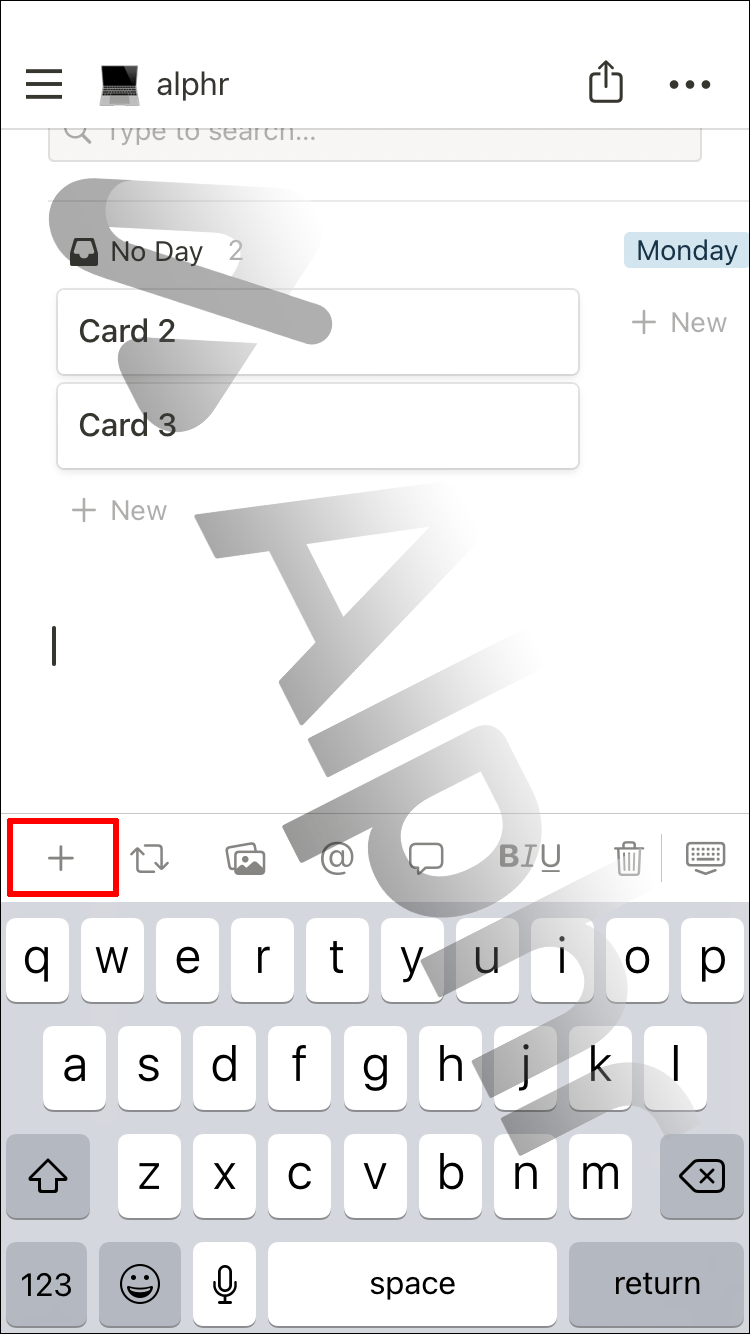
- Blader naar het gedeelte Media en selecteer de optie Afbeelding.
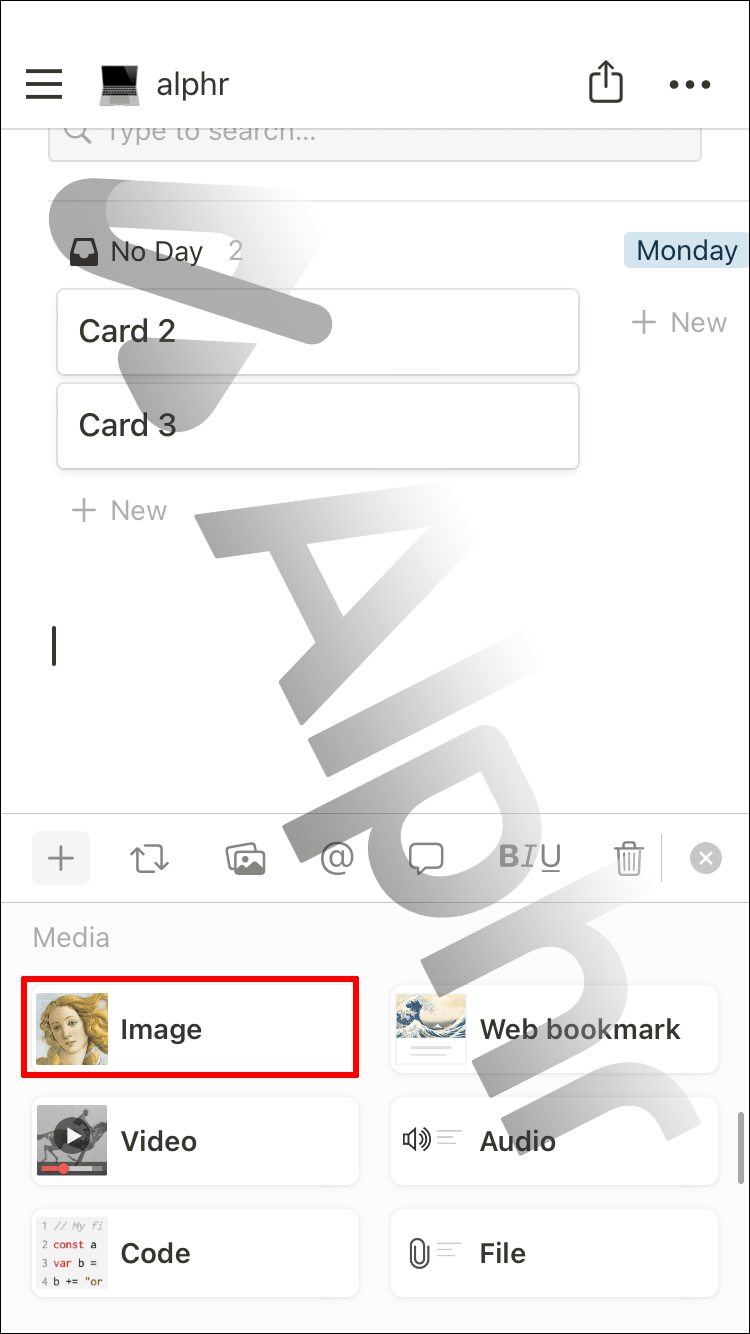
- Tik op Kies een afbeelding onder het tabblad Uploaden.
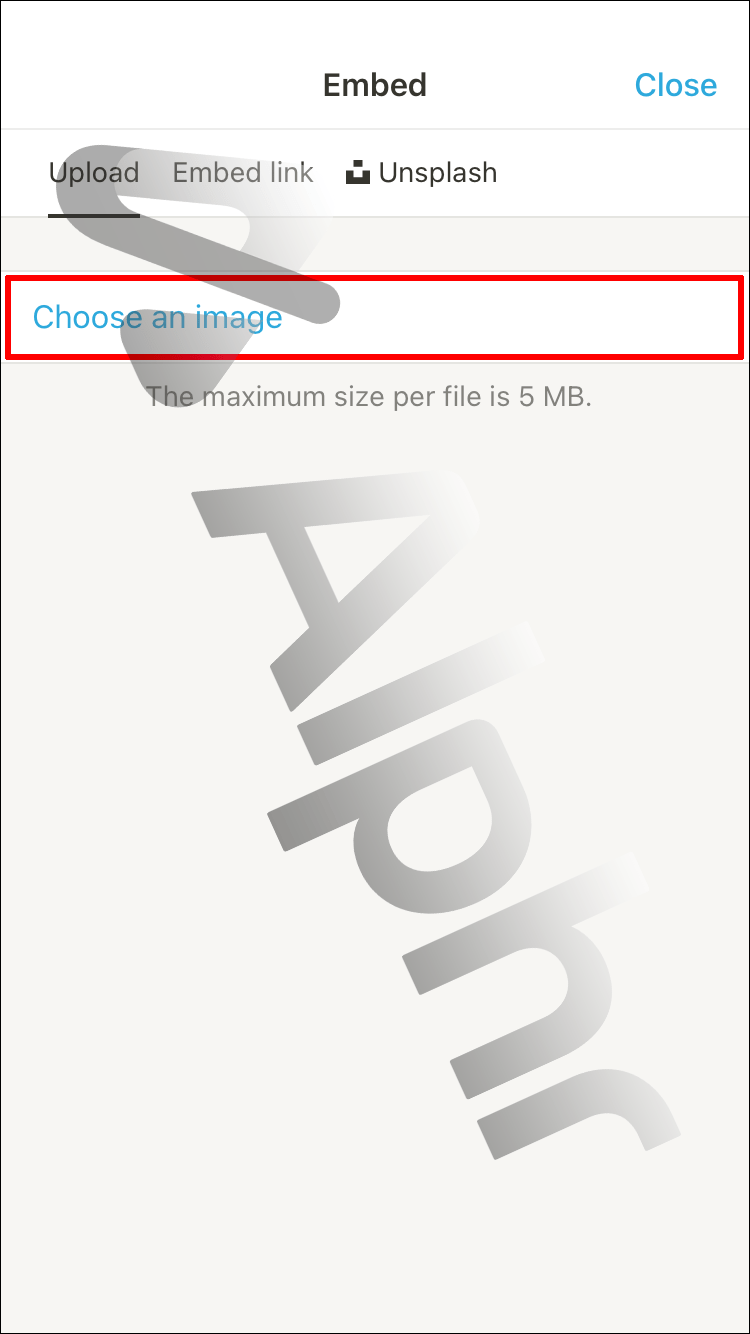
- Ga naar het tabblad Koppeling insluiten of tabblad Unsplash.
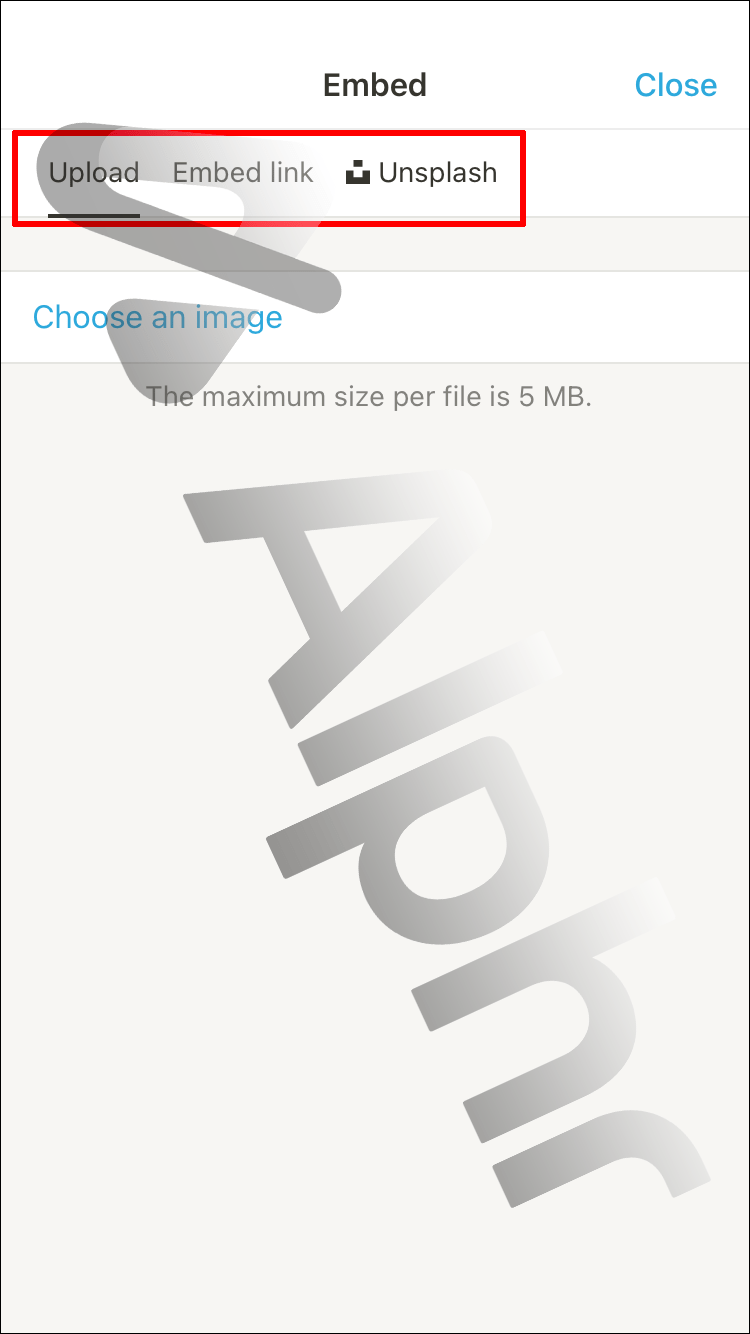
Houd er rekening mee dat alle afbeeldingen maximaal 5 MB kunnen zijn.
hoe u kunt controleren hoeveel nummers u op Apple Music heeft
Foto's toevoegen in Notion op een iPad
Als u een iPad-gebruiker bent, zal uw Notion-ervaring in grote lijnen vergelijkbaar zijn met die van gebruikers met de iPhone, maar u zult genieten van meer schermruimte.
Je moet ervoor zorgen dat je de . downloadt iPad-versie van Notion wel. Het proces van het toevoegen van een foto in Notion via iPad werkt hetzelfde als op iPhone. Dus, hier is wat je moet doen:
- Open de Notion-app op je iPad.
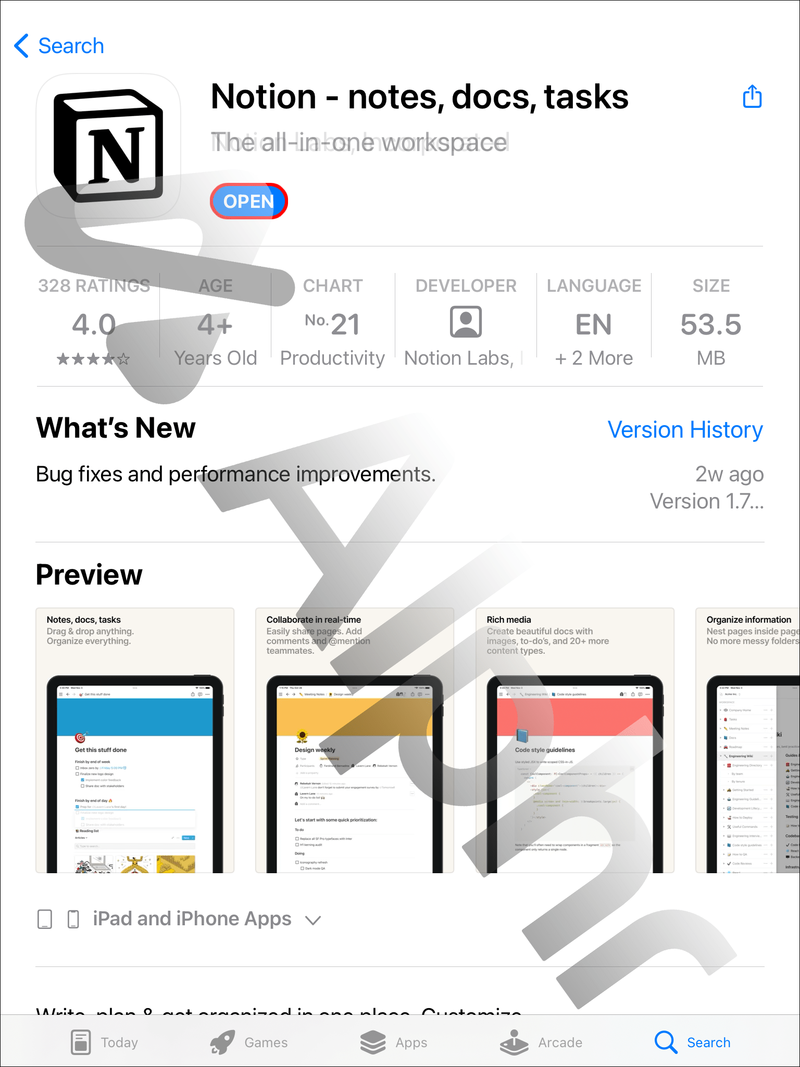
- Maak een nieuwe pagina of open een bestaande.
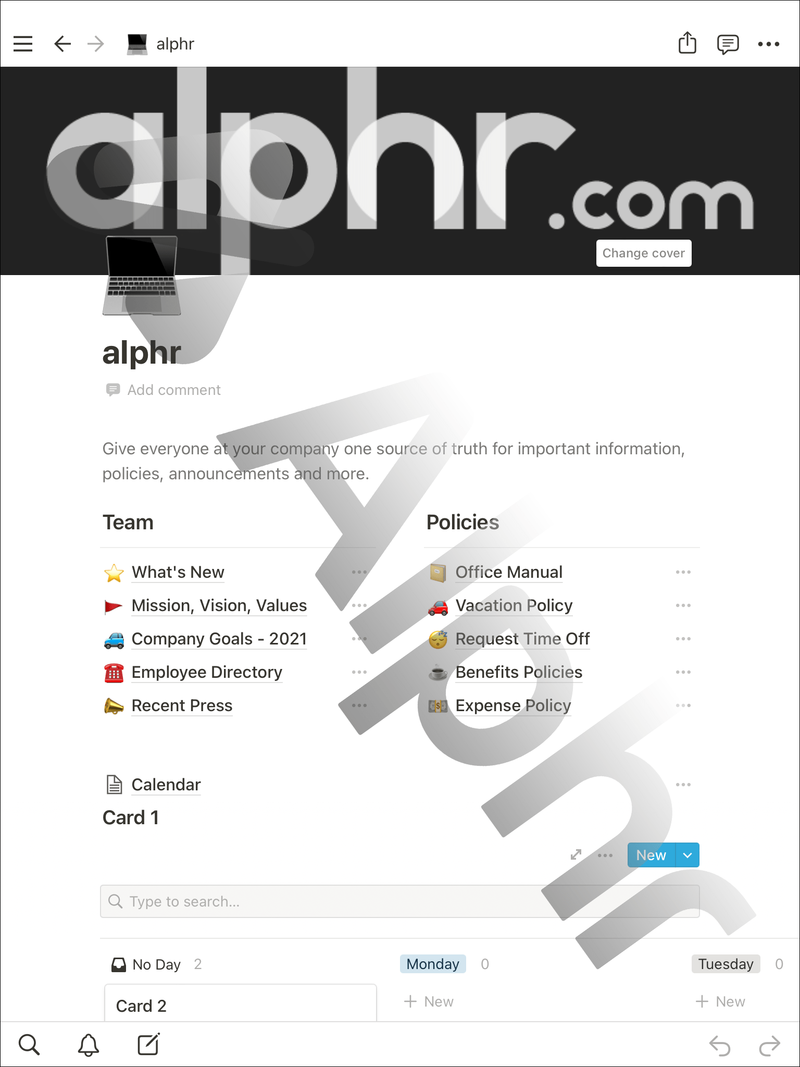
- Tik op het afbeeldingspictogram op de werkbalk. Maak een foto of upload een bestand.
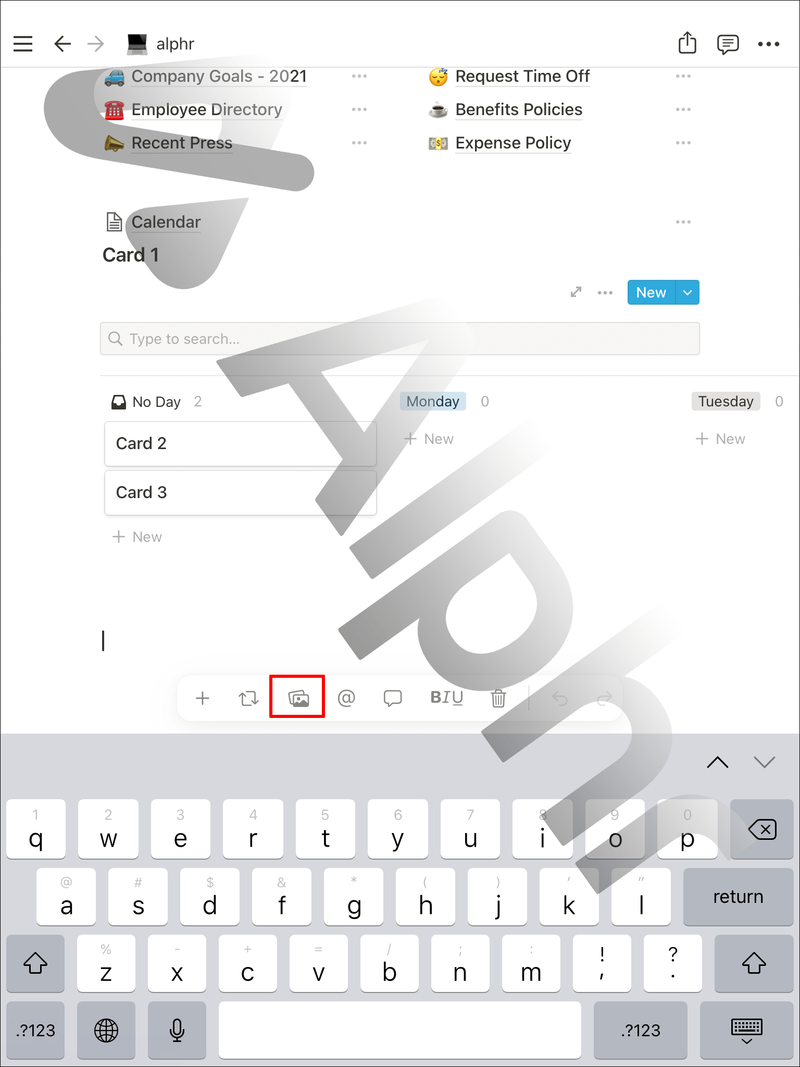
- U kunt ook op de knop + tikken en Afbeelding kiezen onder het gedeelte Media.
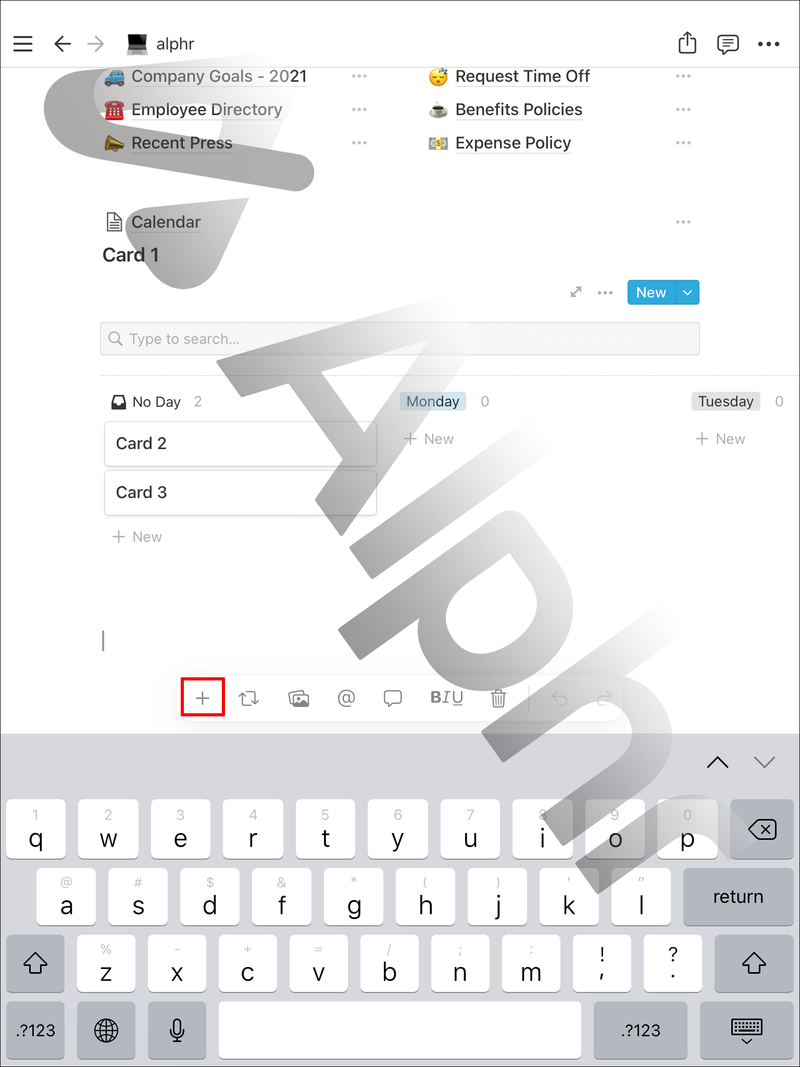
- Van daaruit kunt u ervoor kiezen om een bestand te uploaden, een link in te sluiten of een afbeelding uit Unsplash te selecteren.
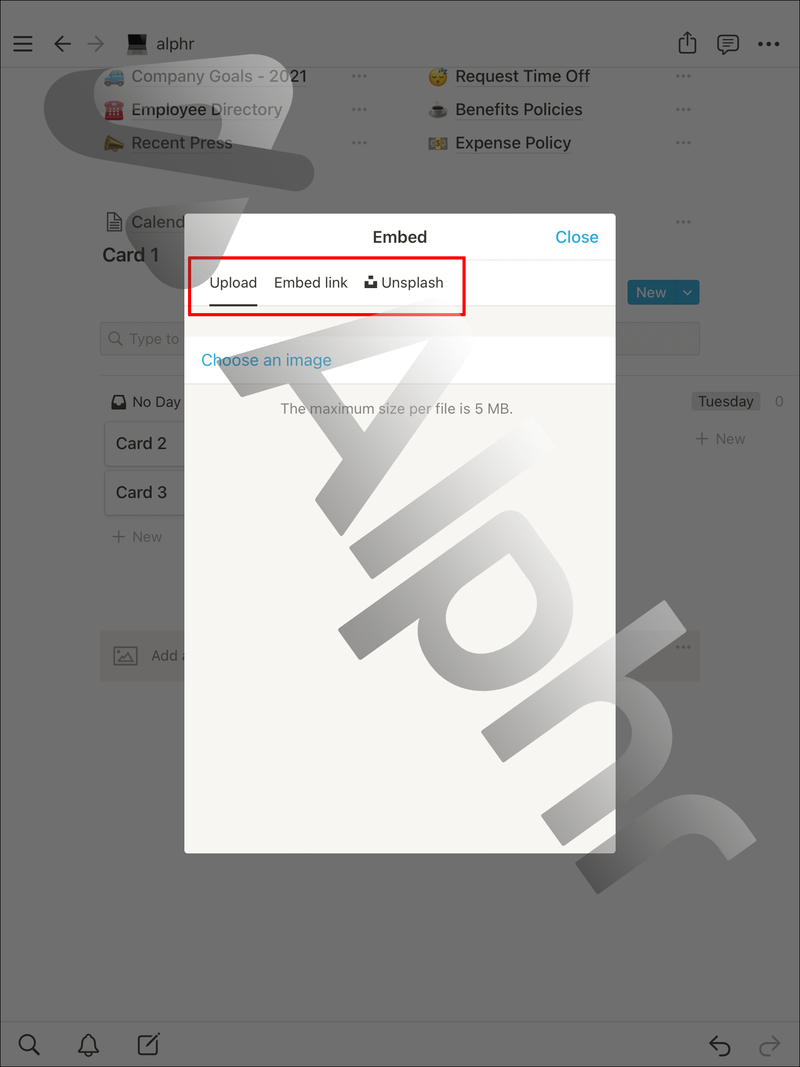
Het formaat van afbeeldingen wijzigen in de Notion-app is niet mogelijk. Maar je kunt op de afbeelding tikken om de commentaarknop in de rechterbovenhoek te zien.
Je kunt ook op de drie horizontale stippen drukken om het volledige menu te zien. U kunt ervoor kiezen om de afbeelding te dupliceren, het origineel te bekijken, te vervangen en te verplaatsen, of te verwijderen als deze niet langer nodig is.
Foto's toevoegen in Notion op een Android-apparaat
Android-gebruikers kunnen ook genieten van de voordelen van de Notion-app, waaronder de mogelijkheid om een foto op elke pagina in te voegen.
De Notion Android-app heeft dezelfde functies als de iOS-app, en we begeleiden je bij alle stappen voor het toevoegen van een foto. Dit is wat u moet doen:
- Start de Notion-app op uw Android-apparaat.
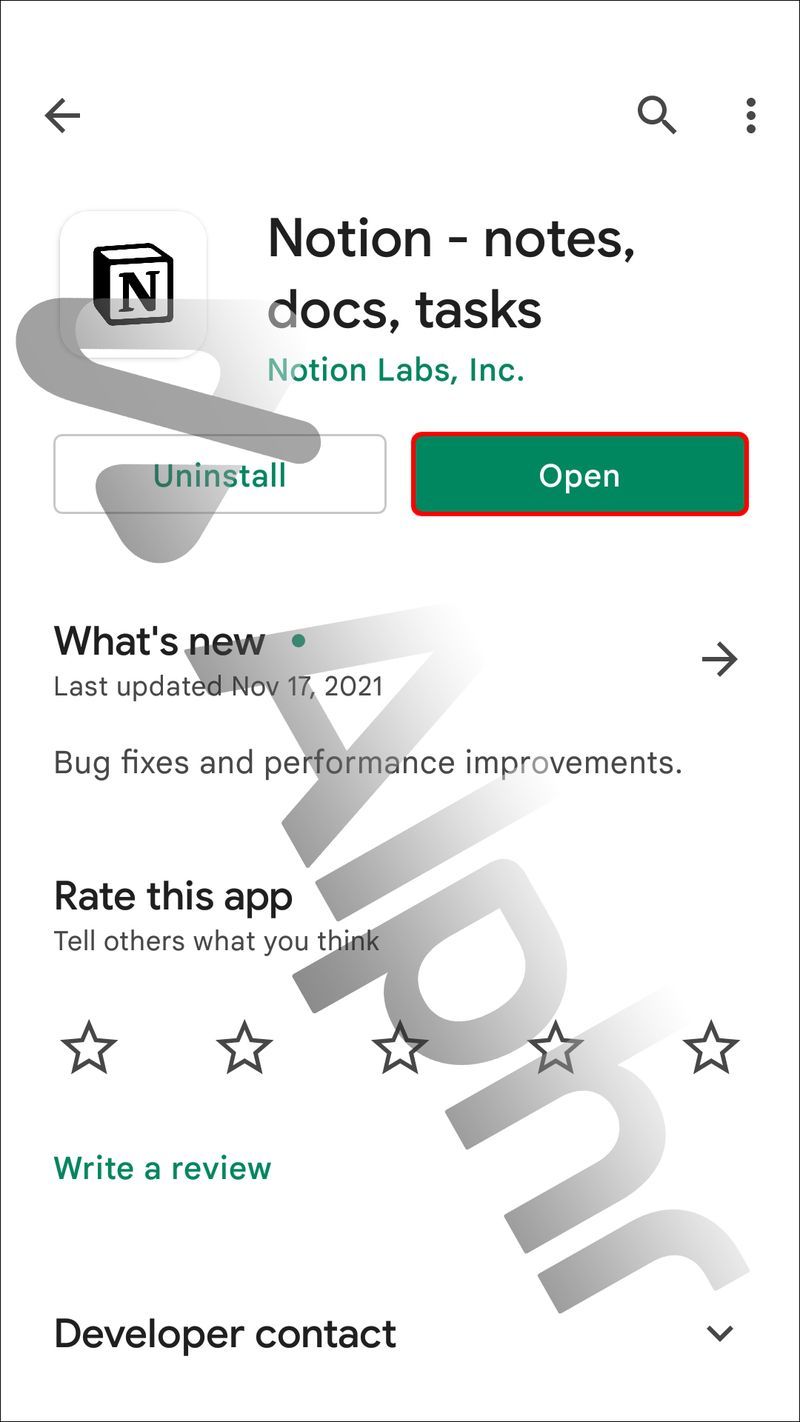
- Kies een pagina of maak een nieuwe aan.
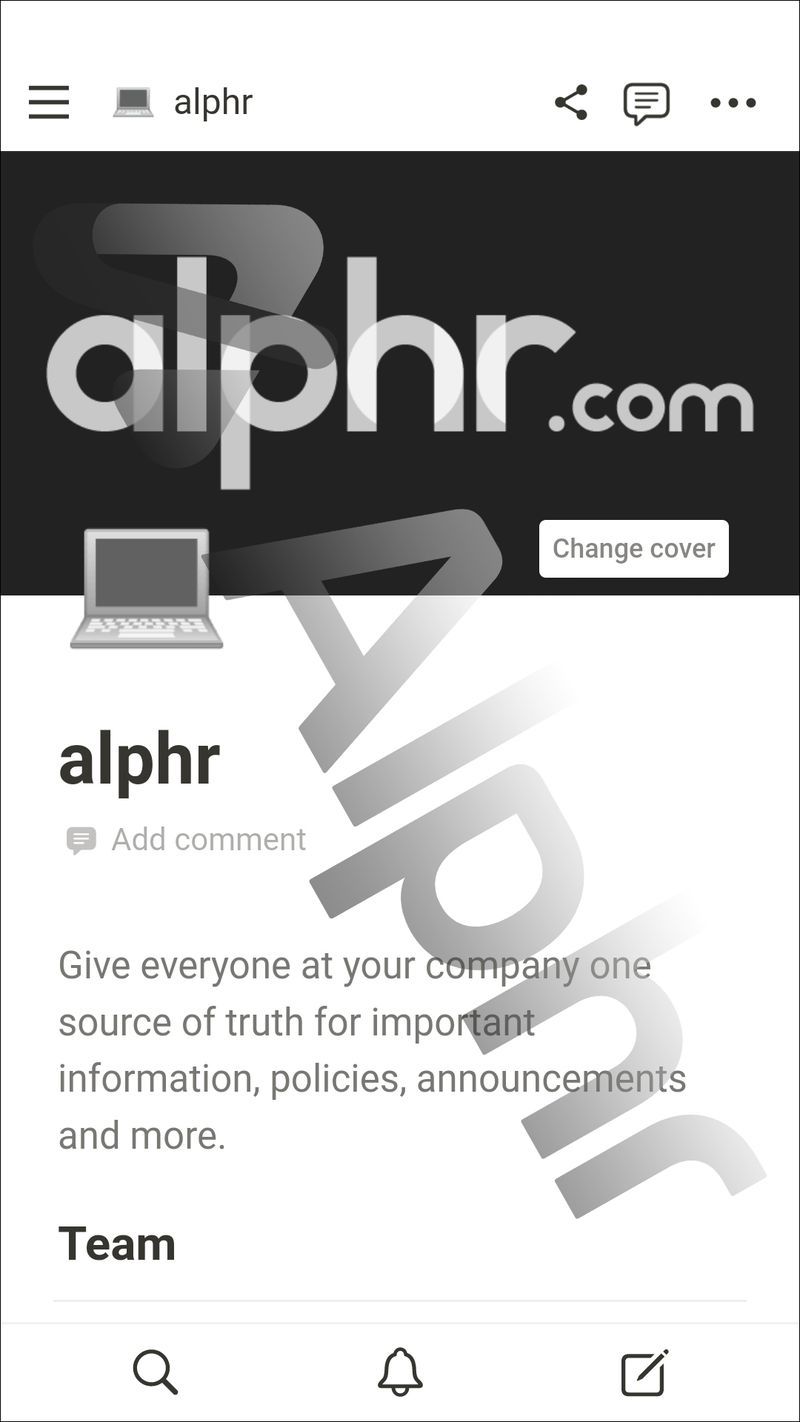
- Tik op het afbeeldingspictogram op de werkbalk.
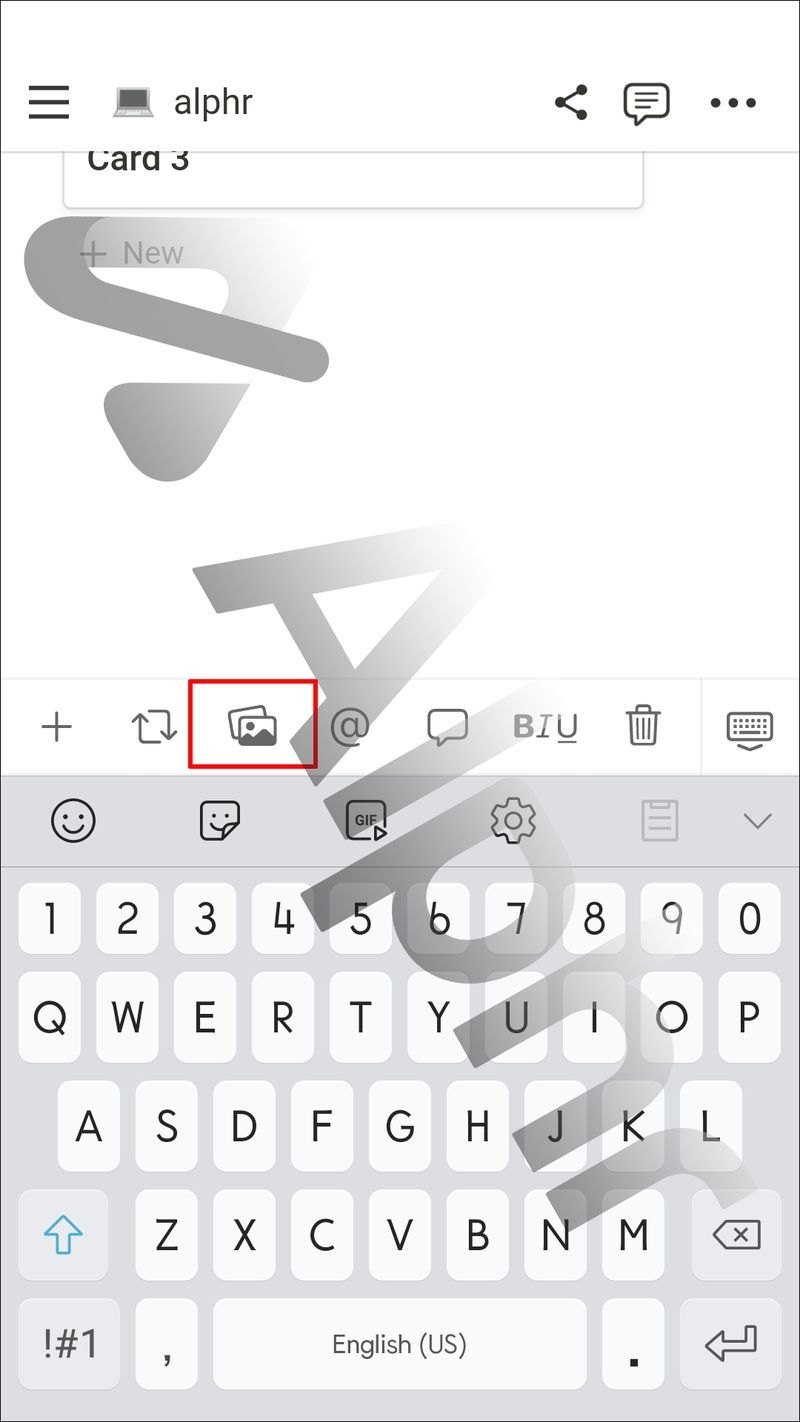
- Upload een bestand vanaf uw apparaat of maak een foto.
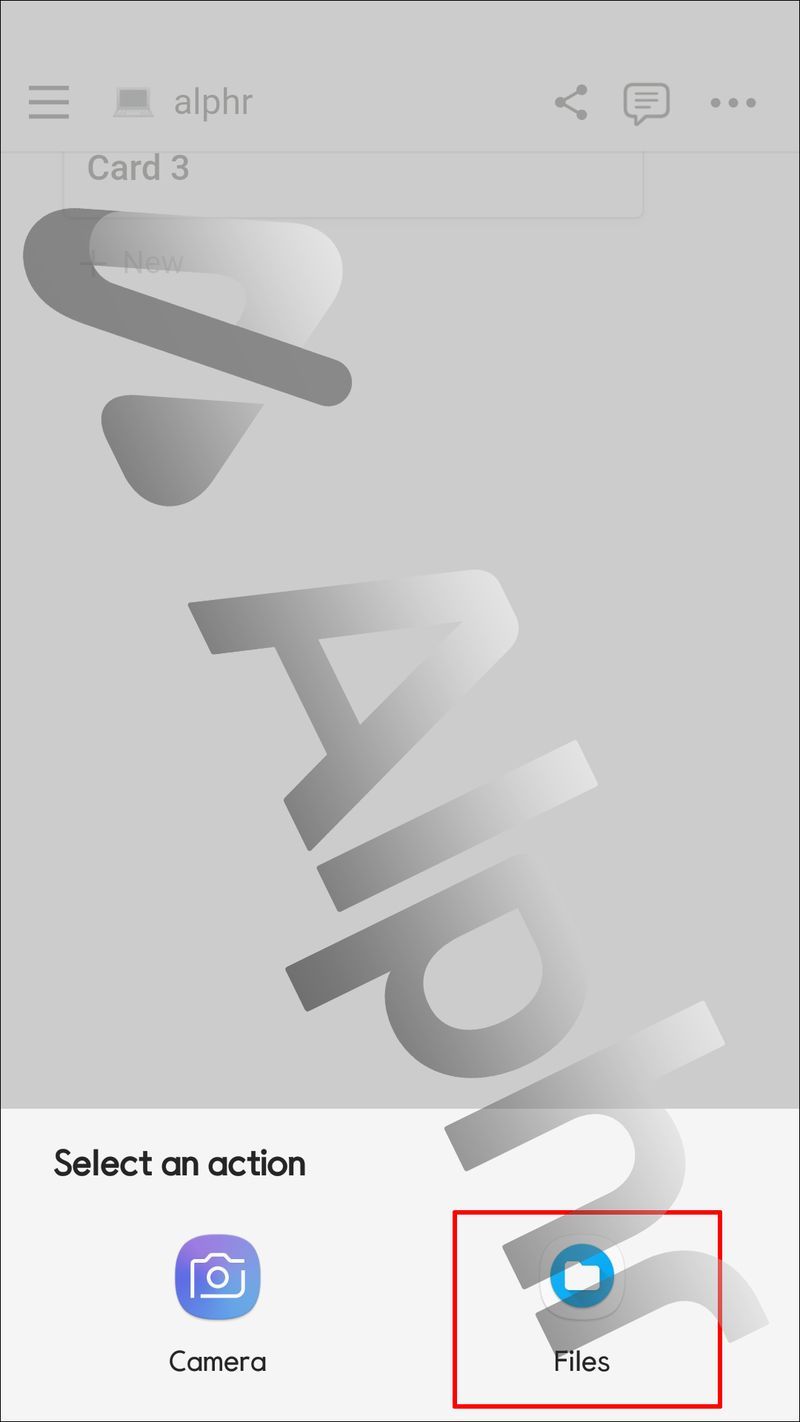
- U kunt ook op het +-symbool tikken en omlaag scrollen naar Afbeelding.

- Hier heb je drie opties: upload een afbeelding, sluit een link in of selecteer een HD-foto uit de Unsplash-galerij.
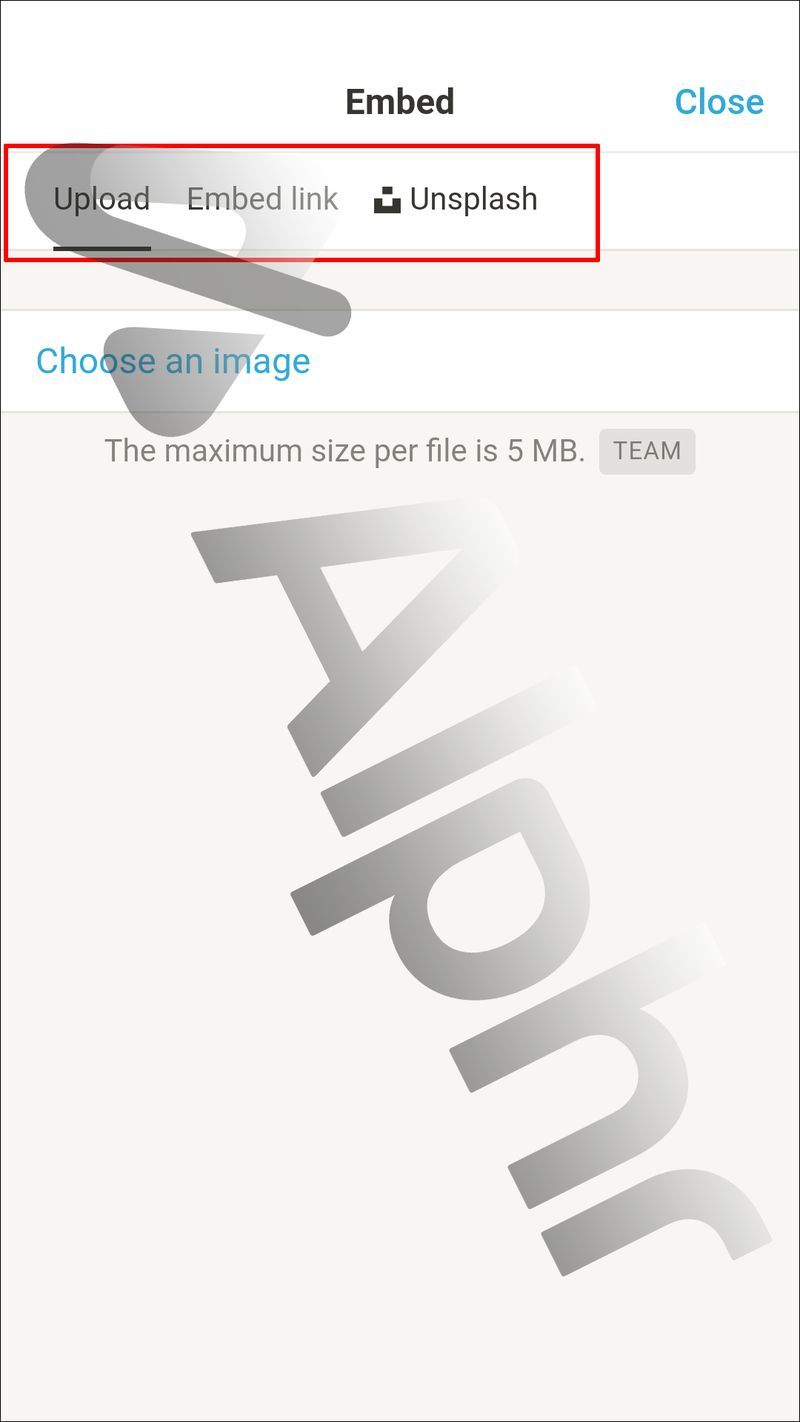
Welke optie u ook kiest, de afbeelding verschijnt onmiddellijk op de Notion-pagina. Als je erop tikt, zie je de optie om een opmerking bij de afbeelding achter te laten of via het menu toegang te krijgen tot meer acties. Hier kun je ervoor kiezen om het op volledige grootte te bekijken, het te vervangen door een andere afbeelding of het te verwijderen.
Uw conceptpagina's bouwen met afbeeldingen
Voor sommige projecten is het toevoegen van afbeeldingen essentieel. Het is vaak makkelijker om een foto van je werkschema in te sluiten dan om een volledige kalender te maken. Als je de hele dag bezig bent met het maken van taken en het invullen van takenlijsten, kan een schattige foto van je huisdierenpagina je de hele dag aan het lachen maken.
Dat is precies waarom Notion gebruikers in staat stelt om op verschillende manieren afbeeldingen toe te voegen en zelfs Unsplash aan de mix heeft toegevoegd.
Het is aan jou om deze functie optimaal te benutten, inclusief het toevoegen van slimme bijschriften of het vervangen van die oude huisdierenfoto door het meest recente portret. Onthoud: de afbeeldingsgrootte kan tot 5 MB zijn.
Voor wat voor soort projecten gebruik je Notion? Moet je afbeeldingen toevoegen? Laat het ons weten in de comments hieronder.
hoe zoek je vooruit op facebook