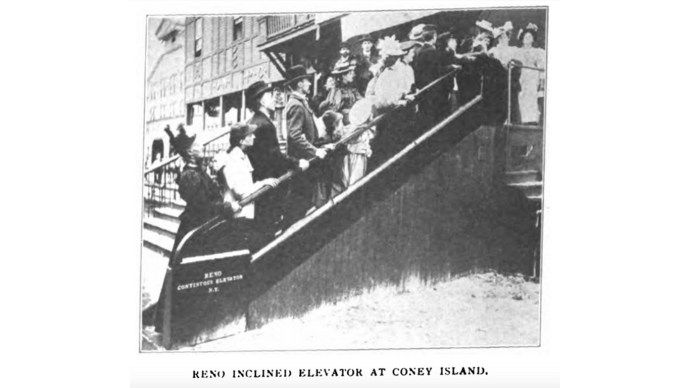De kans is groot dat u, zoals de meeste gebruikers, Skype gebruikt voor een-op-een-chats of videogesprekken. Maar wat gebeurt er als u een andere persoon aan een gewoon gesprek wilt toevoegen? Als je op zoek bent naar een antwoord op dit raadsel, hebben we goed nieuws voor je. Het toevoegen van een nieuwe persoon aan een Skype-gesprek is een fluitje van een cent, en iedereen kan het.

In deze stapsgewijze handleiding geven we u gedetailleerde instructies voor het toevoegen van iemand aan een Skype-gesprek op verschillende apparaten. U loopt vandaag weg en hoeft zich geen zorgen te maken over het verzetten van een andere vergadering vanwege technische problemen.
Iemand toevoegen aan een Skype-gesprek op pc
Het toevoegen van een derde persoon (of meer) aan een Skype-gesprek op pc is een relatief eenvoudig proces. Volg de onderstaande stappen om het meeste uit de gratis functie van Skype te halen:
1. Start een Skype-gesprek
- Start Skype op uw pc. Als de app u niet automatisch aanmeldt, voert u uw e-mailadres, telefoonnummer of uw Skype-naam in, gevolgd door uw wachtwoord.

- Zodra u de app opent, klikt u op het tabblad Contacten. Je vindt het bovenaan de linkerzijbalk. U ziet een lijst met al uw Skype-contacten. U kunt ook het tabblad Chat naast Contacten selecteren en daar uw recente verbinding zoeken.

- Klik op het contact waarmee u een gesprek wilt starten.

- Om een gesprek met die persoon te starten, klikt u op het telefoonpictogram (audiogesprek) of de camera (videogesprek) in de rechterbovenhoek van het gespreksvenster.

- (Indien nodig) Klik op Skype bellen in het vervolgkeuzemenu. Deze optie geeft aan of uw contactpersoon ook Skype gebruikt met zijn telefoonnummer.
2. Voeg een persoon toe aan het gesprek
Zodra de eerste persoon uw oproep heeft aangenomen, kunt u een nieuwe aan hetzelfde gesprek toevoegen. Hier is wat je moet doen:
- Druk op het plusteken in de rechterbovenhoek van het chatvenster.

- Selecteer de optie Mensen toevoegen of Mensen toevoegen aan dit gesprek in het pop-upvenster. U ziet nu uw Skype-contactenlijst.

- Doorloop de contactenlijst en selecteer degene (n) die u wilt toevoegen. Als u meer mensen wilt toevoegen, selecteert u ze eenvoudig in de lijst. U kunt een contactpersoon deselecteren door het vakje naast hun naam uit te vinken.

- Klik op de knop Toevoegen of Toevoegen aan oproep onder in het venster.

Uw contactpersoon (en) ontvangen nu de uitnodiging om deel te nemen aan het gesprek. Ze worden toegevoegd zodra ze de uitnodiging hebben geaccepteerd.
Tip : Als u een gesprek met meer dan één persoon in een nieuw gesprek wilt starten, kunt u een nieuwe groep maken door op Nieuwe chat in de linkerzijbalk te klikken en Nieuwe groepschat te selecteren.
Iemand toevoegen aan een Skype-gesprek op Mac
Het toevoegen van een derde persoon aan een lopend Skype-gesprek op Mac is een fluitje van een cent. Eerst moet u een gewoon gesprek beginnen met een van uw contacten en vervolgens een ander contact toevoegen. Hier zijn de gedetailleerde instructies om dit te doen:
1. Start een Skype-gesprek
- Open de Skype-app op je Mac.
- Log in door uw e-mailadres, telefoonnummer of Skype-naam en uw wachtwoord in te voeren.

- Ga naar de linkerzijbalk en klik op het tabblad Contacten om een lijst met uw Skype-contacten te zien.

- Klik op de naam van de persoon met wie u een gesprek wilt beginnen.

- Start een videogesprek door op het camerapictogram te klikken of een audiogesprek door het telefoonpictogram te selecteren.

- Als er een vervolgkeuzemenu is waarin u wordt gevraagd te kiezen hoe u wilt bellen, selecteert u Skype bellen.

- Wacht tot de persoon uw oproep accepteert.

2. Voeg een persoon toe aan het gesprek
Zodra u in gesprek bent met de eerste persoon, kunt u een nieuw contact aan diezelfde chat toevoegen.
- Klik op het plusteken in de rechterbovenhoek van het venster.

- Klik op Mensen toevoegen of Mensen toevoegen aan dit gesprek. Hiermee wordt uw Skype-contactenlijst geopend.

- Selecteer een (of meer) contactpersonen die u aan het gesprek wilt toevoegen. U kunt contacten selecteren en deselecteren door het vakje naast hun naam uit te vinken.

- Druk op de knop Mensen toevoegen of Toevoegen aan oproep die onder aan dat venster wordt weergegeven.
De persoon die je hebt uitgenodigd, krijgt nu een oproepuitnodiging. Zodra ze het accepteren, voegt Skype ze toe aan je gesprek.
Tip : Als je een nieuw gesprek wilt beginnen met ten minste twee mensen, kun je een nieuwe groep aanmaken door op Nieuwe chat in de linkerzijbalk te klikken en Nieuwe groepschat te selecteren.
Iemand toevoegen aan een Skype-gesprek op Android
Het toevoegen van een derde persoon aan uw Skype-gesprek op een Android-apparaat duurt slechts enkele seconden:
- Start Skype op uw Android-apparaat.

- Log in als de app dit niet automatisch doet. Voer uw e-mailadres, telefoonnummer of Skype-naam en uw wachtwoord in.

- U ziet een lijst met de contacten waarmee u onlangs contact heeft gehad. Blader door de lijst en tik op de naam van de persoon met wie u een gesprek wilt beginnen.

- Tik op het videopictogram om een videogesprek te starten of op het telefoonpictogram voor een audiogesprek.

- Wacht tot de persoon de oproep heeft aangenomen.

- Klik op de drie horizontale stippen in de rechter benedenhoek van het scherm.

- Tik op de knop Mensen toevoegen.

- Selecteer een contactpersoon uit de lijst die u aan het gesprek wilt toevoegen. Als het niet in de lijst staat, zoek dan naar het contact door op de regel Personen, groepen en berichten boven aan het venster te tikken.

- Druk op Toevoegen om te voltooien.

- Het derde contact ontvangt nu een melding en neemt deel aan het gesprek zodra ze de uitnodiging accepteren.
Tip: U kunt een groepsgesprek starten in een nieuw gesprek door op het potloodpictogram rechtsonder in het chatvenster te tikken en Nieuwe groepschat te selecteren.
Iemand toevoegen aan een Skype-gesprek op iOS
Volg de onderstaande stappen om een andere persoon toe te voegen aan een Skype-gesprek op iOS-apparaten:
- Start de Skype-app op uw iPhone of iPad.

- Log in op uw Skype-account als de app dit niet automatisch doet. Voer uw Skype-naam, e-mailadres of telefoonnummer en uw wachtwoord in.

- Je ziet een lijst met recente Skype-chats. Tik op degene waarmee u wilt bellen. Als je de naam van je contact niet in de lijst ziet, zoek hem dan onder Contacten of tik op het potloodpictogram om een nieuw gesprek te starten.

- Tik in de chat op het telefoonpictogram om een audiogesprek te starten of op het videocamerapictogram voor een videogesprek.

- Wanneer de persoon het gesprek accepteert, tik je op de drie stippen onder aan het chatvenster.

- Tik op de optie Mensen toevoegen en selecteer een contact dat u wilt toevoegen uit uw contactenlijst.

De nieuw toegevoegde contactpersoon ontvangt een oproepmelding en wordt aan de chat toegevoegd zodra ze de uitnodiging accepteren.
Tip: Misschien vindt u het handig om een nieuwe groepschat met twee mensen te starten en daar een gesprek te plannen. Om dit te doen, tik je op het plus-pictogram bovenaan het chats-venster en selecteer je Nieuwe groepschat.
Veel Gestelde Vragen
Hier zijn nog enkele Skype Group Call-vragen die u mogelijk nuttig vindt.
Hoeveel mensen kan ik in een groepsgesprek hebben?
Door de toegenomen vraag naar platforms voor videoconferenties heeft Skype onlangs het maximale aantal deelnemers aan groepsgesprekken verhoogd van 50 naar 100. Dat betekent dat u tot 99 mensen kunt uitnodigen voor een groepsgesprek. Deze functie is gratis voor iedereen op alle apparaten: computers, tablets en mobiele telefoons.
Kan ik op elk moment mensen aan mijn Skype-gesprek toevoegen?
Ja, u kunt tijdens het gesprek altijd en op elk apparaat mensen (maximaal 99) aan een Skype-gesprek toevoegen. Bovendien verloopt de uitnodigingslink die u naar uw contacten verstuurt niet, en zij kunnen ook op elk moment deelnemen aan het gesprek.
Hoe kan ik een telefonische vergadering opzetten?
Wilt u een zakelijke bijeenkomst plannen met Skype? U kunt dit doen door een telefonische vergadering te starten op Skype voor Bedrijven. Voordat u dit doet, moet u er echter voor zorgen dat de status van alle contacten is ingesteld op Beschikbaar. Als alles er goed uitziet, volgt u deze stappen:
1. Houd de ‘’ Ctrl ’’ -toets ingedrukt en selecteer de contacten uit de lijst met contactpersonen in Skype voor Bedrijven die u aan de vergadering wilt toevoegen.
2. Klik met de rechtermuisknop op uw selectie van contacten en selecteer Een telefonische vergadering starten.
3. Kies Skype-oproep.
Als u meer mensen voor het gesprek wilt uitnodigen, sleept u hun namen vanuit de lijst met contactpersonen naar de vergadering of volgt u de onderstaande stappen:
1. Ga naar het deelvenster Deelnemers in het vergadervenster.
2. Selecteer Meer mensen uitnodigen.
zet google authenticator over naar nieuw apparaat
3. Klik op de namen die u aan de vergadering wilt toevoegen.
4. Druk op OK.
5. De app belt nu die contactpersoon en voegt deze toe aan de telefonische vergadering.
Start Skype-groepsgesprekken met gemak
Groepsgesprekken zijn een essentieel onderdeel geworden van de dagelijkse levensstijl van vandaag. Of u nu oude vrienden wilt bijpraten, groot familienieuws wilt delen of zakelijke bijeenkomsten wilt houden, Skype heeft u gedekt. Dankzij deze handleiding hoeft u zich geen zorgen meer te maken over het organiseren van groepsgesprekken. U heeft geleerd hoe u iemand kunt toevoegen aan een Skype-gesprek op verschillende apparaten, en u kunt ook een Skype voor Bedrijven-conferentiegesprek starten.
Heeft u problemen gehad om een derde persoon aan een Skype-gesprek toe te voegen? Geeft u de voorkeur aan video- of audiogroepsgesprekken? Deel uw ervaringen in de commentaren hieronder.