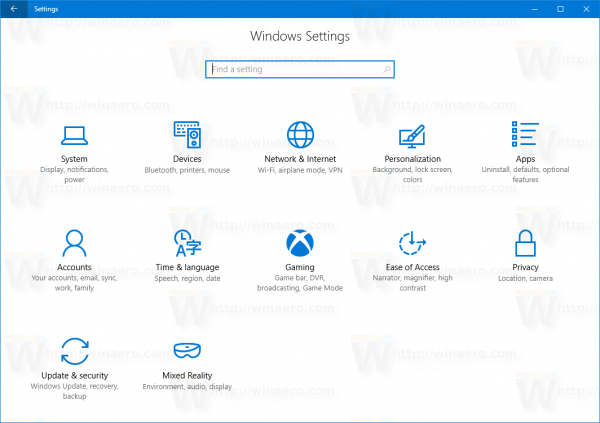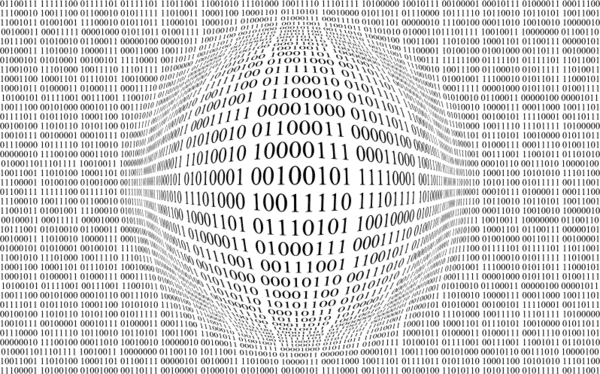Ontwikkelaars en programmeurs gebruiken teksteditors al lang als de belangrijkste manier om computercode in te voeren. Sommige ontwikkelomgevingen hebben hun eigen ingebouwde editors, maar ontwikkelaars zijn meestal dol op één editor en houden zich aan dat programma. Een reden hiervoor is dat een goede coderingseditor syntaxisaccentuering omvat, een functie die de broncode opmaakt en lettertypen en kleuren toewijst aan trefwoorden en constructies in de code om het veel gemakkelijker te lezen te maken. Teksteditors zoals Notepad ++, die hierin worden behandeld Tech Junkie-gids , zijn om deze reden favoriet bij ontwikkelaars. De meeste ontwikkelaars beschouwen Google Documenten niet als een potentiële coderingseditor, ondanks de geweldige werkgroepfuncties en cloudintegratie, omdat het geen ingebouwde opties voor syntaxisaccentuering bevat.

U kunt echter syntaxisaccentuering toevoegen aan code in Google Doc-documenten. Er zijn in feite op zijn minst een paar add-ons voor Documenten waarmee u verschillende programmeer- en opmaaktalen kunt formatteren met syntaxisaccentuering. Er zijn ook tal van web-apps die u kunt gebruiken om broncode in te voegen met markering in Google Documenten. In dit artikel laat ik u zien hoe u broncodesyntaxisaccentuering aan uw Documenten-documenten kunt toevoegen.
Formatteer de broncode met Code Pretty
Code Pretty is een add-on voor Google Docs die automatisch markeringen toevoegt aan geselecteerde code. Code Pretty bevat niet een groot aantal instellingen voor het aanpassen van de syntaxisopmaak, maar het voegt nog steeds een handige optie voor syntaxisaccentuering toe aan Documenten. U kunt CP aan Documenten toevoegen door op de te klikkenvr eeknop aan deze webpagina . Druk vervolgens op deToestaanom de machtigingen voor de add-on te bevestigen.
hoe maak je bots op onenigheid
Open vervolgens Documenten in uw browser; en klik op het tabblad Add-ons om het menu te openen. Dat menu bevat nu de add-on Code Pretty. Om u een voorbeeld te geven van hoe deze add-on de syntaxis benadrukt, selecteert en kopieert u de onderstaande JavaScript-voorbeeldcode naar een Documenten-document door op Ctrl + C te drukken.
Wat kan JavaScript doen?
JavaScript kan HTML-kenmerken wijzigen.
In dit geval verandert JavaScript het src (source) attribuut van een afbeelding.
Doe het licht aan
Doe het licht uit
hoe discord-overlay uit te schakelen?
Plak dat JavaScript-voorbeeld in Documenten door op Ctrl + V te drukken. Selecteer vervolgens de code in de tekstverwerker met de cursor. KlikAdd-ons>Code Mooien selecteer deFormaat selectieoptie uit het submenu. Dat zal het JavaScript formatteren zoals weergegeven in de snapshot direct hieronder.

Zoals vermeld, bevat CP niet veel instellingen voor de syntaxisaccentuering. U kunt de lettergrootte van de gemarkeerde code echter aanpassen door te klikken opAdd-ons>Code MooienInstellingen. Dat opent de zijbalk die direct hieronder wordt weergegeven. Vervolgens kunt u vanaf daar een alternatieve standaardlettergrootte voor de gemarkeerde code selecteren.

Broncode opmaken met Code Blocks
Code Blocks is een alternatieve add-on voor CP die u aan Documenten kunt toevoegen. Dit is eigenlijk een iets betere add-on om de syntaxis mee te markeren, omdat het tal van markeerthema's bevat. druk deVrijknop aan deze website pagina om codeblokken aan Documenten toe te voegen.
Wanneer u Code Blocks heeft geïnstalleerd, opent u Documenten en kopieert en plakt u dezelfde JavaScript-code hierboven in de tekstverwerker als voorheen. KlikAdd-ons>Codeblokkenen selecteerBeginom de zijbalk te openen die in de opname direct hieronder wordt weergegeven.

Selecteer alleen de JavaScript-tekst met uw cursor. Zorg ervoor dat u geen lege documentruimte boven of onder de code selecteert. SelecteerJavaScriptuit het eerste vervolgkeuzemenu. Dan kun je ook een thema selecteren uit deThemadrop-down menu. druk deFormaatom de syntaxismarkering aan de code toe te voegen, zoals hieronder wordt weergegeven. Nu is de JavaScript-tekst veel duidelijker met de gemarkeerde opmaaktags.

Kopieer en plak de gemarkeerde broncode in Google Docs
Afgezien van Code Blocks en Code Pretty Docs, kunt u ook syntax highlighter-webapps gebruiken om de broncode op te maken. Vervolgens kunt u de gemarkeerde broncode van een web-app kopiëren en weer in uw Documenten-document plakken. Textmate is een web-app voor syntaxismarkeringen die tal van programmeer- en opmaaktalen opmaakt.
Klik deze hyperlink om Textmate te openen. Kopieer en plak vervolgens de JavaScript-tekst in dit bericht in het broncodevak van Textmate met de sneltoetsen Ctrl + C en Ctrl + V. SelecteerJavaScriptuit het vervolgkeuzemenu Taal. Selecteer een thema voor syntaxismarkering in het vervolgkeuzemenu Thema. druk deMarkeerom een voorbeeld te zien van de opmaak van de broncode, zoals weergegeven in de snapshot direct hieronder.

Selecteer vervolgens het gemarkeerde JavaScript in het voorbeeld met de cursor en druk op Ctrl + C. Plak de gemarkeerde code in Google Docs door op Ctrl + V te drukken. Dat zal de gemarkeerde JavaScript-broncode aan het Documenten-document toevoegen, zoals hieronder wordt weergegeven.

Android-apparaat toevoegen aan Google-account
U hebt dus geen desktop-teksteditor nodig om syntaxisaccentuering toe te voegen aan software en websitecode. In plaats daarvan kunt u syntaxiscode in Documenten-documenten markeren met de extensies Code Pretty en Code Blocks. U kunt ook uw code kopiëren en plakken van en naar de Textmate-webapp om de broncode met markering in Google Documenten in te voegen.
Heeft u nog andere manieren om syntaxisopmaak toe te voegen aan Google Documenten? Deel ze hieronder met ons!