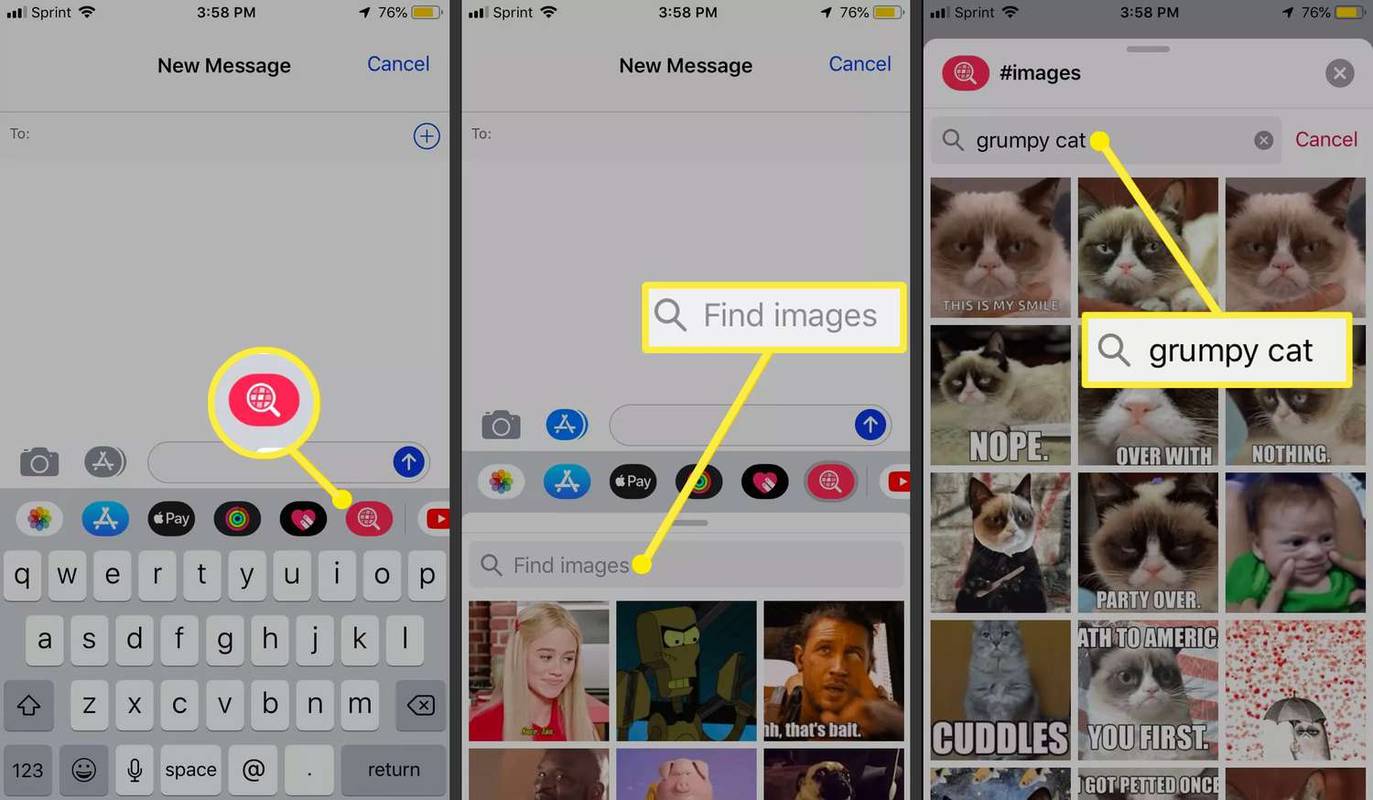Apparaatkoppelingen
hoe mapopties te openen in Windows 10
Gmail heeft de wereld stormenderhand veroverd als een van de toonaangevende e-mailclients die door gebruikers over de hele wereld worden vertrouwd. Veel mensen die Gmail gebruiken, hebben echter vaak moeite om enkele van de meer verborgen functies van de service te vinden, zoals het afmelden voor nieuwsbrieven, het maken van filters, het toevoegen van een handtekening en het blokkeren van een e-mailadres.

E-mailen is een essentieel onderdeel van communicatie geworden, dus het is essentieel om te weten op welke manieren u uw inbox kunt aanpassen en vooral ongewenste afzenders kunt verwijderen. Dit kan worden beheerd door de specifieke afzenders van uw keuze te blokkeren. Als je ongewenste spam ontvangt of gewoon een specifieke afzender wilt blokkeren, lees dan verder voor meer informatie.
Hoe een e-mailadres in Gmail op een iPhone te blokkeren
De Gmail-app voor iOS-apparaten biedt een breed scala aan tools en functies waarmee u al uw blokkeringsgerelateerde behoeften kunt beheren. Volg de eenvoudige stappen hieronder als je Gmail op je iPhone gebruikt en bepaalde e-mails wilt blokkeren.
- Start het startscherm van de Gmail-app.

- Zoek een e-mail van de afzender die je wilt blokkeren in je inbox.
- Tik op de e-mail en laat deze uitvouwen.

- Nadat je het bericht hebt geopend, zoek je de drie stippen naast de naam van de afzender in de rechterhoek.
- Tik op de drie stippen.

- Zoek de optie Blokkeer afzender[at]email.com en tik erop.

Hoe een e-mailadres in Gmail op een Android te blokkeren?
U hoeft niet door ongewenste e-mails in uw inbox te bladeren. Als u liever de Gmail-app op uw Android-apparaat gebruikt, gaat u als volgt te werk:
- Open de Gmail-app.

- Zoek een specifieke e-mail van de afzender die u wilt toevoegen aan uw blokkeerlijst in uw inbox.
- Tik op de e-mail en open deze.

- Zoek de drie stippen die in de rechterbovenhoek worden genoemd en tik erop.

- Tik op Afzender blokkeren[at]email.com.

Hoe blokkeer je een Hoe blokkeer je een e-mailadres in Gmail op een pc
Als u liever vanuit een desktopomgeving werkt, is er een eenvoudige manier om specifieke afzenders te blokkeren. Bekijk de eenvoudige stappen die nodig zijn om u op weg te helpen:
- Log in uw favoriete webbrowser in op de Gmail-website.

- Zoek de specifieke e-mail in uw inbox die is verzonden vanaf het adres dat u wilt blokkeren en open het bericht.

- Selecteer de drie stippen in de rechterhoek.

- Klik op Afzender blokkeren[at]email.com.

Hoe een e-mailadres in Gmail op een iPad te blokkeren
Gmail op een iPad gebruiken is handig als je onderweg bent. Als je een e-mailadres wilt blokkeren, hoef je geen desktop te zoeken en de vrijheid op te geven die iPads je geven. Blokkeer e-mailadressen rechtstreeks vanaf uw apparaat met deze stappen:
- Start de Gmail-app.
- Zodra je in je inbox bent, zoek je een specifieke e-mail van een afzender die je wilt blokkeren.
- Zoek drie stippen in de rechterhoek en tik erop.
- Klik op Afzender blokkeren[at]email.com.
Hoe een e-mailadres in Gmail te blokkeren zonder het te openen
Als u op zoek bent naar een manier om te voorkomen dat u de berichten opent die u niet wilt ontvangen, zijn er een aantal oplossingen hiervoor. Gmail heeft een filterfunctie die automatisch gespecificeerde e-mails van afzenders naar de map Spam stuurt. Het enige dat u hoeft te doen om het filter te maken, is de volgende stappen te volgen:
- Log in op de Gmail-website met uw account.

- Klik op het gereedschapspictogram naast je profielfoto.

- Selecteer Alle instellingen bekijken.

- Nadat u het volledige instellingenmenu hebt geopend, zoekt en klikt u op Filters en geblokkeerde adressen op het tabblad Hoofdinstellingen.

- Hier ziet u al uw geblokkeerde adressen en eerder gemaakte filters. Als er nog geen zijn, klik dan op Een nieuw filter maken.

- Het pop-upvenster heeft lege balken om de e-mail van de afzender en optionele details weer te geven.

- Typ de e-mail die u wilt blokkeren.

- Klik op Filter maken.

- Er verschijnt een tweede venster waarin u wordt gevraagd naar welke specifieke map u de e-mail automatisch wilt verzenden.

- Klik op Verwijder het.

Je moet weten dat na het blokkeren van een afzender, ze dit niet weten. Hun verzonden e-mails worden aan hun kant automatisch naar hun outbox gestuurd. Ze krijgen echter geen melding waarin ze worden geïnformeerd over het echte probleem, wat uw privacy garandeert.
Als je nog steeds ongewenste e-mails ontvangt van afzenders die al op je blokkeerlijst staan, probeer ze dan opnieuw te blokkeren of neem contact op met Google Support.
Organisatie is de sleutel
Het is essentieel om onze inbox zo schoon mogelijk te houden. Hoe meer spam zich ophoopt, hoe zwaarder het wordt om alles op te ruimen. Gelukkig is er tegenwoordig een oplossing voor alles en Gmail biedt een breed scala aan functies die ons leven gemakkelijker maken.
Gebruik je de blokkeer- en filterfuncties van Gmail? Hoe ijverig bent u met het toevoegen van nieuwe adressen aan uw blokkeerlijst? Laat het ons weten in de comments hieronder.