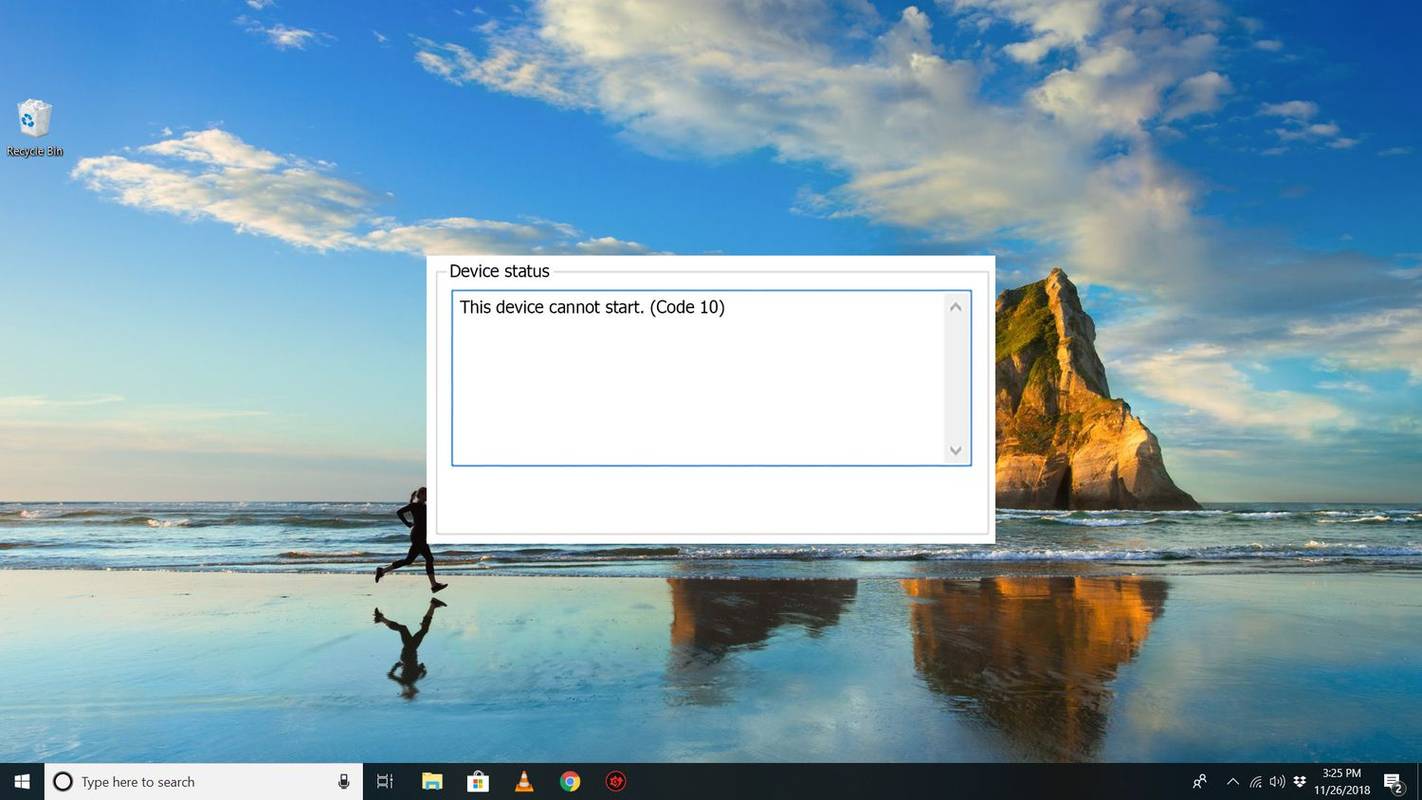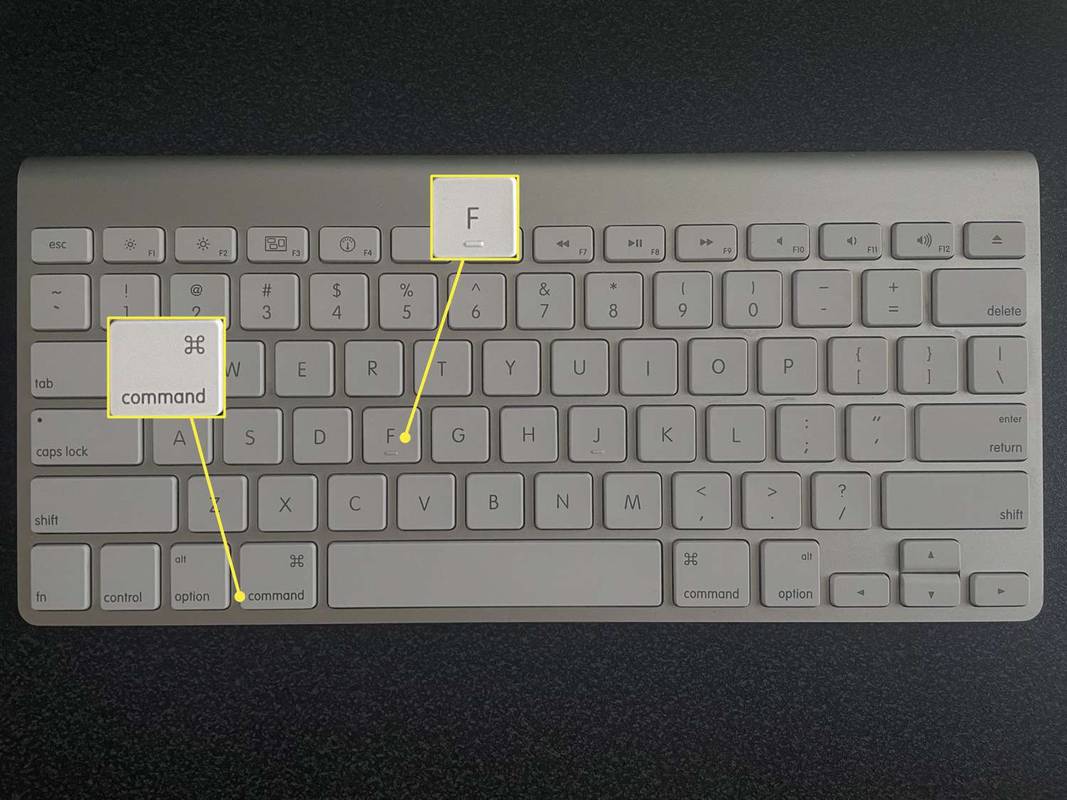Wat te weten
- Sluit af, druk op Stroom Tijdens het vasthouden Volume verminderen en volg daarna de instructies op het scherm.
- In Windows: Begin > Instellingen > Systeem > Herstel > Start nu opnieuw op > Gebruik een apparaat > USB opslag .
- Altijd opstarten vanaf USB: Afsluiten > indrukken Stroom Tijdens het vasthouden Volume omhoog > Opstartconfiguratie > bewegen USB opslag naar boven.
In dit artikel worden drie manieren beschreven waarop je de opstartvolgorde van Windows kunt omzeilen door je Surface Pro op te starten vanaf een USB-station. Het opstarten van een Surface Pro vanaf een USB-station kan worden gebruikt om te upgraden naar een nieuwe versie van Windows als het standaard Windows-installatieprogramma mislukt; het is ook nodig om te downgraden van een recentere versie van Windows of een alternatief besturingssysteem te installeren.
Hoe u uw Surface Pro kunt opstarten vanaf een USB-station
Met de onderstaande stappen start u uw Surface Pro (of een ander Surface-apparaat) op vanaf een opstartbaar USB-station.
-
Schakel uw Surface Pro uit als deze momenteel is ingeschakeld, in de slaapstand of in de slaapstand staat.
-
Sluit het opstartbare USB-station aan op een USB-poort.
-
Houd de knop ingedrukt volume verminderen knop en druk vervolgens kort op de knop stroom knop .

-
Blijf de knop vasthouden volume verminderen knop terwijl de Surface Pro wordt ingeschakeld en begint op te starten.
Je kunt loslaten zodra de animatie met draaiende stippen onder het Surface-logo op het scherm verschijnt.
Het Surface-apparaat laadt nu het opstartbare USB-station. Het blijft in gebruik totdat u het uitschakelt. Zorg ervoor dat u de USB-drive niet loskoppelt terwijl deze in gebruik is, omdat de Surface hierdoor waarschijnlijk vastloopt of crasht.
Hoe u uw Surface Pro kunt opstarten vanaf een USB-station vanuit Windows
Met deze methode kun je rechtstreeks opstarten vanaf een opstartbaar USB-station vanuit Windows 10 of Windows 11. Het is iets sneller dan de eerste methode als je Surface Pro al is ingeschakeld.
paginanummer toevoegen in google docs
-
Plaats het opstartbare USB-station in een USB-poort op uw Surface Pro.
-
Open de Start menu .

-
Kraan Instellingen .

-
Selecteer Systeem > Herstel (Windows 11), of Updates en beveiliging (Windows-10).

-
Vinden Geavanceerde opstart en selecteer Start nu opnieuw op.

-
Wanneer Geavanceerde opstartopties wordt weergegeven, tikt u op Gebruik een apparaat .

-
Kiezen USB opslag .
De Surface Pro wordt onmiddellijk opnieuw opgestart en opgestart vanaf de schijf wanneer u USB-opslag selecteert.

Hoe u uw Surface Pro permanent kunt opstarten vanaf een USB-station
De bovenstaande methoden hebben betrekking op het tijdelijk gebruiken van een opstartbaar USB-station. Met de onderstaande instructies wordt uw Surface Pro permanent geconfigureerd om op te starten vanaf een USB-station, als er een is aangesloten.
-
Terwijl de Surface Pro is uitgeschakeld, houdt u de knop ingedrukt volume omhoog knop en druk vervolgens kort op de knop aanknop .

-
Blijf de knop vasthouden volume omhoog knop terwijl de Surface opstart.
-
Het Surface UEFI-scherm verschijnt. Selecteer Opstartconfiguratie .

-
Sleuren USB opslag naar de bovenkant van de opstartlijst.

In beweging USB opslag naar de top van de lijst kan lastig zijn met een touchpad. Probeer in plaats daarvan het touchscreen van de Surface Pro of een muis te gebruiken.
-
Kraan Uitgang en dan Start nu opnieuw op .
De opstartvolgorde wordt nu gewijzigd. U kunt dit ongedaan maken door de Surface UEFI te openen en Windows terug naar de bovenkant van de opstartlijst te verplaatsen.
Houd er rekening mee dat de Surface Pro alleen opstart vanaf eenopstartbaarUSB-poort. Als u probeert op te starten vanaf een niet-opstartbare schijf, zal dit een fout veroorzaken.
FAQ- Hoe maak ik een screenshot op een Surface Pro?
Microsoft heeft op verschillende manieren gebouwd om maak Surface Pro-screenshots . Het snelste is om de ramen op de Surface (niet op het toetsenbord) en druk vervolgens op Volume verminderen . U kunt ook zoeken naar de Knipprogramma app. Als uw toetsenbord een PrtScn toets, druk hierop terwijl u de toets ingedrukt houdt ramen sleutel. Als u dubbelklikt op de bovenste knop, wordt er ook een screenshot gemaakt als u een Surface-pen hebt.
- Hoe reset ik een Surface Pro?
Of u uw Surface Pro nu verkoopt of weggeeft of een nieuwe installatie van het besturingssysteem nodig heeft, u kunt uw Surface Pro opnieuw instellen. Ga in Windows 11 naar Begin > Instellingen > Systeem > Herstel en selecteer vervolgens PC opnieuw instellen . Ga in Windows 10 naar Begin > Instellingen > Update en beveiliging > Herstel en klik vervolgens op Begin . In beide gevallen kunt u ervoor kiezen uw bestanden te behouden of alles te verwijderen.