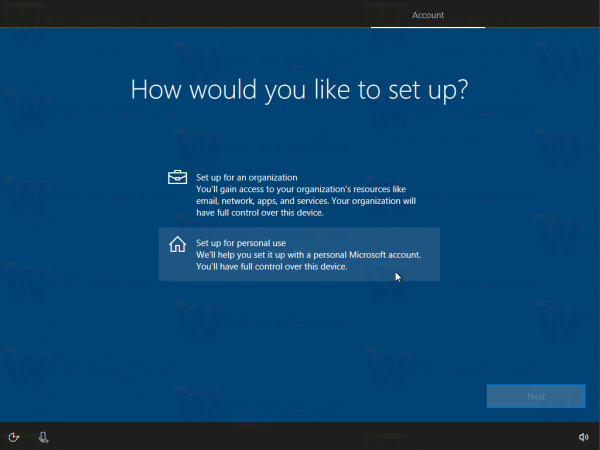Met Google Spreadsheets kunt u uw spreadsheets op zoveel manieren aanpassen. Van logische formules tot het toepassen van specifieke opmaakregels op geselecteerde cellen, het wijzigen van lettertypen, enzovoort.

U kunt verschillende lettertypen gebruiken om specifieke gegevenssets te markeren en ze te laten opvallen. Of u kunt ze gebruiken om vervolgens specifieke resultaten te filteren bij het analyseren van een spreadsheet. De mogelijkheden zijn werkelijk eindeloos. Hier leest u hoe u lettertypen in Google Spreadsheets kunt wijzigen.
hoe tem je een paard in minecraft
Lettertypen wijzigen
Ongeacht of u Excel of Google Spreadsheets verkiest, het wijzigen van lettertypen is vrijwel hetzelfde over de hele linie. Als u het lettertype wilt wijzigen voordat u begint te typen, klikt u gewoon op de optie in de menubalk, klikt u op het gewenste lettertype en bent u klaar om te gaan.
Om het lettertype voor het hele werkblad te implementeren, klikt u op de lege grijze ruimte tussen de eerste rij en de eerste kolom. Als u op deze ruimte klikt, wordt de hele spreadsheet gemarkeerd en kiest u vervolgens het gewenste lettertype.
Met Google Spreadsheets kunnen gebruikers vrijwel elk aspect van hun spreadsheets aanpassen, waardoor het een veelzijdige software is om te gebruiken voor gegevensorganisatie.
Het standaardlettertype wijzigen
Als u voor alles één lettertype wilt gebruiken, maar niet het standaardlettertype wilt gebruiken, kunt u als volgt uw standaardlettertype wijzigen en deze selectie toepassen op uw hele spreadsheet.
- Klik op de knop Opmaak in de bovenste werkbalk.

- Selecteer de optie Thema.

- Klik op de knop Aanpassen.

- Selecteer een nieuw lettertype.

- Klik op de knop Gereed.

Vanuit hetzelfde submenu Theme Customization kunt u ook andere dingen doen. U kunt ook een standaardkleur voor alle tekst selecteren of specifieke thema-accenten toevoegen. U kunt ook de lettergrootte selecteren en u kunt zelfs het thema opslaan, zodat u dezelfde opmaak kunt toepassen op toekomstige spreadsheets.
- Ga naar Bestand > Opslaan als > Typ Mijn aangepast thema
Het opgeslagen thema is dan beschikbaar om die aangepaste opties op nieuwe bestanden toe te passen.
Het lettertype wijzigen in een cel met bestaande tekst
Als u specifieke cellen met een ander lettertype wilt aanpassen, gaat u als volgt te werk:
snapchat hoe opnemen zonder vast te houden
- Selecteer de cellen die u wilt wijzigen.

- Klik op de vervolgkeuzepijl naast het standaardlettertype op de werkbalk.

- Beweeg met de cursor over de optie Lettertype.

- Kies een nieuw lettertype uit de beschikbare lettertypen in het vervolgkeuzemenu.

Nu zullen die cellen een ander lettertype weergeven dan de rest van het werkblad. Om ervoor te zorgen dat het blijft plakken en onbewerkbaar wordt, kunt u de cellen vergrendelen om ervoor te zorgen dat alleen u, de eigenaar van de spreadsheet, verdere wijzigingen kan aanbrengen.
Meer lettertypen toevoegen
U zit niet achter de standaardlettertypen die beschikbaar zijn in Google Spreadsheets. Zoals eerder vermeld, draait deze app helemaal om het aanpassen van de spreadsheet. Als zodanig ben je ook in staat om nieuwe lettertypen toevoegen waarmee u uw aangepaste spreadsheet nog unieker kunt maken.
- Klik op de standaardlettertypeknop in de werkbalk.

- Selecteer de eerste optie, Meer lettertypen.

- Selecteer nieuwe lettertypen uit de nieuwe lijst en voeg ze toe aan uw spreadsheet.

Houd er rekening mee dat niet alle lettertypen goede keuzes zijn, omdat sommige behoorlijk onleesbaar kunnen zijn. Iets schattigs of leuks is misschien niet gemakkelijk te lezen.
Sneltoetsen op het toetsenbord
Net als bij veel andere programma's zijn er sneltoetsen die u kunt gebruiken om het uiterlijk van tekst snel te wijzigen. Als u niet bekend bent met snelkoppelingen, is het een specifieke combinatie van toetsen op het toetsenbord van uw computer die betrekking heeft op actie op uw scherm. Hoe meer u deze toetsen gebruikt, hoe sneller u wordt, dus geef het wat tijd en u zult sneller inhoud typen.
Ga voor een volledige lijst met sneltoetsen naar het menu 'Help' in Google Spreadsheets en klik op de optie voor sneltoetsen. De schermafbeeldingen in dit artikel zijn voor Windows, maar er is ook een lijst voor Mac-gebruikers.

Helaas hebben we, zelfs zo laat in de 21e eeuw, geen optie om sneltoetsen te gebruiken om tussen onze favoriete lettertypen te schakelen, maar je kunt inhoud snel vet maken, cursief maken of onderstrepen met de juiste sneltoetsen.
Google Spreadsheets heeft ook snelkoppelingen voor opmaak. Wil je deze inhoud in het midden, rechts uitgelijnd? U kunt dit doen met behulp van de opties in het hoofdmenu van uw Spreadsheets, of u kunt dit doen met behulp van de snelkoppelingen die we hebben genoemd.
Een van de grootste mogelijkheden van op Spreadsheets gebaseerde programma's is dat ze ons de mogelijkheid bieden om ingewikkelde informatie snel te ordenen en weer te geven. Het kiezen van het juiste lettertype, formaat en markeringen is de beste manier om dat doel te bereiken.
welke browser gebruikt de minste ram
Op lettertypen gebaseerde functies gebruiken om te ordenen
De lettertypen die u kiest, zeggen veel over u en uw document. Times New Roman is de go-to voor studenten en zakenmensen. Het is geavanceerd en wordt algemeen aanvaard als het juistere lettertype. Andere opties kunnen leuk zijn of dienen een doel dat bijdraagt aan het punt dat u probeert te maken met uw Spreadsheets.
Wat het ook is, het kiezen van de juiste lettertypen, kleuren, highlights en attributen is essentieel om uw boodschap over te brengen.
Via het menu bovenaan Google Spreadsheets heb je de volgende aanpassingsopties:
- Lettertype – De stijl van de letters of cijfers in de tekst wijzigen
- Lettergrootte - Vergroot of verklein de grootte van uw tekst
- Vet en cursief – Markeert belangrijke gegevens die eruitzien als dit of leuk vindendit
- Tekstkleur – Uw letters en cijfers kunnen zowat elke kleur in de regenboog hebben. Wat nog beter is, is dat je voorwaardelijke opmaak kunt instellen, zodat elk stuk vergelijkbare tekst ook die kleur heeft

- De optie Meer - Geeft u opvulkleur, tekstterugloop, tekstrotatie en meer
Degenen die alle aanpassingsopties in Google Spreadsheets begrijpen, hebben veel meer georganiseerde, presenteerbare en eenvoudigere spreadsheets.
Google Spreadsheets – Makkelijk te gebruiken, vooral met eerdere ervaring in teksteditors
Er is niets aan de hand als het gaat om het wijzigen van lettertypen, tekstkleur, het maken van spreadsheet-brede aanpassingen of meerdere unieke optimalisaties voor celgroeperingen.
Als je eerder een teksteditor zoals Microsoft Word hebt gebruikt, of als je wat achtergrond in Excel hebt, zul je de overeenkomsten opmerken in het vinden van de opties voor het aanpassen van lettertypen. En zoals u kunt zien, biedt Google Spreadsheets ook tal van opties als het gaat om tekstoptimalisatie, of het nu gaat om esthetiek of betere gegevensfiltering.