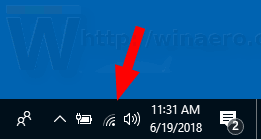PicsArt is niet alleen een beeldbewerkingsprogramma dat u kunt gebruiken om effecten toe te voegen of om de scherpte en helderheid van de foto aan te passen. Het heeft veel andere unieke kenmerken, zoals het wijzigen van de ondoorzichtigheid. Als je dit doet, krijg je verbluffende afbeeldingen, waardoor je directe berichten op Instagram exploderen. Bent u benieuwd hoe u dit moet doen? In dit artikel laten we u de exacte stappen zien. Als bonus leer je meer over andere transparante effecten op PicsArt. Blijf ons volgen als je meer wilt weten!

Ondoorzichtigheid wijzigen
Afhankelijk van hoe u de dekking aanpast, kan het object er volledig of gedeeltelijk transparant uitzien. Als u een afbeelding heeft die u zo wilt bewerken, moet u het volgende doen:
- Start allereerst PicsArt.
- Upload vervolgens een afbeelding door op het pluspictogram te klikken.
- Selecteer ‘Uitsnede’ in de menubalk.
- U kunt op ‘Persoon’ tikken en de app zal de vorm van het onderwerp uitsnijden. Of tik op ‘Overzicht’ om het zelf te doen.
- Als je klaar bent, klik je op ‘Voorbeeld’ om te zien hoe de uitgesneden afbeelding eruit zal zien.
- Klik vervolgens op ‘Volgende’ om het als sticker op te slaan.

e-mail doorsturen van hotmail naar gmail
U heeft de afbeelding nu opgeslagen in ‘Mijn stickers’. Verlaat vervolgens het venster en upload een nieuwe afbeelding. Je kunt de natuur, een stad, alles waarvan je denkt dat het er cool uitziet, gebruiken als transparante achtergrond voor je onderwerp. Zodra je dit hebt gedaan, kun je ‘Effecten’ selecteren in de menubalk om een leuke laag toe te voegen. Druk vervolgens op ‘Tekenen’ in de menubalk. Volg daarna deze stappen:
- Zoek naar een fotopictogram met een plusteken en tik erop.
- Klik op ‘Sticker’ en vervolgens op ‘Mijn stickers’.
- Zoek de afbeelding die u zojuist hebt uitgesneden en tik erop.
- Plaats het waar u het op de achtergrond wilt hebben en pas het formaat aan.
- Klik vervolgens op het lagenpictogram en kies ‘Scherm’ in de lijst.
- Klik vervolgens op ‘Lege laag toevoegen’.
- Tik op het laagpictogram om dit venster te verlaten.
- Klik nogmaals op het fotopictogram met het plusteken.
- Selecteer ‘Sticker’ en voeg nog een kopie toe van de afbeelding die je hebt geknipt.
- Pas het formaat aan zodat het past op de afbeelding die al op de achtergrond staat.
Misschien vindt u het verwarrend dat u identieke afbeeldingen over elkaar moet toevoegen. Maar geduld met ons. Het zal allemaal zo duidelijk zijn.
hoeveel profielen op disney plus
- Klik op de gum en pas het formaat aan. Om alles veel sneller af te werken, moet je het zo groot mogelijk maken.
- Zet de dekking op 100%.
- Klik nu op het vinkje en begin met het wissen van de omtrek van het onderwerp.
- U zult zien hoe u de ondoorzichtigheid van de afbeelding verandert.
Voila! Je hebt een transparante afbeelding gemaakt met een unieke achtergrond. Als je maar één afbeelding op de achtergrond had, zou dit niet mogelijk zijn. Daarom voeg je lagen toe.
Transparant teksteffect
Je zou kunnen denken dat het maken van transparante tekst bewerkingsvaardigheden van het volgende niveau vereist. Je zou echter niet verder van de waarheid kunnen zijn. Dit is wat u moet doen:
- Open PicsArt en upload een witte achtergrond.
- Klik vervolgens op ‘Tekenen’ in de menubalk.
- Tik op het laagpictogram en vervolgens op het verfemmerpictogram.
- Selecteer de zwarte kleur en klik op het vinkje.
- Pas de dekking aan om een lichtgrijze kleur te krijgen.
- Sla deze afbeelding op door op ‘Toepassen’ en ‘Volgende’ te drukken.
- Tik vervolgens op ‘Tekst’ in de menubalk om iets te schrijven.
Hier kunt u de tekstuitlijning, het lettertype, de kleuren enz. Kiezen. Test alles totdat u tevreden bent met hoe uw tekst eruitziet. Tik ten slotte op ‘Toepassen’ om het project op te slaan. Nadat u deze stappen heeft voltooid, is het tijd om uw afbeelding toe te voegen. Tik op ‘Foto toevoegen’ in de menubalk en zoek de afbeelding in uw galerij. Voordat u zelfs maar het formaat aanpast, tikt u op ‘Blend’ en selecteert u ‘Scherm’. Dat is alles! Je hebt nu een afbeelding met transparante tekst.
windows tien startmenu werkt niet
Transparante dubbele belichting
U weet misschien hoe u afbeeldingen met dubbele belichting kunt maken op PicsArt, maar wist u dat er ook een manier is om ze transparant te maken? Als u dit gedeelte blijft lezen, zult u zien hoe eenvoudig het is. Hier is wat je moet doen:
- Open PicsArt en upload een afbeelding van een onderwerp.
- Klik op ‘Tekenen’ in de menubalk en vervolgens op het lagenpictogram.
- Selecteer je afbeelding in de lijst met lagen.
- Klik vervolgens op de wisser en pas de penseelgrootte aan.
- Trek een lijn om het onderwerp.
- Zorg ervoor dat u ook de achtergrond wist.
- Tik vervolgens opnieuw op het lagenpictogram en selecteer de eerste laag.
- Klik op het afbeeldingspictogram met een plusteken erop en klik vervolgens op ‘Foto’.
- Selecteer ‘Gratis afbeeldingen’ en typ wat je maar wilt in de zoekbalk. U kunt zelfs 'Unsplash'- en' Shutterstock'-afbeeldingen kiezen.
Zodra u dit doet, verschijnt de afbeelding als de eerste laag. Selecteer ‘Lichter’ om te kiezen hoe het wordt weergegeven. Tik daarna op om een lege laag te openen. Klik erop en klik vervolgens opnieuw op het fotopictogram. Zoek naar dezelfde afbeelding. Sleep met uw vinger de eerste laag naar beneden. Klik op het menu met drie stippen en selecteer ‘Transformeren’. U kunt nu de achtergrond aanpassen aan de lijnen van de onderste belichtingstijd op het onderwerp.
Coole dekkingseffecten
PicsArt is een fantastische app voor het bewerken van afbeeldingen met zoveel ongebruikelijke effecten. Het toepassen van de meeste is relatief eenvoudig, zolang u de stappen volgt die we in dit artikel hebben vermeld. U kunt nu eenvoudig het onderwerp of de tekst transparant maken en zelfs afbeeldingen met dubbele belichting en verminderde dekking maken. En jij? Heeft u ooit soortgelijke effecten gebruikt? Heeft u tips voor onze lezers? Laat het ons weten in de comments hieronder.