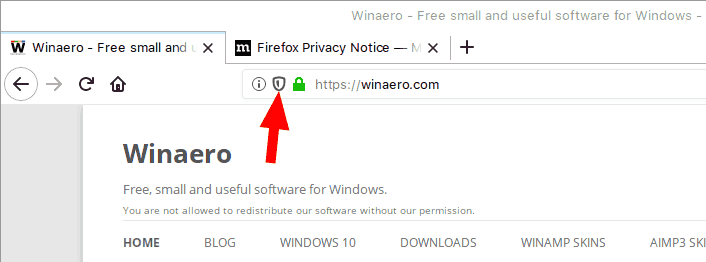Met de juiste software en knowhow kan praktisch alles wat u doet terwijl u uw computer gebruikt, worden gevolgd en geannoteerd. De laatste keer dat u zich heeft aangemeld, online bent gegaan, een programma heeft gestart of uw systeem heeft bijgewerkt, zijn slechts enkele van deze dingen. Dan zijn er de dingen waarvan je liever niemand hebt die weet, die ook kunnen worden gevolgd.

Om uw privacy te behouden en te voorkomen dat uw ogen zich in uw persoonlijke zaken verdiepen, neemt u waarschijnlijk enkele voorzorgsmaatregelen. Log altijd uit of vergrendel uw pc wanneer u de kamer verlaat, laat de computer achter in het gezelschap van een vertrouwde vriend of familielid, of neem hem zelfs mee (als het een laptop is) om rondneuzen te voorkomen.
Maar wat als u vergeet uw computer te vergrendelen, of als die vertrouwde vriend niet zo betrouwbaar is als u denkt? U kunt uw laptop niet altijd overal mee naartoe nemen. U krijgt misschien zelfs het gevoel dat er onlangs iemand op uw computer is geweest, maar u weet niet precies hoe u dat moet weten. De laptop is misschien iets verplaatst, er zit een vlek op het toetsenbord van een onbekende bron en het deksel was opengelaten als je weet dat je hem altijd sluit. Er is duidelijk iets niet in orde.
Heeft iemand in het geheim uw pc gebruikt? Hebben ze iets gevonden dat je liever geheim had gehouden? Het is misschien tijd om wat speurwerk te doen. U hoeft alleen maar te weten waar u moet beginnen. Als u vermoedt dat iemand anders uw computer heeft gebruikt terwijl u weg bent, kunt u een aantal technieken gebruiken om dit zeker te weten.
Een beetje 'Computer Intruder'-detectivewerk
Het is belangrijk om er zeker van te zijn dat uw computer is gecompromitteerd door een externe bron, aangezien dit uw persoonlijke gegevens in gevaar brengt. Als u weet waar u moet beginnen met zoeken, kunt u de hoeveelheid tijd verminderen die nodig is om de kans op inbraak te verkleinen en de verantwoordelijke te vinden. Hier zijn een paar verschillende taken die u kunt doen om erachter te komen of iemand met uw toestemming op uw computer heeft ingelogd.
Recente activiteiten
Statuscontroles van specifieke bestanden en mappen zijn een uitstekende manier om te bepalen of onbevoegde gebruikers toegang hebben gehad tot uw computer. U kunt uw recentelijk geopende bestanden controleren om te zien of er een (of meerdere) is bekeken. Windows introduceerde het met Windows 10 als een gemakkelijke manier om een eerder punt in uw werk te herstellen. Alle Microsoft-programma's zullen gedetailleerd aangeven wanneer een bestand als laatste is geopend en bewerkt, zodat het niet al te moeilijk zal zijn om te bepalen of een dergelijke inbraak heeft plaatsgevonden.
 Om toegang te krijgen Bestandsverkenner , vindt u het meestal op uw taakbalk als een Map icoon. U kunt het ook omhoog trekken door op te drukken Win + E . U moet dan beginnen door naar documenten te gaan en ergens anders waar u uw persoonlijke bestanden kunt opslaan en eventuele datums te controleren die mogelijk niet samenvallen met de laatste keer dat u het bestand opende. Open het bestand zelf om te bepalen of er ongerechtvaardigde bewerkingen hebben plaatsgevonden.
Om toegang te krijgen Bestandsverkenner , vindt u het meestal op uw taakbalk als een Map icoon. U kunt het ook omhoog trekken door op te drukken Win + E . U moet dan beginnen door naar documenten te gaan en ergens anders waar u uw persoonlijke bestanden kunt opslaan en eventuele datums te controleren die mogelijk niet samenvallen met de laatste keer dat u het bestand opende. Open het bestand zelf om te bepalen of er ongerechtvaardigde bewerkingen hebben plaatsgevonden.
Een andere plek om in te duiken zijn individuele apps. De meeste apps hebben een functie waarmee u recente bewerkingen en toevoegingen aan uw bestanden kunt controleren, evenals wanneer ze voor het laatst zijn geopend. Dit kan u een goede indicatie geven of iemand in uw bestanden heeft rondgesnuffeld.
Onlangs gewijzigde bestanden
Om niet in diskrediet te brengen wat eerder is gezegd, moet u begrijpen dat iedereen alle recente activiteiten op uw pc kan wissen als ze weten hoe. Het is zo simpel als een klik met de linkermuisknop Snelle toegang , dan Opties , en tenslotte, Wis de geschiedenis van de bestandsverkenner . Natuurlijk kun je van deze spionagedaad iets positiefs maken. Als een recente activiteit is verwijderd, weet u zeker dat er zeker iemand in uw computerbestanden heeft gezocht. U kunt zelfs ontdekken in welke bestanden ze hebben rondgesnuffeld.
Het enige dat u hoeft te doen, is terug navigeren naar Bestandsverkenner en typ in het zoekveld rechtsboven in het venster datemodified: . U kunt de zoekopdracht verder verfijnen door een datumbereik toe te voegen. Het is mogelijk om een heel jaar terug te gaan als u denkt dat dit een voortdurend gegeven is.
Raken Enter , en je ziet een volledige lijst met bewerkte bestanden die zijn geopend. Ik zeg bewerkt, want dat zijn de enige bestanden die daadwerkelijk worden weergegeven. Als de snooper een van de bestanden aan het bewerken was, is het mogelijk dat uw pc deze automatisch opslaat en enig bewijs achterlaat. Doe wat extra speurwerk door de vermelde tijden te beperken tot wanneer u niet achter de computer zat. Dit geeft u een duidelijker beeld van wie er toegang toe heeft gehad.
Inconsistentie in browsergeschiedenis
Browsergeschiedenis kan eenvoudig worden verwijderd. U weet dit waarschijnlijk goed als u het cachegeheugen en de cookies volgens een schema heeft gewist om uw browser niet te laten vastlopen. Het kan echter zijn dat de dader snel moest vertrekken voordat ze hun sporen goed konden uitwissen.
Google Chrome, Firefox en Edge hebben allemaal een manier om u uw zoekgeschiedenis te laten zien. U kunt het meestal vinden in de Instellingen, welk pictogram dat ook is, in de rechterbovenhoek van het scherm. Klik erop en zoek Geschiedenis, en ga er dan doorheen om te zien of u inconsistenties kunt opmerken. Zoek naar onbekende websites, aangezien deze een klassiek teken kunnen zijn dat iemand anders toegang heeft gehad tot uw computer.

Hoewel de browsers verschillende manieren kunnen hebben om in uw geschiedenis te zoeken, krijgt u toch het hele plaatje te zien. Het is zelfs nuttig om alle browsers die u op uw computer heeft geïnstalleerd te controleren op eventuele fouten. Persoonlijk heb ik ze alle drie vermeld bovenaan de Brave-browser. Elk van deze kan zijn gebruikt zonder uw toestemming om om welke reden dan ook op internet rond te snuffelen.
Windows 10-aanmeldingsgebeurtenissen
U heeft dus alle eenvoudiger methoden doorlopen om te proberen vast te stellen of uw computer is geïnfiltreerd. Toch heb je nog steeds geen concreet bewijs om je beweringen te ondersteunen. Dit is waar aanmeldingsgebeurtenissen van Windows 10 van pas kunnen komen.
Windows 10 Home maakt automatisch een annotatie bij elke aanmelding. Dit betekent dat elke keer dat u inlogt, de tijd en datum worden bijgehouden en genoteerd zodat u ze kunt zien. De echte vraag is hoe u bij de logboeken komt en zou u überhaupt begrijpen wat u leest als u dat doet?
Typ Event Viewer in de zoekbalk op uw taakbalk en klik op de app wanneer deze wordt gevuld. Volg dit door naar Windows-logboek en dan naar Veiligheid . U zou een lange lijst met verschillende activiteiten moeten krijgen, vergezeld van Windows ID-codes. Het ziet er waarschijnlijk uit als een vervormde en onsamenhangende puinhoop voor iemand die IT niet vloeiend spreekt.
Gelukkig heb ik 13 jaar IT-kennis en kan ik je vertellen dat de enige belangrijke code die je in dit geval nodig hebt, is 4624 , dit is de Windows-ID voor een geregistreerde aanmelding. Als je de code ziet 4634 , dit is een beheerdersaanmeldingscode, wat betekent dat een account is afgemeld bij uw pc. Niet zo belangrijk in deze context, maar toch een klein leuk feitje om je op te voeden.
waar kan ik iets laten printen?
In plaats van door de lange lijst met activiteiten te bladeren, zoek je naar elke activiteit die een 4624 Windows ID kunt u de Vind… voorzien zijn van. Deze specifieke functie bevindt zich aan de rechterkant in het gebied Acties en gebruikt een Verrekijker icoon. Typ de code in het veld Zoeken naar: en klik op Volgende zoeken .
Voor een meer diepgaande zoektocht kunt u filters gebruiken als u de algemene tijd weet die u niet achter de computer doorbrengt. Klik in het gedeelte Acties op Huidig logboek filteren en klik vervolgens op het vervolgkeuzemenu Aangemeld. Kies het tijdsbestek dat u wilt controleren en klik vervolgens op OK . U kunt vervolgens op een van de individuele logboeken klikken om meer details te verzamelen over wanneer het plaatsvond en welk account werd gebruikt om in te loggen.
Aanmeldingscontrole inschakelen voor Windows 10 Pro
Windows 10 Pro controleert aanmeldingsgebeurtenissen niet automatisch op dezelfde manier als de Home-versie. Het vereist wat extra werk om deze functie in te schakelen.
U kunt beginnen met:
- Typen gpedit in de zoekbalk op de taakbalk. Dit is de Groepsbeleid-editor , een functie die niet toegankelijk is tijdens het gebruik van de Windows 10 Home-versie.
- Ga vervolgens naar computer configuratie .
- Dan, Windows-instellingen in Veiligheidsinstellingen .
- Gevolgd door Lokaal beleid in Auditbeleid .
- Maak het af in Aanmeldingscontroles .
- Selecteer Succes en mislukking . Hierdoor kan Windows zowel geslaagde als mislukte inlogpogingen registreren.
- Als het eenmaal is ingeschakeld, kunt u de audits op dezelfde manier bekijken als voor de Home-versie via Event Viewer .
Preventie van computerintruder
Nu u een aantal manieren kent om te detecteren of uw computer zonder uw toestemming wordt gebruikt, is het misschien tijd om uw beveiligingsprotocollen te verbeteren. Ten eerste mag niemand toegang krijgen tot uw persoonlijke eigendommen zonder uw toestemming. Dit omvat naaste familieleden en vrienden. Als u denkt dat een van hen dit heeft gedaan, is het eerste wat u moet doen, rechtstreeks vragen. Negeer de houding of het stinkende oog die u kunt aannemen. Het is jouw eigendom en ze moeten dat feit respecteren.
Een van de belangrijkste verdedigingen tegen indringers die iedereen leert, is het creëren van een sterk accountwachtwoord. U mag deze informatie in geen geval aan iemand anders verstrekken. Maak het wachtwoord niet eenvoudig of voorspelbaar en NIET DOEN Schrijf het op. U loopt het risico de informatie aan andere partijen te onthullen wanneer u deze voor iedereen zichtbaar laat.
Het vergrendelen van uw computer wanneer u weggaat, is ook een geweldige manier om een snuffel te voorkomen. In combinatie met een sterk wachtwoord dat u aan niemand heeft gegeven door op te drukken Win + L wanneer u niet achter uw computer zit, is een solide verdediging.
Hackers en externe toegang
U hoeft zich niet alleen zorgen te maken over fysieke inbraak, maar ook over cyber. Als u op wat voor manier dan ook met internet bent verbonden, stelt dat u voor een groot aantal risico's in de hyperverbonden omgeving van vandaag. Allerlei dagelijkse taken vinden online plaats en met een dergelijk niveau van toegankelijkheid kunnen die taken achterdeurtjes openen voor kwaadwillende bedoelingen.
Hoe stippellijnen verwijderen in Excel
 Malware kan zijn weg vinden naar de diepste delen van uw computer vanaf enkele van de meest onschuldige toegangspunten. Een simpele e-mail met een frauduleuze link of een Trojaans paard kan direct voor je neus tot een ernstige inbreuk op de beveiliging leiden. Cybercriminelen kunnen op afstand toegang krijgen tot gevoelige informatie die op uw hardware is opgeslagen en u bent degene die ze binnenlaat. Behoorlijk eng spul.
Malware kan zijn weg vinden naar de diepste delen van uw computer vanaf enkele van de meest onschuldige toegangspunten. Een simpele e-mail met een frauduleuze link of een Trojaans paard kan direct voor je neus tot een ernstige inbreuk op de beveiliging leiden. Cybercriminelen kunnen op afstand toegang krijgen tot gevoelige informatie die op uw hardware is opgeslagen en u bent degene die ze binnenlaat. Behoorlijk eng spul.
Gelukkig zijn er tal van hulpprogramma's voor detectie van externe toegang beschikbaar om u te helpen de toegang tot uw systeem te detecteren en te voorkomen en ongewenste indringers af te weren voordat ze zich kunnen vestigen. Ze kunnen ook helpen ervoor te zorgen dat er een meer ijzersterk beveiligingssysteem is ingevoerd om eventuele toekomstige invallen, waardoor de bedreigingen worden geëlimineerd voordat ze zich kunnen manifesteren.
De basisprincipes van detectie van externe toegang
Voorkom dat u het slachtoffer wordt van cybercriminaliteit die wordt gepleegd door manipulatie van uw computerhardware door derden. Het begrijpen van enkele basisprincipes van detectie van externe toegang zal u op de lange termijn helpen. Het aanpakken van dit probleem moet een prioriteit zijn en zo snel mogelijk worden gedaan.
U kunt weten wanneer iemand toegang heeft tot uw computer, aangezien applicaties spontaan en onafhankelijk van uw eigen acties worden gestart. Een voorbeeld hiervan is een overmatig gebruik van bronnen, waardoor de snelheid waarmee uw pc kan werken wordt vertraagd en de taken die u kunt uitvoeren, worden beperkt. Een andere zou een nog gemakkelijkere vangst zijn, door te zien dat programma's en applicaties worden uitgevoerd zonder dat u de lancering activeert.
Dit zijn meestal veelbetekenende indicatoren van een inbraak. Het eerste dat u moet doen wanneer u een inbraak detecteert, is de verbinding met alle online verbindingen onmiddellijk verbreken. Dit betekent zowel LAN-gebaseerde ethernetverbindingen als wifi. Dit lost de inbreuk niet op, maar het beëindigt de externe toegang die momenteel plaatsvindt.
Dit is natuurlijk alleen haalbaar als u achter de computer zit en zelf getuige bent van de handeling. Hacken die plaatsvinden terwijl u niet bij uw apparaat bent, zijn iets lastiger te detecteren. U moet waarschijnlijk alle voorgaande stappen in dit artikel uitvoeren. U kunt er echter ook voor kiezen om Taakbeheer te gebruiken.
Gebruik Taakbeheer om toegang te detecteren
Windows Taakbeheer kan worden gebruikt om te beoordelen of er onbekende programma's op uw systeem zijn geopend. Dit geldt zelfs als de crimineel zich momenteel niet in het systeem bevindt op het moment dat u dit controleert.
Om Taakbeheer te openen, kunt u een van de drie opties kiezen:
- druk op Ctrl + Alt + Del tegelijkertijd om een blauw scherm te openen met een handvol opties. Kies Taakbeheer in de lijst.
- U kunt met de rechtermuisknop op uw taakbalk klikken en Taakbeheer selecteren in het beschikbare menu.
- Type Taakbeheer in het zoekveld op uw taakbalk en selecteer de app zodra deze in de lijst is gevuld.
Nadat Taakbeheer is geopend, zoekt u in uw programma's naar programma's die momenteel in gebruik zijn en waarvan u weet dat ze dat niet zouden moeten zijn. Als u iets vindt, kan dit een indicatie zijn dat iemand op afstand toegang heeft tot uw apparaat. Zeker als u toevallig een programma voor externe toegang tegenkomt.
Firewall-instellingen
Hackers kunnen ervoor zorgen dat een programma toegang krijgt via uw firewall. Dit is een onfeilbare manier om te bepalen of uw apparaat wordt gehackt of niet. Elk programma dat zonder uw toestemming toegang heeft gekregen, moet altijd een alarm in uw gedachten doen afgaan. U moet deze wijzigingen onmiddellijk intrekken om de verbinding te verbreken waartoe uw hacker nu toegang heeft.
Ga naar Windows Firewall vanuit het Configuratiescherm om de huidige instellingen te bekijken. Zodra u inconsistenties of afwijkingen opmerkt, verwijdert u onmiddellijk alle aangebrachte wijzigingen, start u uw computer opnieuw op en voert u vervolgens een antivirus- of antimalwarescan uit.
Heb je alles in dit artikel gedaan en heb je nog steeds het gevoel dat er zonder je toestemming toegang wordt verkregen tot je computer? U kunt uw apparaat naar een IT-professional brengen die kan helpen bij het opsporen van inbraken met behulp van software voor bewaking van externe toegang. Het kan ook een goed idee zijn om ervoor te zorgen dat uw Windows-updates up-to-date zijn en dat uw antivirussoftware het beste aansluit op uw behoeften.