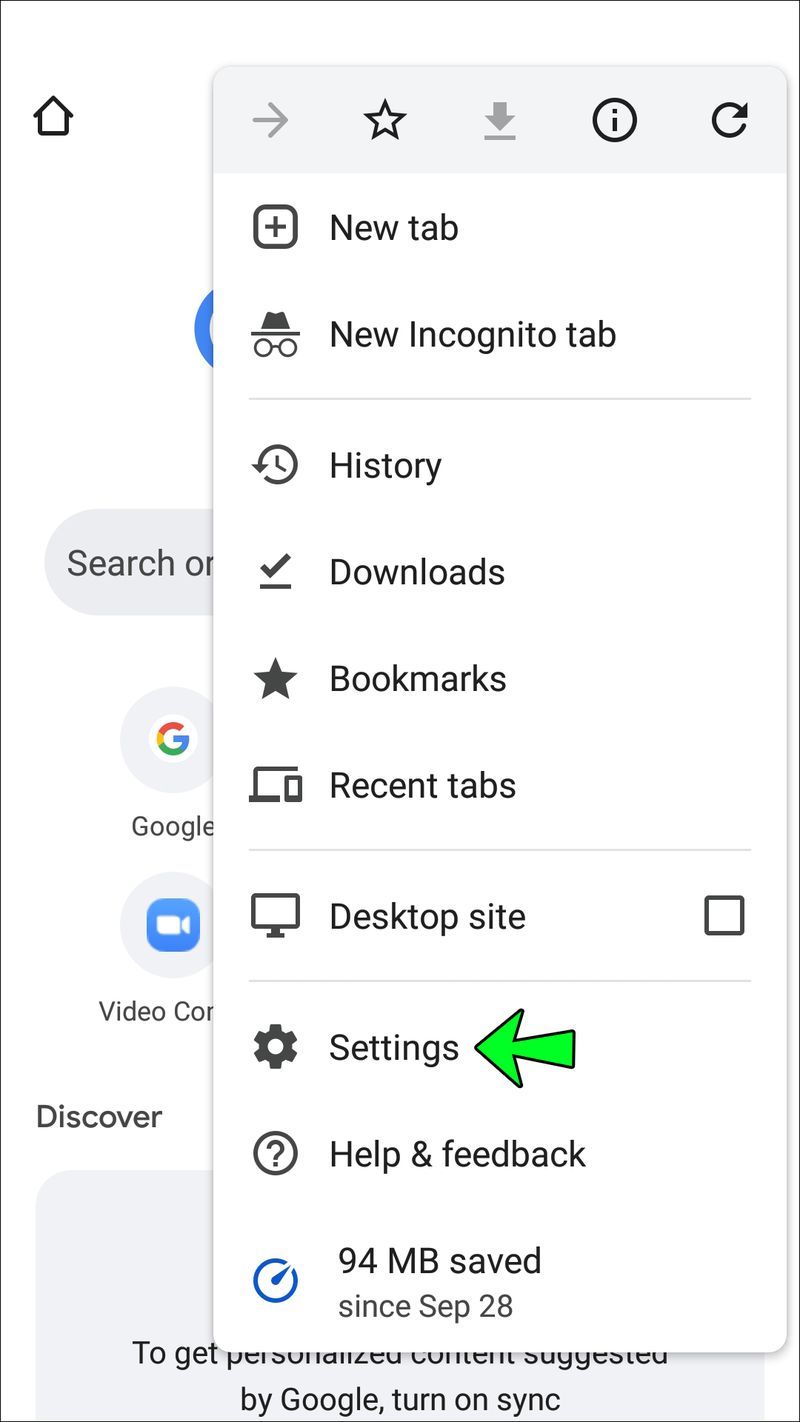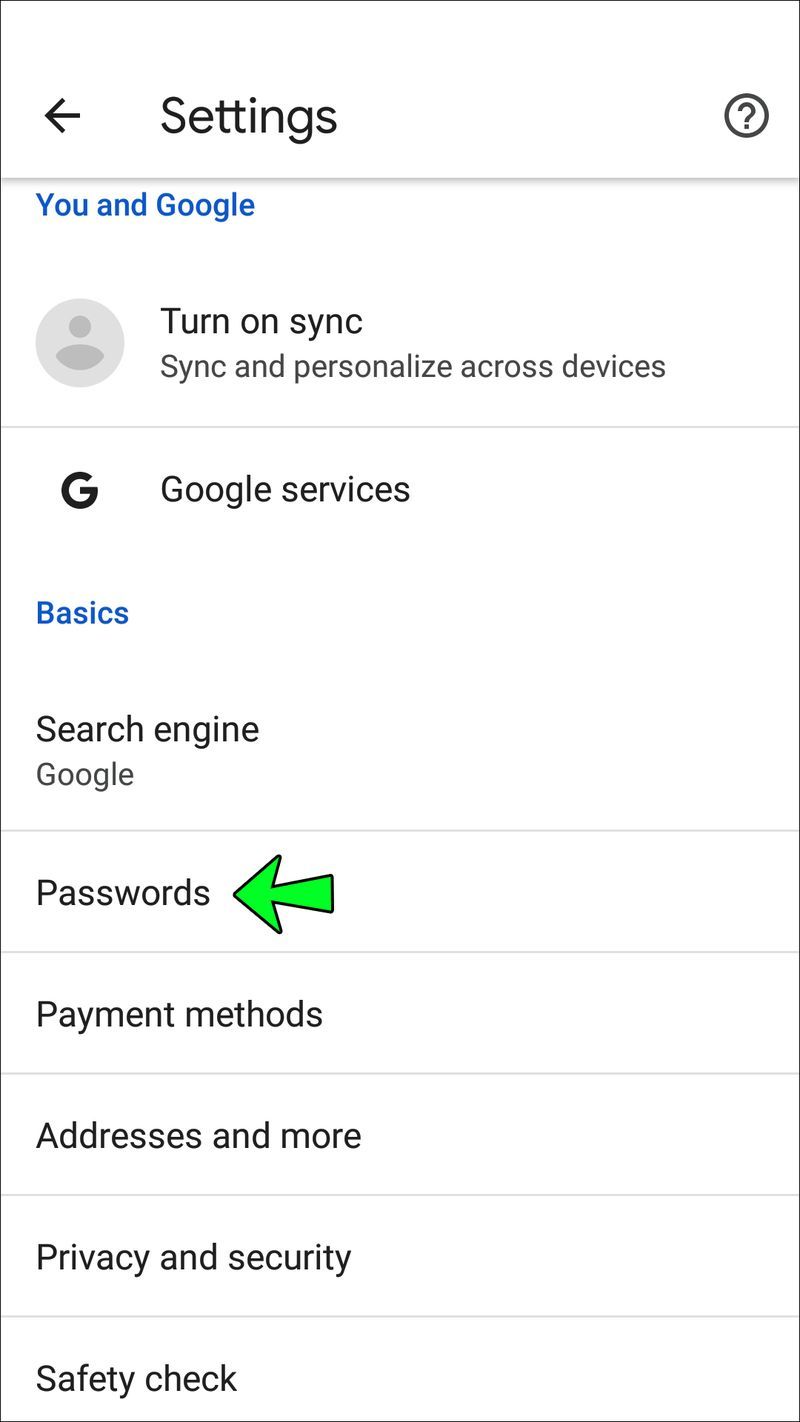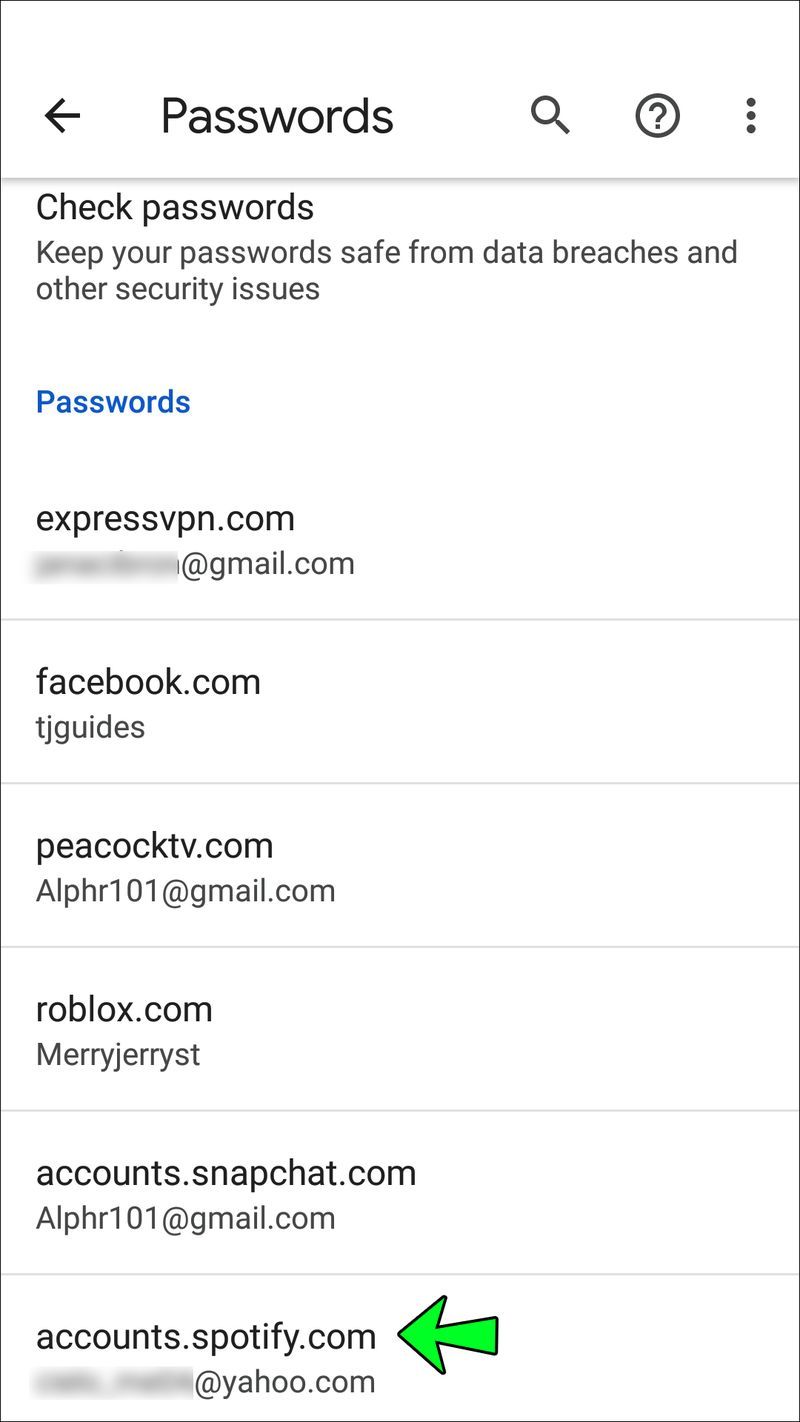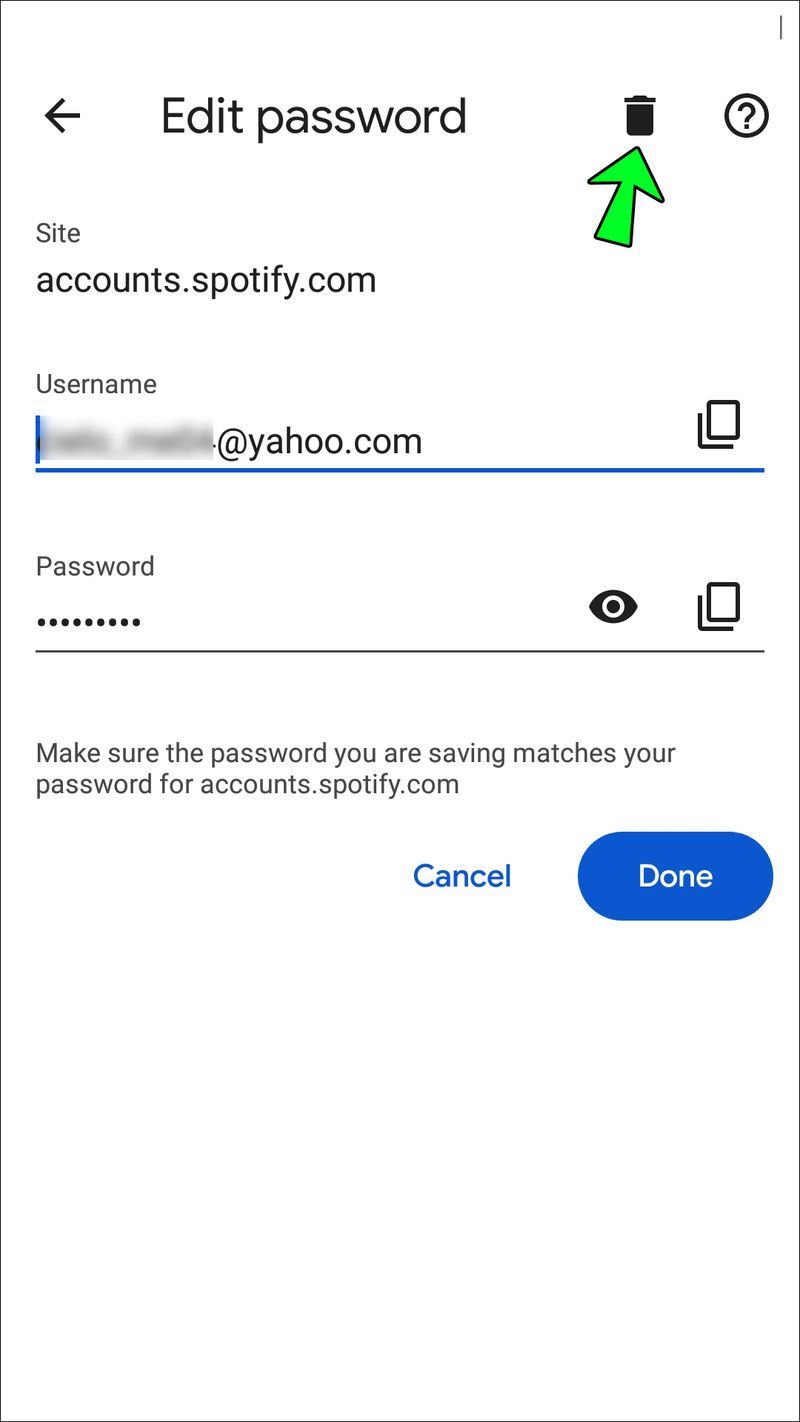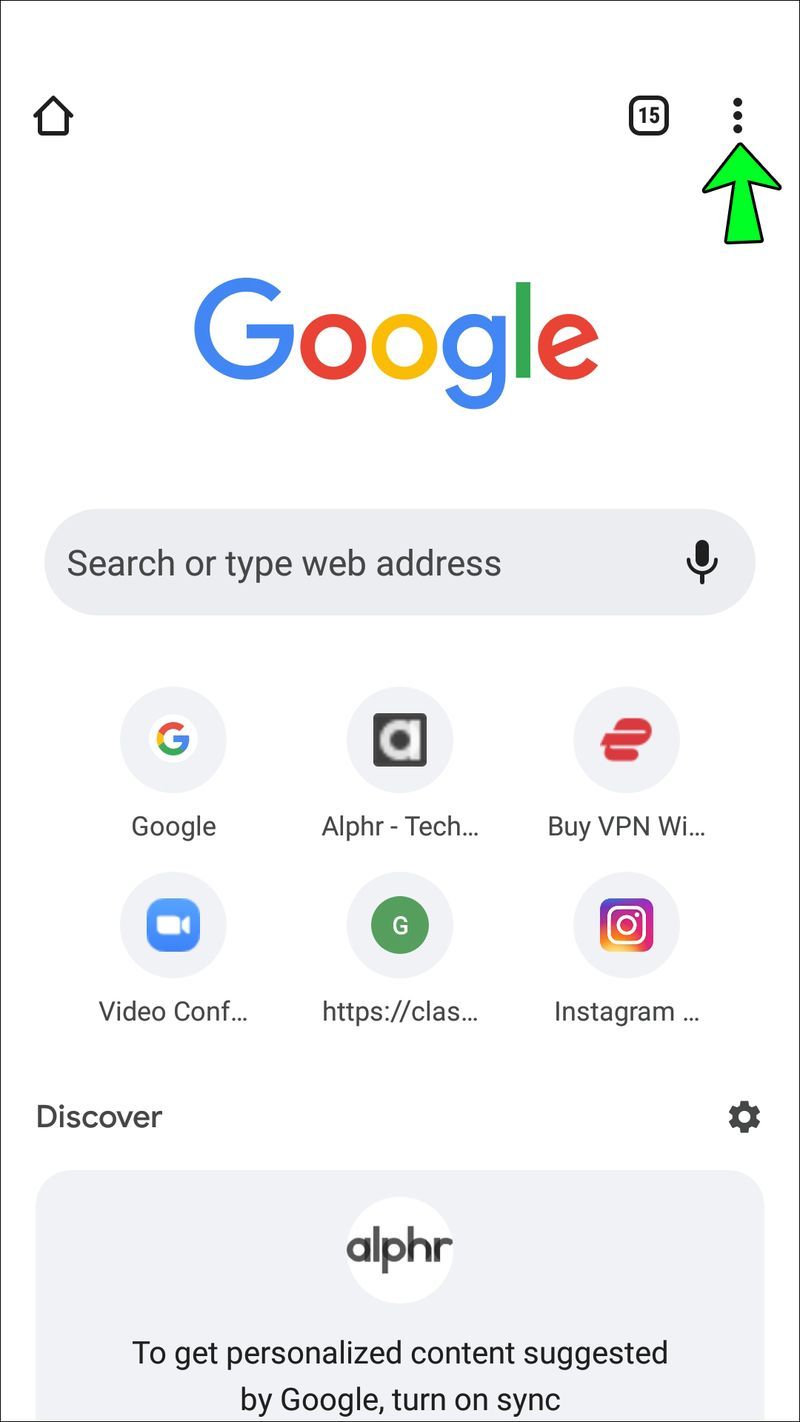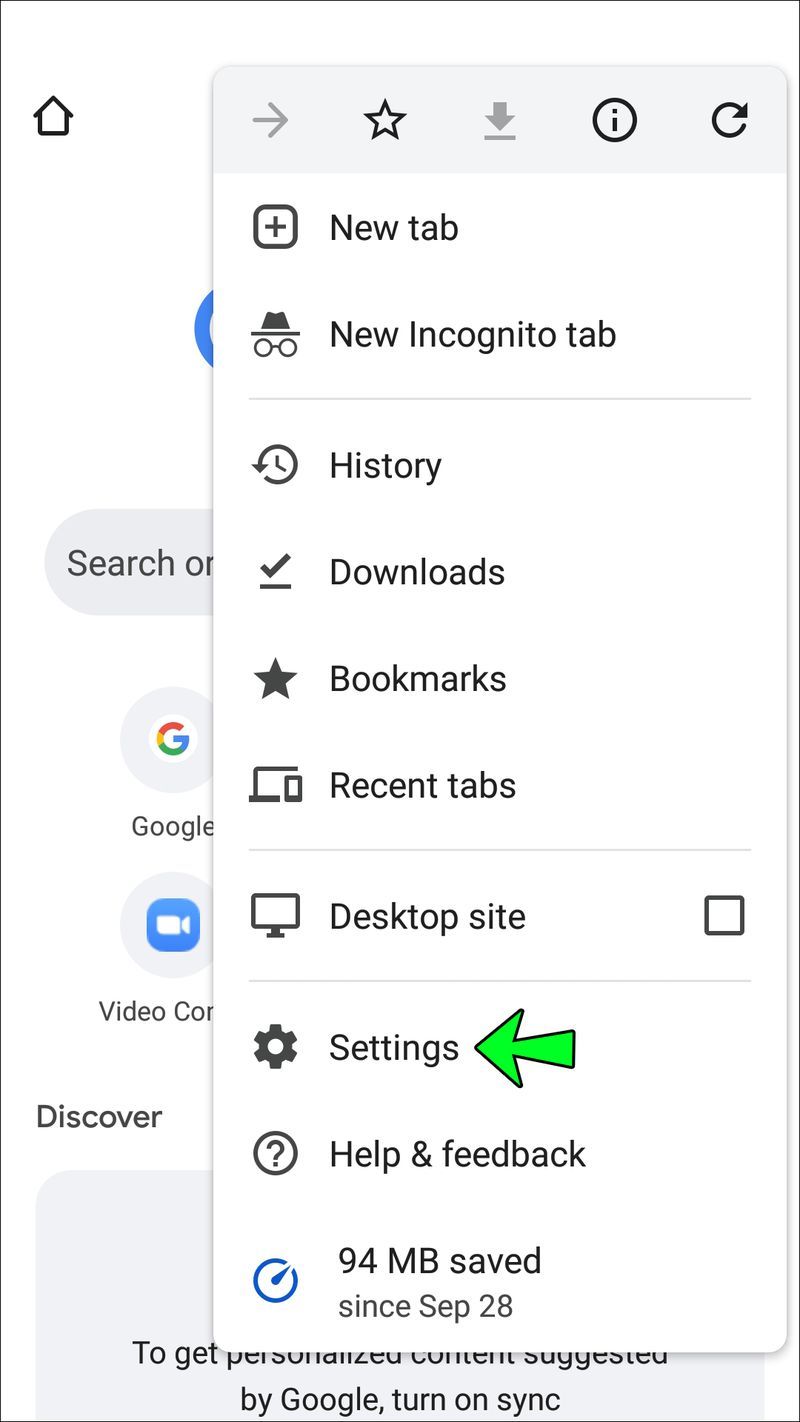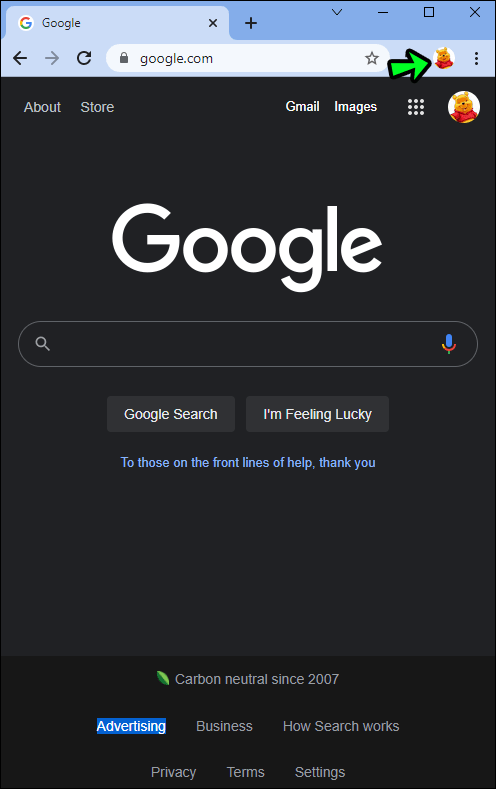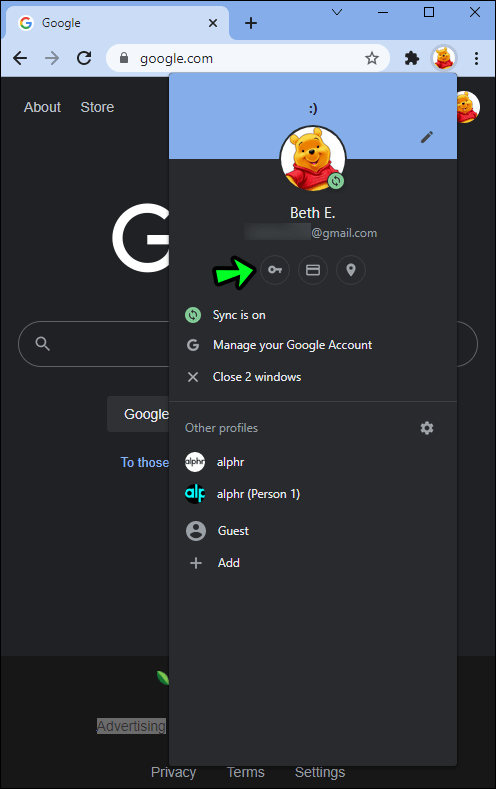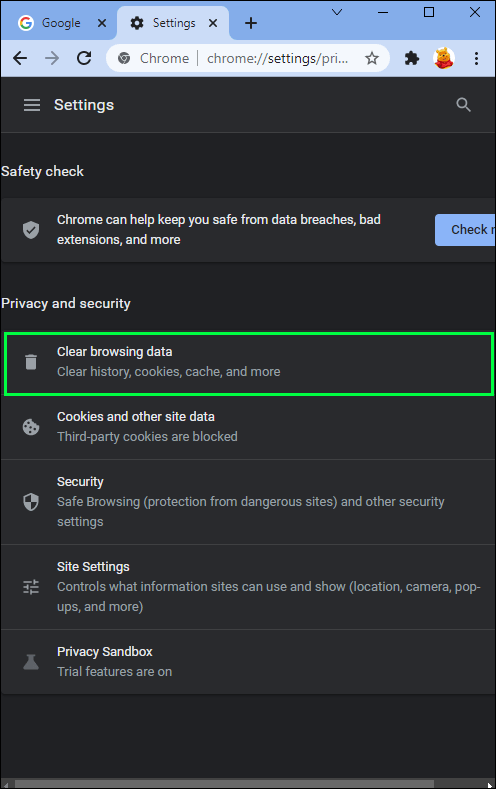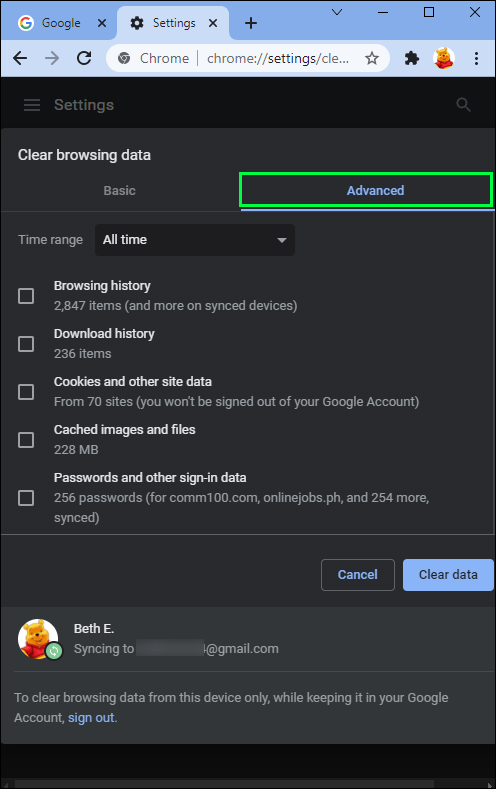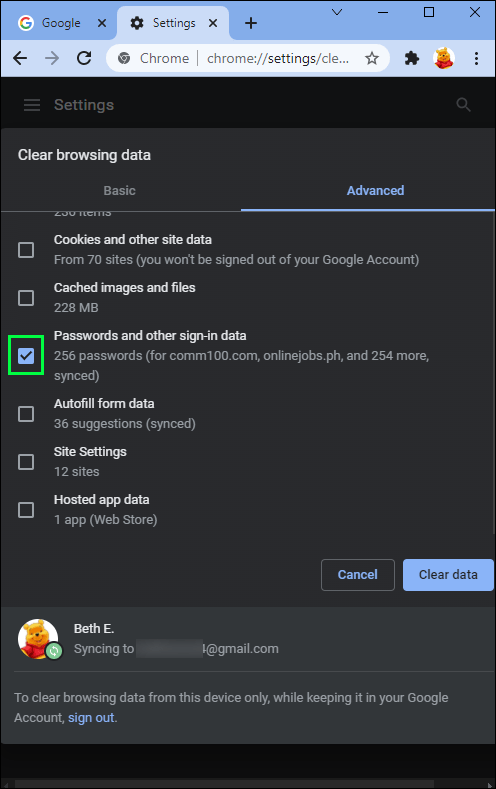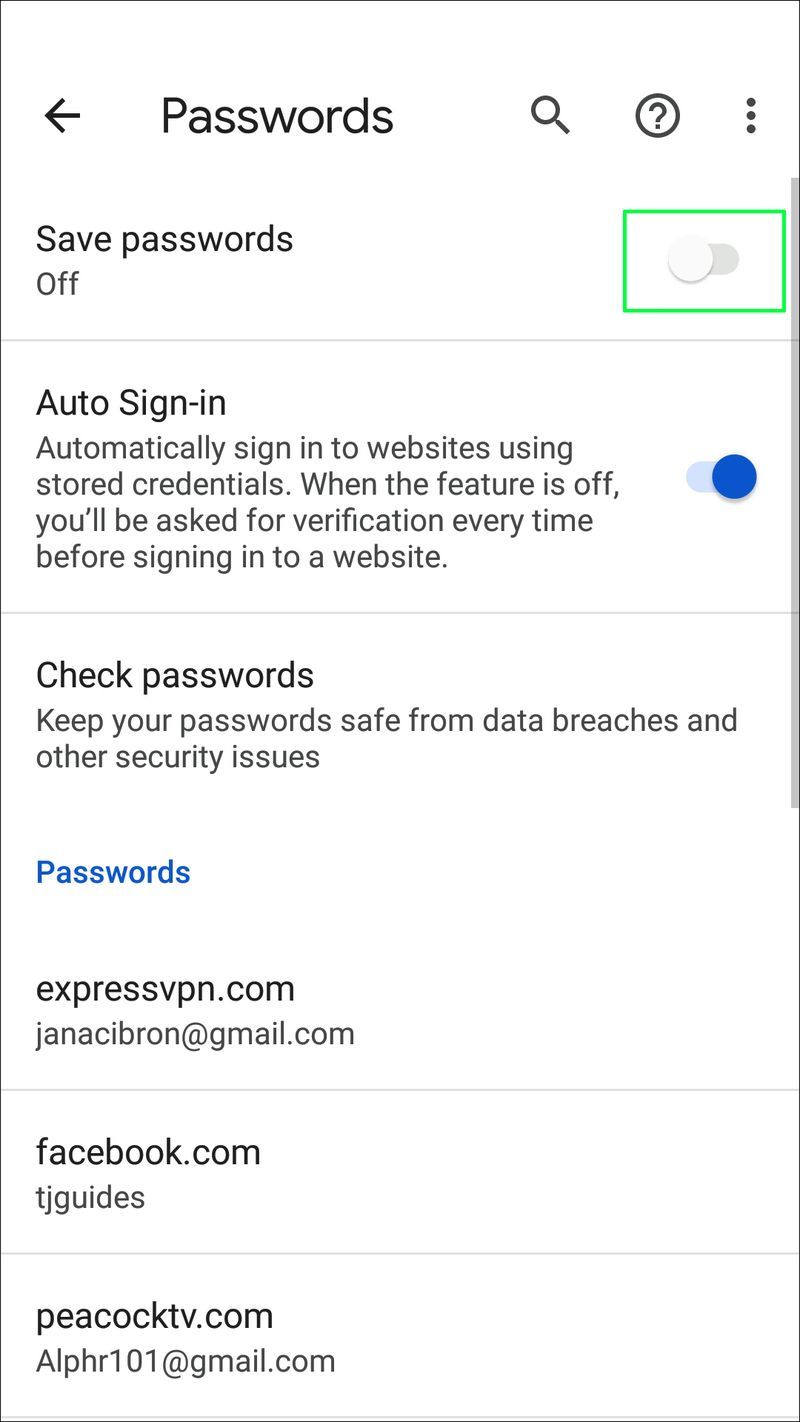Elke dag gebruiken miljoenen drukbezette mensen internet om gebruikersaccounts aan te maken. Tot de accounts behoren sociale media, winkelen en talloze andere abonnementen. Hoogstwaarschijnlijk heeft u meerdere accounts waarvoor u zich moet aanmelden om toegang te krijgen. Het inlogproces vereist het bijhouden van een gebruikersnaam en wachtwoord voor elk account. De handigste manier om dit te doen, is door al uw wachtwoorden op te slaan.

Op een gegeven moment moet u om verschillende redenen mogelijk al die wachtwoorden wissen. Misschien moet u uw apparaat met anderen gaan delen of uw computer uitlenen aan een vriend. Als u dat wel doet, wilt u geen gemakkelijke toegang tot uw rekeningen.
Opgeslagen wachtwoorden wissen op een Android-telefoon
De Google Chrome-app is de meest efficiënte manier om wachtwoorden op te slaan, te beheren en te verwijderen. De app is standaard naadloos geïntegreerd in Android-apparaten. De meeste taken kunnen snel worden voltooid met een paar klikken, inclusief het wissen van opgeslagen wachtwoorden.
Uw Android-telefoon heeft een eigen wachtwoordbeheerder als deze is gekoppeld aan een Google-account. De wachtwoordbeheerder houdt elk wachtwoord bij dat u in Google Chrome gebruikt.
hoe weet ik of iemand mij heeft geblokkeerd op facebook?
Wachtwoorden van je telefoon verwijderen met de Chrome-app:
- Open de Google Chrome-app. Gebruik de drie verticale stippen om het vervolgkeuzemenu Instellingen te openen. Ze bevinden zich in de rechterbovenhoek (of in de benedenhoek op sommige telefoons).
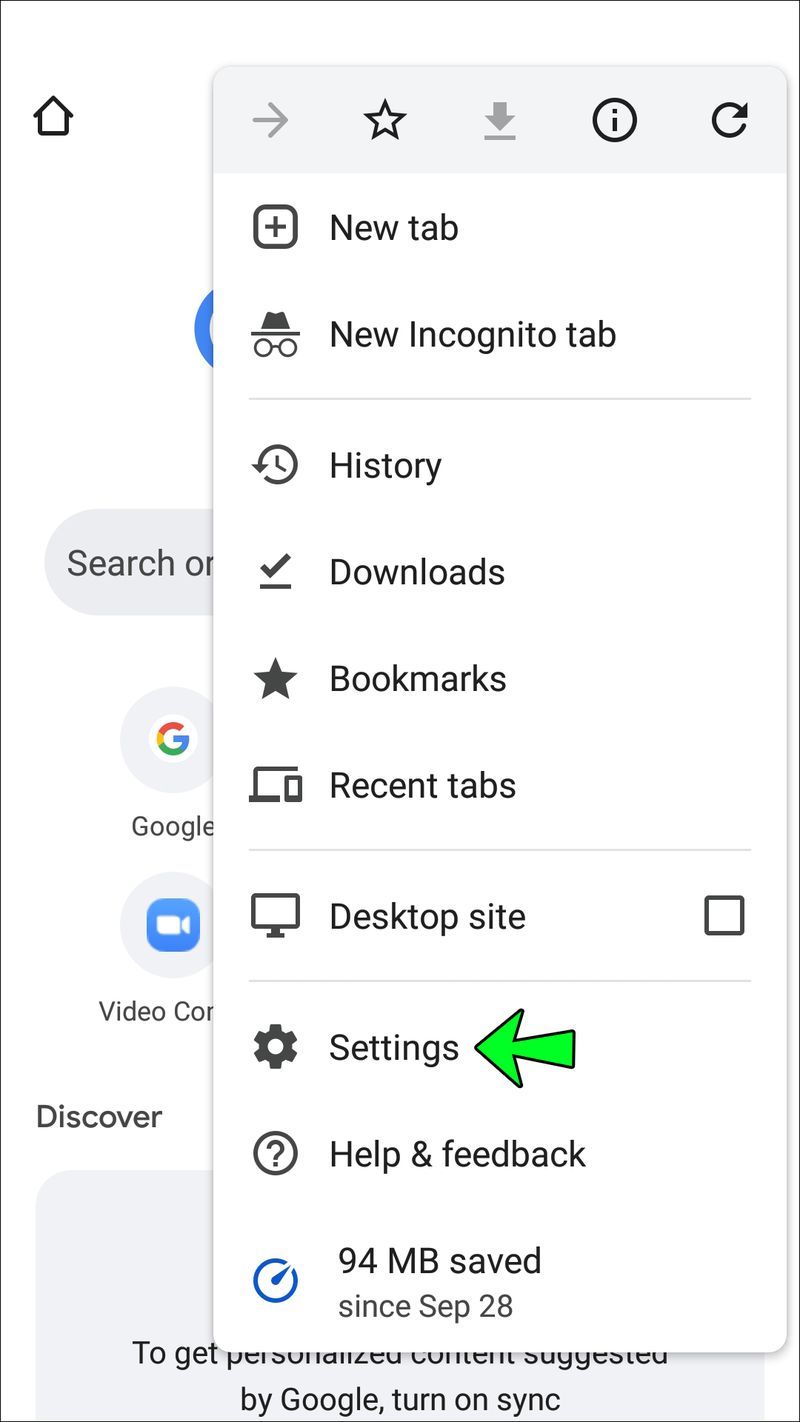
- Tik in het instellingenmenu op Wachtwoorden om een lijst te zien van alle websites waar je wachtwoorden hebt opgeslagen.
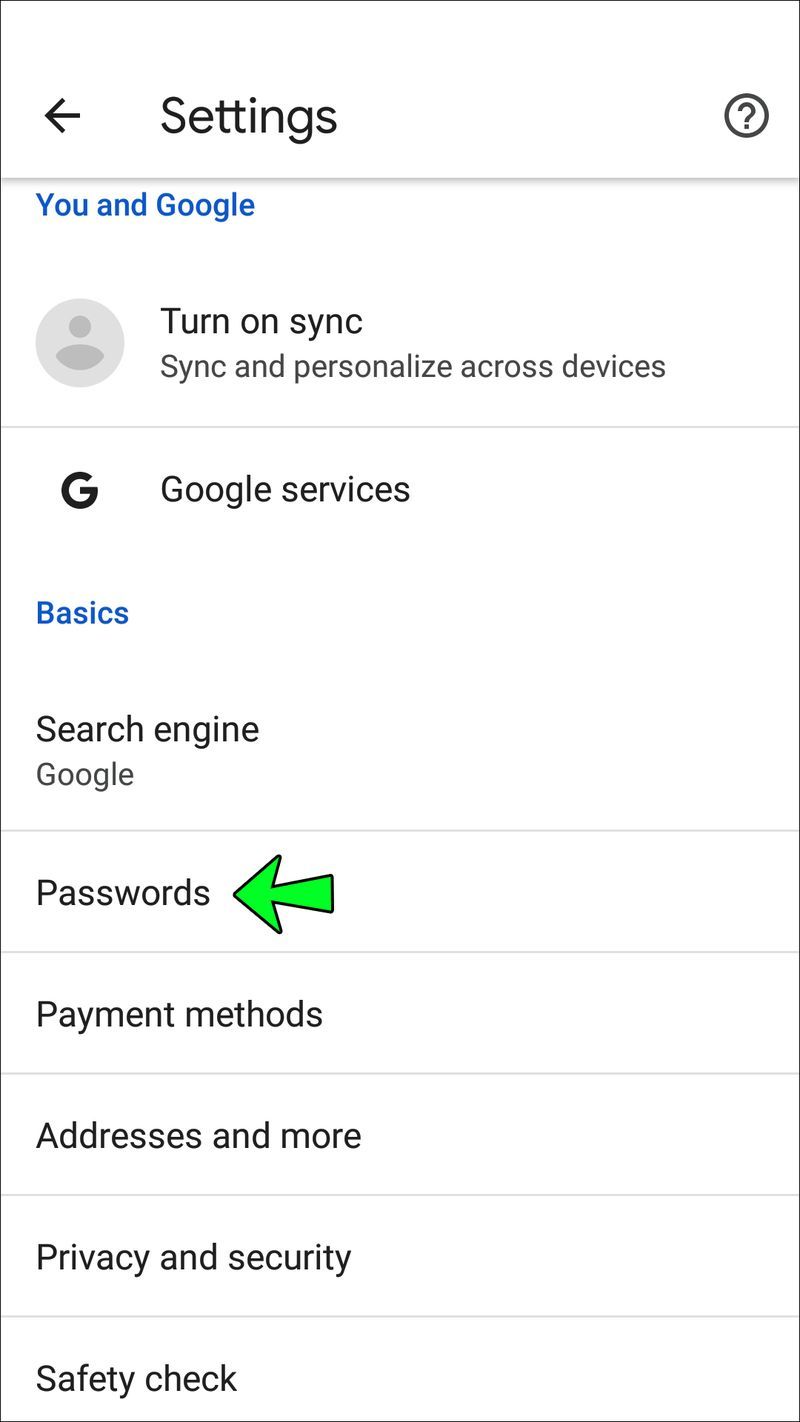
- Tik op de website van het wachtwoord dat u wilt verwijderen. Tik op het oogpictogram om het wachtwoord te zien.
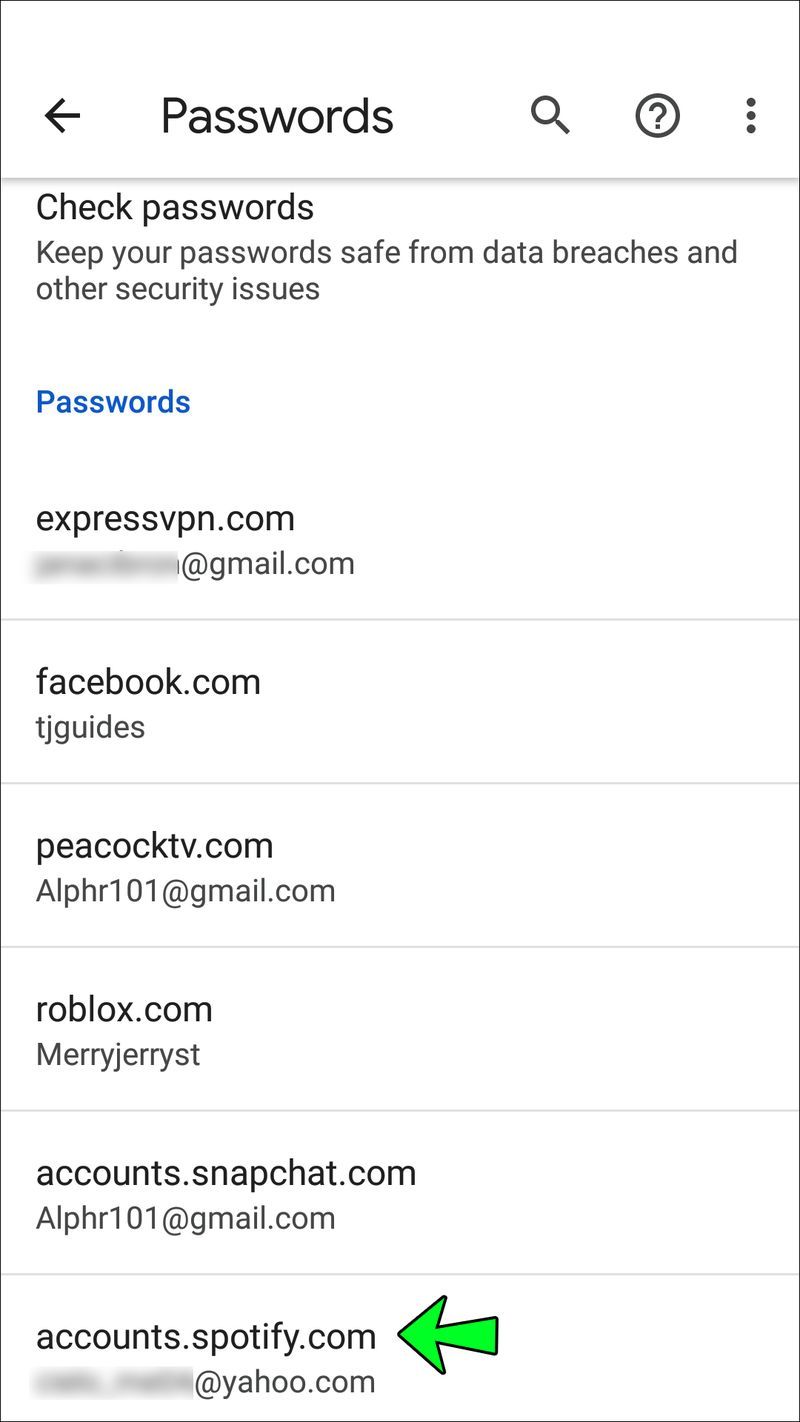
- Gebruik het prullenbakpictogram boven aan het scherm om wachtwoorden te verwijderen. Herhaal deze stappen voor elk wachtwoord dat u wilt verwijderen.
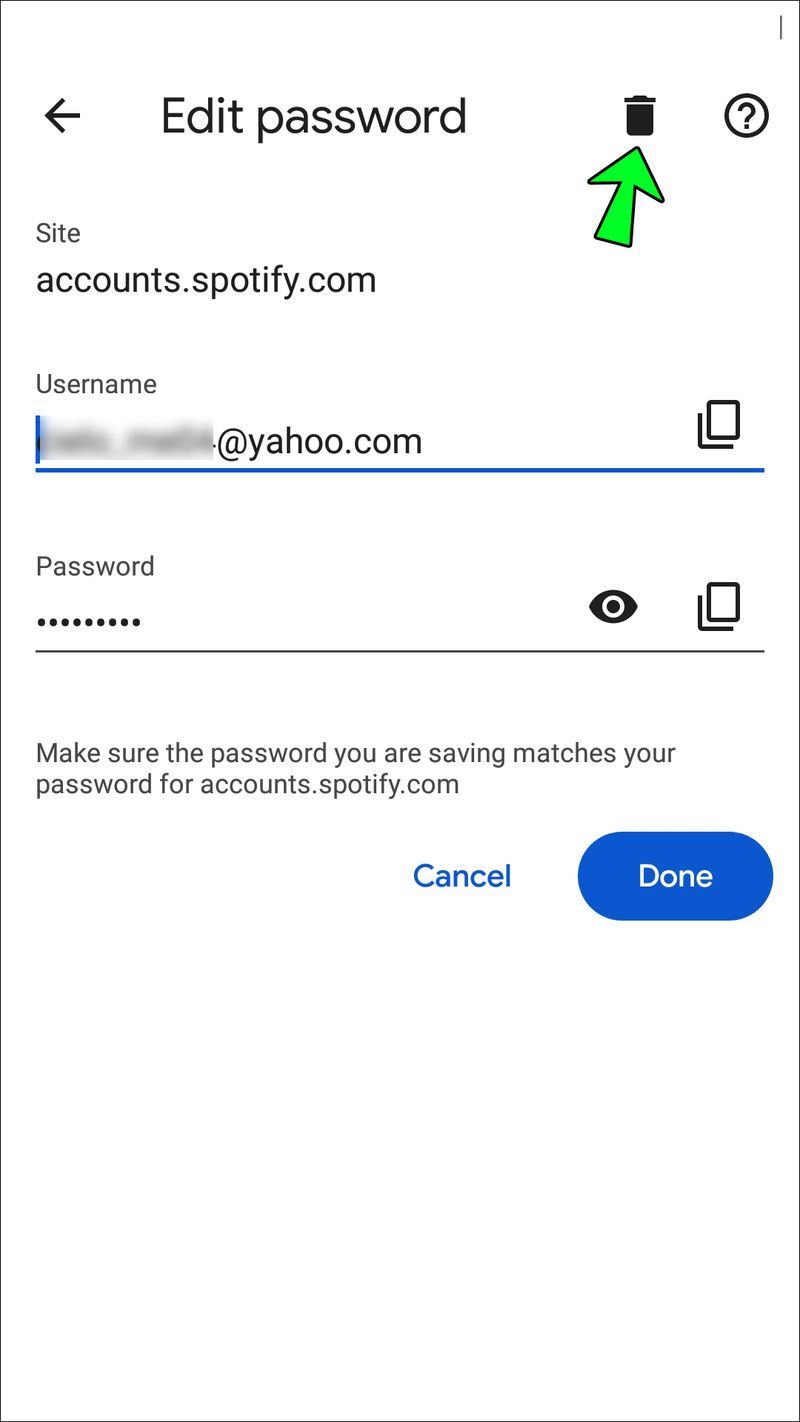
Wachtwoorden verwijderen op Android-telefoons
Er zijn verschillende stappen voor het verwijderen van wachtwoorden van Android-telefoons, afhankelijk van de versie van uw besturingssysteem.
Wachtwoorden verwijderen van nieuwere telefoons (Android 10 of hoger):
- Open Chrome en open het menu met de drie stippen in de rechterbovenhoek.
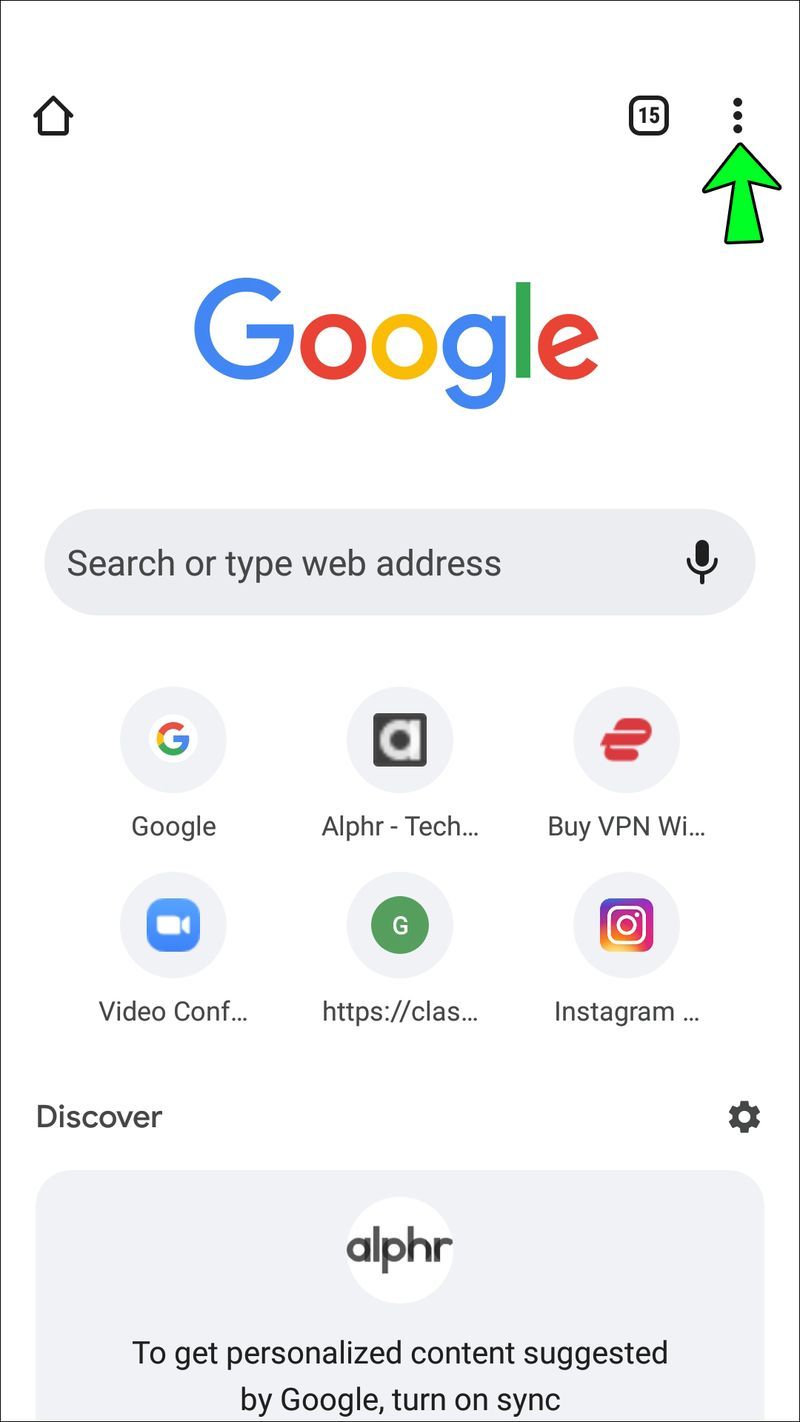
- Selecteer Instellingen.
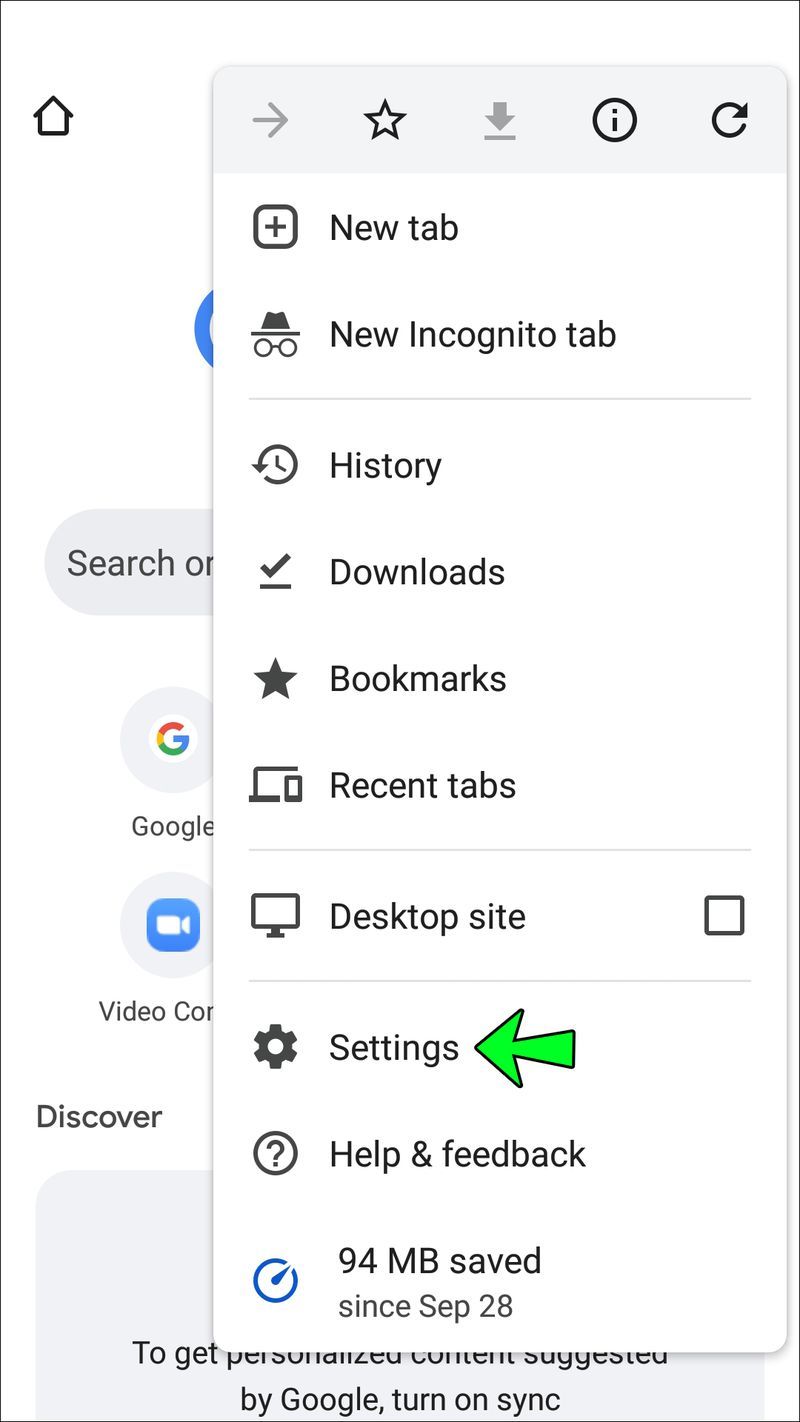
- Selecteer Wachtwoorden. De lijst met websites met opgeslagen websites verschijnt.
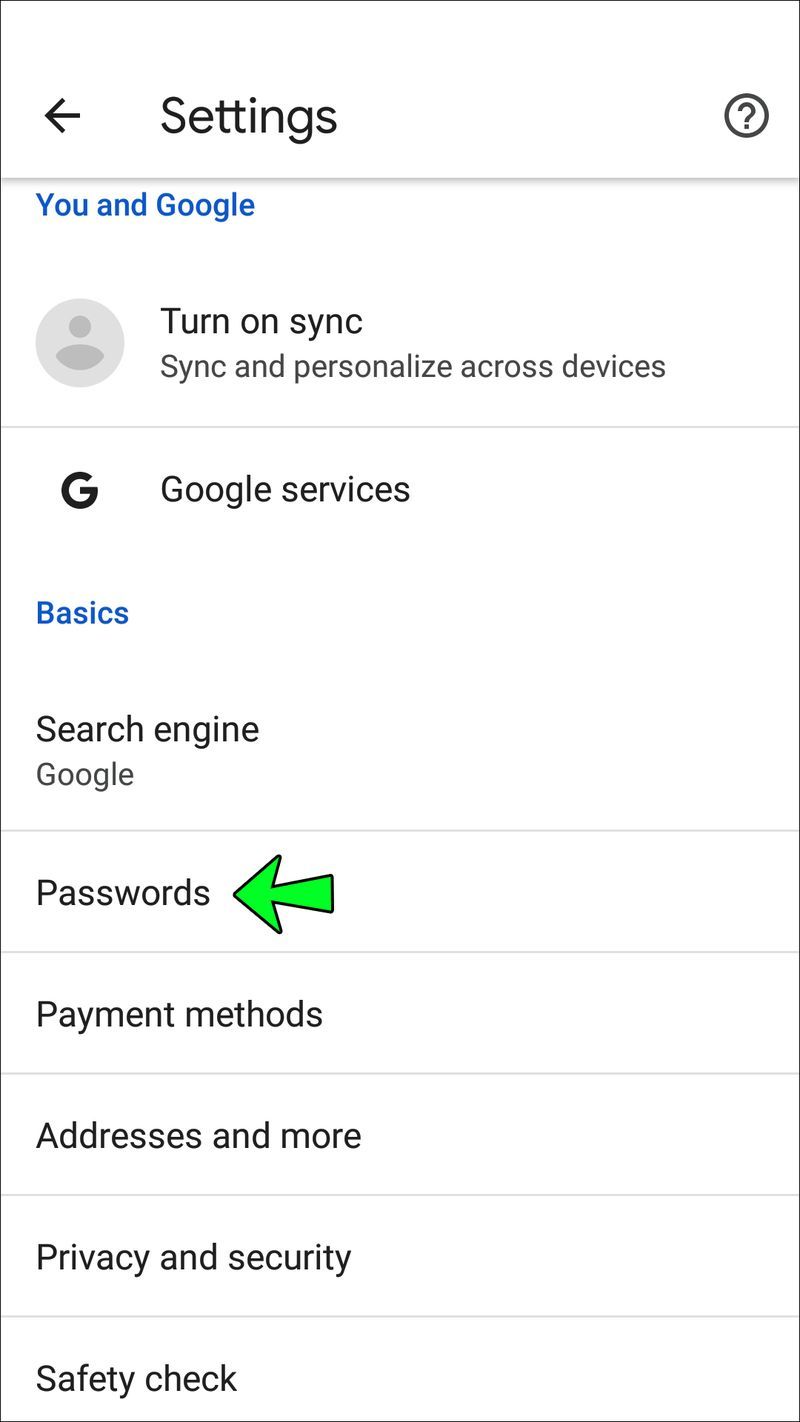
- Tik op Verwijderen (of prullenbak) in de rechterbovenhoek van het scherm (op de meeste telefoons).
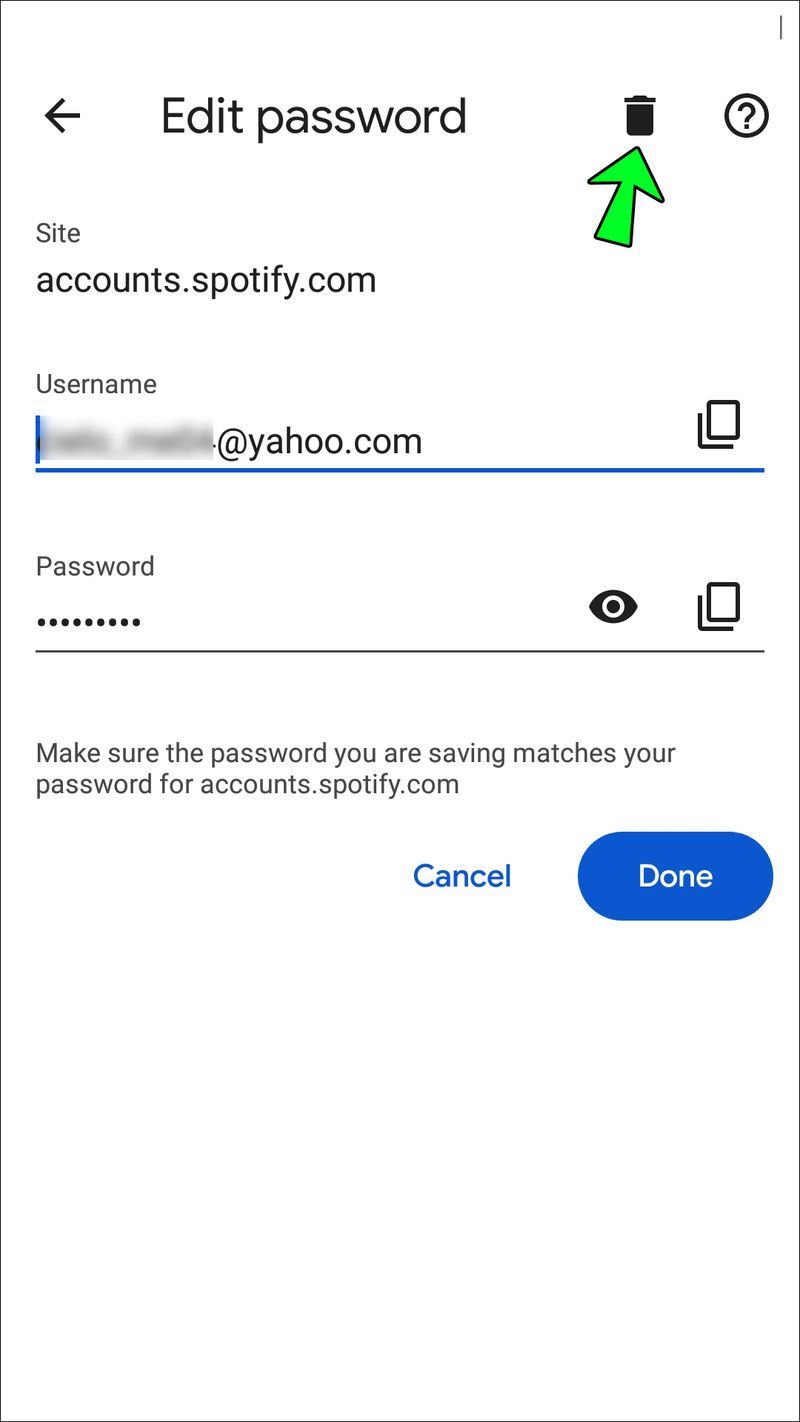
Om wachtwoorden van oudere Android-telefoons te verwijderen:
- Klik op de drie stippen in de rechterbovenhoek van het Chrome-venster.
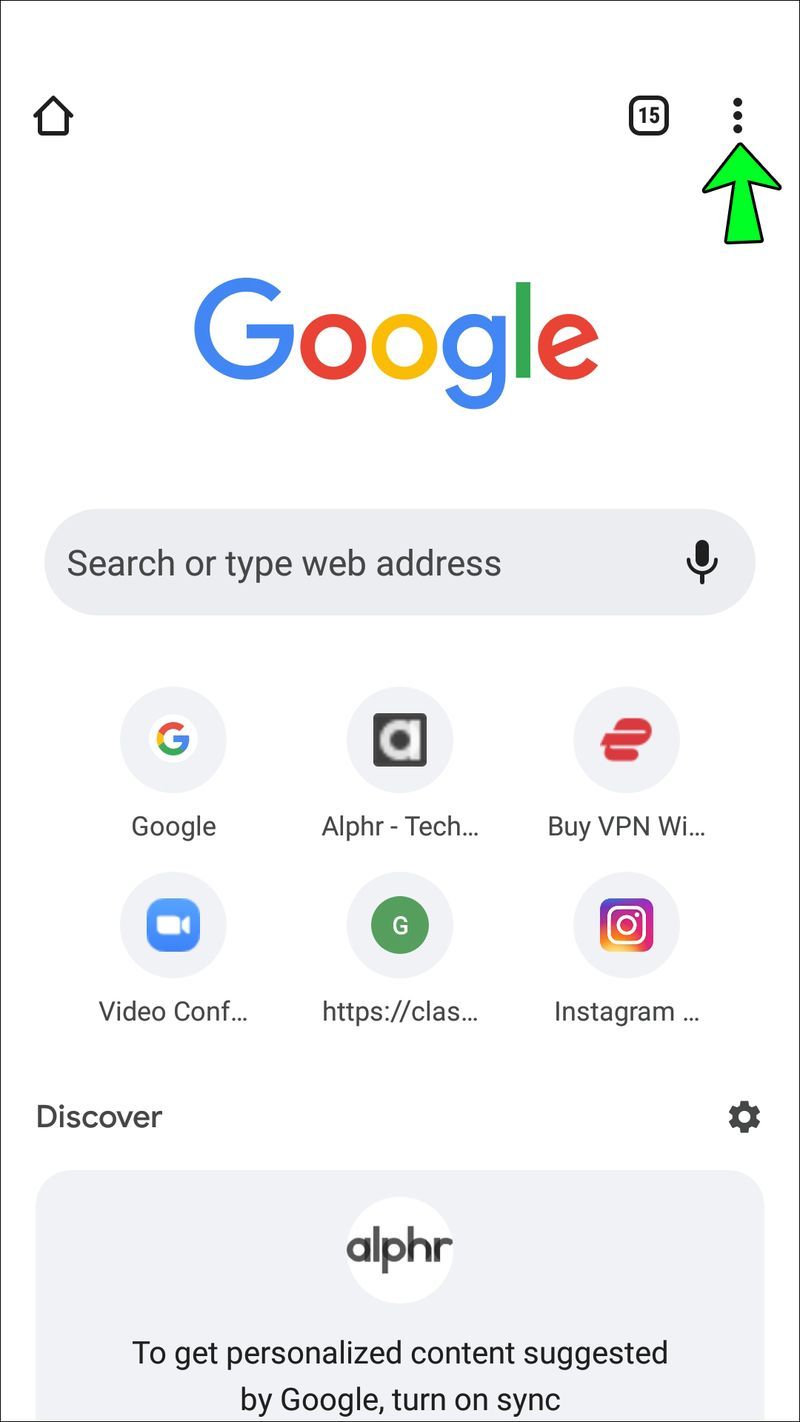
- Selecteer Instellingen.
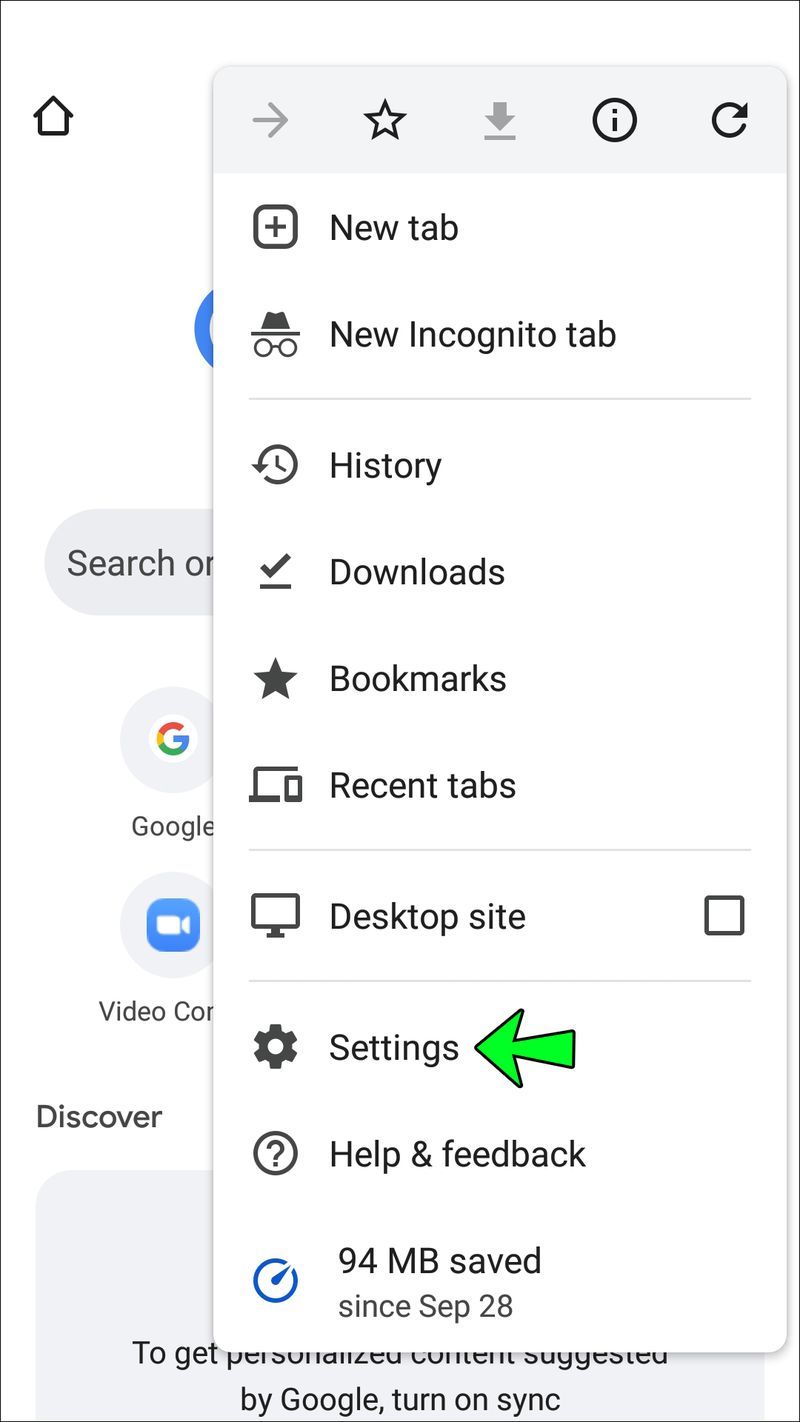
- Selecteer Wachtwoorden.
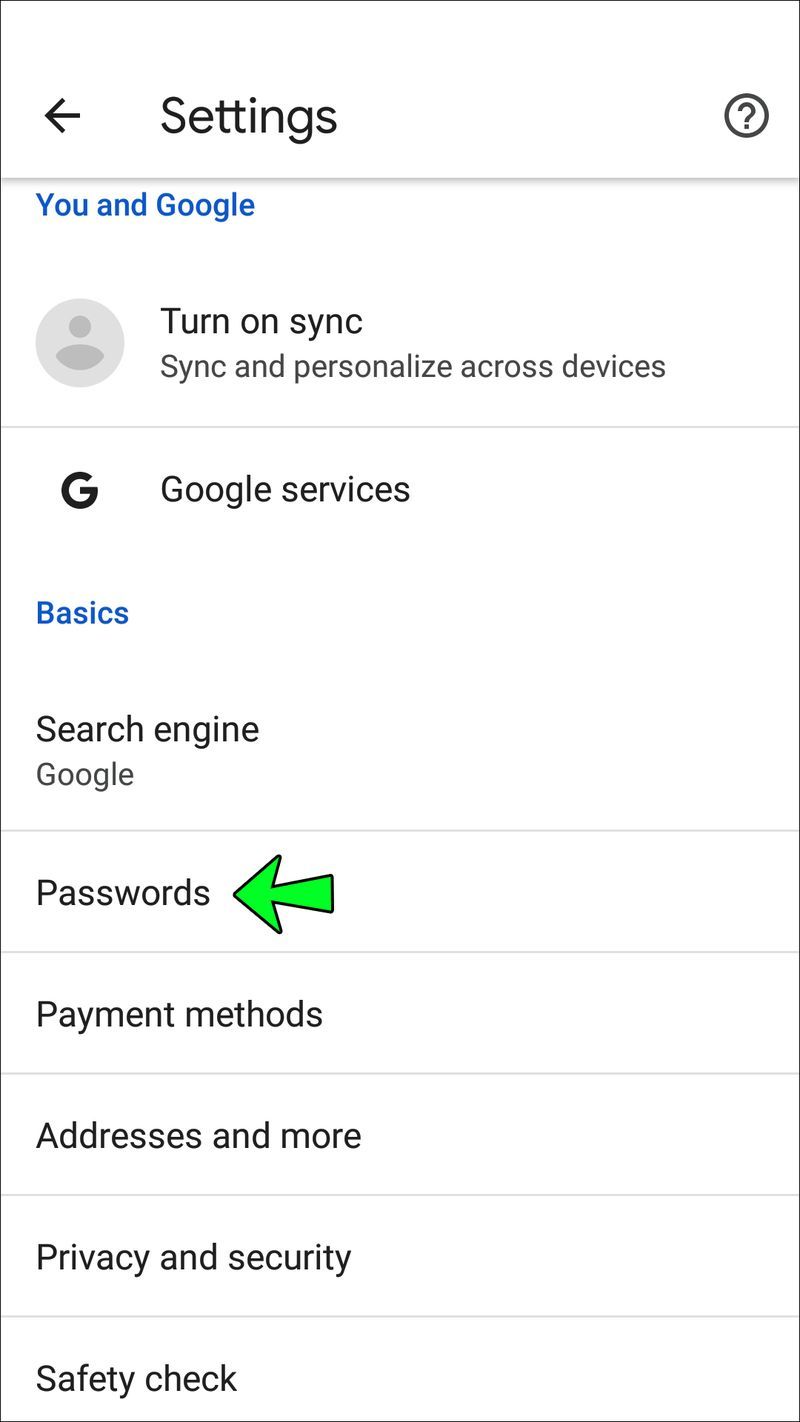
- Klik op de drie stippen naast een of meer wachtwoorden in de lijst.

- Kies Verwijderen voor elke die u wilt verwijderen.

Hoe opgeslagen wachtwoorden in Chrome in Android te wissen?
Chrome logt u automatisch in bij websites telkens wanneer u de website bezoekt als u ermee heeft ingestemd om wachtwoorden op te slaan. Er zijn twee manieren om de wachtwoorden die u hebt opgeslagen te verwijderen, afhankelijk van uw Android-apparaat. Wachtwoorden worden alleen van uw andere Android-apparaten verwijderd als ze zijn gesynchroniseerd.
Om wachtwoorden op een Android-apparaat te verwijderen:
- Open Chrome op uw apparaat.
- Klik op je profiel rechtsboven in het scherm (een cirkel met je foto of een silhouet).
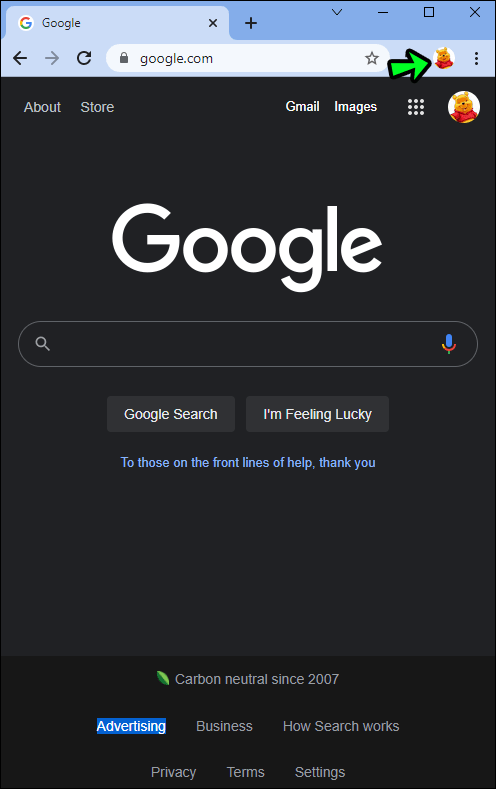
- Open Wachtwoorden met het sleutelpictogram onder de afbeelding en verwijder de gewenste.
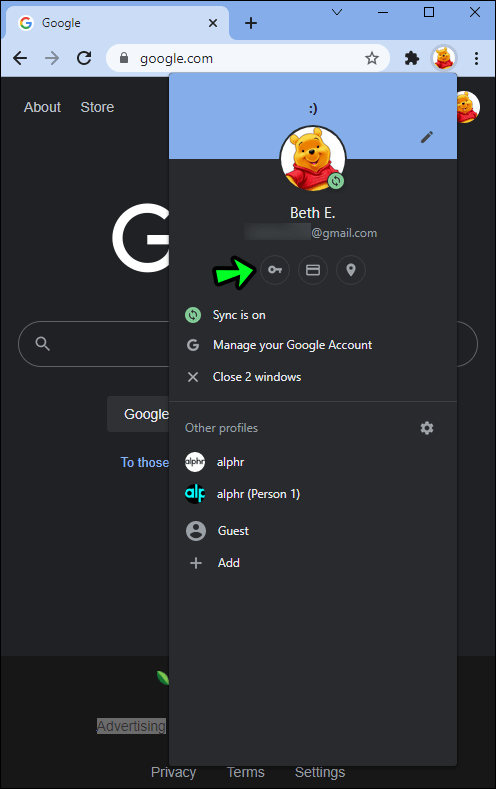
Bij deze methode moet u zich eerst aanmelden bij uw apparaat als u een wachtwoord gebruikt.
Als alternatief kunt u wachtwoorden van uw apparaat wissen door het volgende te doen:
- Open een venster in de Chrome-app.
- Tik op de drie stippen in de rechterbovenhoek en open Instellingen.
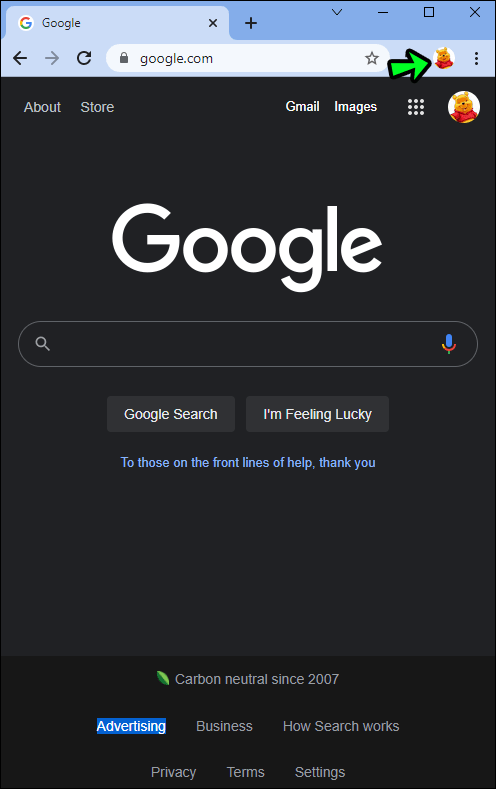
- Selecteer Browsegegevens wissen..
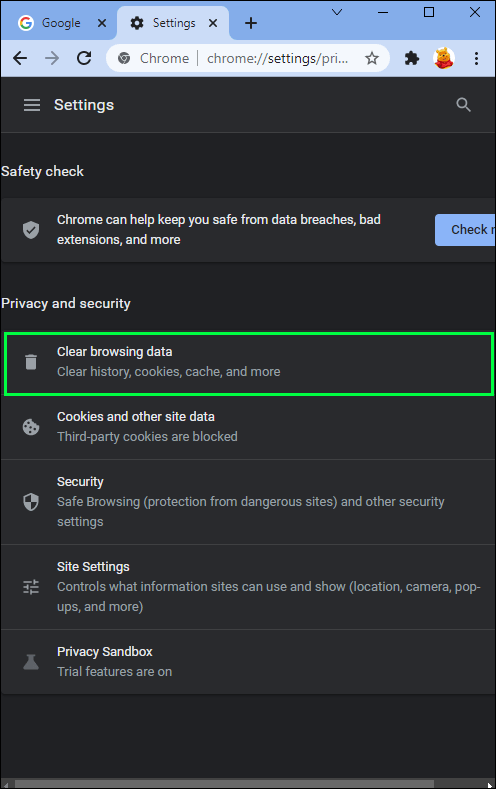
- Selecteer Geavanceerd..
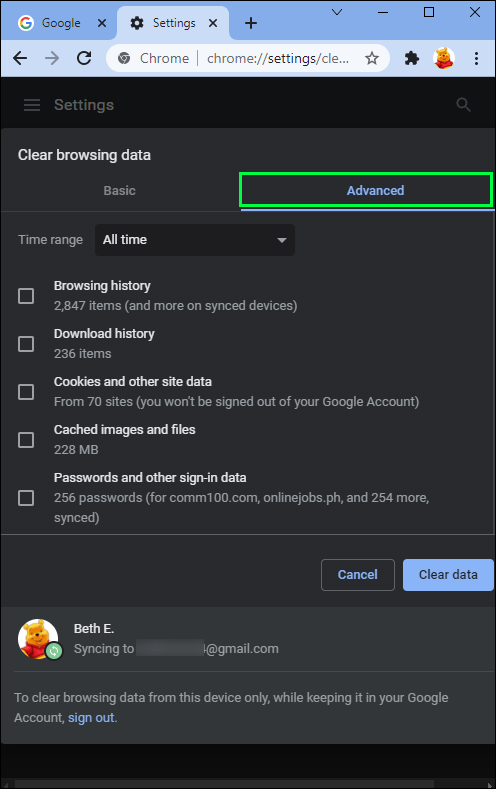
- Selecteer Wachtwoorden..
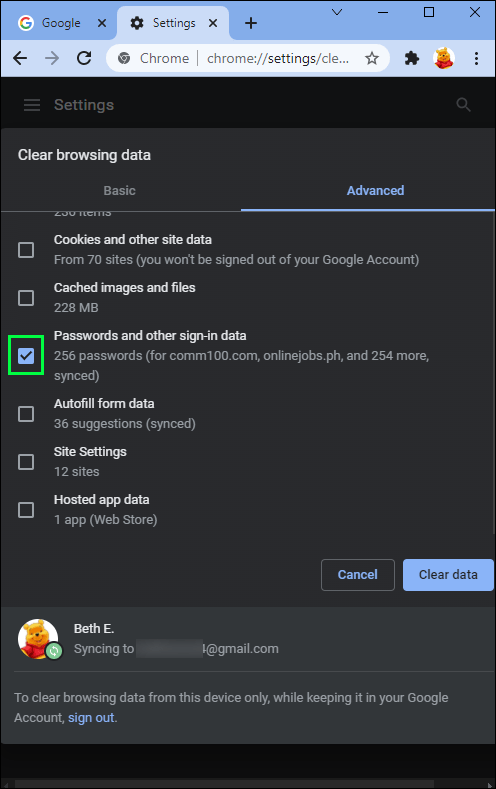
Google Chrome slaat uw wachtwoorden standaard op. Als u ervoor kiest om deze optie uit te schakelen, kunt u dit in een paar eenvoudige stappen doen.
- Open Google Chrome op je telefoon of tablet.
- Scrol omlaag naar Instellingen in de menubalk (3 verticale stippen rechts van de adresbalk).
- Tik op Wachtwoorden en schakel Wachtwoorden opslaan uit.
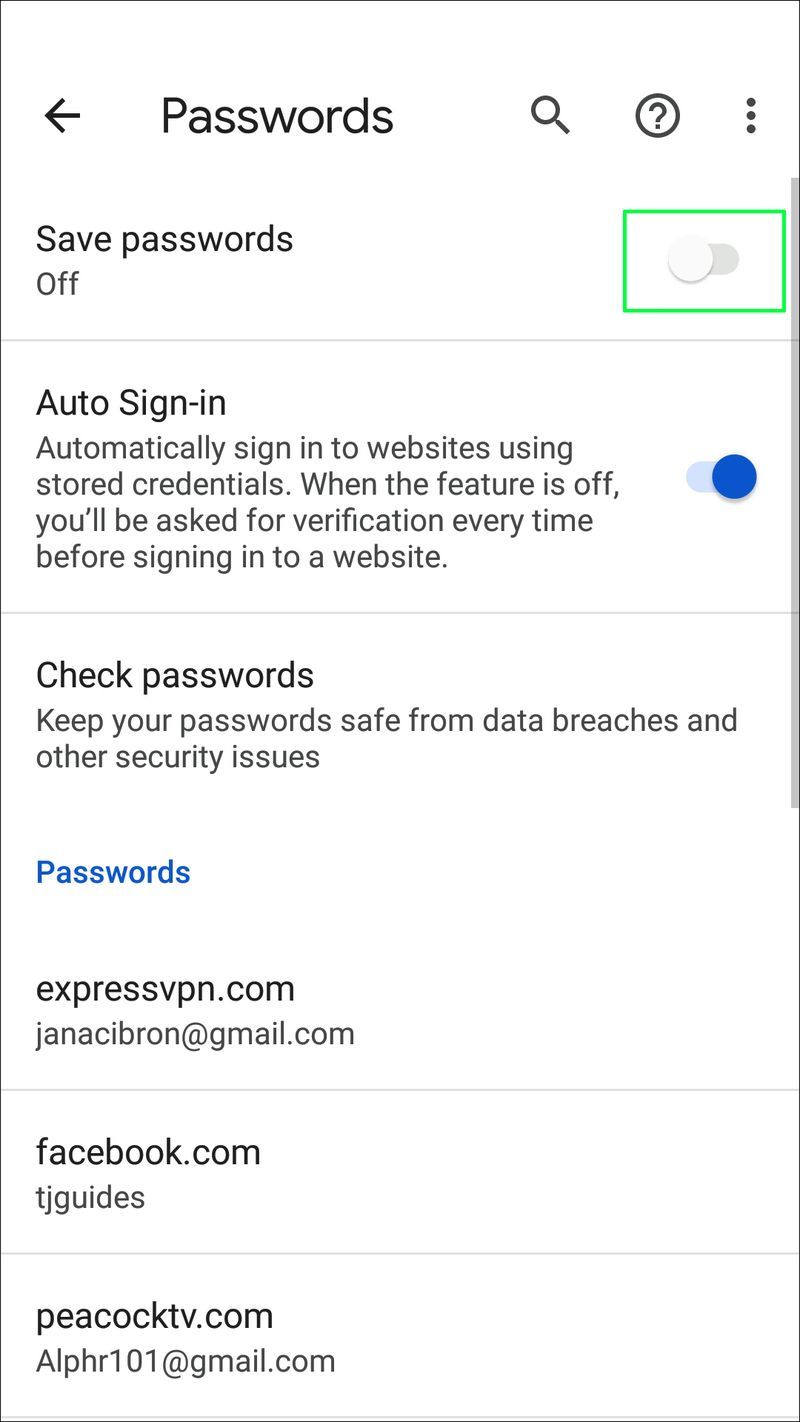
Volg dezelfde stappen om deze optie weer in te schakelen.
Wachtwoorden: opslaan of niet opslaan
In alle opzichten is moderne technologie buitengewoon nuttig en handig. Door wachtwoorden op uw apparaat op te slaan, bespaart u tijd en neemt u de frustratie weg die gepaard gaat met het vergeten van wachtwoorden. Experts suggereren dat gebruikers harde kopieën van wachtwoorden moeten bewaren. Deze offline beveiligingsmaatregel kan worden gebruikt in geval van apparaatstoring of verlies, browsercrashes of iets anders dat internettoegang verstoort.
hoe je buren vergrendelde wifi kunt gebruiken
Bewaart u uw wachtwoorden op uw apparaten? Zo ja, heeft u ooit al uw wachtwoorden moeten wissen? Reageer hieronder over uw ervaring met het verwijderen van wachtwoorden en het handmatig aanmelden bij uw accounts.