Chrome is een populaire open-source webbrowser die beschikbaar is voor alle grote platforms. Als sommige webpagina's onverwacht gedrag vertonen in deze browser, kunt u proberen de cache en cookies te wissen. Laten we eens kijken hoe het kan worden gedaan.
Advertentie
Google Chrome is de meest populaire webbrowser die bestaat voor alle grote platforms zoals Windows, Android en Linux . Het wordt geleverd met een krachtige rendering-engine die alle moderne webstandaarden ondersteunt. Op het moment van schrijven is de meest recente versie van de browser Chrome 63 ( zie het wijzigingslogboek ).
Om het cachegeheugen en cookies in Google Chrome te wissen , doe het volgende.
kun je documenten afdrukken bij walgreens
- Open de Google Chrome-browser.
- Klik op de menuknop (de laatste knop met drie puntjes rechts in de werkbalk).
- Het hoofdmenu verschijnt. Klik opInstellingen.
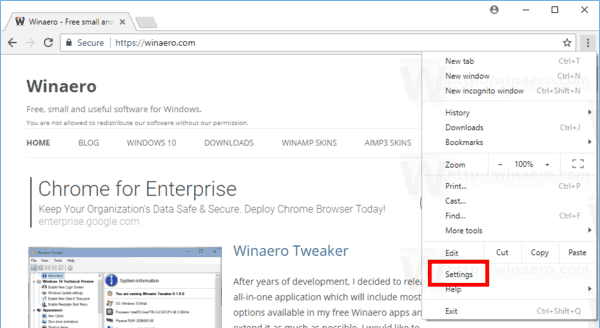
- InInstellingen, Klik op deGeavanceerdlink onderaan rechts.
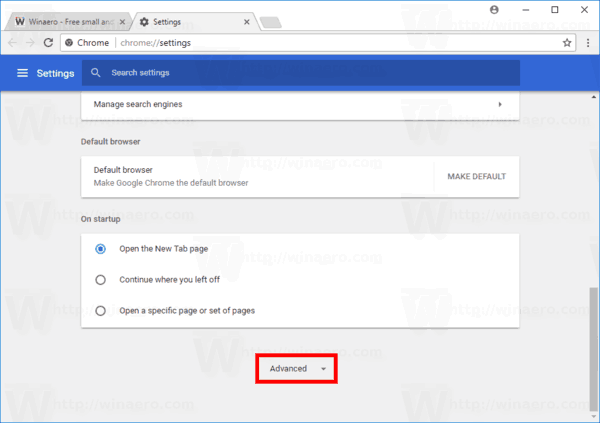
- Scrol aan de rechterkant omlaag naar hetPrivacy en veiligheidsectie en klik op hetInhoudsinstellingenkoppeling.
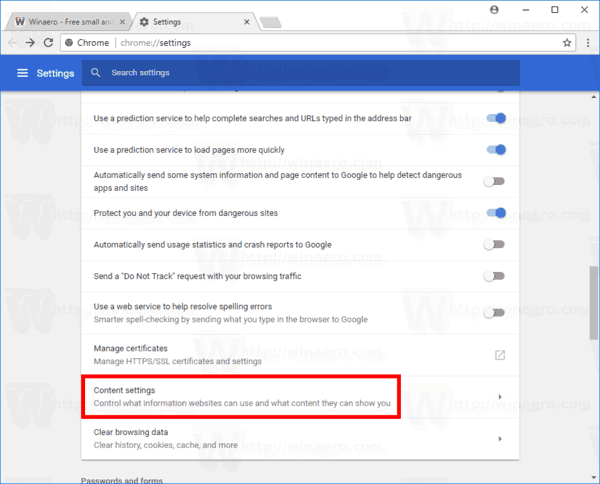
- Klik op de volgende pagina op hetCookieskoppeling.
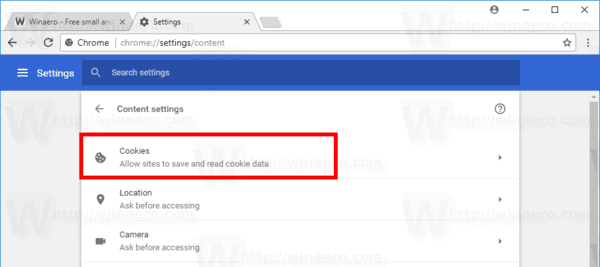
- Klik nu op de link Zie all cookies en sitegegevens.
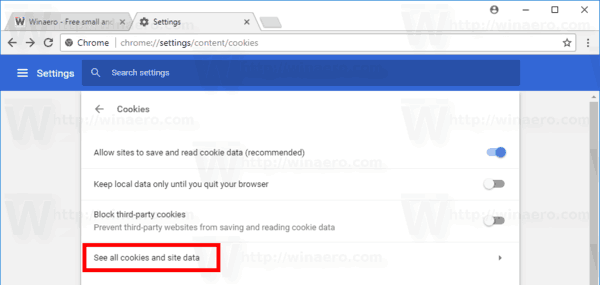
Dit opent hetAlle cookies en sitegegevensbladzijde. Doe nu het volgende.
Wis alle cookies voor alle sites in Chrome
- Open deCookies en sitegegevensbladzijde.
- Om alle cookies voor alle sites in Chrome te wissen, klikt u op de knopVerwijder alles.
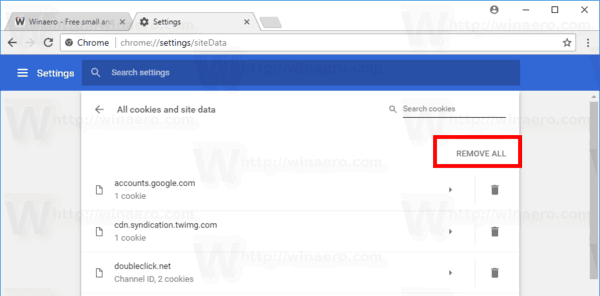
Verwijder alle cookies voor een specifieke website in Chrome
- Open deCookies en sitegegevensbladzijde.
- Klik op het prullenbakpictogram naast het webadres van de site.
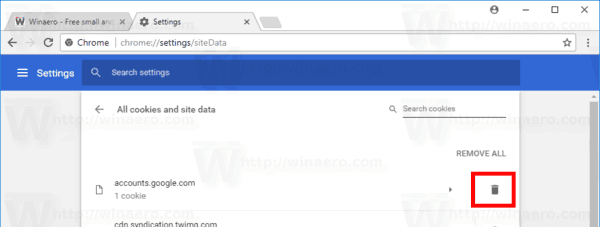
Verwijder individuele cookies voor een specifieke website in Chrome
- Open deCookies en sitegegevensbladzijde.
- Klik op de gewenste site in de lijst. De cookies die beschikbaar zijn voor de site zullen verschijnen.
- Klik op de X-knop naast de cookienaam die u wilt verwijderen.
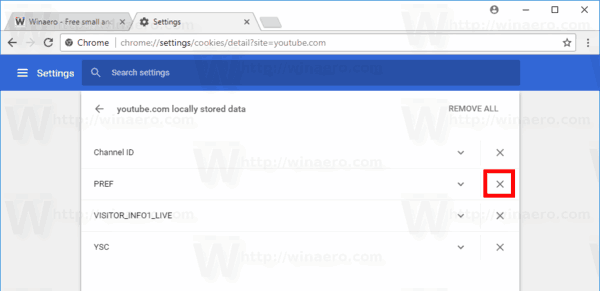
Je bent klaar! De geselecteerde cookies worden verwijderd uit de browser. Klik op de knop 'Gereed' om de pagina met inhoudsinstellingen van Google Chrome te sluiten.
Cache wissen in Google Chrome
- Open Google Chrome.
- Typ of kopieer en plak de volgende tekst in de adresbalk:
chrome: // settings / clearBrowserData - In deBrowsergeschiedenis verwijderendialoogvenster, selecteerAfbeeldingen en bestanden in de cacheen specificeer het gewenstetijdsbestek.
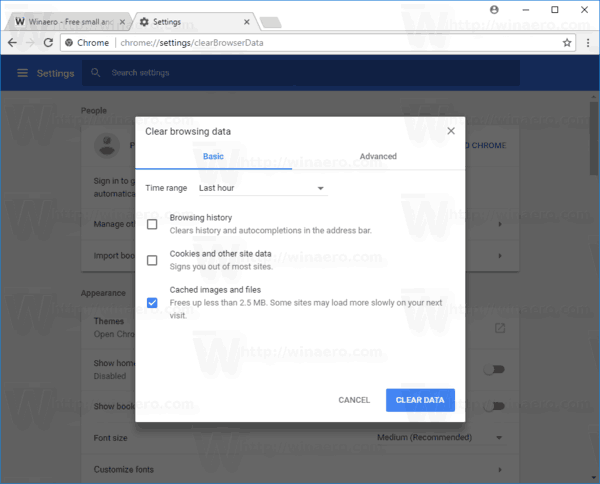
- Klik op deVerwijder gegevensknop.
Je bent klaar!
Tip: er is een speciale sneltoets om snel hetBrowsergeschiedenis verwijderendialoog. Druk op Ctrl + Shift + Del op het toetsenbord om het direct te openen! Bekijk ook het geavanceerde tabblad, dat het aantal items laat zien dat afzonderlijk kan worden verwijderd.
Probeer nu de kapotte webpagina opnieuw te laden als u die had. Het zou weer normaal moeten worden.
Dat is het.
hoe recent gesloten tabbladen terug te krijgen op Google Chrome
Gerelateerde artikelen:
- Cache en cookies wissen in Opera
- Cache en cookies wissen in Firefox
- Wis cache en cookies in Microsoft Edge

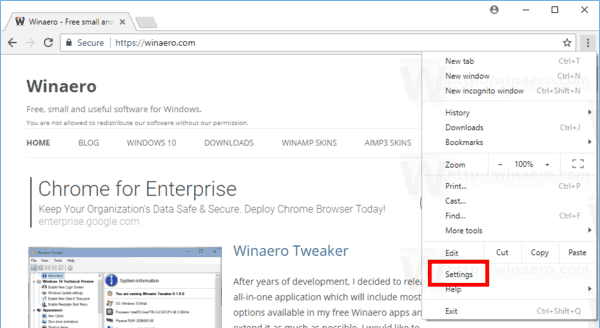
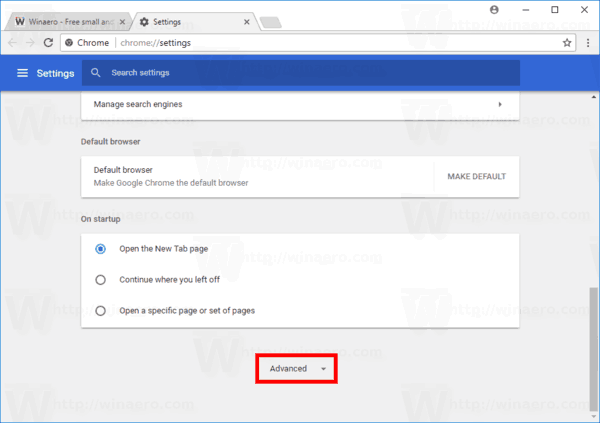
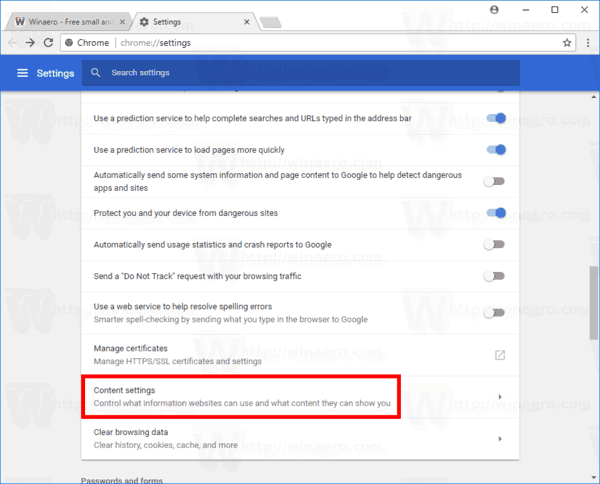
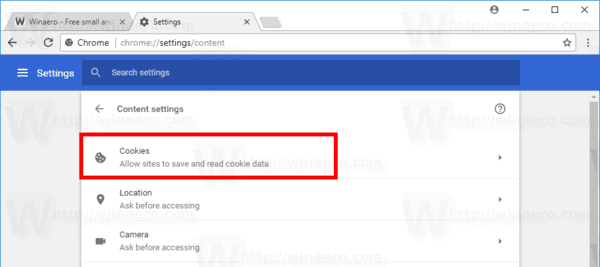
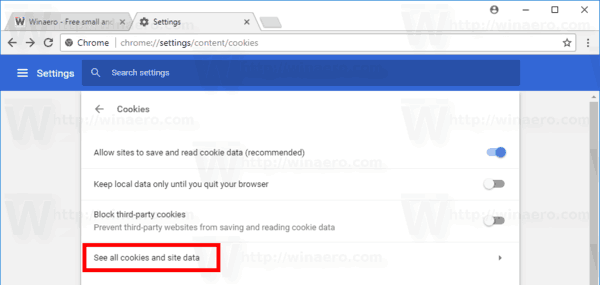
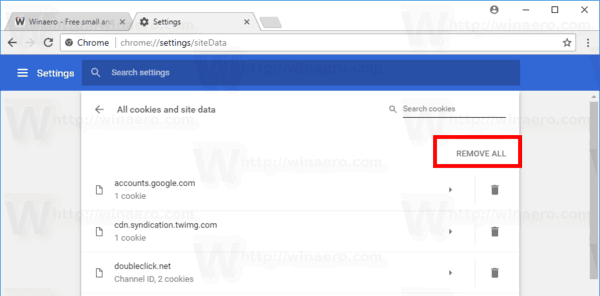
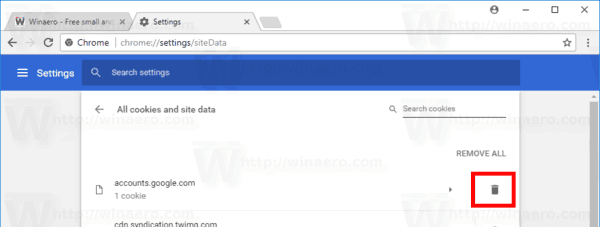
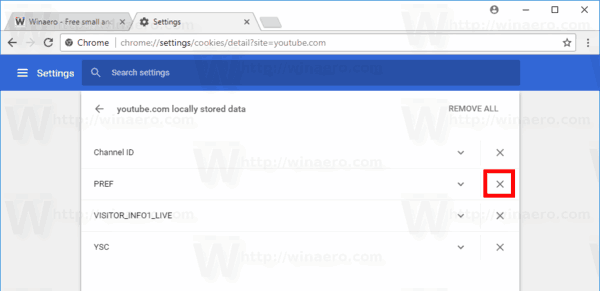
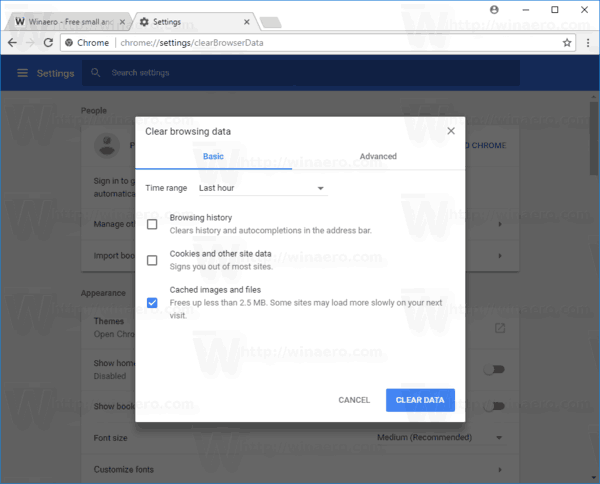







![Welke Amazon Fire Stick is de nieuwste? [oktober 2021]](https://www.macspots.com/img/devices/65/which-amazon-fire-stick-is-newest.jpg)
