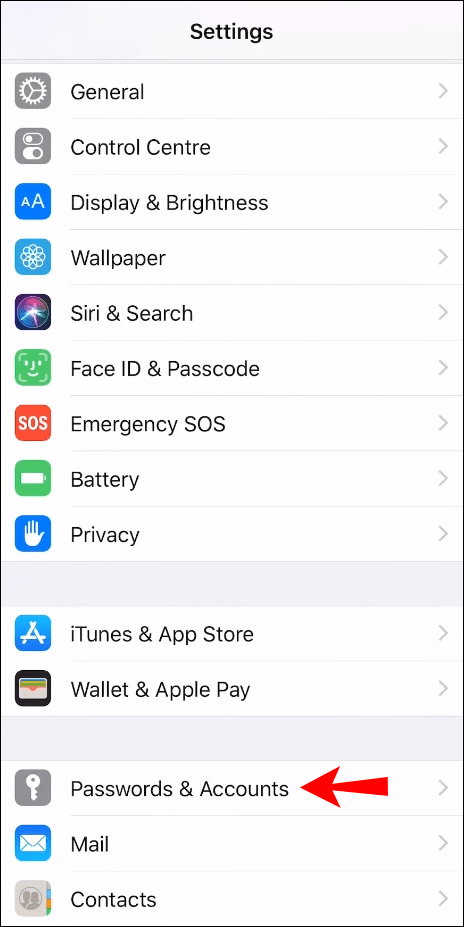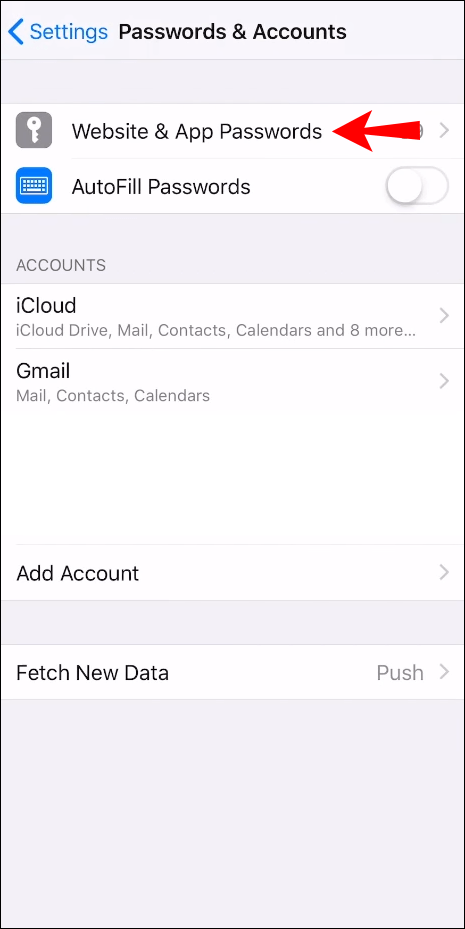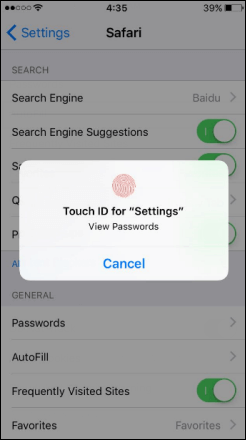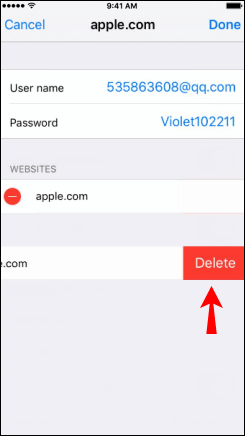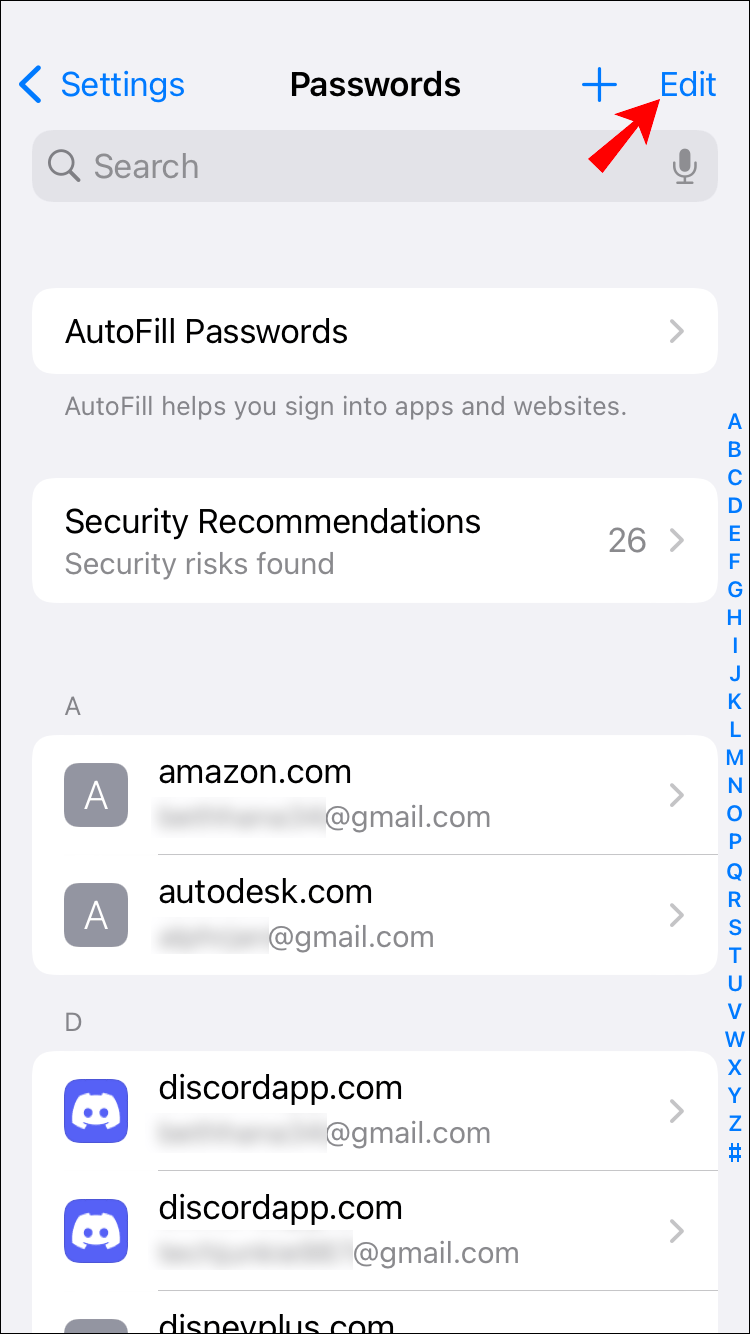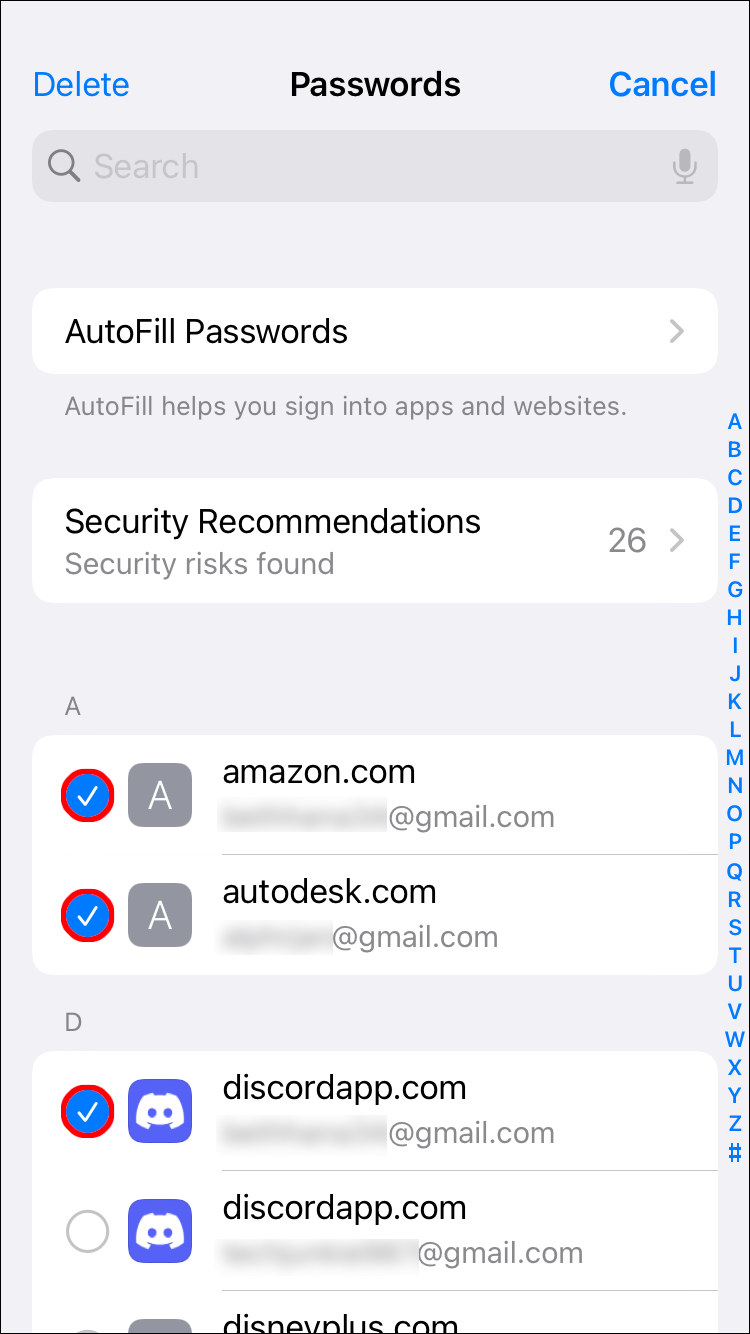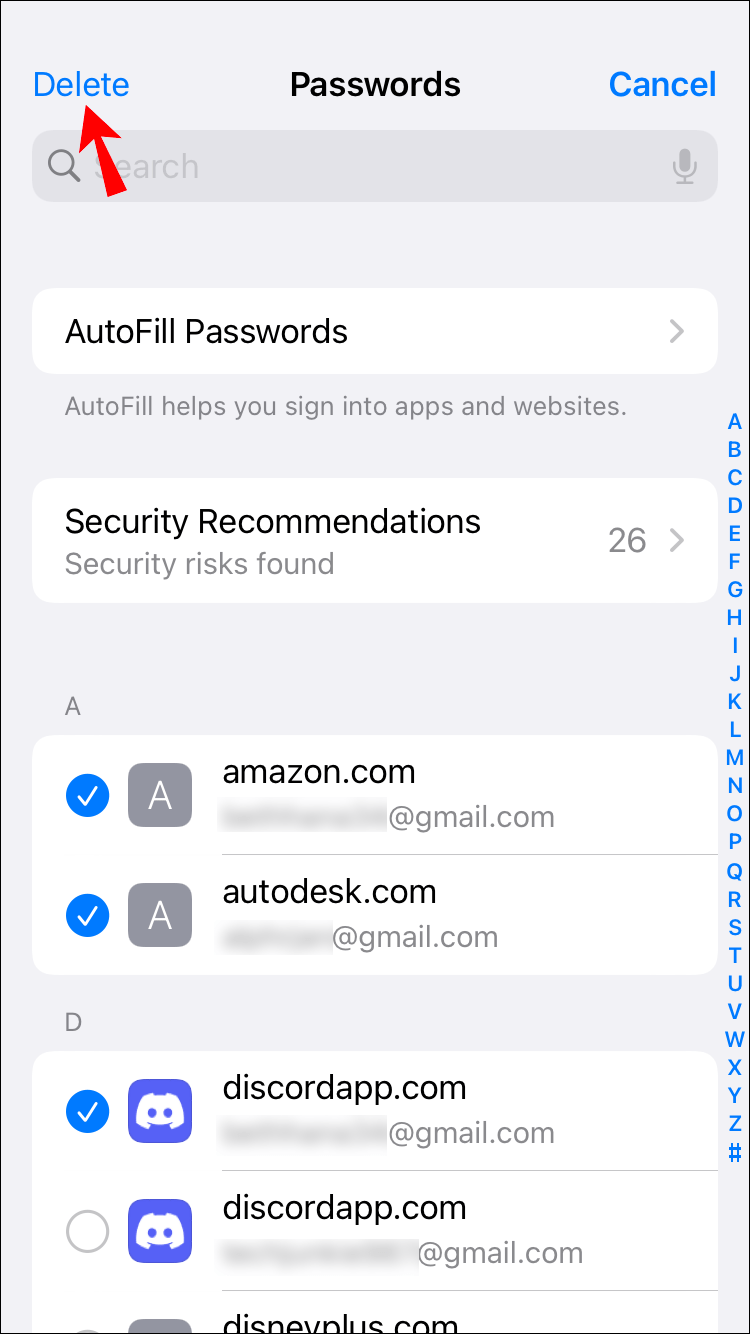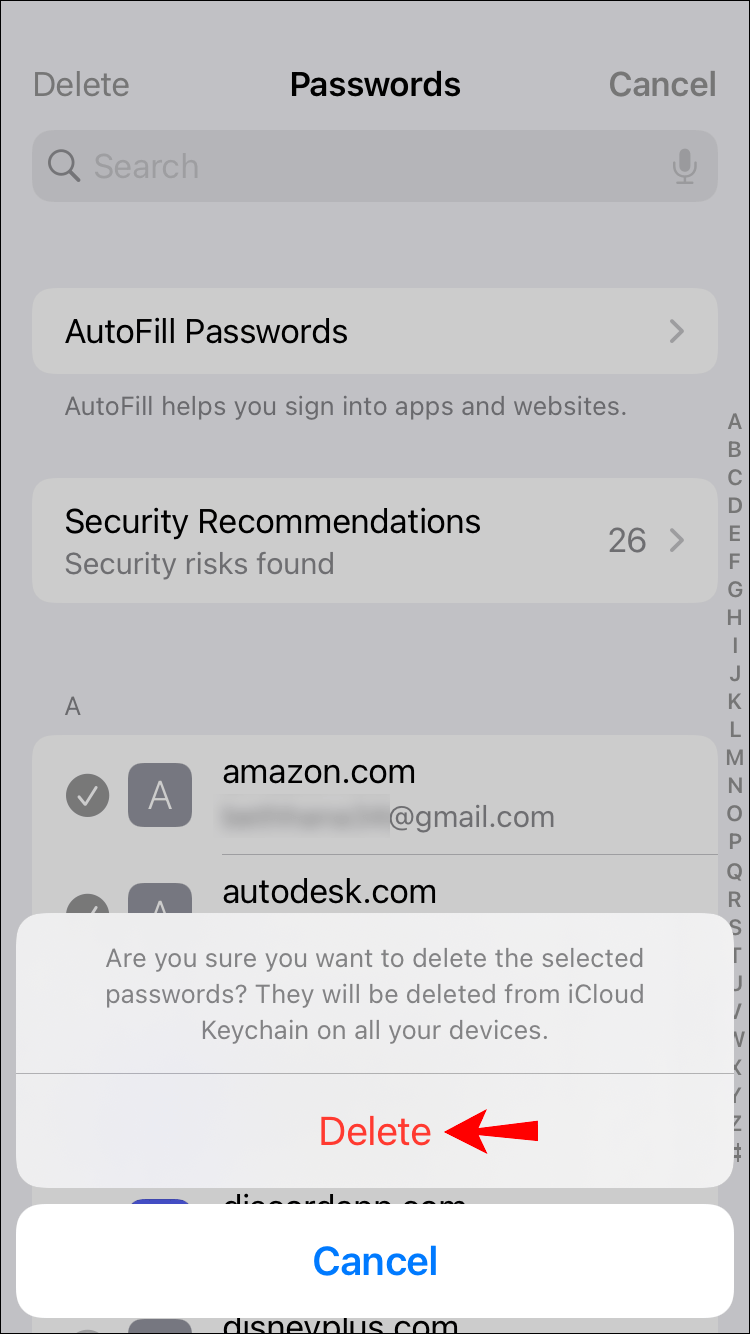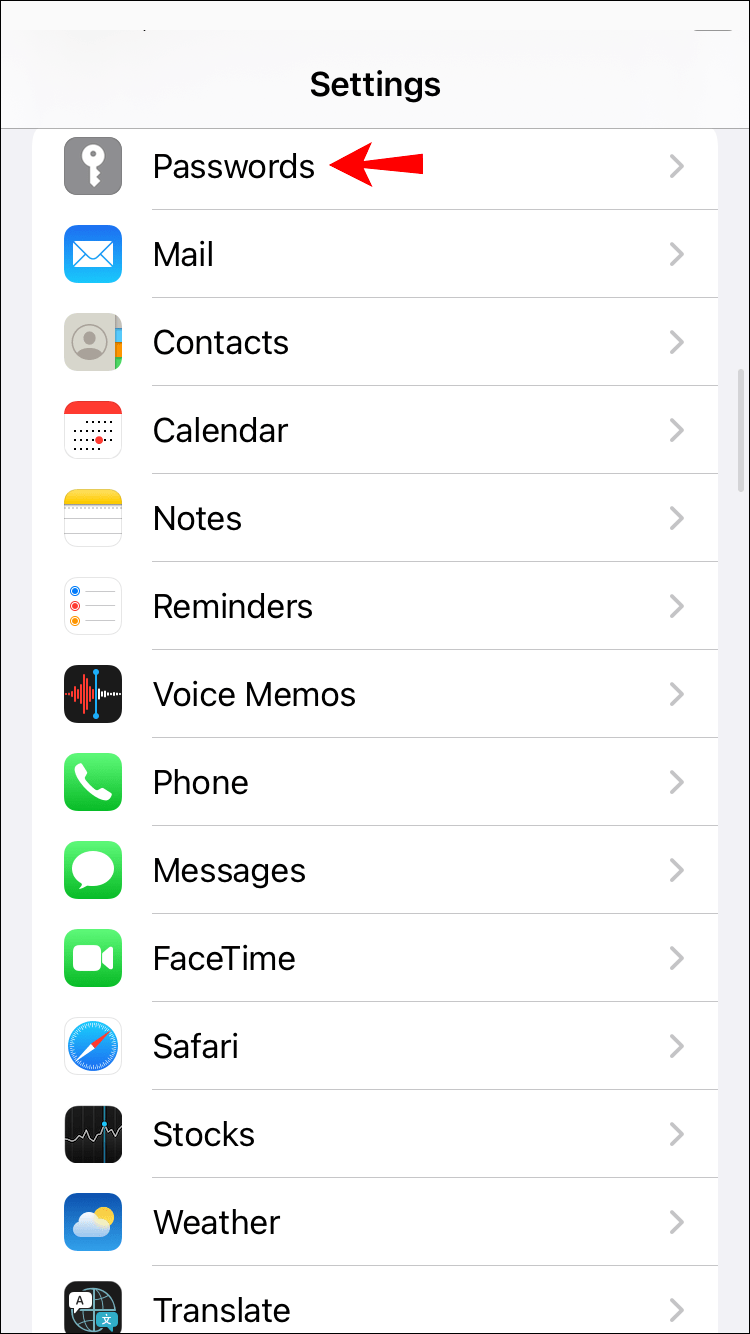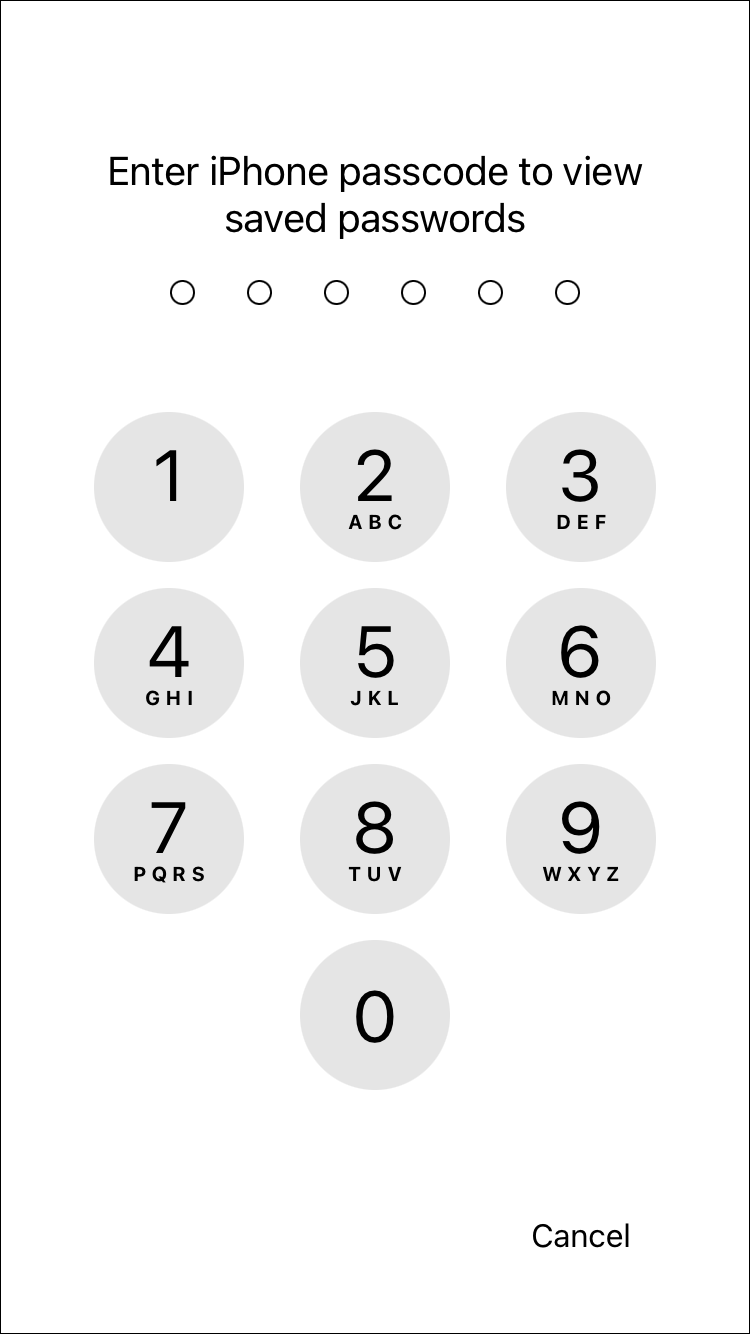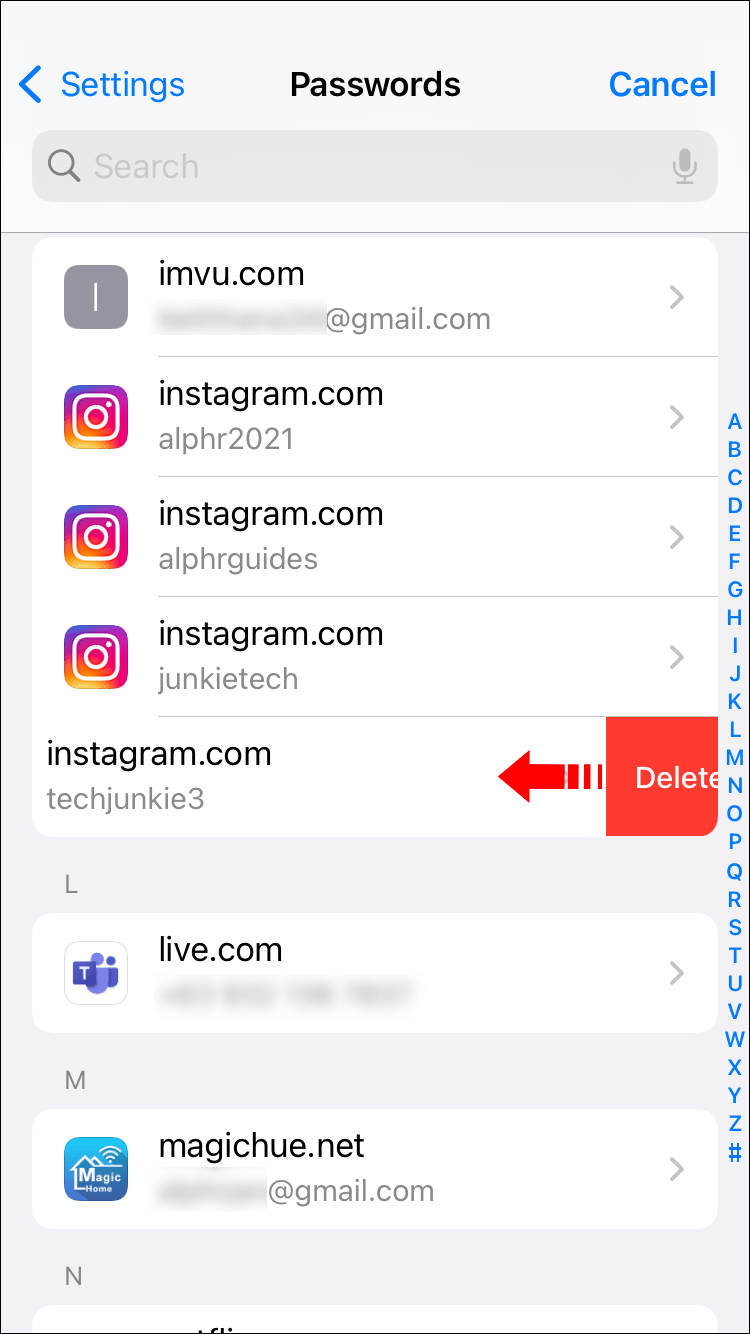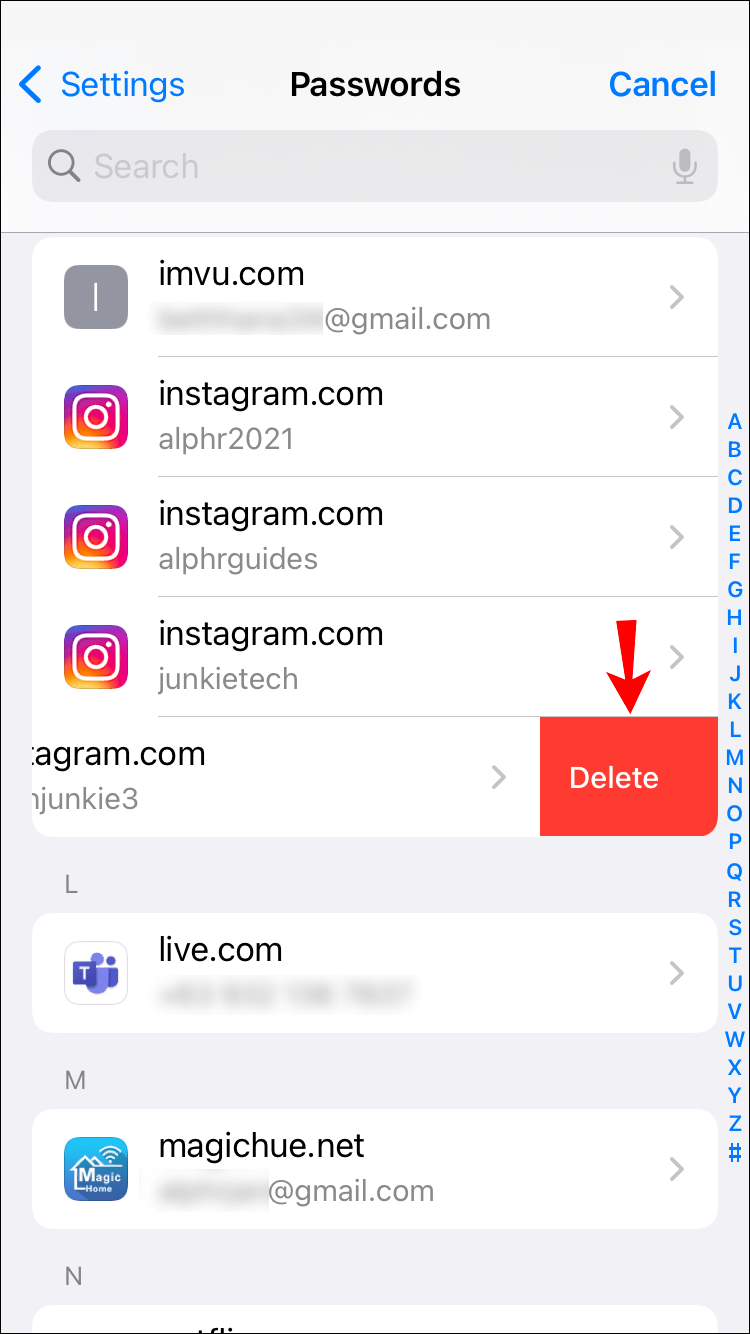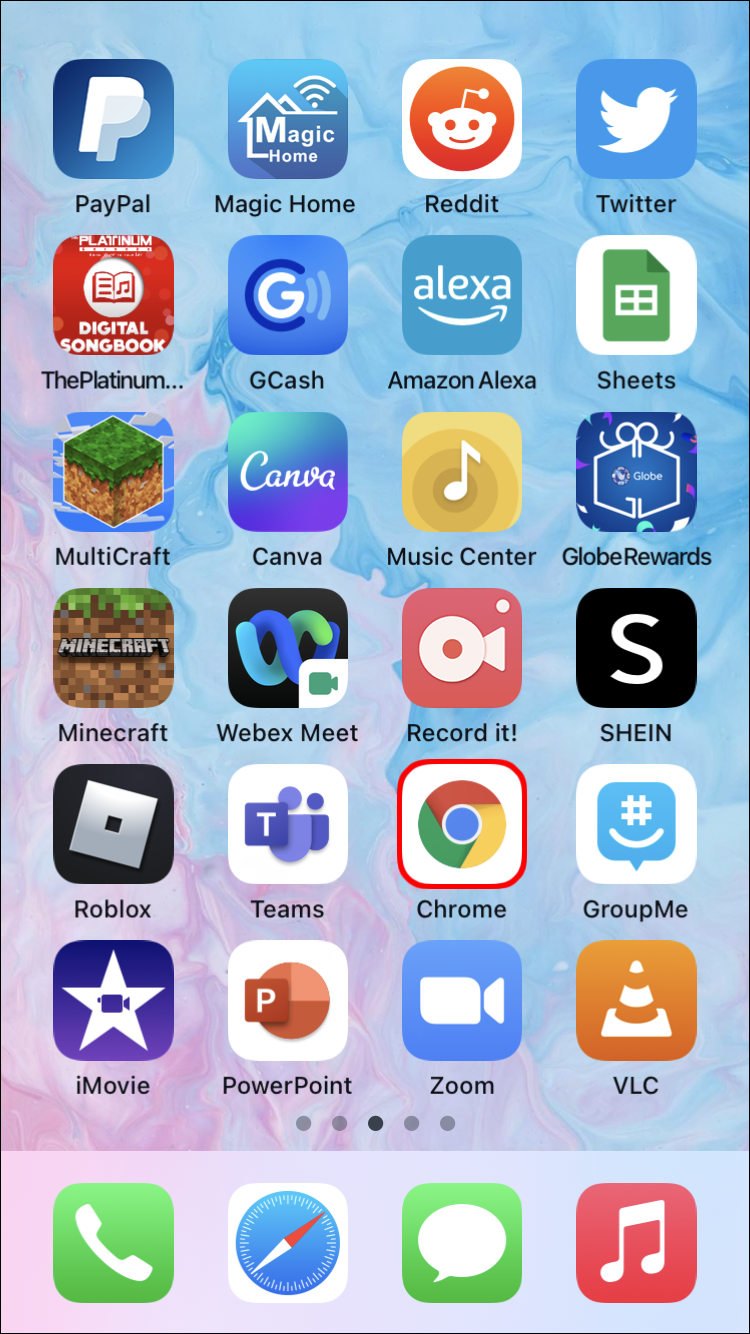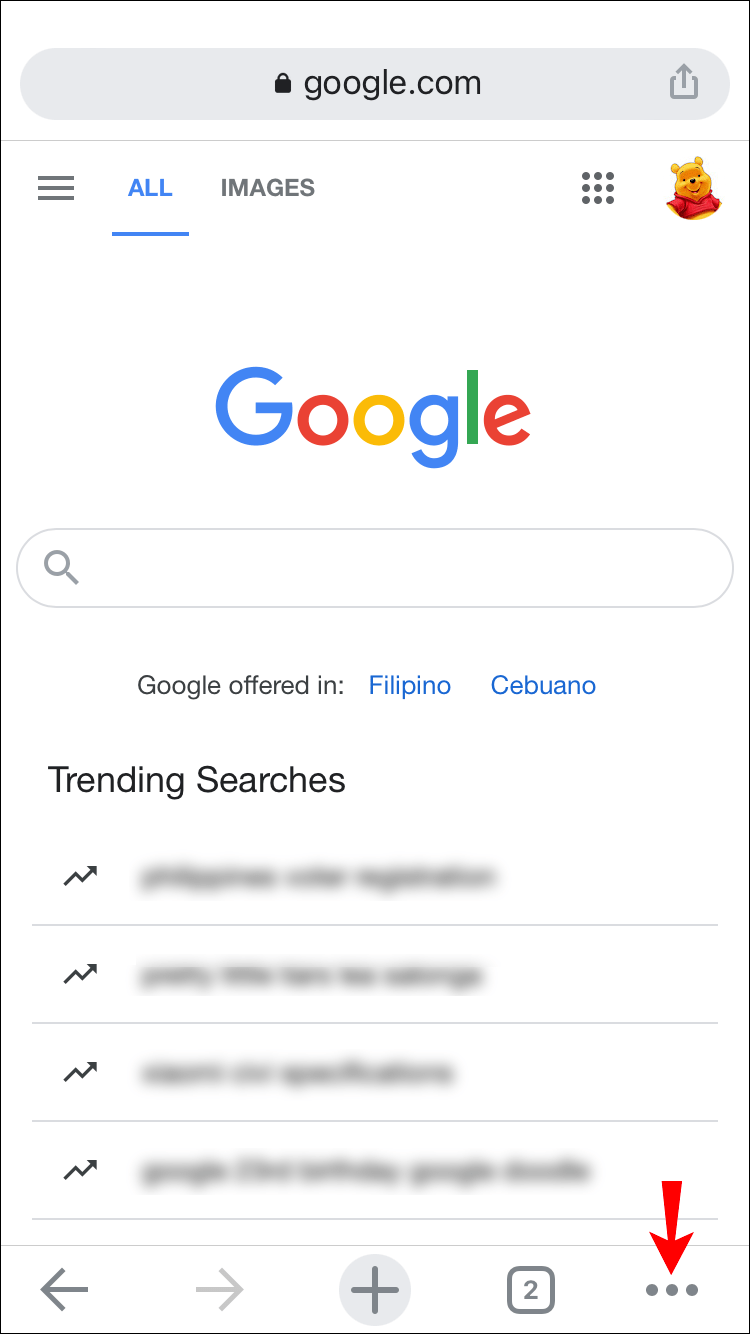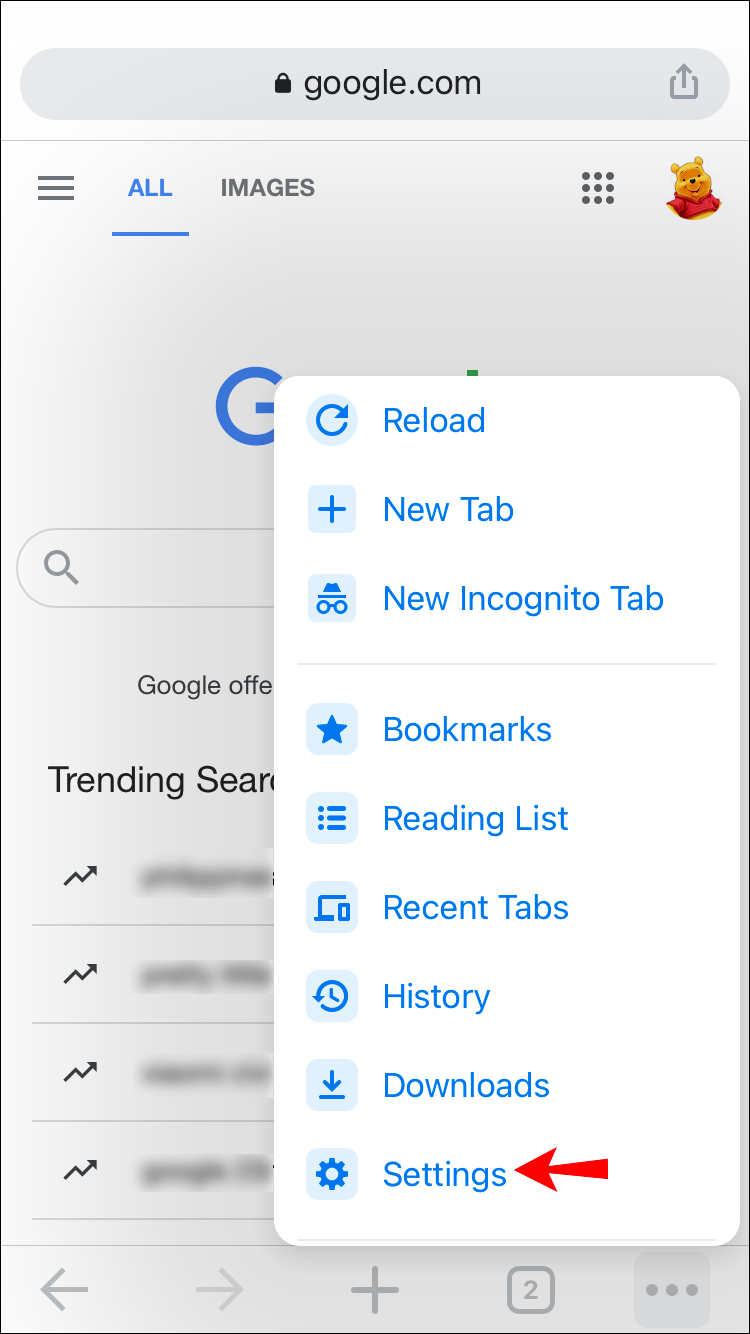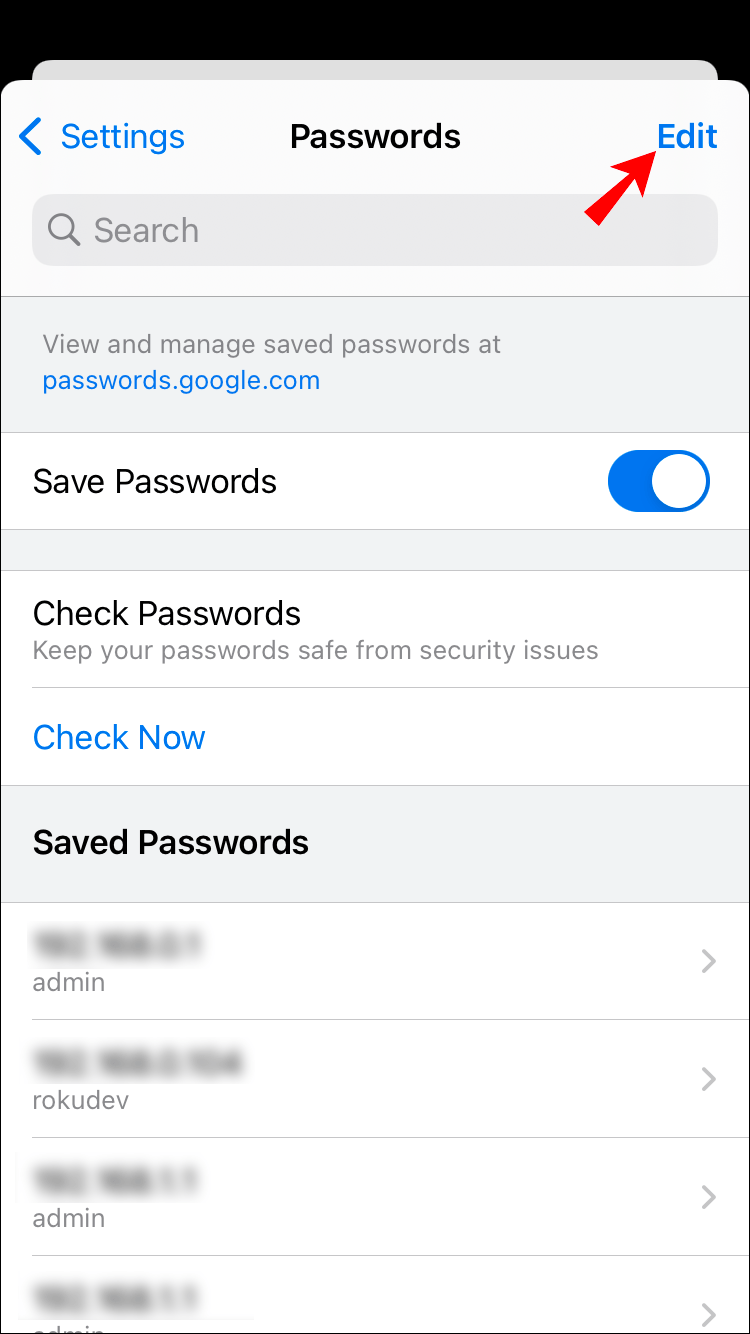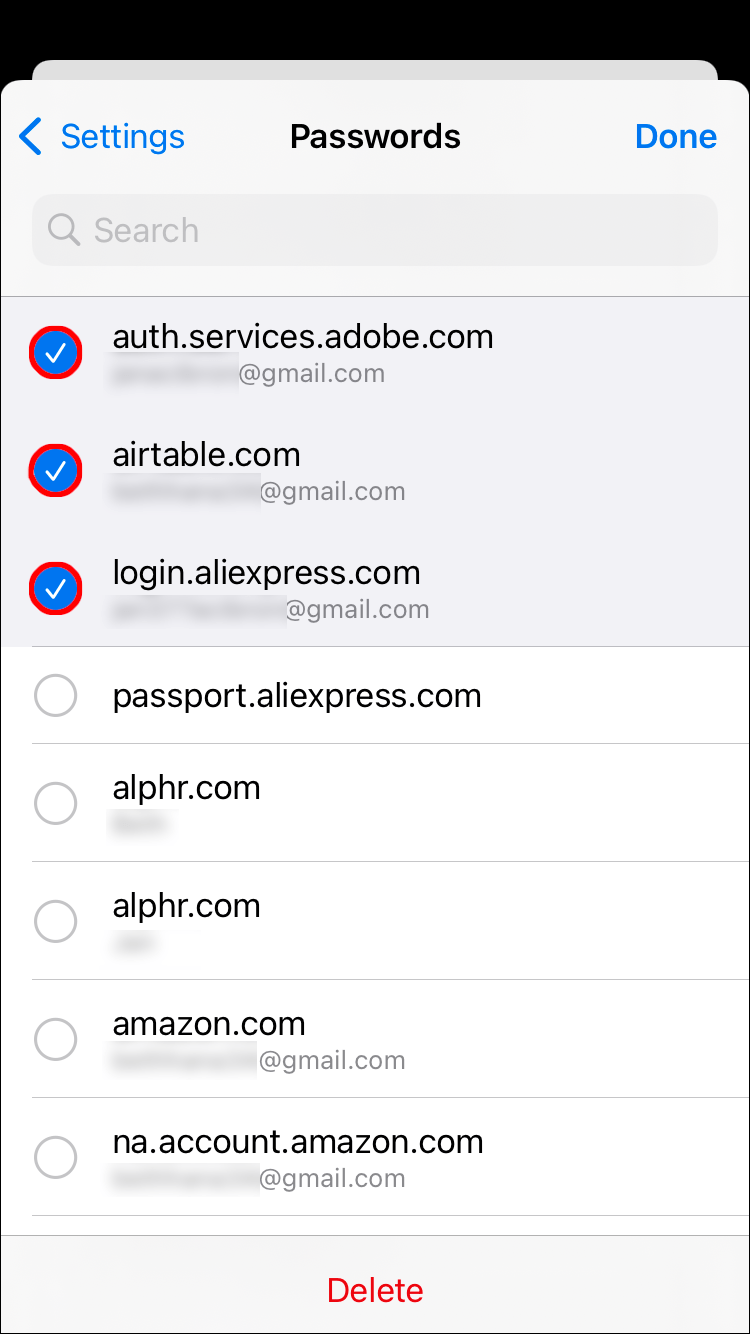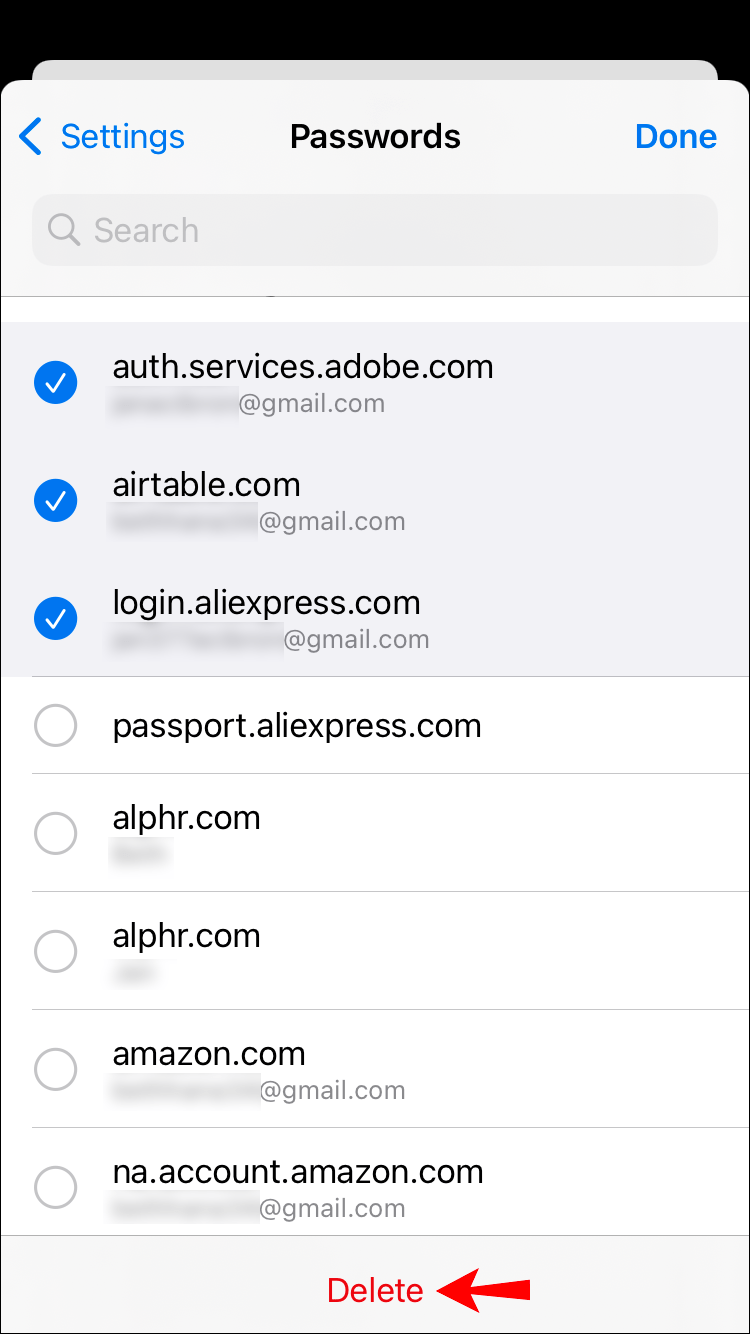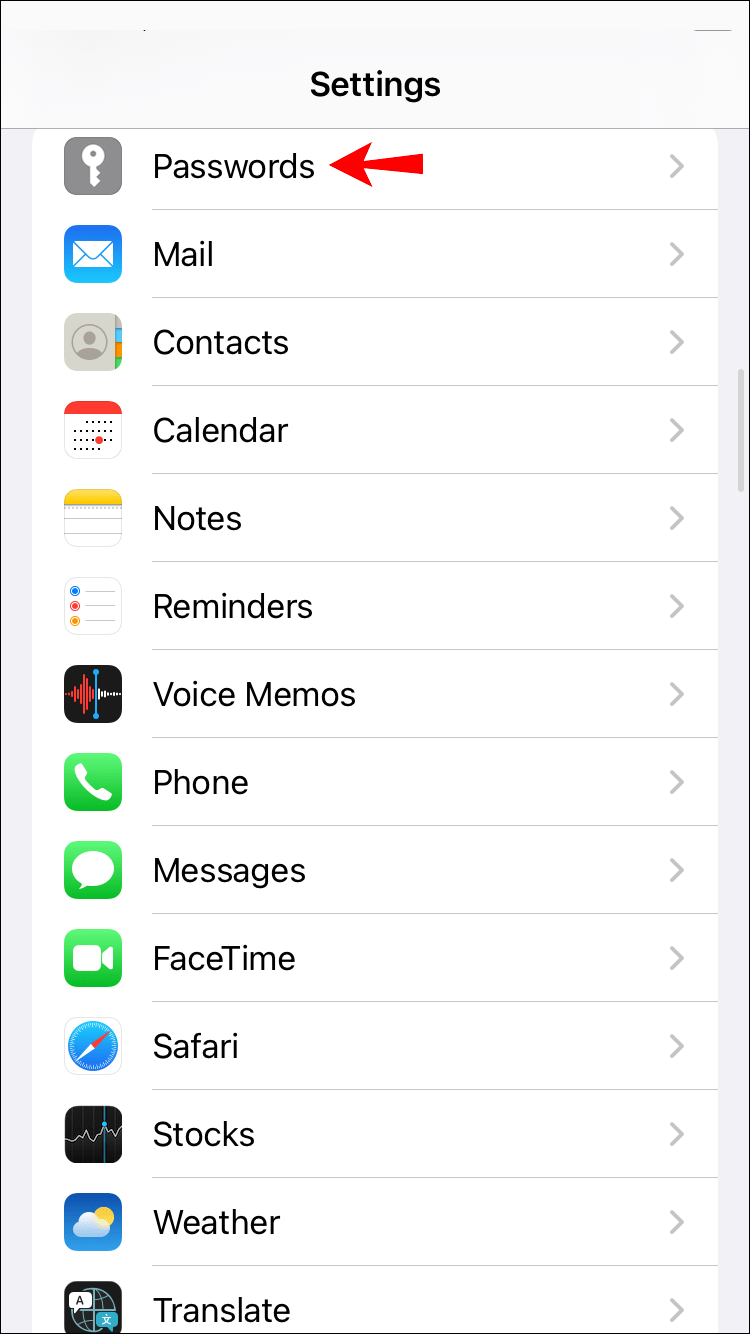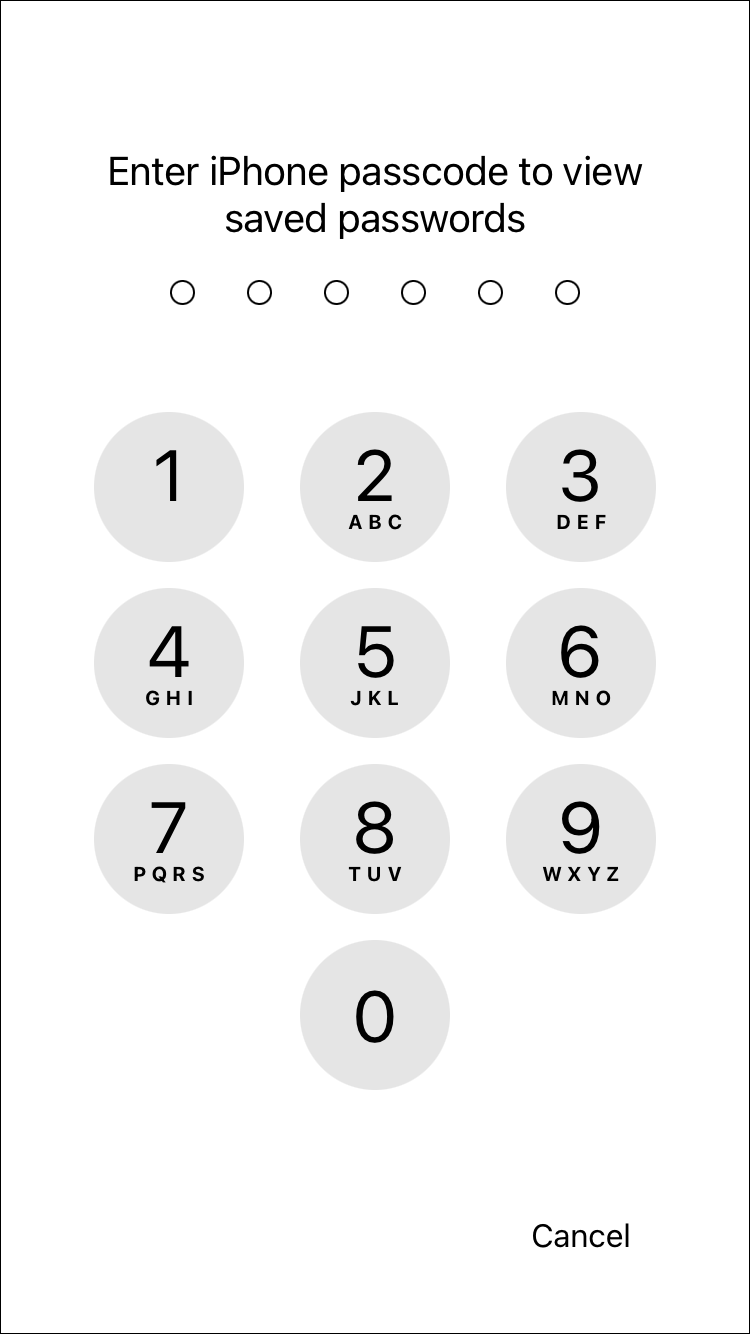De gemiddelde persoon moet tussen de 70 en 100 wachtwoorden onthouden. Dankzij functies zoals automatisch invullen van wachtwoorden, kunnen we ons rechtstreeks aanmelden bij onze favoriete apps en websites. Het niet hoeven onthouden van uw gegevens kan echter een belemmering worden, vooral als u zich vanaf een ander apparaat moet aanmelden. Als al uw wachtwoorden op uw telefoon zijn opgeslagen, kunt u ook blootstaan aan cybercriminaliteit.

Als u klaar bent om enkele van uw inloggegevens opnieuw te onthouden, laten we u zien hoe u uw opgeslagen wachtwoorden van uw iPhone of Mac kunt verwijderen.
Opgeslagen wachtwoorden wissen op een iPhone
Volg deze stappen om uw opgeslagen wachtwoorden voor websites en apps op uw iPhone te wissen:
- Open Instellingen en tik vervolgens op Wachtwoorden.
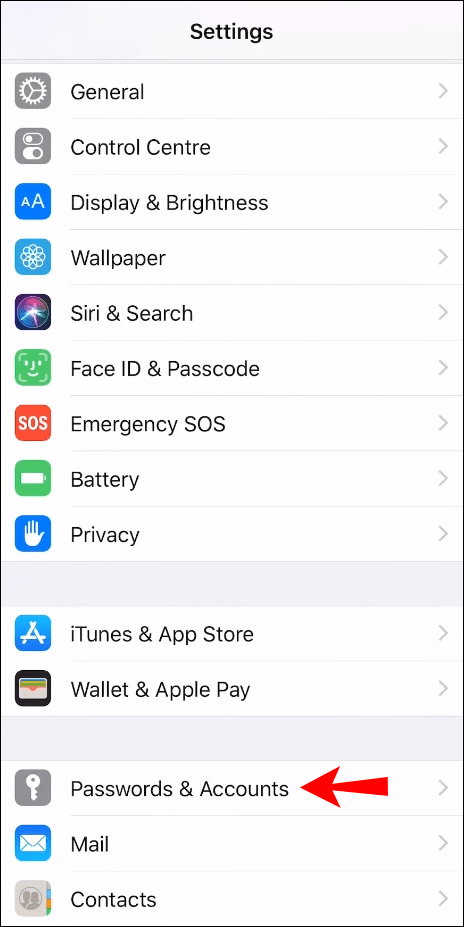
- Tik in iOS 13 of eerder op Wachtwoorden en accounts en vervolgens op Website- en app-wachtwoorden.
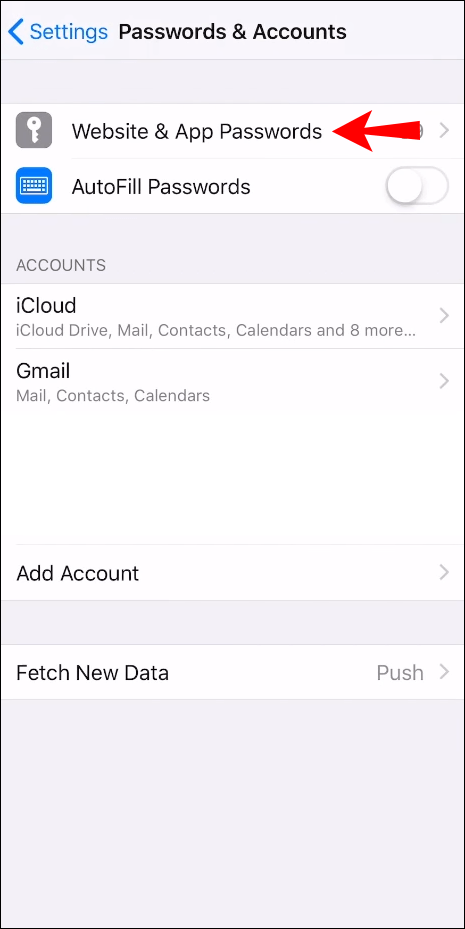
- U wordt gevraagd uw toegangscode in te voeren of Face of Touch ID te gebruiken.
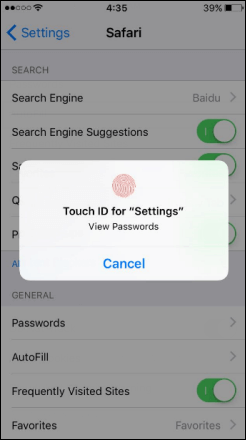
- Ga naar de website of app waarvan je een opgeslagen wachtwoord wilt verwijderen en veeg erop naar links.
- Tik op Verwijderen.
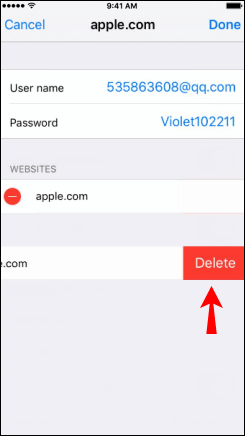
Meerdere opgeslagen wachtwoorden verwijderen:
- Tik in de rechterbovenhoek van de pagina Wachtwoorden of Website- en app-wachtwoorden op Bewerken.
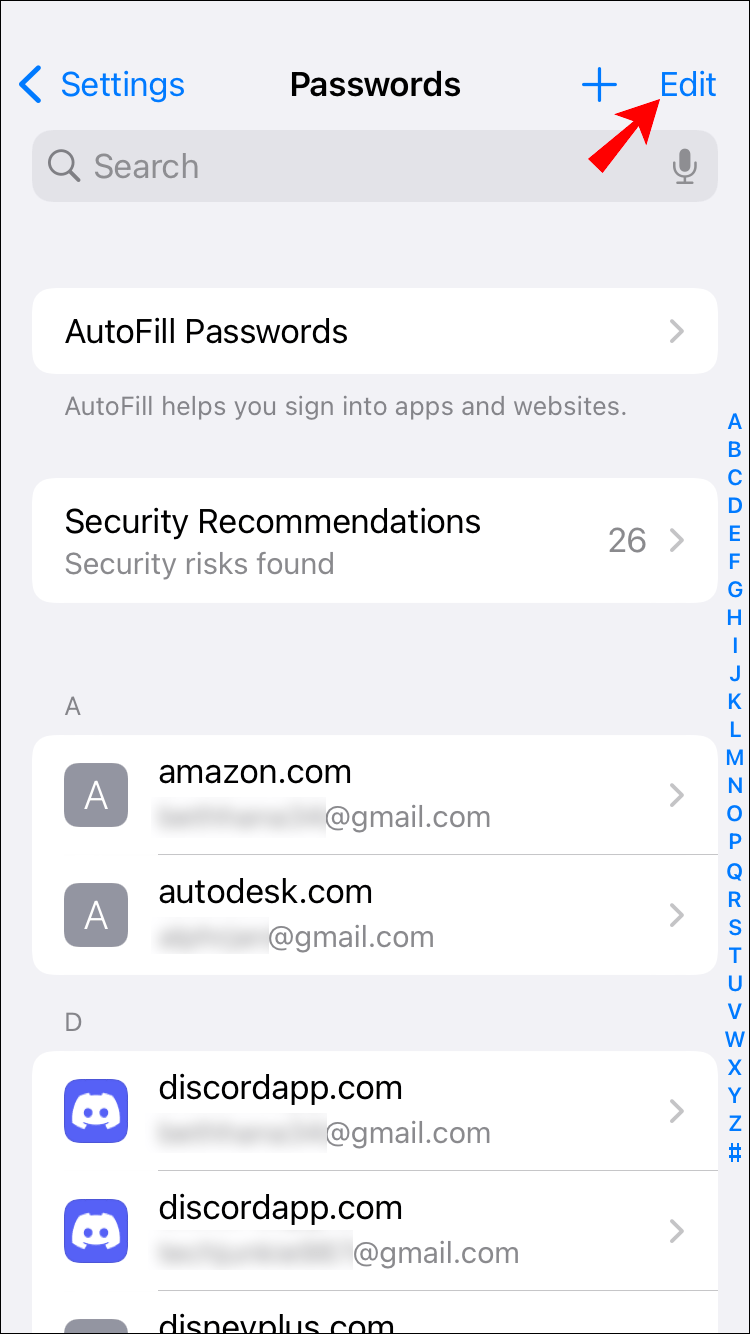
- Selecteer de websites of apps om de opgeslagen wachtwoorden te verwijderen.
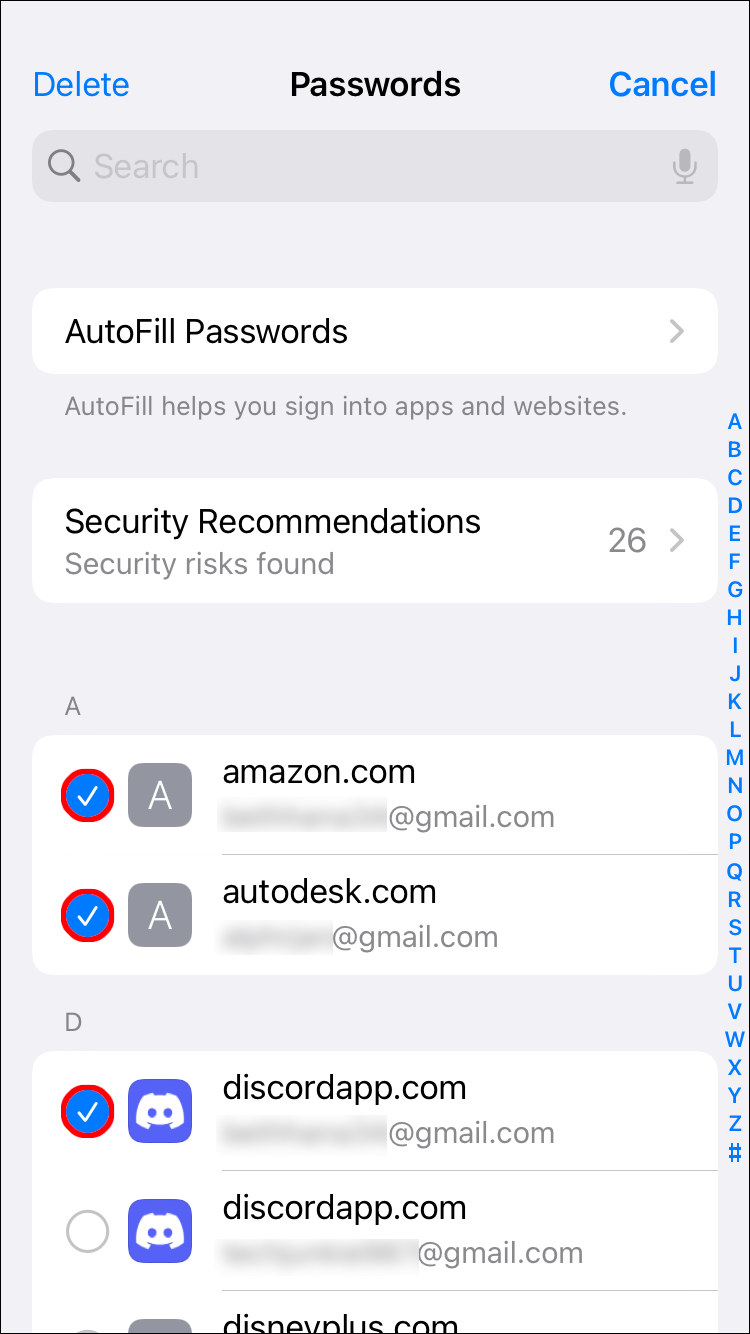
- Tik linksboven op Verwijderen.
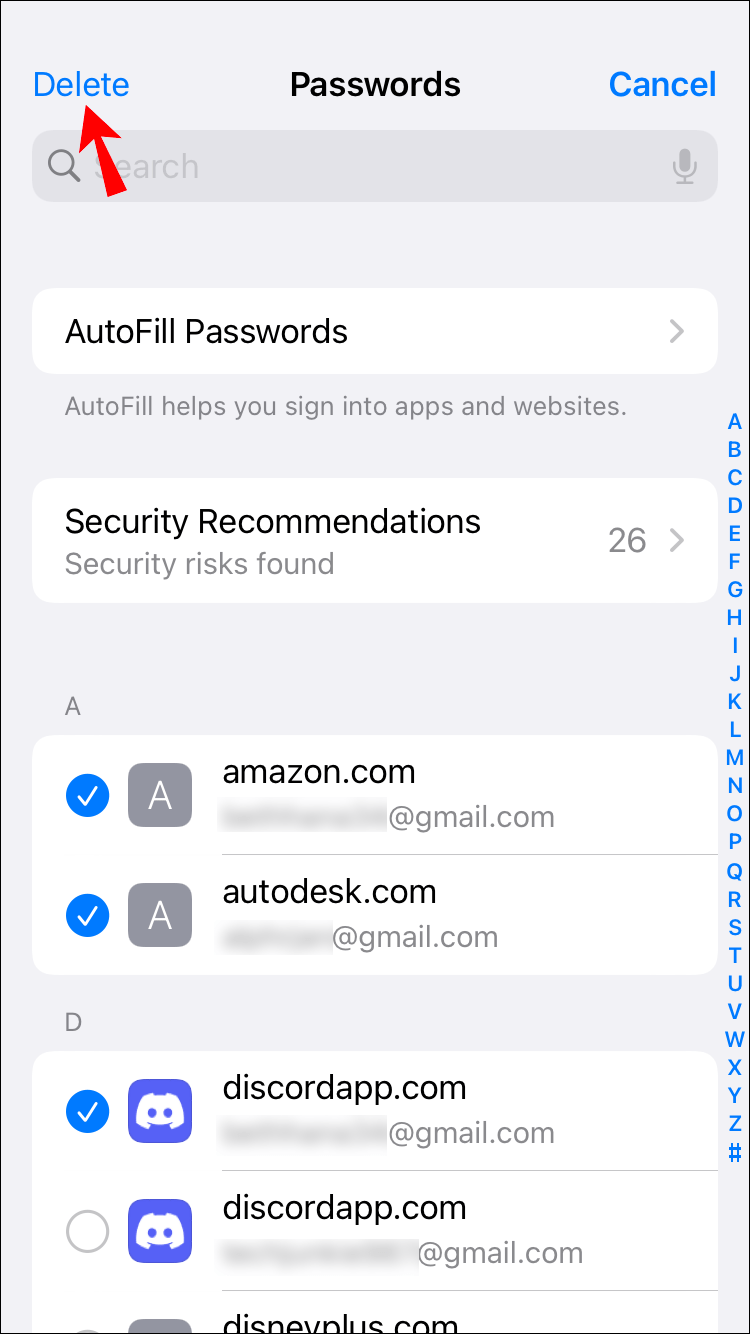
- Tik op Verwijderen om te verifiëren.
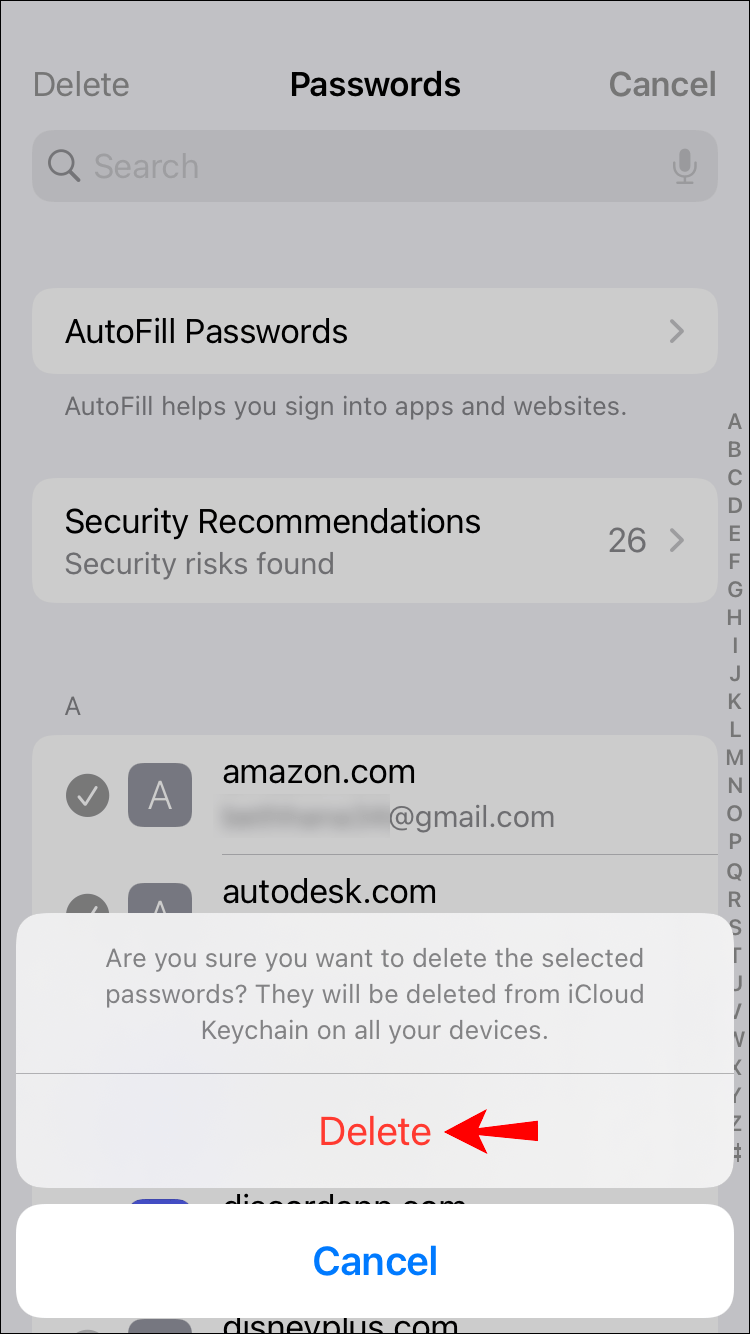
Hoe een opgeslagen wachtwoord op Instagram op een iPhone te verwijderen
Volg deze stappen om je opgeslagen wachtwoord voor Instagram op je iPhone te verwijderen:
- Start Instellingen en selecteer vervolgens Wachtwoorden.
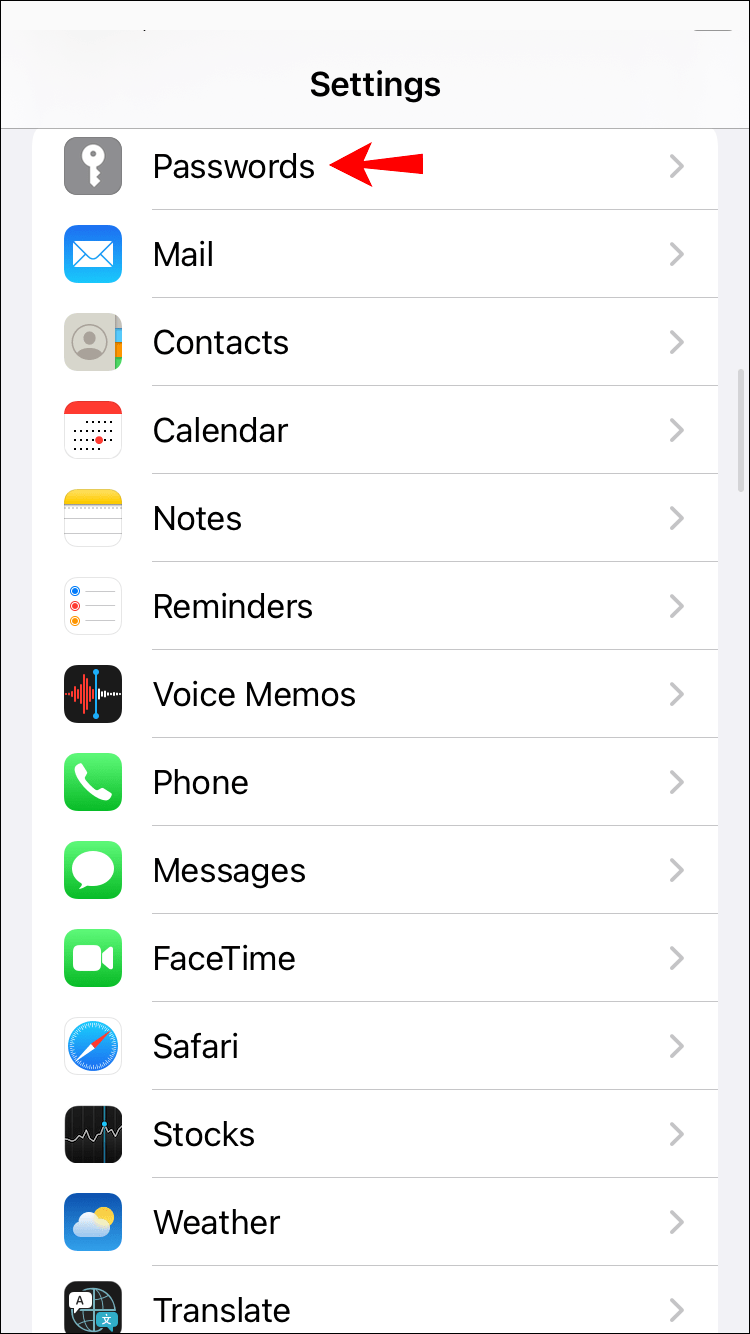
- Tik op Wachtwoorden en accounts en vervolgens op Website- en app-wachtwoorden als je iOS 13 of eerder gebruikt.
- Gebruik Face of Touch ID of voer uw toegangscode in wanneer daarom wordt gevraagd.
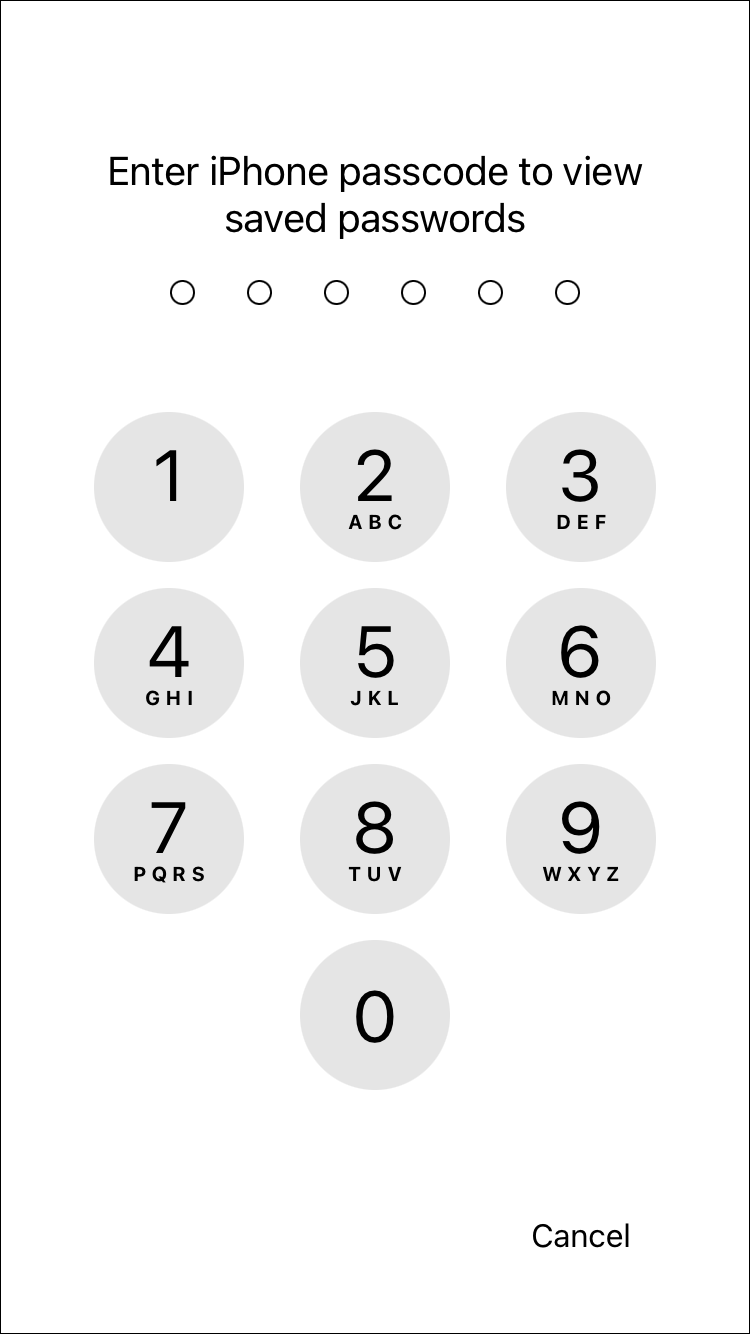
- Zoek de Instagram-app en veeg erop naar links.
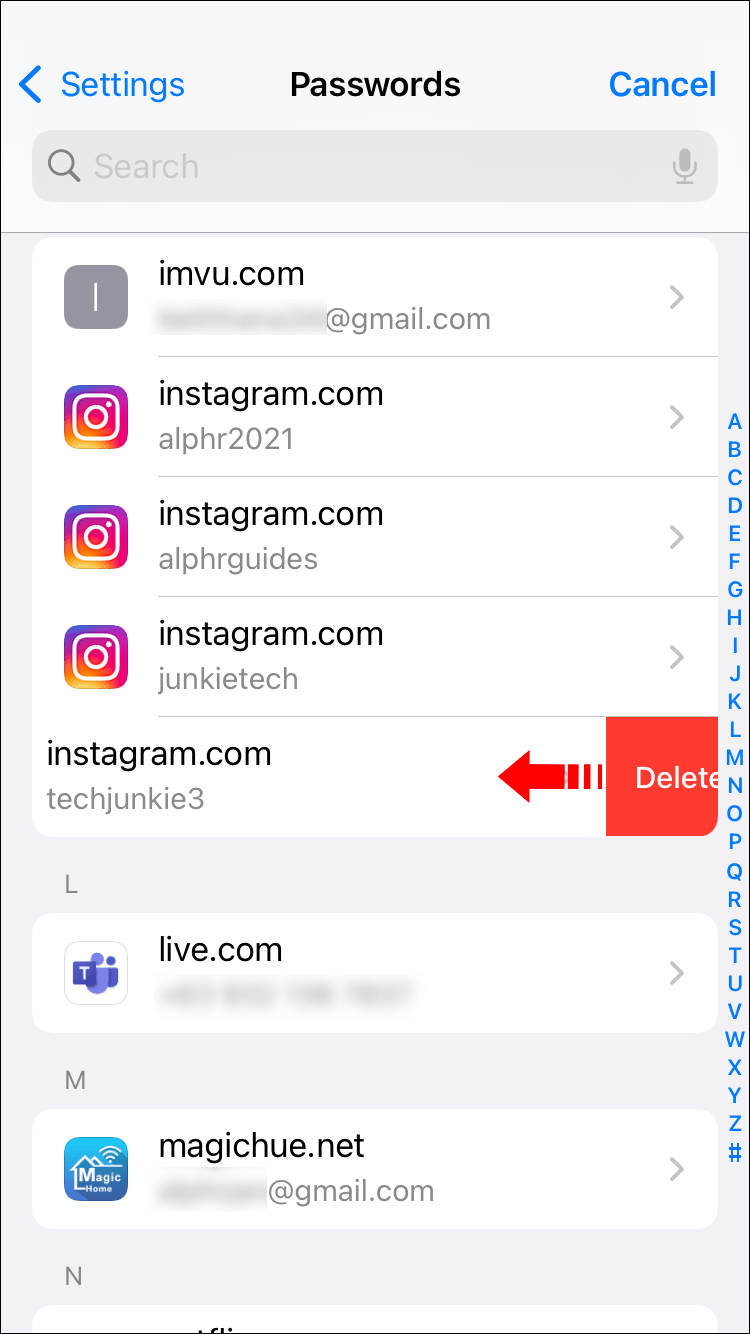
- Tik op Verwijderen.
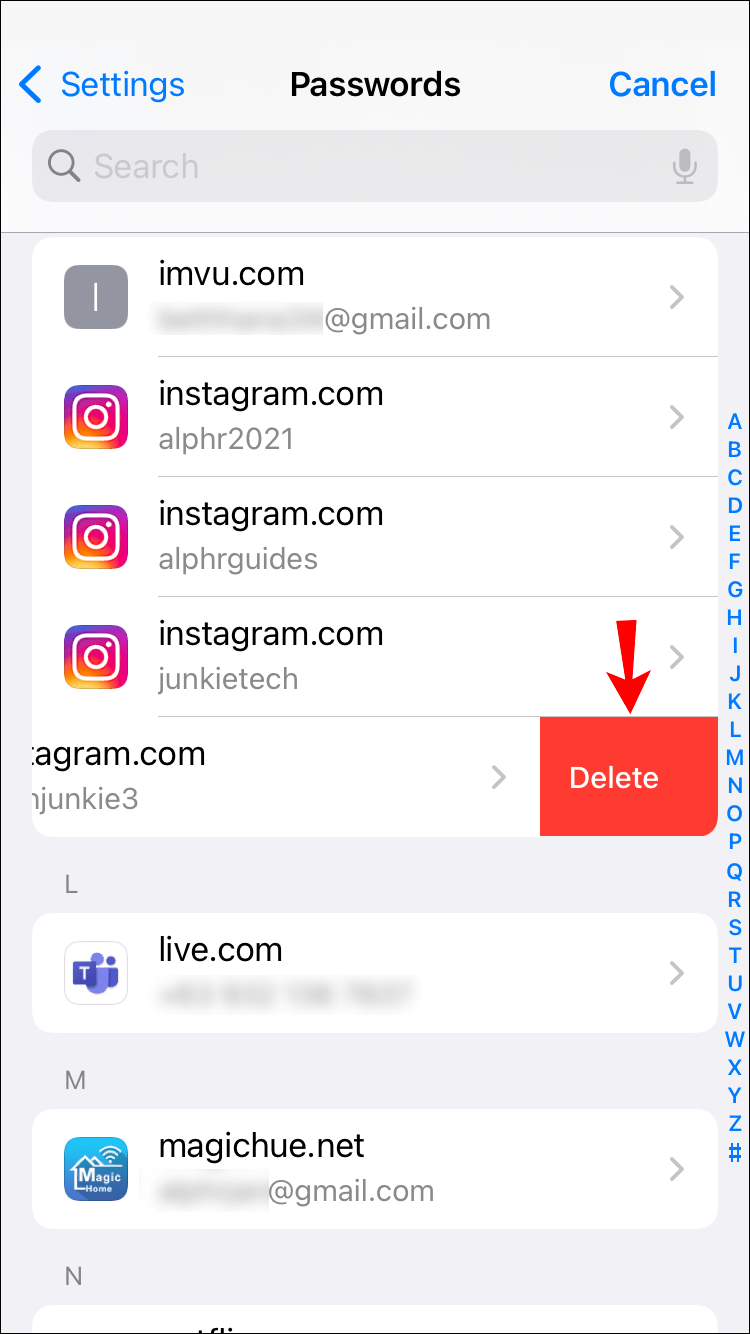
Opgeslagen wachtwoorden in Chrome op een iPhone verwijderen
Volg deze stappen om uw opgeslagen wachtwoorden in de Chrome-app via uw iPhone te verwijderen:
- Chrome openen.
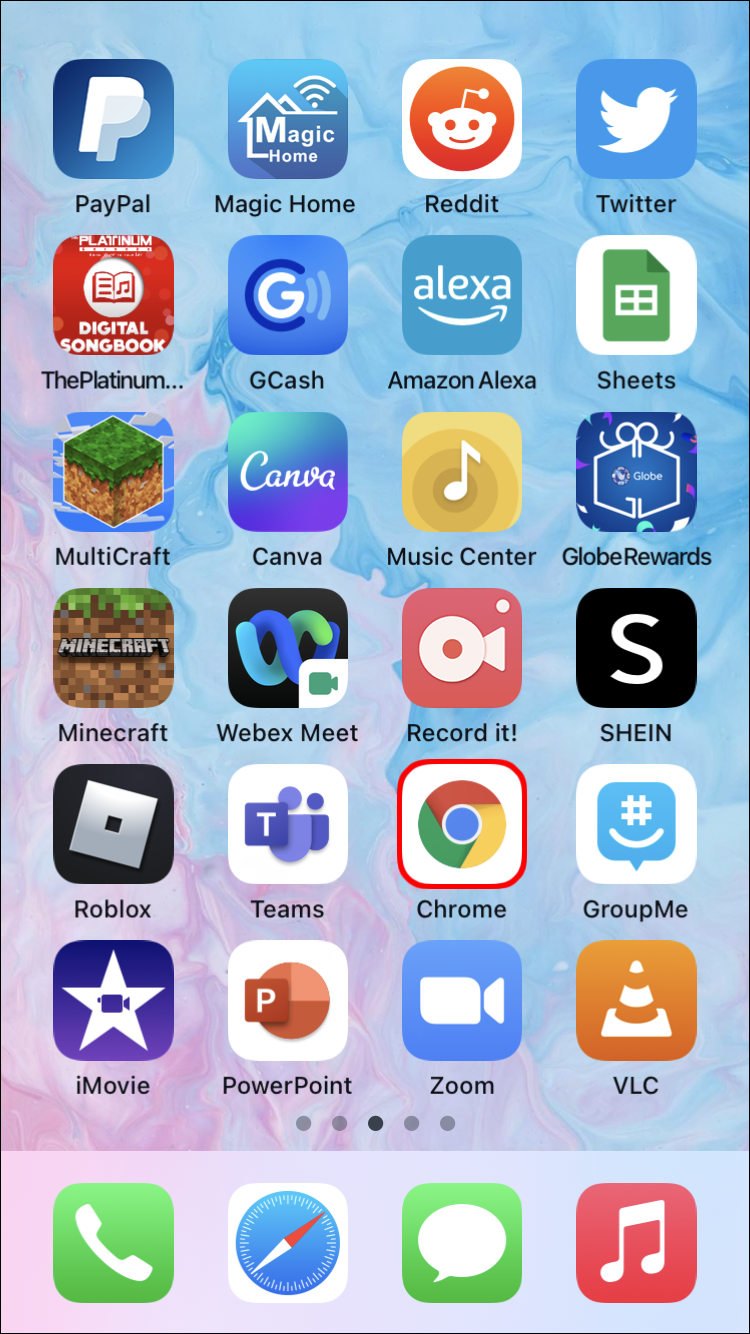
- Tik onderaan het scherm op het menupictogram met drie stippen.
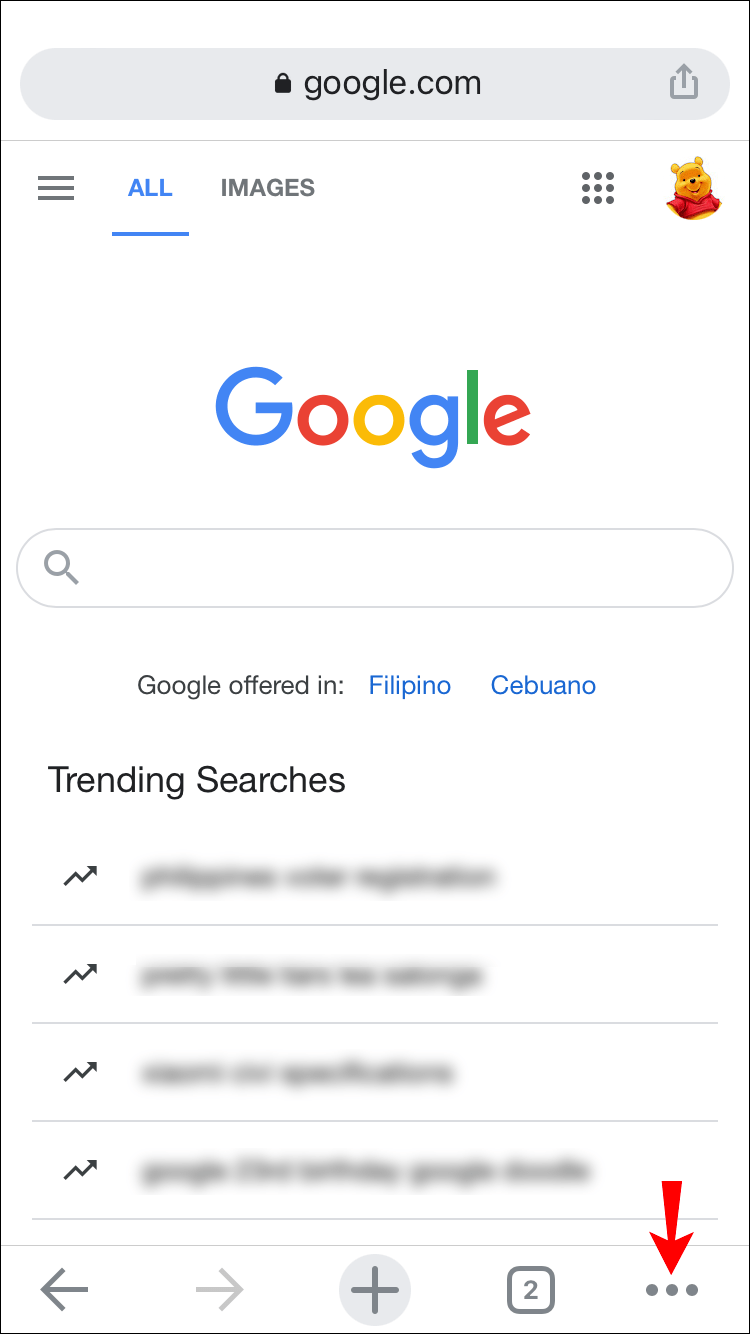
- Kies Instellingen.
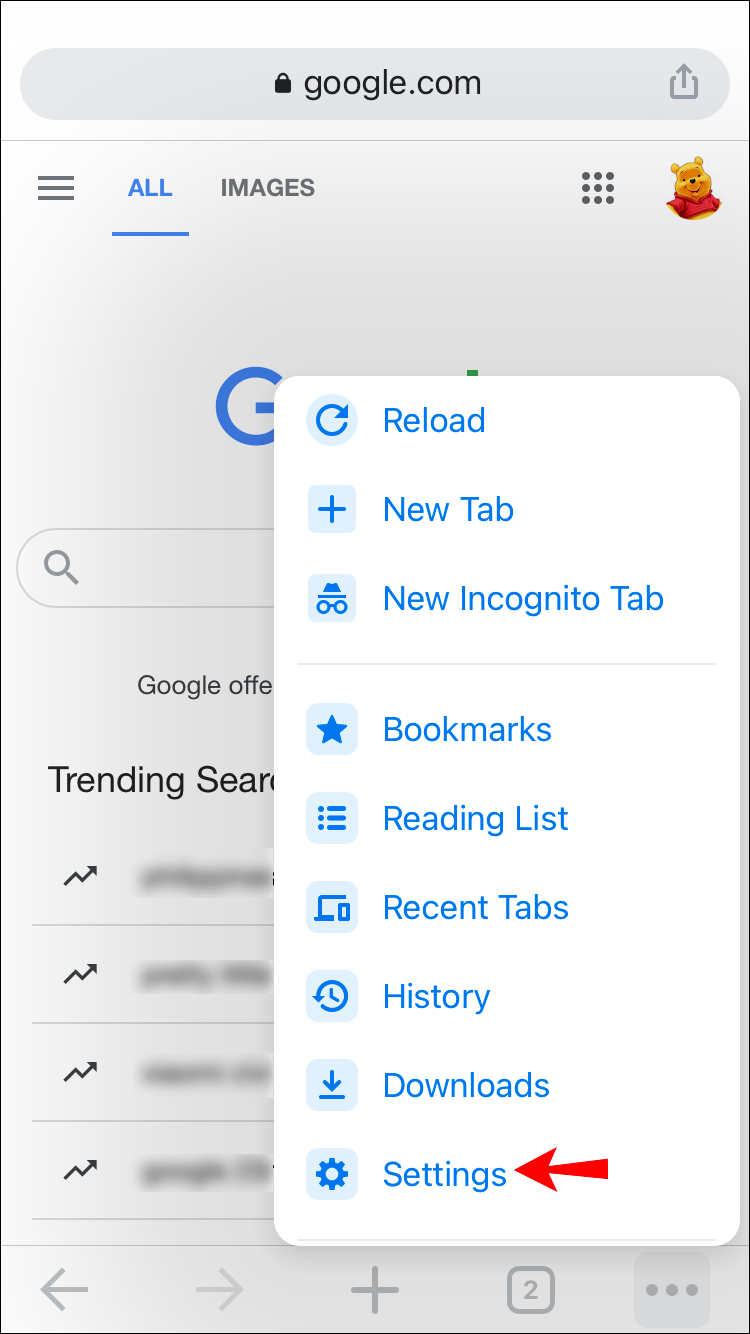
- Tik op Wachtwoorden, of als u iOS 13 of eerder gebruikt, tik op Wachtwoorden en accounts en vervolgens op Website- en app-wachtwoorden.
- Tik in de rechterbovenhoek op Bewerken.
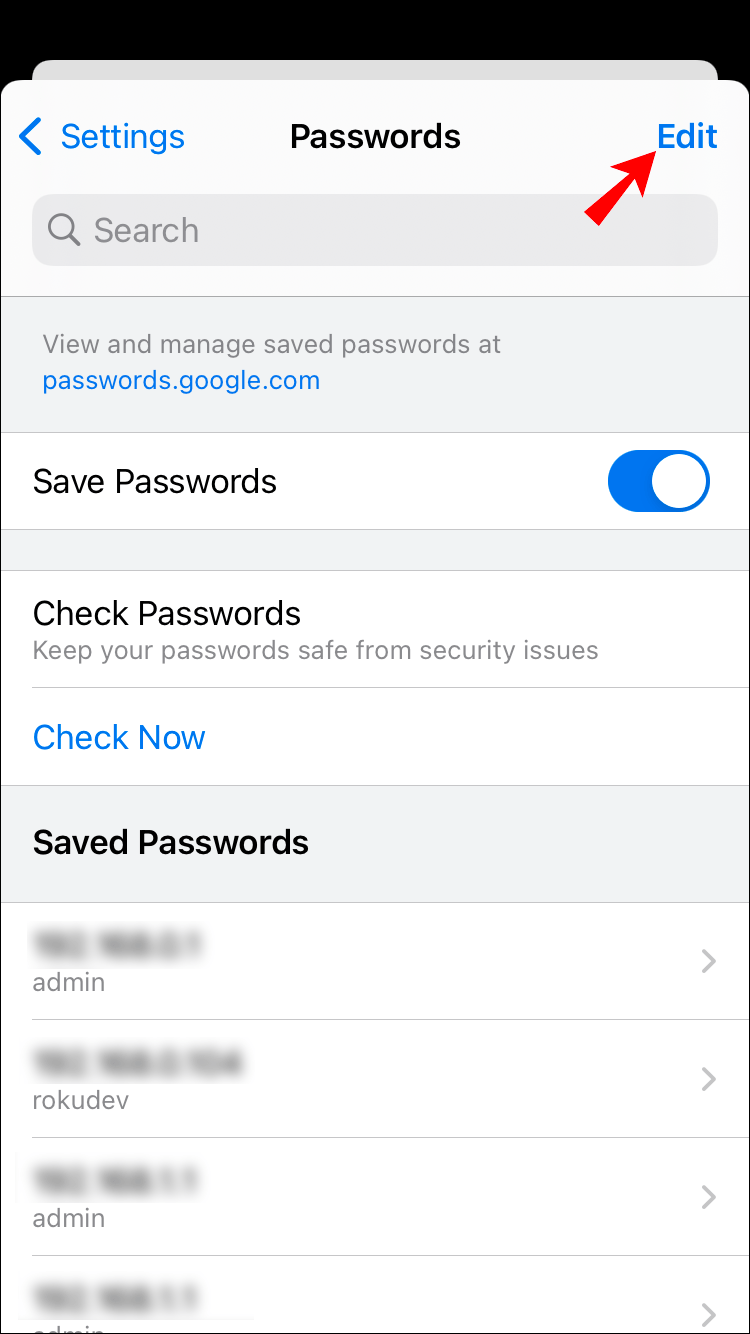
- Selecteer elke website waarvan u uw opgeslagen wachtwoord wilt verwijderen.
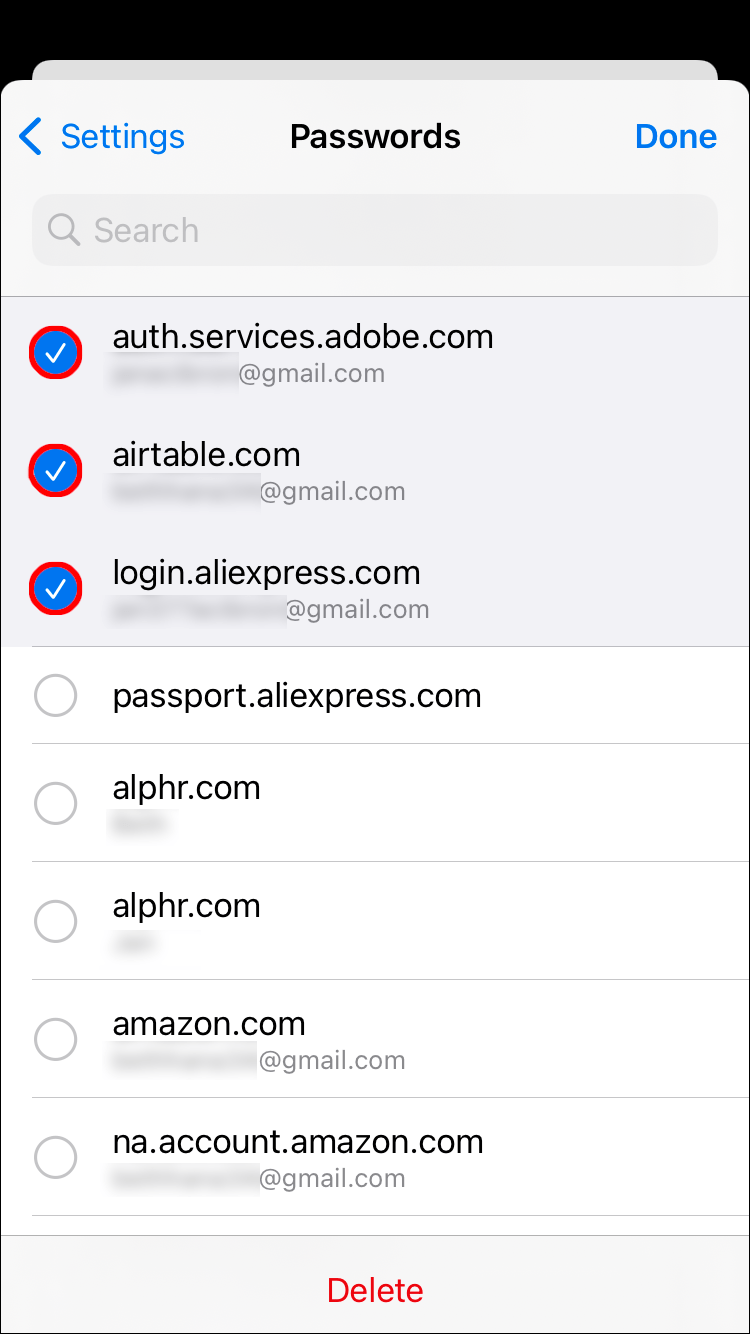
- Om de geselecteerde wachtwoorden permanent te verwijderen, tik je op Verwijderen onder aan het scherm.
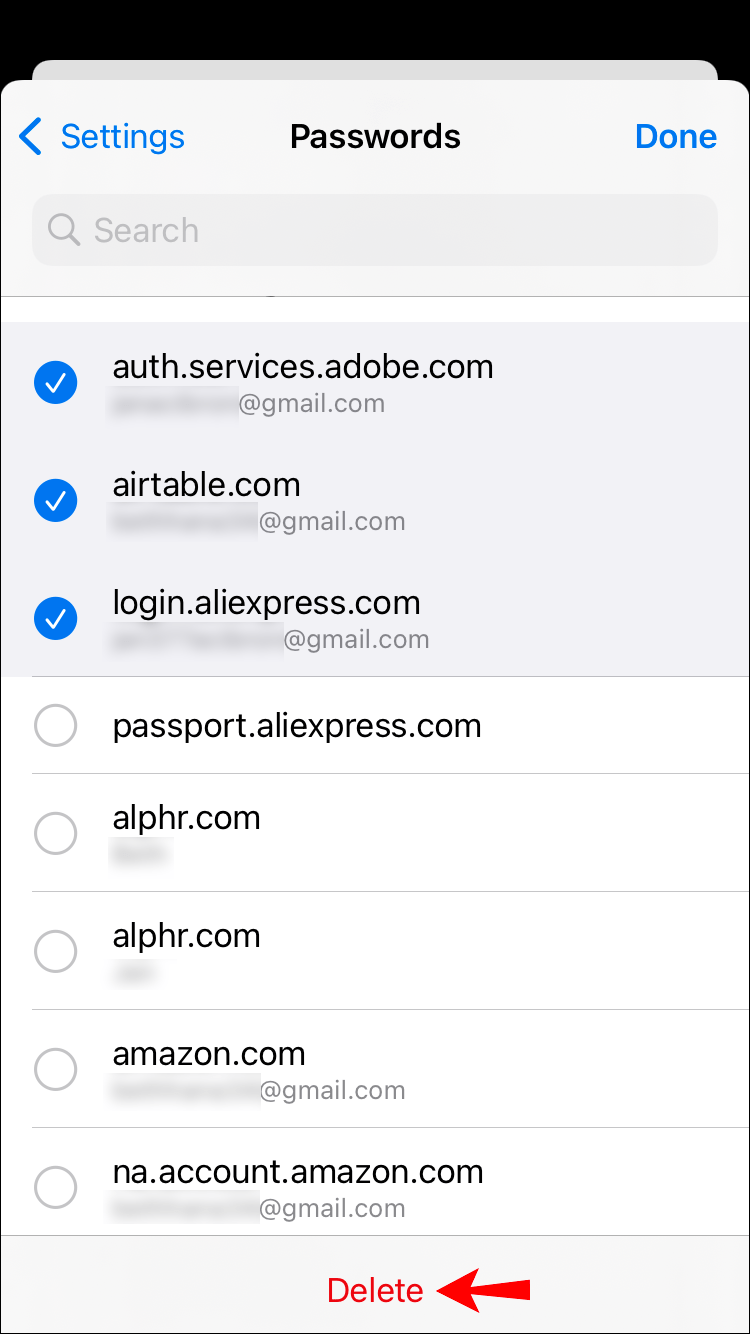
Opgeslagen wachtwoorden verwijderen in Safari op een iPhone
Ga als volgt te werk om de wachtwoorden die zijn opgeslagen voor websites die toegankelijk zijn via Safari op uw iPhone permanent te verwijderen:
- Start Instellingen en kies vervolgens Wachtwoorden.
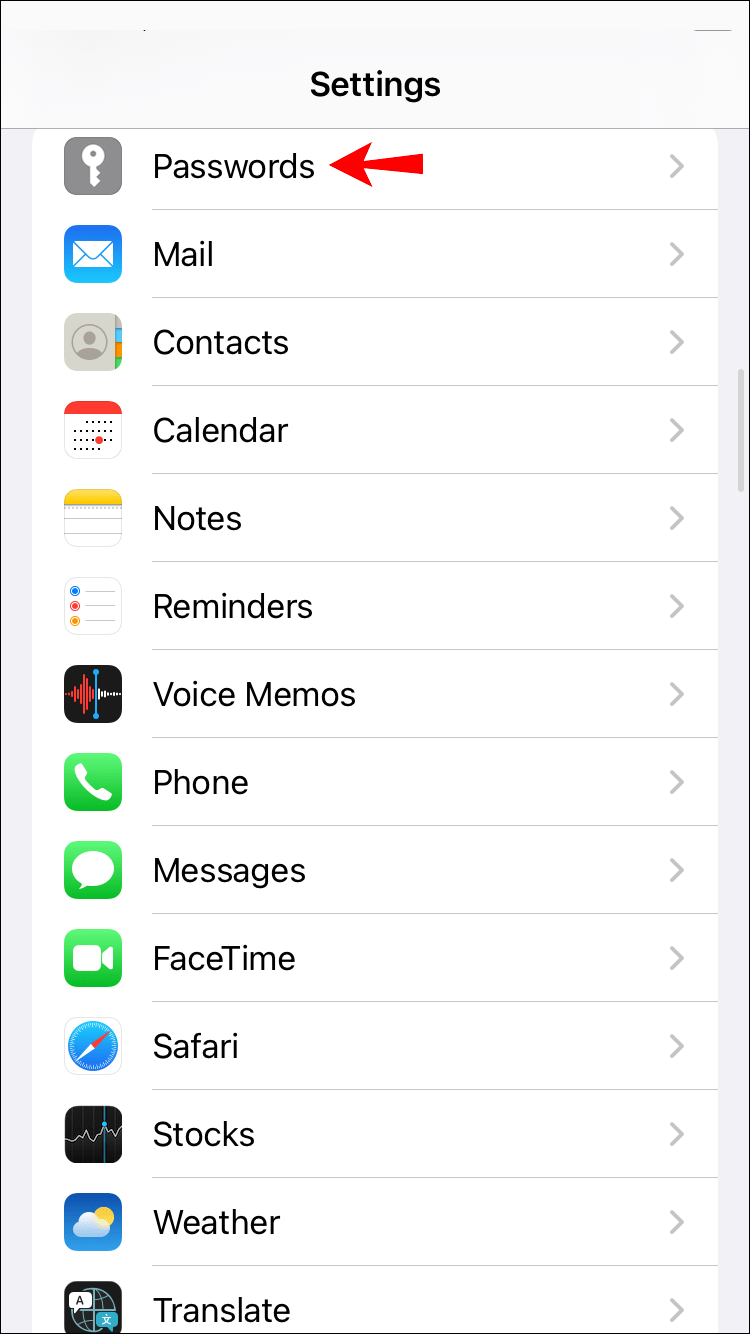
- Tik voor iOS 13 en eerder op Wachtwoorden en accounts en vervolgens op Website- en app-wachtwoorden.
- U wordt gevraagd uw toegangscode in te voeren of Face of Touch ID te gebruiken.
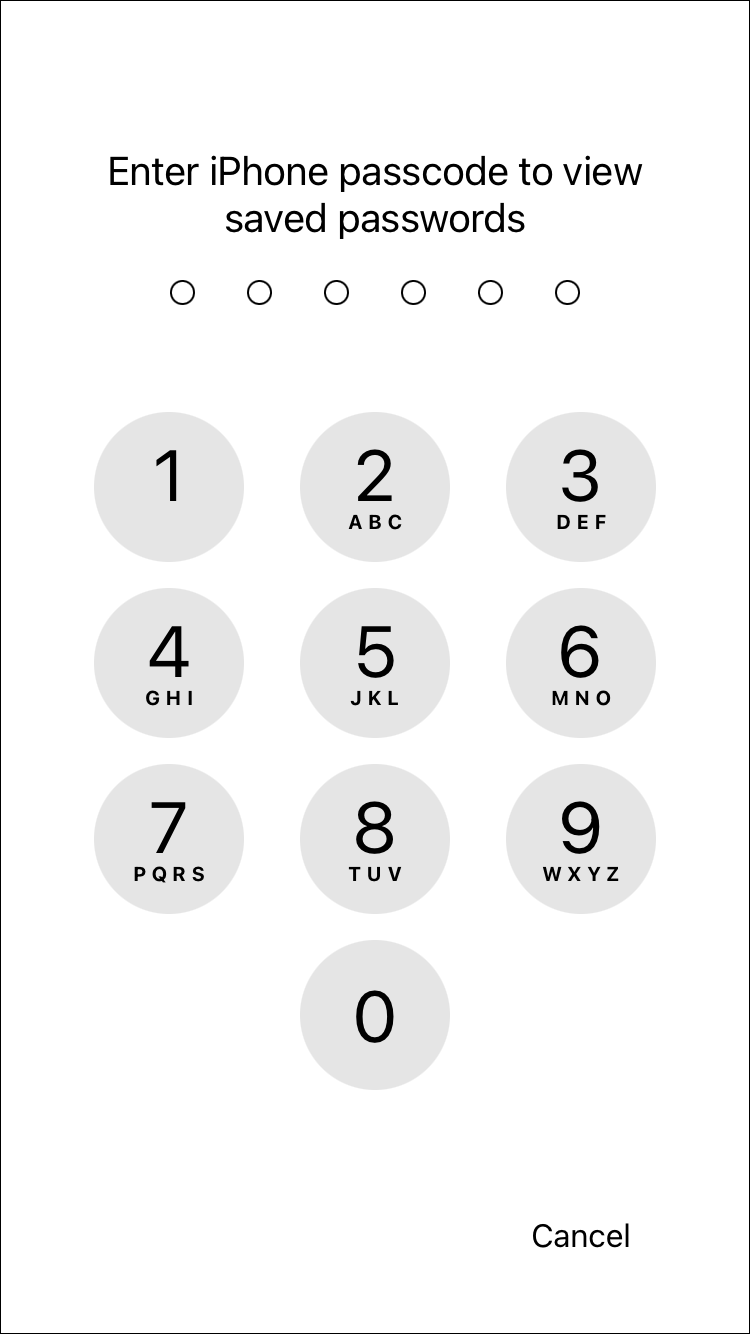
- Tik in de rechterbovenhoek op Bewerken.
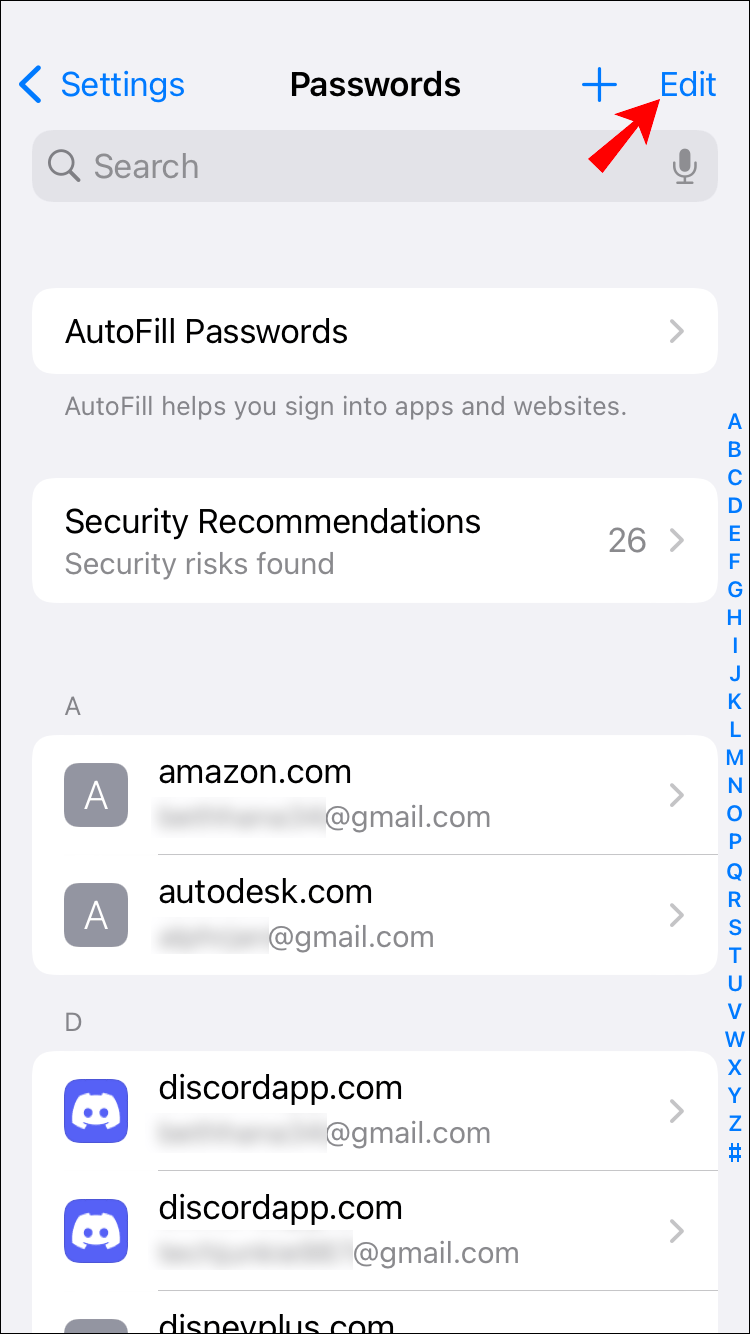
- Selecteer websites om de opgeslagen wachtwoorden te verwijderen.
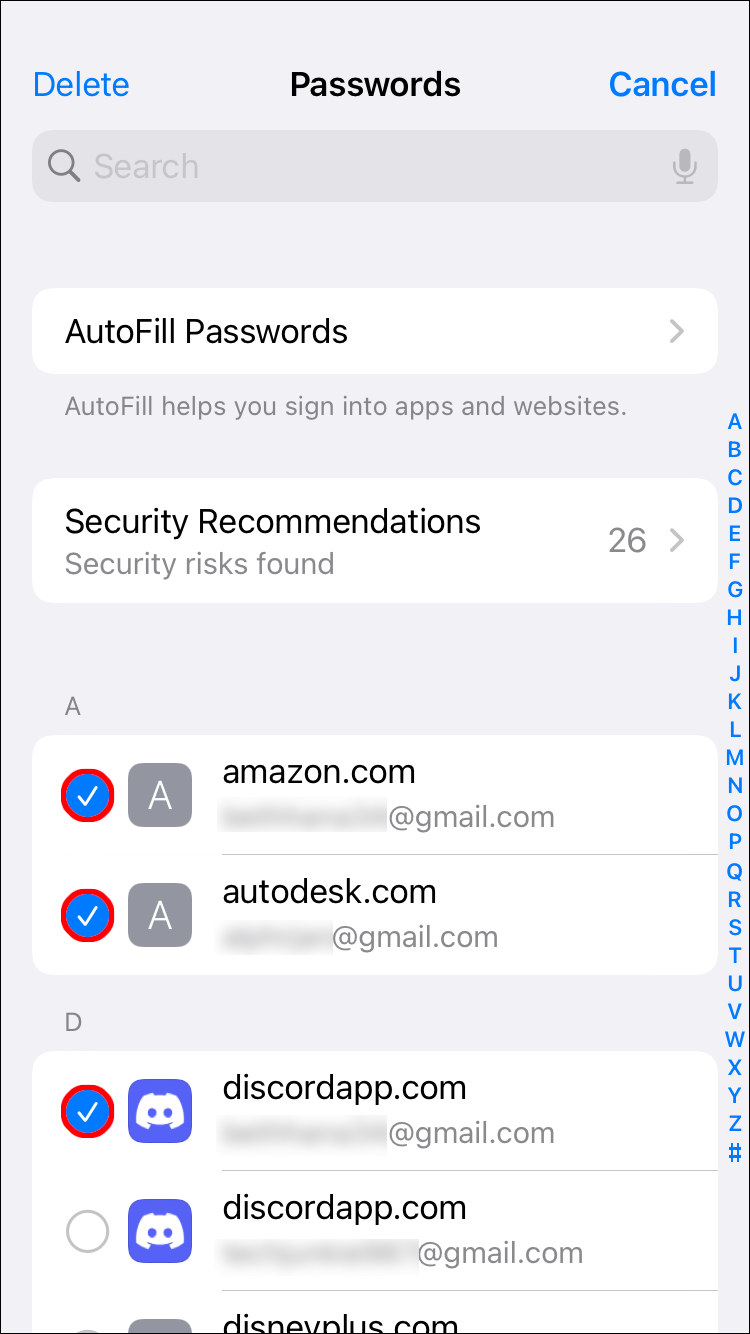
- Tik linksboven op Verwijderen.
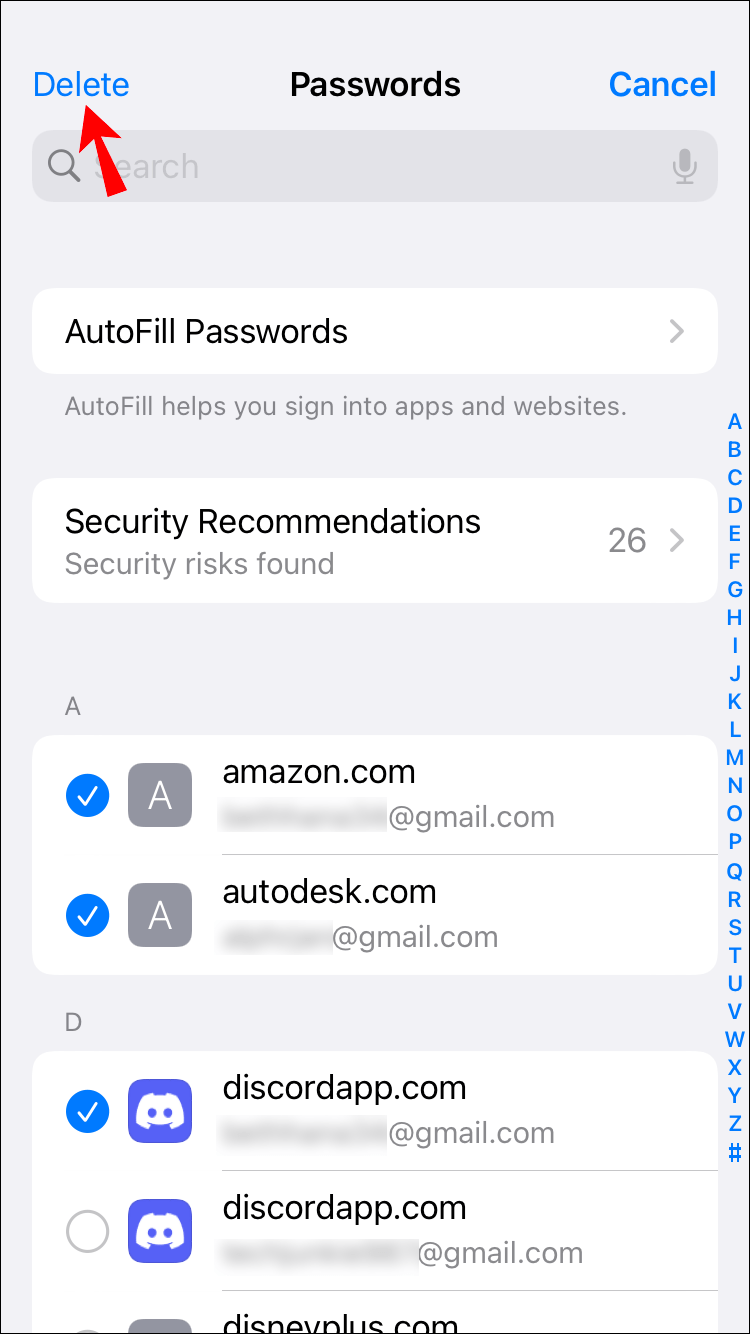
- Tik nogmaals op Verwijderen om de actie te verifiëren.
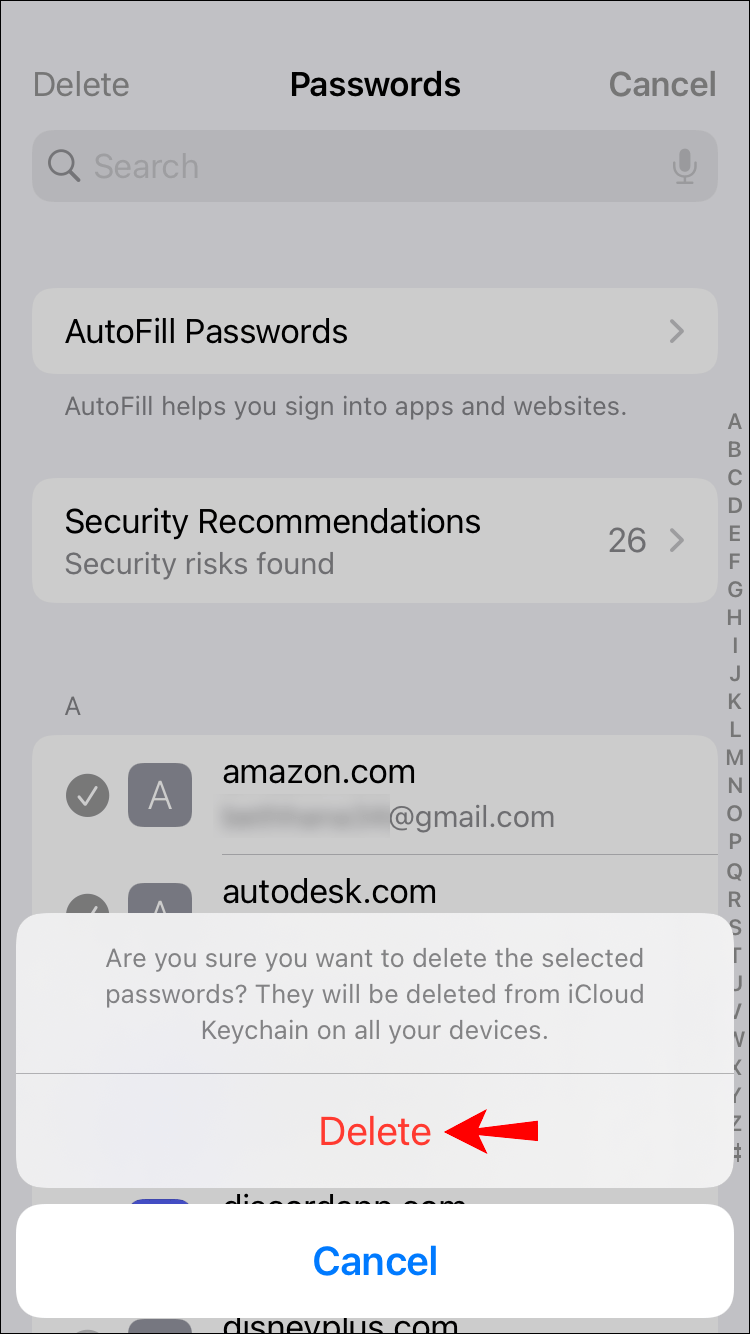
Uw authenticatiegegevens veilig houden
Het niet hoeven onthouden van uw gebruikersnaam en wachtwoord wanneer u zich aanmeldt bij apps, is een zorg minder in uw drukke leven. Het kan echter ook een slecht idee zijn om al uw authenticatiegegevens op één plek op te slaan. Cybercriminelen zouden een velddag hebben als ze erin zouden slagen om toegang te krijgen, naast andere mogelijke scenario's.
Gelukkig geeft Apple je de mogelijkheid om ze wel of niet op te slaan. Door uw opgeslagen wachtwoorden van uw apparaten te wissen, blijven niet alleen uw gegevens veiliger, maar kunt u ook uw geheugen wat meer oefenen wanneer u ze ophaalt, wat geen slechte zaak is.
hoe het graden-symbool op mac te krijgen
Hoe helpt u uzelf uw wachtwoorden te onthouden? Laat het ons weten in het opmerkingengedeelte.