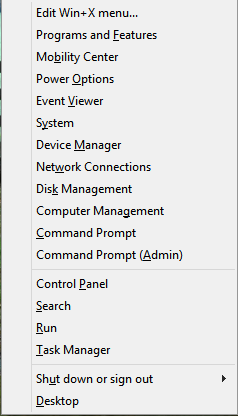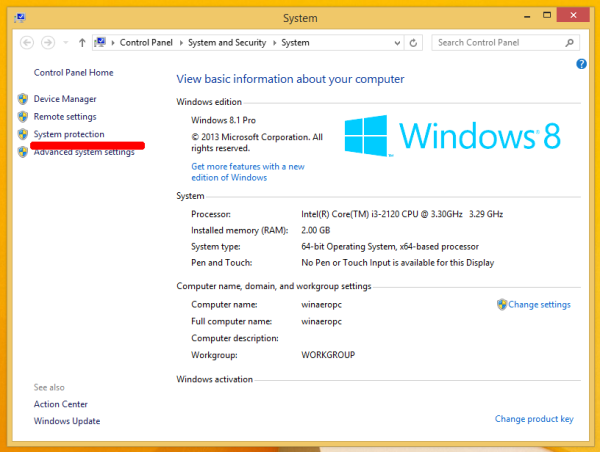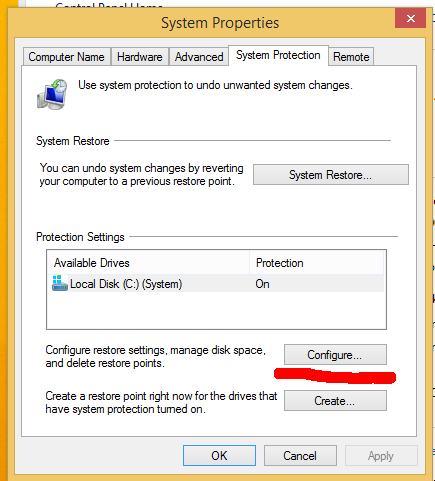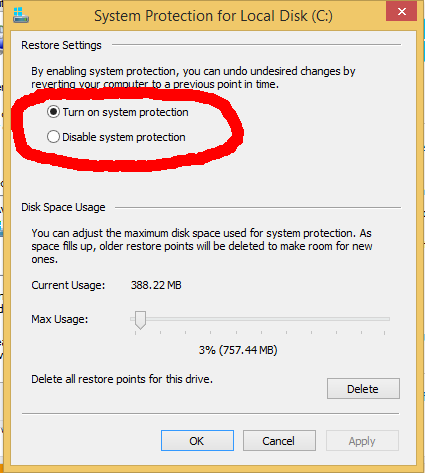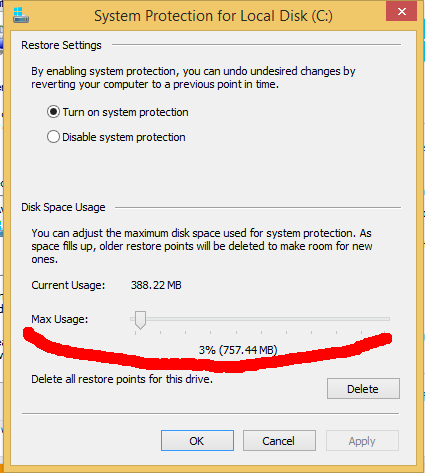Systeembescherming, geïntroduceerd als Systeemherstel in Windows Me, is een zeer nuttige functie die in alle moderne versies van Windows bestaat en waarmee u een momentopname kunt maken van belangrijke systeembestanden, geïnstalleerde apps en registerinstellingen. Als er iets misgaat, kunt u deze functie gebruiken om uw pc naar een werkende staat te herstellen. In Windows 8.1 is systeembescherming standaard ingeschakeld voor het station waarop Windows is geïnstalleerd. Als u het niet gebruikt, kunt u het uitschakelen. U kunt ook de hoeveelheid schijfruimte aanpassen die wordt gebruikt door Systeembescherming.
Advertentie
- Open Systeemeigenschappen. De beste manier om het te openen is via het Power Gebruikersmenu . Druk gewoon op Win + X-sneltoetsen samen op het toetsenbord en kies het item 'Systeem':
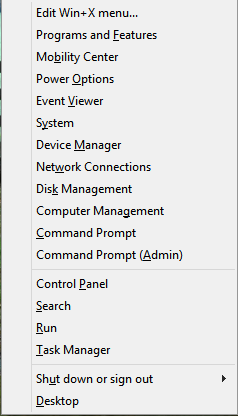
- Het systeemvenster verschijnt op het scherm. Klik op de link Systeembescherming aan de linkerkant.
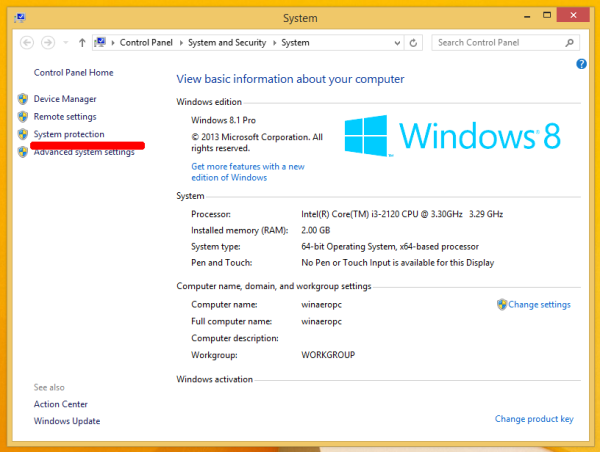
- In het dialoogvenster dat vervolgens verschijnt, ziet u een lijst met stations op uw pc en de status van de systeembeschermingsfunctie voor elk station. Standaard is het ingeschakeld voor het systeemstation en uitgeschakeld voor alle andere stations. Selecteer het gewenste station en klik op de knop 'Configureren'.
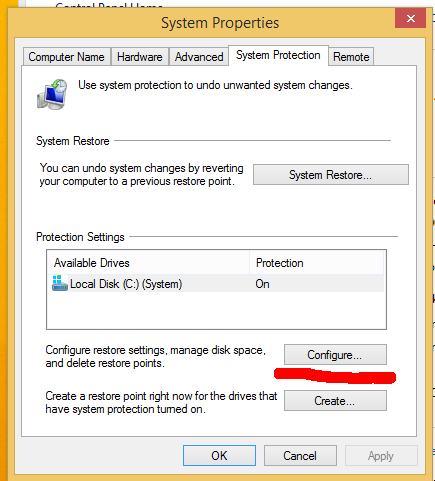
- De systeembeveiligingsinstellingen voor het geselecteerde station worden geopend. Hier kunt u de functie Systeembescherming in- of uitschakelen:
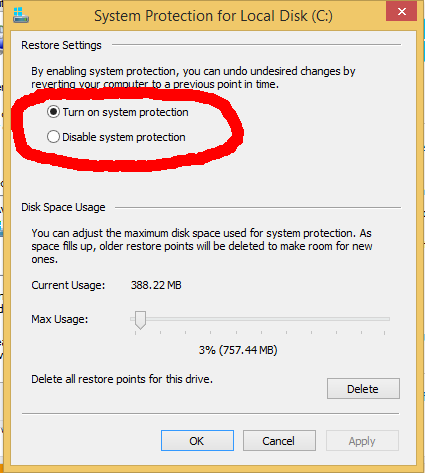
Selecteer de Schakel systeembescherming in optie om systeembescherming in te schakelen. Om het volledig uit te schakelen voor het geselecteerde station, selecteert u het Schakel systeembescherming uit optie. - Om het schijfruimtegebruik aan te passen, wijzigt u de positie van de schuifregelaar Max. Gebruik in de hoeveelheid ruimte die u wilt toewijzen voor systeembescherming op het geselecteerde station:
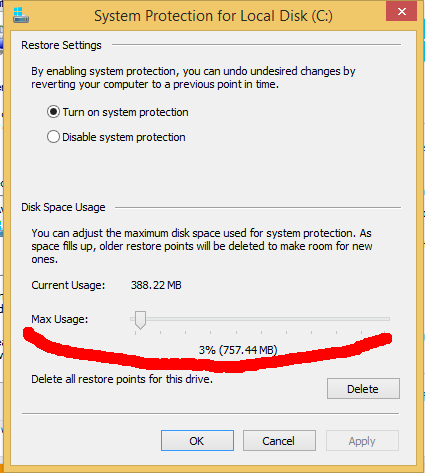
Dat is het. Nu weet u hoe u de schijfruimte die door Systeembescherming wordt gebruikt, moet configureren of de functie Systeembescherming volledig moet uitschakelen. Als Systeembescherming na het configureren veel ruimte op uw schijven inneemt, is dat mogelijk voer Schijfopruiming uit in de modus systeembestanden rechtstreeks om de ruimte die wordt gebruikt door herstelpunten regelmatig op te ruimen.