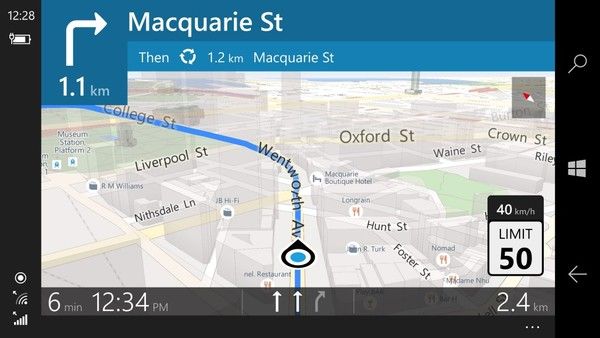Wat te weten
- Voor Alexa op Windows drukt u op Begin > Alexa-app > Begin en log in bij Amazon.
- Echo op Win 10: Log in bij Alexa > Instellingen > jouw echo > Bluetooth > Paar . Open Bluetooth-instellingen en maak verbinding.
- Voor Echo op Mac: log in bij Alexa en selecteer Instellingen > jouw echo > Bluetooth > Paar en maak vervolgens verbinding via Bluetooth.
In dit artikel wordt uitgelegd hoe u Alexa kunt gebruiken met uw Windows 10-pc of Mac. Als je een ... hebt Windows 10 of Windows 11 pc, je hebt waarschijnlijk de Alexa-app voor Windows 10. Je kunt deze alleen gebruiken, of je kunt je Amazon Echo-apparaten op je pc of Mac aansluiten.
Hoe u uw Android-telefoon met Alexa kunt verbindenAlexa voor pc instellen
Als je de Alexa-app voor Windows hebt (of deze later zult verkrijgen), moet je deze zelf instellen om hem te kunnen gebruiken.
-
Selecteer Begin > Alexa .
Als je het niet hebt, dan kan dat download de Alexa-app voor Windows uit de Microsoft Store .

-
Selecteer Begin wanneer het instelscherm verschijnt.
-
Meld u aan bij uw Amazon-account of maak een nieuw account aan als je er geen hebt.

-
Selecteer Akkoord en doorgaan op de Voorwaarden scherm.
-
Selecteer de gewenste instellingen en selecteer vervolgens Voltooi de installatie . Als u niet zeker weet welke instellingen u moet kiezen, kunt u deze later wijzigen.

Na de eerste aanmelding is Alexa altijd gereed op uw computer.
Om Alexa voor pc te gebruiken, zeg je eerst het wake-word ('Alexa,' 'Ziggy', 'Computer', 'Echo' of 'Amazon') gevolgd door een commando. U kunt ook de Alexa op Windows pictogram om de app te starten.
hoe je sneller kunt bewerken in fortnite
Alexa voor pc ondersteunt niet alle functies die beschikbaar zijn op Echo-apparaten. Het kan bijvoorbeeld zijn dat u uw boodschappenlijstje op uw pc ziet, maar dat u de lijst daar niet kunt bewerken. In plaats daarvan moet je wijzigingen aanbrengen via de Alexa-app.

Gebruik Alexa als uw computerluidspreker
Als je een Echo-apparaat hebt en je computer Bluetooth ondersteunt, kun je deze koppelen en je Alexa-apparaat gebruiken als luidspreker voor je computer.
Een Windows-pc koppelen met een echo
Er zijn slechts een paar stappen nodig om een Amazon Echo te koppelen aan een Windows-pc.
-
Log in op uw Alexa-account door naar te gaan alexa.amazon.com .
-
Selecteer Instellingen in het linkerdeelvenster en kies vervolgens uw echo in de lijst met apparaten.

-
Selecteer Bluetooth .
Zorg ervoor dat Bluetooth is ingeschakeld en dat uw computer detecteerbaar is. Uw Echo-apparaat moet ook zijn ingeschakeld en verbonden met internet.

-
Selecteer Koppel een nieuw apparaat . Alexa zoekt naar beschikbare apparaten.

-
Type Bluetooth in het Windows-zoekvak (mogelijk in het menu Start) en selecteer Bluetooth- en andere apparaatinstellingen .
een rij vergrendelen in Google Spreadsheets

-
Selecteer Voeg Bluetooth of andere apparaten toe .

-
Kiezen Bluetooth .

-
Selecteer uw echo in de lijst met apparaten.

-
Selecteer Klaar op het bevestigingsscherm. Uw computer is nu als luidspreker met uw Echo verbonden.

-
Selecteer in uw webbrowser de Rug om terug te keren naar de Bluetooth-instellingenpagina. U zou uw laptop hieronder moeten zien staan Bluetooth-apparaten .

Een echo koppelen met een Mac
Het koppelen van een Amazon Echo aan een Mac is vergelijkbaar met het koppelen aan een pc.
-
Log in op uw Alexa-account door naar te gaan alexa.amazon.com .
-
Selecteer Instellingen in het linkerdeelvenster en kies vervolgens uw echo in de lijst met apparaten.

-
Selecteer Bluetooth .

-
Selecteer Koppel een nieuw apparaat ; Alexa zoekt naar beschikbare apparaten.

-
Selecteer Appelmenu > Systeem voorkeuren .
geluid werkt niet in google chrome

-
Selecteer Bluetooth .

-
Selecteer in de lijst Apparaten Aansluiten naast uw echo.

-
Selecteer in uw webbrowser de Rug om terug te keren naar de Bluetooth-instellingenpagina. U zou uw laptop hieronder moeten zien staan Bluetooth-apparaten .
Om uw Echo in te stellen als de standaardluidspreker, gaat u naar Appelmenu > Systeem voorkeuren > Geluid > Uitvoer en kies vervolgens uw echo in de lijst met apparaten.
Schakel uw pc in met Alexa
Hoewel u een uitgeschakelde computer met een Alexa-apparaat niet kunt inschakelen, kunt u uw Windows-pc in de sluimer- of sluimerstand wel uit de slaapstand halen. Om dit te doen, moet je de Wake on LAN (WoL) Alexa-vaardigheid instellen.
-
Wijzig de naam van uw computer in iets dat gemakkelijk te zeggen is, zoals 'Mijn pc'. Zorg ervoor dat geen van uw andere verbonden apparaten dezelfde naam heeft.
-
Pak de Wake on LAN-vaardigheid van Amazon en schakel het in op uw Alexa-apparaat.
-
Ga naar https://www.wolskill.com/ en log in met uw Amazon-account.

-
Voer de naam en het MAC-adres van uw computer in en selecteer vervolgens Toevoegen .
Om het MAC-adres van uw computer te vinden, opent u de opdrachtprompt en typt u ipconfig /all . Zoek naar de Fysiek adres .

-
Wanneer uw computer in de rustmodus staat, zegt u 'Alexa, inschakelentoestelnaam' om uw apparaat te wekken.
- Hoe verbind ik een Echo Dot met wifi?
Naar verbind een Echo en Alexa met Wi-Fi , open de Alexa-app en ga naar Menu > Voeg toestel toe . Kies uw Echo-apparaat en -model en sluit deze aan op een voedingsbron. Wanneer het apparaat gereed is, tikt u op Doorgaan . Volg de aanwijzingen om de Echo met uw telefoon te verbinden en selecteer vervolgens het netwerk dat u met uw Echo wilt koppelen.
- Hoe verbind ik een Echo Dot met Bluetooth?
Naar koppel een Echo Dot aan een Bluetooth-apparaat Zet je Echo Dot in de koppelingsmodus via de Alexa-app of een spraakopdracht. Schakel vervolgens Bluetooth in op uw smartphone, open de Alexa-app en tik op Apparaten > Echo en Alexa en selecteer uw Echo-punt . Kraan Koppel een nieuw apparaat en selecteer het apparaat dat u met Echo Dot wilt verbinden.
- Hoe sluit ik een Echo Dot aan op een iPhone?
Om een Echo Dot met een iPhone te verbinden, stelt u uw Echo Dot in en opent u deze Instellingen op uw iPhone tikt u op Bluetooth en schakel Bluetooth in. Wacht tot de Echo Dot verschijnt Mijn apparaten of Andere apparaten en tik erop. Uw iPhone maakt via Bluetooth verbinding met uw Echo Dot.