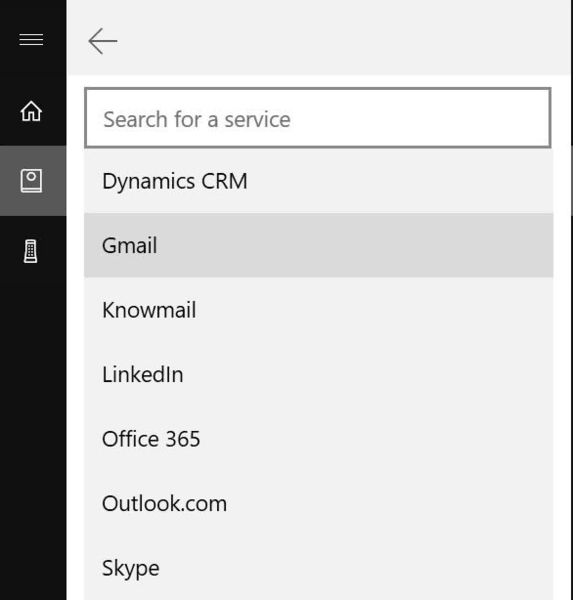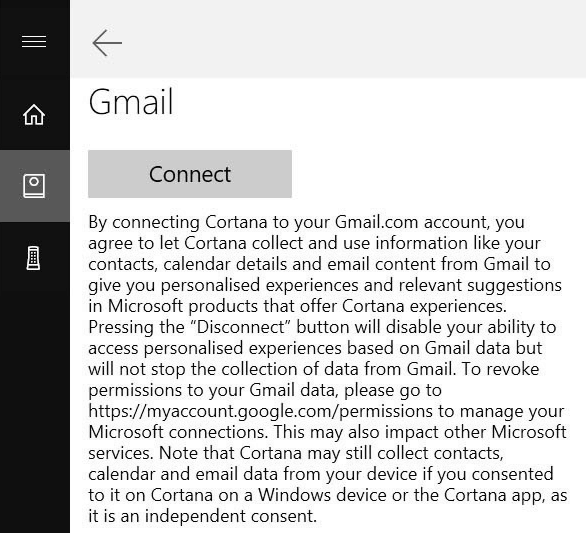Het is nu mogelijk om Google-services zoals Gmail en Agenda te verbinden met Cortana in Windows 10. Hierdoor kunt u Cortana gebruiken om snel toegang te krijgen tot uw berichten, contacten en agendagebeurtenissen. Hier leest u hoe u deze functie configureert.
Advertentie
Cortana is een digitale assistent die wordt meegeleverd met Windows 10. U kunt Cortana vragen informatie op te zoeken met uw spraak. De softwaregigant van Redmond verbetert Cortana voortdurend en voegt er steeds meer handige functies aan toe. Met Fall Creators Update kan dat gebruik Cortana om Windows 10 af te sluiten .
Voor de komende Windows 10 Redstone 4 functie-update, een nieuwe zwevende Cortana UI is gepland samen met een nieuw ontwerp van taakbalkvenster . De testversie van de zwevende zoekbalk is al beschikbaar in de onlangs uitgebrachte Windows 10 build 17046 Insider Preview. Het nieuwe taakvenster heeft een vernieuwd uiterlijk van het Notebook-gedeelte van de Cortana-flyout.
Nadat u Gmail met Cortana heeft verbonden, kunt u uw e-mail controleren in Gmail en uw Google-agenda beheren met Cortana. Het ondersteunt zelfs spraakopdrachten voor de meeste bewerkingen. Doe het volgende om Gmail en Cortana te koppelen.
hoe u uw WhatsApp-nummer kunt vinden
Verbind Gmail en Google Agenda met Cortana
- Open Cortana en klik op Notebook> Verbonden services> Service toevoegen.
- Klik opGmailin de lijst.
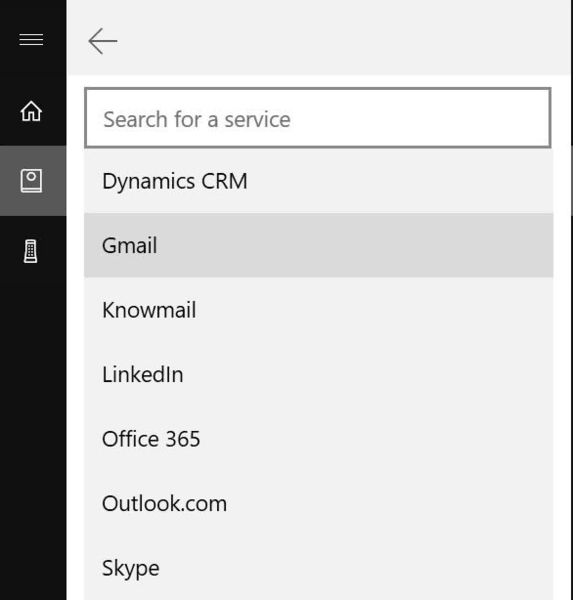
- Klik op de volgende pagina op hetAansluitenknop.
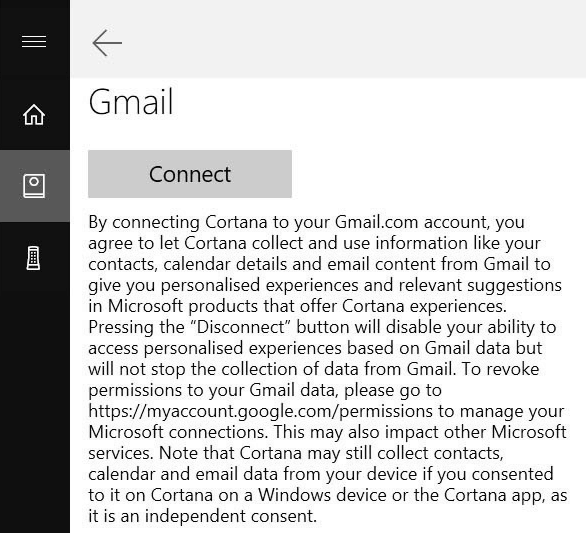
- Voer uw Google-inloggegevens in om Gmail en Google Agenda te verbinden met Cortana.
Je bent klaar!
Op het moment van schrijven kan er slechts één Google-account tegelijk zijn verbonden. Als u meerdere Google-accounts heeft, moet u de belangrijkste kiezen om verbinding te maken.
Om van Google-account te wisselen, moet u uw huidige account ontkoppelen en een ander account verbinden. Hier ziet u hoe u een Google-account loskoppelt van Cortana.
kun je je twitch-naam veranderen?
Ontkoppel uw Google-account van Cortana
- Open Cortana en klik op Notebook> Verbonden services> Service toevoegen.
- Klik opGmailin de lijst.
- Klik op de volgende pagina op hetOntkoppelenknop.
Dat is het.