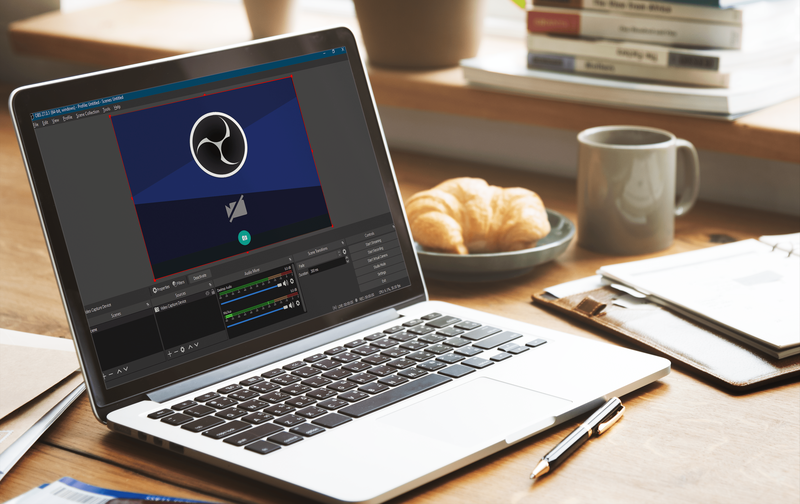Apparaatkoppelingen
Soms kunt u uw MKV-bestand niet openen omdat het programma dat u gebruikt het formaat niet ondersteunt. Als gevolg hiervan moet u een manier vinden om het bestand naar een MP4-bestand te converteren. Maar hoe bereik je dit?
In dit artikel geven we je verschillende manieren om MKV naar MP4 te converteren op veel apparaten en platforms.
Hoe MKV naar MP4 op Windows te converteren
U kunt MKV naar MP4 converteren op uw Windows-pc met behulp van software van derden. Er zijn tal van opties om uit te kiezen, en Freemake Video Converter is een uitstekende keuze. Het programma heeft een gebruiksvriendelijke interface en een geweldig ontwerp, evenals een groot aantal uitvoeropties en formaten.
Hier leest u hoe u het programma gebruikt om uw video's te converteren:
- Download het programma en installeer het op uw computer.

- Druk op de + Video-knop en voeg je MKV-bestand toe. U kunt het bestand ook slepen en neerzetten in het daarvoor bestemde gebied.

- Indien nodig kunt u uw video in het programma bewerken. Er is een ingebouwde editor die u kunt gebruiken om video's te roteren, knippen en samen te voegen.

- Kies het uitvoerformaat. Selecteer in dit geval MP4.

- Kies een bestaande preset of maak er zelf een aan.

- Druk op de optie Converteren om uw MKV-bestand om te zetten in een MP4-bestand.

- Wacht een paar minuten totdat het programma het proces heeft voltooid. Daarna kun je je video uploaden of offline bekijken.

Hoe MKV naar MP4 te converteren met OBS
Het converteren van MKV naar MP4 is relatief eenvoudig op OBS. Zo ziet het proces eruit:
- Ga naar het gedeelte Bestand in de werkbalk.

- Selecteer de optie Remux Recordings.

- Dit opent een venster waarin je de gewenste MKV-bestanden moet neerzetten. Zoek de MKV-bestanden in hun mappen en zet ze in het venster.

- Druk op de Remux-optie.

- Wacht tot het proces is voltooid. Zodra het voorbij is, wordt een dialoogvenster weergegeven met de melding Opname geremixt. Druk op de OK-knop.

- De geconverteerde bestanden verschijnen in dezelfde map als uw oude MKV-bestanden, zodat u ze overal kunt gebruiken.
Hoe MKV naar MP4 op Chromebook te converteren
Wat betreft uw Chromebook, u kunt verschillende online converters gebruiken.
Hier leest u bijvoorbeeld hoe u de converter gebruikt die wordt geleverd door 123apps.com :
- Druk op de knop Bestand openen om uw MKV-video op uw computer te selecteren. Als alternatief kunt u het bestand kiezen met Google Drive, Dropbox of het openen door de URL in te typen.

- Selecteer MP4 als het uitvoerformaat.

- Kies de resolutie van de nieuw gevormde video in het vervolgkeuzemenu.

- Druk op de knop Converteren en wacht tot het programma de conversie heeft voltooid.

Hoe MKV naar MP4 te converteren zonder kwaliteitsverlies
Als het gaat om het converteren van je video's zonder de kwaliteit te verminderen, kun je kiezen voor het programma MiniTool Movie Maker. Voer de volgende stappen uit om uw bestanden correct te converteren:
windows media player 12 donker thema
- Download, installeer en start het programma om de interface te gebruiken.

- Druk op de optie Mediabestanden importeren.

- Selecteer het bestand dat u wilt converteren en druk op OK om de video in het programma te importeren. Als alternatief kunt u uw bestand slepen en neerzetten op de tijdlijn van het programma.

- Selecteer de optie Exporteren in de werkbalk om een venster te openen. In het venster wordt standaard het MP4-formaat aangevinkt.

- Het opslagpad is standaard ook aangevinkt, maar u kunt dit wijzigen door op het mappictogram te klikken en het gewenste pad te selecteren. Als u de resolutie van de video wilt wijzigen, plaatst u de muisaanwijzer op het vak achter Resolutie en drukt u erop. Dit geeft u toegang tot resolutie-opties.

- Druk op de optie Exporteren in de rechterhoek van het venster.

- Wacht tot de conversie is voltooid en druk op de optie Sluiten om het pop-upvenster te sluiten.

- Selecteer de optie Zoek doel om uw geconverteerde video te vinden.

Hoe MKV naar MP4 te converteren met VLC
VLC is misschien wel de meest betrouwbare en populaire converter die er is. U kunt het gebruiken om uw MKV-bestanden naar MP4 te converteren door de volgende stappen te volgen:
- Ga naar de website van VLC en download het programma. Vergeet niet de algemene voorwaarden zorgvuldig door te nemen om te voorkomen dat u ongewenste software op uw computer installeert.

- Open het programma en klik op het gedeelte Media aan de linkerkant.

- Kies de optie Converteren/Opslaan in het vervolgkeuzemenu.

- Druk op de knop Toevoegen en zoek het gewenste bestand op uw computer. Nadat je de video hebt geselecteerd, klik je op de optie Converteren/Opslaan in het venster.

- Geef het video-uitvoerformaat (MP4) op in het vervolgkeuzemenu naast het gedeelte Profiel. U krijgt toegang tot aanvullende conversie-instellingen door op het gereedschapspictogram naast het vervolgkeuzemenu te drukken.

- Gebruik het gedeelte Bestemming om de gewenste locatie voor uw MP4-bestand op te geven.

- Druk op de Start-knop en wacht tot het conversieproces is voltooid.

Hoe MKV naar MP4 te converteren zonder VLC
Als u wilt voorkomen dat u VLC of andere software installeert, is er een betrouwbare manier om dit te doen. U kunt namelijk CloudConvert.com , en dit is hoe je dat doet:
- Ga naar de startpagina van de converter.

- Druk op de optie Bestand selecteren om het gewenste bestand vanaf uw computer te uploaden. U kunt ook Dropbox, Google Drive of een ander cloudopslagplatform gebruiken door op de naar beneden wijzende pijl op de optie Bestand selecteren te drukken.

- Kies het uitvoerformaat voor uw video. Selecteer de naar beneden wijzende pijl naast de optie Converteren om MP4 te kiezen in de lijst met videoformaten.

- Druk op de knop Converteren onderaan de webpagina om het conversieproces te starten.

- De conversie is voltooid wanneer de groene downloadknop verschijnt. Druk op de knop om de video te downloaden.
Als u van plan bent CloudConvert vaker te gebruiken, kunt u het platform opnemen als een van uw extensies of een iOS-app.
Aanvullende veelgestelde vragen
Moet ik MKV of MP4 gebruiken?
Beslissen of u MKV of MP4 moet gebruiken, is niet eenvoudig. De keuze hangt van veel factoren af, waarvan de belangrijkste is hoe je je video's gaat gebruiken.
MP4 heeft bijvoorbeeld bredere ondersteuning tussen platforms. Dit betekent dat je voor MP4 moet gaan als je van plan bent video's af te spelen op mobiele apparaten en andere platforms.
Als u echter verwacht alleen videospelers te gebruiken, zoals XBMC, PotPlayer en VLC, dan is MKV wellicht de betere optie. Dit komt omdat MKV over het algemeen een hogere audiokwaliteit heeft en meer functies waardoor u de volledige capaciteit van de bovengenoemde videospelers kunt benutten. Bovendien is MKV de meer populaire optie voor het converteren van Blu-Ray-schijven en dvd's naar videobestanden, waarin het formaat uitblinkt.
Wat is het beste videoformaat?
Nogmaals, veel mensen hebben verschillende voorkeuren, wat betekent dat het moeilijk is om een winnaar te kiezen. Toch kan MP4 over het algemeen een klein voordeel hebben vanwege een aantal aspecten.
Ten eerste is het formaat relatief klein, terwijl het nog steeds beeldmateriaal van hoge kwaliteit biedt. Ten tweede ondersteunen verschillende websites en apparaten het formaat. Ten slotte is MP4 eenvoudig te streamen en ondersteunt het MPEG-DASH- en HLS-streamingprotocollen.
Aan de andere kant zijn MKV-bestanden ook relatief klein, maar ze worden mogelijk niet door sommige apparaten ondersteund en zijn moeilijker te streamen. Als gevolg hiervan is MP4 veelzijdiger en dus iets beter dan MKV.
Verbeter uw videosessies
Over het algemeen is er, ongeacht welk platform u gebruikt, een manier om uw MKV-bestanden naar MP4 te converteren. Dienovereenkomstig, zelfs als uw gewenste programma geen MKV-bestanden kan afspelen, weet u nu hoe u het formaat kunt wijzigen. Zo mis je niets van je content.
Maar het MKV-formaat heeft ook zijn voordelen. Denk dus goed na aan welke eisen je video moet voldoen. Wie weet blijf je nog wat langer bij MKV.