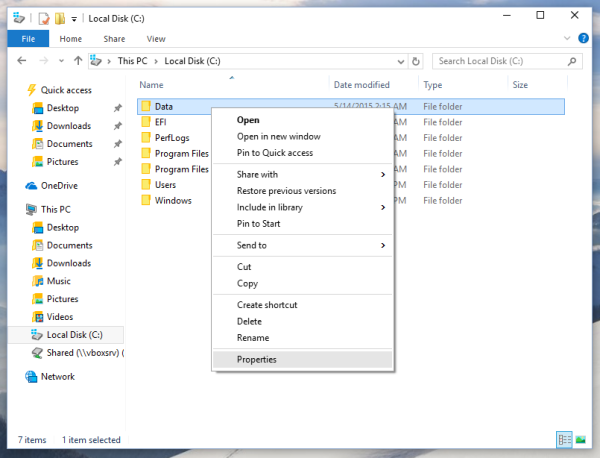Kalenders in Excel kunnen erg handig zijn, vooral als je een drukke agenda hebt. Een kalender die is gemaakt om bij uw projecten te passen, kan u helpen georganiseerd te blijven als het gaat om belangrijke afspraken, evenementen, activiteiten en vergaderingen.

Of je nu een betere organisatie nodig hebt voor school of werk, een Excel-agenda kan een fantastisch hulpmiddel zijn waarmee je op schema kunt blijven met lopende en komende projecten.
Dit kan natuurlijk allemaal als je goed weet hoe je een kalender in Excel maakt. Dit artikel laat u zien hoe u dat kunt doen.
Een kalender maken in Excel met een sjabloon
De eenvoudigste manier om een Excel-agenda te gaan gebruiken, is door: download een van de sjablonen van de officiële Microsoft-website. U kunt door jaar- of maandkalenders bladeren, die voor een bepaald jaar kunnen worden ingesteld of voor elk jaar herhaaldelijk kunnen worden gebruikt.
Sommige kalenders op de site kunnen worden aangepast, wat vooral handig is.
U hoeft echter niet naar de Microsoft-site te gaan om kalendersjablonen te krijgen. U kunt enkele rechtstreeks vanuit Excel beschikbaar vinden. Ga als volgt te werk om kalendersjablonen in Excel te openen:
- Start Excel en ga naar Bestand.

- Klik op Nieuw.

- Typ Agenda in het zoekveld en druk op Enter.

- U ziet een lijst met agenda's waaruit u kunt kiezen; zoek een sjabloon die het beste bij u past en selecteer deze.

- Nadat u een sjabloon heeft geselecteerd, ziet u het voorbeeld aan de linkerkant en de naam en beschrijving van het sjabloon aan de rechterkant.

- Klik op Maken onder de sjabloonbeschrijving.

Met deze stappen maakt u een nieuwe agenda op basis van een bestaande sjabloon. Afhankelijk van het type agenda dat je hebt gekozen en de unieke functies ervan, heb je bepaalde aanpassingsopties beschikbaar.
Als u echter volledige controle over uw agenda wilt hebben, wilt u deze misschien helemaal opnieuw maken zonder een sjabloon te gebruiken.
Het volgende gedeelte laat u zien hoe u dat kunt doen.
Hoe maak je een kalender in Excel zonder een sjabloon
U zult merken dat het maken van een kalender in Excel vrij eenvoudig is, zelfs als u zonder sjabloon werkt. Volg deze instructies om snel een aangepaste kalender te maken.
Stap één: Typ de weekdagen in.
- Zodra u Excel start, ziet u een spreadsheet; laat rij 1 leeg.

- Typ in rij 2 de weekdagen in elke cel: maandag in A2, dinsdag in B2, enzovoort.

- Als alternatief kunt u de automatisering van Excel gebruiken om weekdagen in te vullen. Voer gewoon maandag in de A2-cel in en sleep de vulgreep van die cel naar cel G2.

- Welke methode je ook hebt gebruikt, je zou alle weekdagen in de cellen A2-G2 moeten hebben.
Stap twee: Formatteer de kolommen.
- Markeer cellen A2-G2 en ga naar het tabblad Start.

- Kies onder Cellen de optie Opmaak.

- Voer onder Kolombreedte in hoe breed u de cellen wilt hebben.

Stap drie: Maak een maandtitel.
hoe de boven- en ondermarges in Google Docs te bewerken
- Selecteer in rij 1 een willekeurige cel en typ =TODAY() in het formuleveld. Hierdoor wordt de huidige datum in de geselecteerde cel weergegeven.

- Ga met de cel met de geselecteerde datums naar het tabblad Start.

- Kies onder Getal de optie Datum en klik vervolgens op Meer getalnotaties.

- Kies een datumnotatie uit de lijst en klik op OK.

- Selecteer cellen A1-G1 en kies de optie Samenvoegen en centreren in het menu Uitlijning. Hiermee wordt een maandtitel gemaakt.

Stap vier: Maak de hoofdtekst van de kalender.
- Markeer het hele werkblad.

- Ga naar Home en klik op de verfemmer.

- Selecteer wit of een andere kleur om de kalenderachtergrond in te stellen.

- Markeer cellen A3-A7.

- Open onder Home het menu Randen.

- Klik op Buitengrenzen.

- U ziet een omlijnd vak onder maandag. Kopieer het en plak het onder de rest van de weekdagen.

- Nadat de eerste rij vakken is voltooid, maakt u nog vier rijen. Als je dat eenmaal hebt gedaan, zou de cel in de rechterbenedenhoek G27 moeten zijn.

- Markeer de rij met weekdagen en selecteer Alle randen in het menu Randen om het raster te voltooien.

Stap vijf: Voeg datums toe.
- Zoek de dagen die de 1e en de 2e van de maand zullen zijn.

- Voer 1 in in de eerste cel van het corresponderende weekdagvak en 2 voor de volgende dag.

- Houd Shift ingedrukt en markeer de genummerde cellen.

- Sleep het selectievak naar het einde van de week zodat Excel de getallen automatisch kan invullen.

- Herhaal het proces voor de rest van de tafel. U moet de eerste twee dagen van elke week handmatig datums invoeren.
Stap zes: Nadat u het blad hebt gemaakt volgens deze instructies, maakt u in totaal 12 bladen voor elke maand van het jaar.
Als je wilt, kun je cellen en datums aanpassen met verschillende kleuren en stijlen.
Een kalender maken in Excel die automatisch wordt bijgewerkt
Automatisering is een van de grootste troeven van Excel. Als u uw agenda automatisch wilt bijwerken, kunt u de volgende formule gebruiken: = EOMONTH (TODAY() , – 1) +1.
Deze formule gebruikt de functie VANDAAG om de huidige datum te vinden en berekent de eerste dag van de maand via de functie EOMONTH.
U kunt eenvoudig kalenders maken voor verschillende maanden vanaf het startblad als u deze formule gebruikt en een andere datum invoert in plaats van VANDAAG ().
Hoe maak je een kalender in Excel zonder weekends
Als u de methode voor het maken van een kalender in Excel zonder sjabloon gebruikt, is het bouwen van een kalender zonder weekends relatief eenvoudig.
Het enige dat u hoeft te doen, is een kalender maken met behulp van de stappen die in dit artikel worden beschreven, weekenddagen selecteren en alle rijen eronder verwijderen.
Op deze manier krijg je een wekelijkse kalender van vijf dagen zonder weekends.
Word beter georganiseerd met Excel-kalenders
Excel biedt een aantal aanpassingsopties en krachtige formules die u kunt gebruiken om berekeningen te automatiseren en celinhoud te ordenen.
Nu u hebt geleerd hoe u een kalender in Excel kunt maken, zowel met als zonder sjabloon, kunt u beginnen met het invoeren van gegevens en de automatiseringsopties gebruiken om uw wekelijkse planning te organiseren. Naarmate je de verschillende mogelijkheden die Excel biedt onder de knie hebt, wordt je wekelijkse en maandelijkse organisatie overzichtelijker.
Is het je gelukt om een kalender in Excel te maken? Heb je het met of zonder sjabloon gedaan?
Laat het ons weten in de commentaarsectie hieronder.