Wat te weten
- Optie 1: Selecteer Gmail Zoek mail laten vallen. Stel uw zoekopdracht in, druk op Filter maken, vink de vakjes aan en druk op Filter maken .
- Optie 2: Selecteer een bericht dat overeenkomt met uw filter. Druk de ' meer ' stippen, en Filter berichten zoals deze .
- Optie 3: Selecteer de tandwiel icoon > Instellingen > Filters en geblokkeerde adressen om uw filters te beheren.
In dit artikel wordt uitgelegd hoe u e-mailfilters in Gmail instelt via uw webbrowser. Het leidt u door het proces van het helemaal opnieuw instellen van een filter en het gebruiken van een bestaand bericht om een nieuw filter te maken. Het laat u ook weten hoe u uw filters kunt beheren.
U kunt filters op uw Gmail-account toepassen om te bepalen hoe e-mails worden gelabeld, berichten automatisch te archiveren of te verwijderen, of berichten met een ster te markeren. Je kan zelfs stuur Gmail-e-mail door met behulp van filters die ze naar een ander adres sturen of berichten met bijgevoegde bestanden naar een opgegeven map verplaatsen.
Hoe u vanuit het niets een Gmail-regel kunt maken
Een geheel nieuwe Gmail-regel maken:
-
Open Gmail in een webbrowser.
-
Selecteer de Zoek mail vervolgkeuzepijl.
hoe duizenden e-mails van Yahoo te verwijderen

-
In de Zoek mail scherm selecteert u een of meer criteria voor de nieuwe regel:
-
Kiezen Filter maken .
Selecteer om de lijst met berichten weer te geven die aan de regelcriteria voldoen Zoekopdracht .

-
Schakel het selectievakje in naast de opties die het gedrag specificeren dat u op deze regel wilt toepassen. Selecteer bijvoorbeeld de Sla de inbox over (archiveer deze) selectievakje in om gearchiveerde Gmail-mail te maken.

-
Selecteer Filter maken om de nieuwe regel te activeren.
-
Open Gmail in een webbrowser.
-
Schakel het selectievakje in naast het bericht dat voldoet aan de criteria voor uw nieuwe regel.
hoe te controleren welk geheugen ik heb
-
Selecteer Meer (de drie verticaal uitgelijnde stippen op de Gmail-werkbalk).
-
Kiezen Filter berichten zoals deze .

-
Selecteer of corrigeer de criteria die u op de nieuwe regel wilt toepassen. Sommige opties zijn mogelijk vooraf ingevuld met details uit het geselecteerde bericht.
-
Selecteer Filter maken .
Selecteer om weer te geven welke berichten aan de opgegeven criteria voldoen Zoekopdracht .

-
Schakel het selectievakje in naast de opties die het gedrag specificeren dat u op de regel wilt toepassen. Opties omvatten Sla de inbox over (archiveer deze) , Markeer als gelezen , Ster het, En Verwijder het .
-
Selecteer Filter maken om de nieuwe regel te activeren.

-
Open Gmail in een webbrowser.
-
Selecteer Instellingen (het tandwielpictogram).
-
Selecteer Instellingen .

-
In de Instellingen scherm, kies Filters en geblokkeerde adressen .
-
Als u wijzigingen in een regel wilt aanbrengen, selecteert u bewerking . Als u een regel wilt verwijderen zodat deze uw e-mail niet langer filtert, selecteert u verwijderen .

- Hoe maak ik een e-mailhandtekening in Gmail?
Ga in Gmail naar Instellingen > Algemeen . Vul in het veld naast de gewenste handtekening in Handtekening . Zodra u selecteert Wijzigingen opslaan , jij kan plaats uw handtekening in uw e-mail.
- Hoe maak ik mappen in Gmail?
Gmail-gebruik Etiketten in plaats van mappen, maar je kunt je Gmail eenvoudig ordenen met labels. Ga naar om aangepaste labels te maken Instellingen > Etiketten > Nieuw etiket maken .
Van : Selecteer e-mail van een of meer specifieke afzenders.Naar : Geef e-mail op die naar een of meer specifieke ontvangers is verzonden.Onderwerp : geef een gedeeltelijke of volledige tekst op in de onderwerpregel van het bericht.Heeft de woorden : Filter berichten op basis van specifieke woorden in de hoofdtekst van de e-mail.Heeft niet : Filter berichten op basis van specifieke woorden die niet in de hoofdtekst voorkomen.Maat : Filter berichten op basis van grootte, groter of kleiner dan een specifieke nulmeting.Datum binnen : Filter berichten op basis van wanneer ze zijn verzonden. Er zijn verschillende vooraf gedefinieerde intervallen beschikbaar.Zoekopdracht : beperk het filter tot specifieke mappen of labels, of geef een zoekopdracht op voor alle e-mail.Heeft bijlage : pas de regel alleen toe op berichten die bijgevoegde bestanden bevatten.Voeg geen chats toe : Pas de regel alleen toe op e-mails; niet om chatgesprekken te voeren.Hoe u een Gmail-regel kunt maken op basis van bestaande e-mails
Wanneer u een e-mail ontvangt die u automatisch naar een andere map wilt verplaatsen, markeren als gelezen of wilt verwijderen, maakt u een regel op basis van het geselecteerde bericht.
Een regel maken op basis van een bestaande e-mail:
Regels beheren in Gmail
Nadat u een set regels heeft gemaakt, kunt u de regels wijzigen of verwijderen als uw behoeften veranderen.
Om uw Gmail-filters te beheren:
Andere Gmail-regels waarmee u georganiseerd kunt blijven
Een van de functies van Gmail is de mogelijkheid om meerdere aliassen te maken die aan uw primaire e-mailadres zijn gekoppeld. Dit kan met een plusteken of een punt. In beide gevallen wordt e-mail gericht aan deze aliassen naar uw primaire Gmail-account verzonden. Als u berichten van een opgegeven alias wilt filteren, maakt u een regel met de alias als criterium en wijst u vervolgens gedrag toe aan de regel.
wauw hoe kom je bij argus
Het plusteken (+) gebruiken : Plaats deze na het hoofdgedeelte van uw e-mailadres, gevolgd door de gewenste aanvullende tekst. Een alias van scottorgera@gmail.com die is gewijzigd in scottorgera+lifewire@gmail.com kan bijvoorbeeld worden verstrekt aan iedereen die informatie wil over Lifewire-artikelen. U hoeft deze alias niet bij Gmail te registreren, omdat Google alleen de tekens vóór het plusteken gebruikt om het bericht naar uw inbox te sturen.Een punt gebruiken (.) : Plaats het ergens in uw Gmail-adres vóór het @-symbool. Punten worden door Google genegeerd. Geldige aliassen van scottorgera@gmail.com zijn bijvoorbeeld scott.orgera@gmail.com, sco.ttorgera@gmail.com, scottor.gera@gmail.com. Er kunnen geen extra tekens worden toegevoegd. FAQInteressante Artikelen
Editor'S Choice

.NET Framework 4.8 uitgebracht, download het nu
Microsoft heeft vandaag de laatste versie van .NET Framework 4.7.2 uitgebracht. Hier zijn de directe downloadlinks naar het offline installatieprogramma van .NET 4.7.2.

Automatisch verbinding maken met een netwerkschijf bij inloggen in OS X
Het is gemakkelijk om op aanvraag verbinding te maken met een netwerkstation in OS X, maar als er een bepaald netwerkstation of volume is dat u vaak gebruikt, wilt u misschien dat dit automatisch wordt geactiveerd telkens wanneer u uw Mac opstart of inlogt op uw gebruikersaccount. Hier is hoe het te doen.
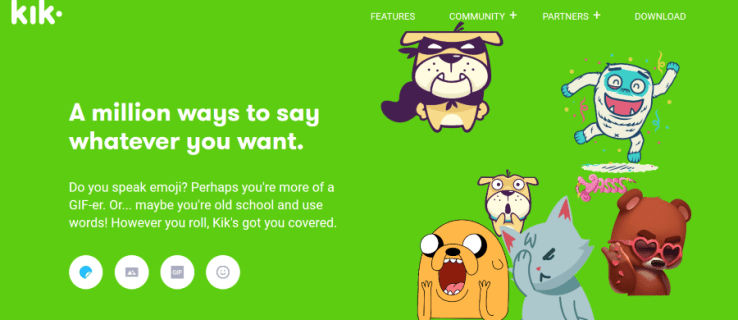
Hoe oudere berichten in Kik . te bekijken
Als je op mij lijkt, heb je honderden berichten en tientallen gesprekken opgeslagen in Kik. Soms heb ik meerdere gesprekken tegelijk over een reeks onderwerpen en moet ik mijn chat behouden

Hoe notities op Instagram te krijgen
Instagram-notities zijn er in tekstvorm en duren 24 uur. Wat dat betreft zijn ze het best te omschrijven als een combinatie van Twitter-berichten en Instagram Stories. In tegenstelling tot Instagram Stories is Notes echter mogelijk complexer, vooral voor onbekende gebruikers

Hoe u de pieptoon van de pc-luidspreker uitschakelt in Windows 7
Als uw Windows 7-pc werkt zonder dat er luidsprekers zijn aangesloten of als de geluidsstuurprogramma's niet werken of zijn uitgeschakeld, hoort u mogelijk een piepend geluid. Hier is hoe u het kunt uitschakelen.

Een sms-bericht doorsturen op uw smartphone
Leer hoe u een bericht op uw smartphone kunt doorsturen om tijd en energie te besparen bij het delen van sms-berichten vanaf uw Android-apparaat.

Hoe u vermeldingen van Twitter kunt verwijderen
Vermeld worden op Twitter is een geweldige manier om interessante dingen bij te houden. Wanneer je vrienden je in hun tweets noemen, kun je gemakkelijk hun suggesties bekijken. Andere keren zouden vermeldingen echter niets anders kunnen blijken te zijn
-










