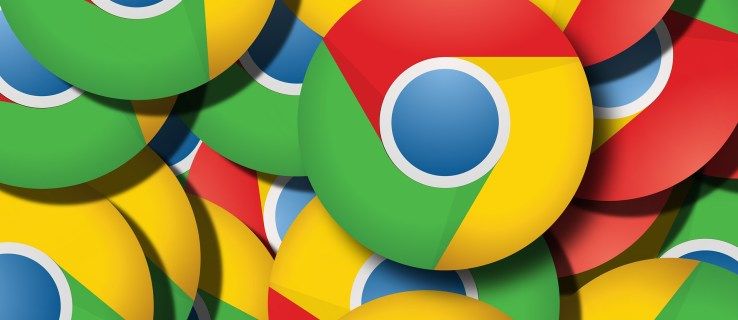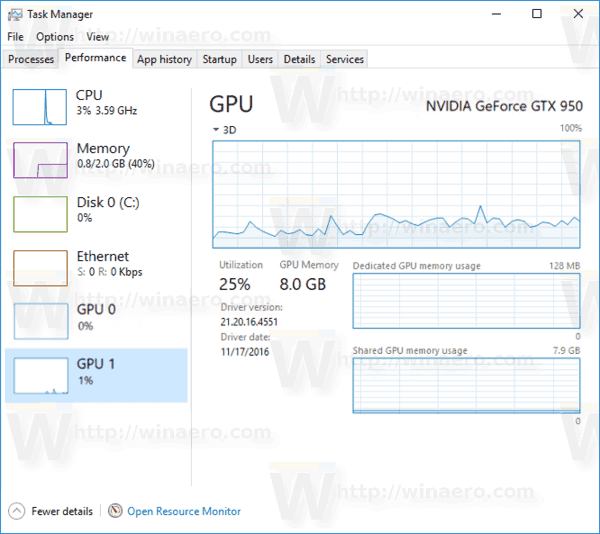Ervoor zorgen dat je afbeeldingen en video's het juiste formaat hebben en niet op lastige plekken worden gehakt, is een belangrijk onderdeel van het voorbereiden van je Instagram-verhaal voor publicatie. Deze tutorial zal je helpen bij het bijsnijden van afbeeldingen en video's voor Instagram-verhalen.
Instagramverhalen hebben een zeer gedefinieerde grootte die past bij de afmetingen van je telefoonscherm. Het is 1080px bij 1920px, of een beeldverhouding van 9:16. Dit past bij de portretoriëntatie van de meeste telefoonschermen en zorgt ervoor dat de afbeelding of video volledig vanuit de app kan worden bekeken.
google play store op fire tv
Als je afbeelding of video te groot is, zal de app deze automatisch bijsnijden. Soms werkt dit voor u, maar meestal niet. Daarom is het handig om het zelf bij te snijden, zodat u kunt bepalen waar en hoe het is gerangschikt voor die zeer specifieke maat. Je kunt het formaat van afbeeldingen en video wijzigen binnen een specifieke app of Instagram zelf heeft een tool voor bijsnijden die de dingen behoorlijk doet.

Snijd afbeeldingen bij voor Instagram-verhalen
Je kunt je afbeeldingen binnen de app zelf bijsnijden, maar ik denk dat Photoshop of Paint.net beter werk van afbeeldingen maken, vooral als je er meer dan één hebt.
In Photoshop:
- Download de afbeelding (en) vanaf uw telefoon naar uw computer.
- Open Photoshop en maak een nieuw document.
- Stel het in op 1080 x 1920, wat de beeldverhouding is die we nodig hebben.
- Sleep je afbeelding naar het document.
- Wijzig het formaat terwijl u Shift ingedrukt houdt en de hoeken gebruikt, zodat het beste deel van de afbeelding past bij het documentformaat. Shift behoudt de verhoudingen, zodat de afbeelding er niet vreemd uitziet.
- Sla de afbeelding op als u tevreden bent met Exporteren als en JPEG.
Om de afbeelding goed te krijgen, moet je wat aanpassen, maar het zou op de een of andere manier moeten passen. Je kunt het proberen zonder Shift te gebruiken als je wilt, maar je moet proberen de verhoudingen van de afbeelding zo veel mogelijk te behouden om het perspectief te behouden.
In Paint.net:
- Open Paint.net en open een nieuw document.
- Geef het verhoudingen van 1080 x 1920.
- Open de afbeelding die u wilt bijsnijden en voeg deze toe aan Paint.net.
- Kopieer de afbeelding en plak deze in uw nieuwe document.
- Pas het formaat aan met behulp van de cursor totdat het op de best mogelijke manier op de afmetingen past.
- Gebruik het bijsnijdgereedschap, rechtsboven in de werkbalk en selecteer Afbeelding, Bijsnijden tot selectie.
- Sla de afbeelding op als u klaar bent.
Net als bij Photoshop kunnen aanpassingen even duren, maar ze zijn veel nauwkeuriger dan bij het gebruik van de Instagram-app.
Als je de Instagram-app wilt gebruiken, kan dat.
- Open de afbeelding in de app.
- Selecteer Bewerken en aanpassen.
- Knijp om in te zoomen en pas aan hoe het in het frame past.
- Selecteer Gereed als u het wilt opslaan.
Snijd video's bij voor Instagramverhalen
Bij het bijsnijden van video's wordt een vergelijkbaar proces gebruikt, maar u kunt het online doen. Tenzij je al videobewerkingssoftware hebt, is de eenvoudigste manier om video bij te snijden tot de juiste afmetingen door te gebruiken Kapwing . Het is een webapp waarmee je je video uploadt en de app het formaat ervan voor je laat aanpassen.
- Navigeer naar Kapwing en selecteer Uploaden.
- Upload je video naar de app.
- Selecteer de optie ‘Instagram-verhaal of IGTV’ in het menu.
- Laat de app de video verwerken.
- Download de video eenmaal voltooid.
- Voeg het toe aan je Instagram-verhaal.
Het proces werkt goed genoeg. Ik heb een video van 15 seconden geüpload en het duurde minder dan een minuut om de site te verwerken en het formaat ervan te wijzigen. De resolutie bleef ongewijzigd en de app voegde voornamelijk alleen witte balken toe aan elke kant van de video, zodat deze aan de vereiste afmetingen paste.
U kunt echter een app gebruiken als u dat wilt. iPhone-gebruikers zouden het moeten proberen Cropic - Foto en video bijsnijden , terwijl Android-gebruikers het zouden moeten proberen Verhaalmaker . Beide kunnen het formaat van je video's aanpassen aan de vereisten van Instagram Story. Beide zijn gratis en worden ondersteund door advertenties.
Je kunt een video ook gewoon roteren als je al in 16: 9 opneemt. Ik gebruik daarvoor VLC.
- Open VLC en importeer de video.
- Selecteer Tools en effecten en filters in het hoofdmenu.
- Selecteer het tabblad Video-effecten.
- Selecteer het tabblad Geometrie.
- Vink het vak Transformeren aan.
- Selecteer Roteren met 90 graden of 270 graden, afhankelijk van de oriëntatie van de video.
- Selecteer Media in het hoofdmenu.
- Selecteer Converteren / Opslaan en Toevoegen.
- Selecteer Converteren / Opslaan onder aan het venster.
- Controleer het bron- en doelbestand, het conversieformaat en klik op Start.
Hiermee wordt je video van liggend naar staand gedraaid, wat past in het 9:16-formaat dat door Instagram Stories wordt geëist.