Elke keer dat er nieuwe technologieën op de markt komen, kost het enige tijd om ze te laten werken zoals we dat willen. Google vormt geen uitzondering op deze regel.

Hoewel Google Home een fantastisch concept is waarmee u apparaten in uw huis kunt bedienen, hebben de meeste gebruikers enkele kleine problemen ondervonden. Een van deze problemen zorgt ervoor dat dubbele apparaten worden weergegeven in de Google Home-app.
Stel je voor dat je al zes apparaten op je Google Home hebt aangesloten, en de volgende keer dat je de app controleert, zijn er twaalf. Dat kan behoorlijk vervelend worden, toch? Natuurlijk zal de applicatie de duplicaten correct labelen om verwarring te voorkomen, maar dat zou zeker een rommelige interface opleveren. En het kan ertoe leiden dat sommige apparaten zich ook misdragen.
Ongewenste apparaten verwijderen
In overeenstemming met de behoeften van een modern huis, kunt u met Google Home meerdere apparaten van een aantal externe fabrikanten aansluiten. En daarom wordt het lastig wanneer u enkele ervan wilt verwijderen.
Op dit moment is de enige manier om een apparaat uit de app te verwijderen, de fabrikant los te koppelen van uw Google Home. Hierdoor worden helaas alle apparaten van het merk verwijderd, wat betekent dat u ze opnieuw moet instellen.
Voordat u doorgaat, moet u ervoor zorgen dat u Google Home heeft bijgewerkt naar de nieuwste release. U kunt dat controleren door naar de pagina van de app te gaan op Google Play of Apple's App Store .
Hoe een apparaat te verwijderen
Of je nu Google Home-apparaten of zelfs andere apparaten zoals een Xbox, beveiligingssysteem of tv hebt aangesloten op je netwerk, je kunt ze verwijderen met de Google Home-app op je telefoon.
Open om te beginnen de Google Home-app en tik op het apparaat dat je wilt verwijderen. Deze moeten op de startpagina worden vermeld. Als je ze niet meteen ziet, tik je op het Home-pictogram in de linkerbenedenhoek van de app.

Tik vervolgens op het tandwiel Instellingen in de rechterbovenhoek.
hoe onenigheidsmeldingen uit te schakelen Windows 10

Scroll nu naar beneden en tik op ‘[Apparaat] ontkoppelen’.

Volg de instructies om uw apparaat te verwijderen. Er wordt een pagina gevuld en u moet nog een keer op de naam van uw apparaat klikken om de koppeling te ontkoppelen. Als u klaar bent, gaat u terug naar het startscherm van de apps en controleert u of het apparaat is verdwenen.

De apparaatfabrikant ontkoppelen
De eerste stap om de ongewenste apparaten uit Google Home te verwijderen, is door hun fabrikant los te koppelen van uw app.
- Open de Google Home-app en tik op het menupictogram in de rechterbovenhoek (drie puntjes).
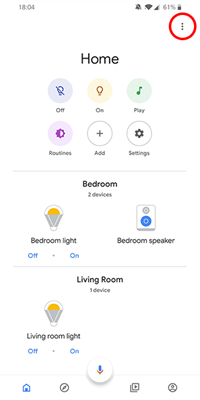
- Tik op de optie ‘Home Control’.
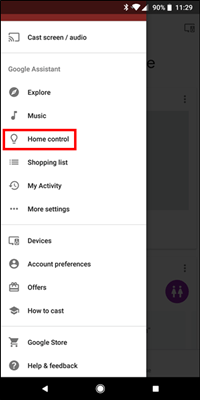
- Op het tabblad ‘Apparaten’ ziet u een lijst met uw verbonden apparaten. Tik op het menupictogram in de rechterbovenhoek van het scherm (drie puntjes).
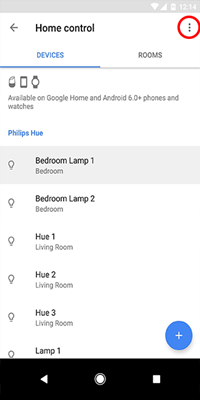
- Tik op de optie ‘Accounts beheren’ om de lijst met gekoppelde services te openen.
- Tik in het gedeelte ‘Gekoppelde services’ op de naam van de fabrikant van het apparaat dat u wilt verwijderen.
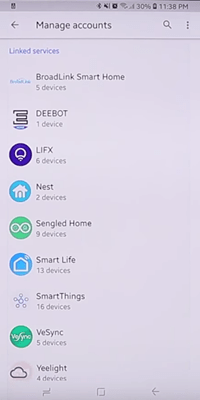
- Hierdoor wordt het scherm voor deze serviceprovider geopend. Tik op de optie ‘Account ontkoppelen’.
- Tik om te bevestigen op ‘Ontkoppelen’.
Als u de bovenstaande stappen heeft gevolgd, heeft u nu met succes alle vermeldingen in de apparatenlijst verwijderd die betrekking hebben op deze fabrikant.
ontdoen van anker in woord
De apparaten opnieuw verbinden
Om de niet-gekoppelde apparaten opnieuw te verbinden, doorloopt u hetzelfde proces als toen u deze voor het eerst aan de app toevoegde. Voordat u begint, moet u ervoor zorgen dat ze klaar zijn om te koppelen door de apparaten op het stopcontact aan te sluiten en ze op uw wifi aan te sluiten.
Begin door de Google Home-app te openen en op Toevoegen te tikken op het startscherm. Volg vanaf daar gewoon de stappen alsof u het apparaat voor de eerste keer toevoegt. Nadat u het eerste apparaat heeft gekozen, moet u voor de app inloggen op het account dat u bij de fabrikant van het apparaat heeft. Daarna verschijnt het apparaat in de lijst Apparaten en kunt u doorgaan met het toevoegen van de rest van de verwijderde apparaten.
Op deze manier is het je gelukt om ongewenste apparaten uit je Google Home-app te verwijderen, zodat je een duidelijke lijst hebt met de apparaten die je wilt gebruiken.
Verwijder het huis
Als je wilt, kun je het hele thuisnetwerk met een paar tikken verwijderen. Hierdoor zouden alle apparaten in één keer moeten worden verwijderd, zodat u opnieuw kunt beginnen en een nieuw huis kunt maken.
Als je de enige persoon in het netwerk bent, lees dan verder voor de instructies om het thuisnetwerk te verwijderen. Als je meerdere mensen in huis hebt, moet je ze allemaal verwijderen voordat je met de app het huis kunt verwijderen.
Om leden van het huis te verwijderen, open je de Google Home-app, tik je op het huis dat je wilt beheren en klik je op het Instellingen tandwiel. Vanaf hier kunt u op ‘ Huishouden ‘En verwijder elk lid.

Nu kunt u de stappen volgen om toegang te krijgen tot de instellingen van de thuisnetwerken. Scrol naar de onderkant van de pagina en tik op ‘ Verwijder dit huis . ’

Volg de instructies om het verwijderen te bevestigen en u bent klaar om te beginnen. Als je een nieuw thuisnetwerk wilt starten, tik je op het plusteken in de linkerbovenhoek van de app.
hoe geblokkeerde contacten op iphone te zien
Uw slimme huis verbeteren
Nu we het toch over slimme huizen hebben, hier zijn een paar handige apparaten die u met Google Home kunt gebruiken om uw leven een beetje gemakkelijker te maken.
Eco4life Smart Wi-Fi-stekker
Hoewel dit misschien wel een van de goedkoopste slimme stekkers is die je kunt vinden, valt hij zeker in de categorie van de beste. Sluit gewoon een willekeurig apparaat aan op deze plug en bedien het via Google Assistant of de Eco4Life-app. Wat is er geweldig aan de Eco4life Smart Wi-Fi-stekker is dat u het ook kunt instellen om automatisch in of uit te schakelen. Op die manier kunt u uw apparaten laten werken op basis van tal van factoren, zoals tijd, temperatuur, vochtigheid, zonsopgang, weer en meer.

Nest Learning Thermostat
Wanneer je de kamertemperatuur wilt veranderen, of het nu te koud of te warm is, moet je opstaan en naar de thermostaat lopen om het te doen. Nou, niet meer. Met Nest's Learning Thermostat , kunt u dat nu doen door de Google Assistent simpelweg te vertellen om het cooler te maken.
Door hem aan je Google Home te koppelen, kun je vragen om de huidige temperatuur uit te lezen en waar de thermostaat op is ingesteld. U kunt zelfs de gewenste temperatuur specificeren of met hoeveel graden deze moet veranderen. Bijnamen toewijzen aan meerdere thermostaten in je huis, je kunt ze afzonderlijk aanspreken via de assistent. En, zoals de naam het al zegt, kan deze Nest-thermostaat je voorkeurstemperaturen leren, waardoor de kamer verwarmd of gekoeld blijft zoals jij dat wilt.

Monoprice draadloze slimme stekkerdoos
Met deze stekkerdoos verbind je hem met zowel Google Home als Amazon's Alexa. Hiermee kun je de aangesloten apparaten bedienen en monitoren via een app of met je stem. Met vier stopcontacten en twee USB-poorten kunt u de apparaten afzonderlijk of als groep bedienen. De Monoprice draadloze slimme stekkerdoos kan volgens een schema werken, waardoor u elk apparaat zo kunt instellen dat het automatisch in- of uitgeschakeld wordt, zodat het zich gemakkelijk aanpast aan uw dagelijkse routine.

Koogeek Smart LED-lichtstrip
Heeft u een goedkope lichtstrip nodig? Degene die 16 miljoen kleuren kan weergeven? Met een dimmerfunctie om op te starten? Zoek niet verder, want de Koogeek Smart LED-lichtstrip vinkt al die vakjes aan, en nog wat! Naast de standaard kenmerken van een ledstrip, wordt deze gevoed via USB en heeft hij een geïntegreerde wifi-adapter. Hierdoor kun je hem bedienen via zijn eigen app, Apple Siri of Google Assistant, zodat je hem aan of uit kunt zetten, de helderheid, kleuren en dimniveaus kunt wijzigen.

Houd uw huis slim
Hopelijk zijn we erin geslaagd om u te helpen de ongewenste apparaten uit uw Google Home-app te verwijderen. Dit zal de ervaring zeker op een bevredigend niveau houden en alle apparaten laten werken. En u kunt zelfs overwegen om wat meer digitale hulp in huis te halen om uw dagelijkse leven verder te optimaliseren.
Heeft u handige tips voor het gebruik van Google Home? Zijn er slimme apparaten om aan te bevelen? Deel alstublieft in de opmerkingen, zodat we allemaal kunnen profiteren van de discussie.

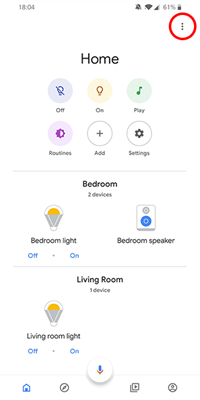
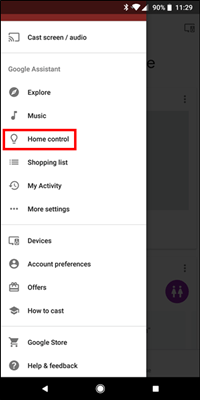
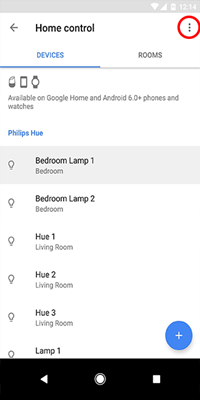
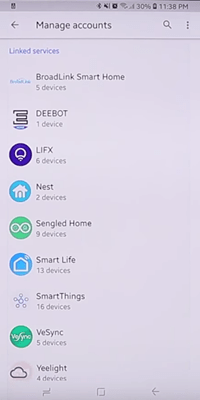







![Welke Amazon Fire Stick is de nieuwste? [oktober 2021]](https://www.macspots.com/img/devices/65/which-amazon-fire-stick-is-newest.jpg)
