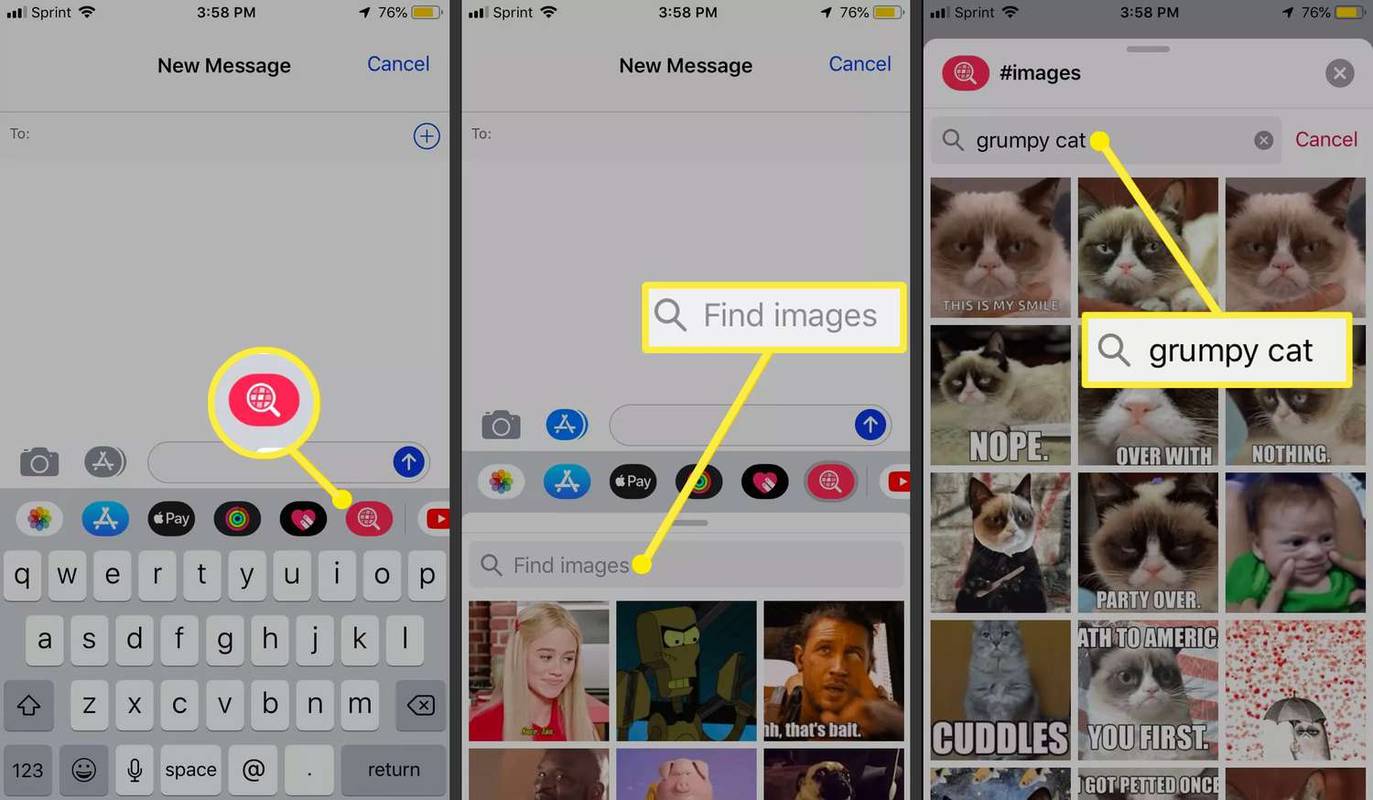Apparaatkoppelingen
Het lijdt geen twijfel dat het opslaan van back-ups in iCloud handig is, vooral als uw apparaat om welke reden dan ook wordt gereset. Back-ups zorgen ervoor dat u geen belangrijke bestanden verliest, zoals documenten, foto's, apps en meer.

Er zijn echter momenten waarop iCloud-opslag moet worden beheerd vanwege ruimteproblemen, vooral als u het 5 GB-abonnement van een iPhone gebruikt. Gelukkig is het mogelijk om oude iCloud-back-ups te verwijderen, zodat er geen onnodige gegevens zijn die uw opslag verstoppen.
tp-link wifi-extender instellen
Dit artikel leidt u door de stappen om iCloud-back-ups op verschillende apparaten te verwijderen.
Hoe iCloud-back-ups van een Mac te verwijderen
Als u een Apple-apparaat bezit, zult u merken dat iCloud elke dag een back-up maakt van alle gegevens op uw apparaat. Maar alleen als uw apparaat is ingeschakeld en is verbonden met een werkende wifi-verbinding.
Als uw iCloud-opslag te vol raakt, kan uw Mac eronder lijden. Het kan uw computer aanzienlijk vertragen en bovendien leiden tot ongewenste bevriezing.
Volg deze stappen om ongewenste iCloud-back-ups van uw Mac te verwijderen:
- Klik op het Apple-menu door op het Apple-pictogram in de linkerhoek van het scherm te drukken.

- Selecteer Systeemvoorkeuren.

- Navigeer naar uw Apple ID. Log in als je dat nog niet hebt gedaan.

- Druk vervolgens op Beheren in de rechterbenedenhoek.

- Kies Back-ups.

- Kies welke back-up u wilt verwijderen en selecteer vervolgens het pictogram Verwijderen (het ziet eruit als een minteken).

- Klik op Verwijderen in het pop-upvenster dat verschijnt.

- Druk op Gereed. Herhaal de stappen om meer back-ups te verwijderen.

Hoe iCloud-back-ups van een Windows-pc te verwijderen
Op een Windows-pc kunt u de iCloud-app voor Windows gebruiken om ongewenste back-ups te verwijderen. Als je het nog niet hebt geïnstalleerd, kun je dit doen door naar de Apple website of de Microsoft winkel .
Zodra u iCloud hebt gedownload op uw Windows-pc, kunt u als volgt enkele back-ups verwijderen om meer ruimte te maken:
- Selecteer in de taakbalk het iCloud-pictogram en klik vervolgens op iCloud-instellingen openen.

- Klik naast de balk met uw opslagruimte op de knop Opslag.

- Selecteer vervolgens Back-ups in het zijtabblad dat verschijnt.

- Kies uit de lijst die verschijnt de back-up die u wilt verwijderen en druk op de knop Verwijderen.

- Er verschijnt een bevestigingspop-up. Klik nogmaals op Verwijderen.

- Herhaal de volgende stappen om nog meer back-ups in uw iCloud te verwijderen om meer ruimte te maken.
Hoe iCloud-back-ups van een iPhone te verwijderen
Apple's iCloud is de meest gebruikte cloudservice, en de meeste mensen gebruiken het voor muziek. Als gevolg hiervan hebben velen de neiging om hun iCloud-opslag rechtstreeks vanaf hun iPhone te beheren.
U kunt eenvoudig ongewenste back-ups op al uw apparaten verwijderen via uw iPhone-instellingen.
- Ga vanaf je startpagina naar Instellingen.

- Tik op uw Apple ID-profiel bovenaan de pagina.

- Selecteer op het volgende scherm iCloud in de lijst met opties.

- Klik onder de iCloud-opslagindicator op Opslag beheren.

- Tik vervolgens op Back-ups.

- Kies de back-up die u wilt verwijderen.

- Druk op Back-up verwijderen.

- Om uw actie te bevestigen, kiest u Uitschakelen en verwijderen in de pop-up die verschijnt.

- Volg deze stappen opnieuw voor eventuele back-ups die u wilt verwijderen.
Hoe iCloud-back-ups van een iPad te verwijderen
iPads zijn geweldig voor het opslaan van gegevens. Ze zijn klein genoeg om onderweg te gebruiken, maar groot genoeg om duidelijk te zien wat u bekijkt of typt. Als je ooit iCloud-back-ups op een iPhone hebt verwijderd, is het een wandeling in het park om dit op een iPad te doen.
- Navigeer vanaf uw startpagina naar Instellingen.

- Selecteer bovenaan de pagina uw Apple ID (uw foto staat ernaast.)

- Tik onder de opslagbalk op Opslag beheren.

- Kies Back-ups uit de lijst met opties.

- Zoek de back-up die u wilt verwijderen.

- Nadat je de back-up hebt geselecteerd, tik je op Back-up verwijderen.

- Bevestig uw actie in de pop-up die verschijnt.

- Herhaal deze stappen om meer ruimte vrij te maken in uw iCloud-opslag.
Veelgestelde vragen
Hoe controleer ik wat er in mijn iCloud-opslag staat?
Vanaf je iPhone of iPad:
1. Open Instellingen vanaf uw startpagina.
2. Tik op je Apple ID bovenaan het scherm.
3. Selecteer iCloud.
4. U zult zien dat de opslagbalk aangeeft hoeveel opslagruimte u gebruikt.
5. Onder de grafiek ziet u een lijst met apps en functies met beschrijvingen van hoeveel opslagruimte ze ernaast gebruiken.
Vanaf je Mac:
1. Ga naar Systeemvoorkeuren in het Apple-menu.
2. Klik op uw Apple ID en vervolgens op iCloud.
3. Selecteer Beheren om de details van uw iCloud-opslag te zien.
Vanaf uw Windows-pc:
1. Open iCloud voor Windows.
2. U ziet de balk met de hoeveelheid opslagruimte die wordt gebruikt.
3. Selecteer Opslag voor meer informatie over afzonderlijke apps.
Hoe verwijder je foto's van je iPhone zonder ze van iCloud te verwijderen?
De eenvoudigste manier om dit te doen, is door uw iCloud-back-up uit te schakelen in uw instellingen. Hier is hoe:
1. Ga vanaf je iPhone naar Instellingen.
2. Tik op uw Apple ID bovenaan de pagina.
3. Selecteer iCloud (dit zou de eerste ondertitel onder je naam moeten zijn).
4. Open Foto's.
5. Zet de schakelaar naast iCloud-foto's uit zodat deze niet meer groen is.
6. Uw iCloud-album wordt nu van uw iPhone verwijderd.
Wat is het verschil tussen iCloud-opslag en iCloud Drive?
Zowel iCloud-opslag als iCloud-schijf zijn cloudservices die worden aangeboden door Apple. iCloud is een opslagservice die voor verschillende services wordt gebruikt, terwijl iCloud Drive meer werkt als Apple's antwoord op Dropbox.
Moet u blijven betalen voor iCloud-opslag?
Iedereen krijgt 5 GB gratis iCloud-opslag wanneer ze de cloud gaan gebruiken. Tegen een kleine vergoeding is het mogelijk om te upgraden naar 50GB, 200GB, OF 1TB (1 terabyte is gelijk aan 1000 gigabyte). Door uw opslag regelmatig te beheren, zijn deze upgrades echter niet nodig.
Hoe lang blijft informatie in iCloud staan als u de back-up annuleert?
Als u een iCloud-back-up op het door u gekozen apparaat uitschakelt, wordt uw laatste back-up maximaal 180 dagen bewaard.
Maak wat ruimte
Door iCloud-back-ups te maken, bent u niet gebonden aan slechts één apparaat. Zolang u kunt inloggen op uw iCloud-account, hebt u overal toegang tot gegevens.
Het beheren van uw opslag is echter cruciaal. Door onnodige back-ups te verwijderen, heb je meer ruimte voor de documenten die je wilt bewaren. Een van de beste manieren om opslag te beheren, is ervoor te zorgen dat ongewenste foto's regelmatig worden verwijderd.
We hopen dat dit artikel u heeft geholpen beter te begrijpen hoe u ongewenste back-ups kunt verwijderen van verschillende apparaten die iCloud ondersteunen.
Heb je geprobeerd een iCloud-back-up te verwijderen? Zo ja, hoe vond je het proces? Laat het ons weten in de reacties hieronder.