Een energiebeheerschema in Windows is een set hardware- en systeemopties die bepalen hoe uw apparaat stroom gebruikt en bespaart. Er zijn drie ingebouwde energiebeheerschema's in het besturingssysteem. Uw pc kan aanvullende energiebeheerschema's hebben die zijn gedefinieerd door de leverancier. U kunt ook een aangepast energiebeheerschema maken waarin uw persoonlijke voorkeuren zijn opgenomen. Als u energiebeheerschema's heeft die u niet langer nodig heeft, kunt u deze verwijderen. Hier is hoe het kan worden gedaan.
Advertentie
 Windows 10 wordt geleverd met een nieuwe gebruikersinterface om de stroomgerelateerde opties van het besturingssysteem te wijzigen. Het klassieke configuratiescherm verliest zijn functies en zal waarschijnlijk worden vervangen door de app Instellingen. De app Instellingen heeft al veel instellingen die exclusief beschikbaar waren in het Configuratiescherm. Het pictogram van het batterijvak in het systeemvak van Windows 10 was bijvoorbeeld ook vervangen door een nieuwe moderne gebruikersinterface . De app Instellingen biedt echter niet de mogelijkheid om een energiebeheerschema op dit moment te verwijderen. U moet nog steeds het klassieke configuratiescherm gebruiken.Een aangepast energieplan kan door elke gebruiker worden verwijderd. Alleen gebruikers hebben zich aangemeld als beheerder kunnen elk van de ingebouwde energiebeheerschema's verwijderen, zoals High Performance, Power Saver enzovoort.
wanneer komt de iphone 6 uit?
Tip: voordat u energiebeheerschema's verwijdert, is het een goed idee om ze naar een bestand te exporteren. Raadpleeg het volgende artikel Een energiebeheerschema exporteren en importeren in Windows 10 .
Om een energiebeheerschema in Windows 10 te verwijderen , doe het volgende.
wat is de sneltoets voor doorhalen?
- Open Instellingen .
- Ga naar Systeem - Voeding en slaapstand.
- Klik op de link Geavanceerde energie-instellingen.
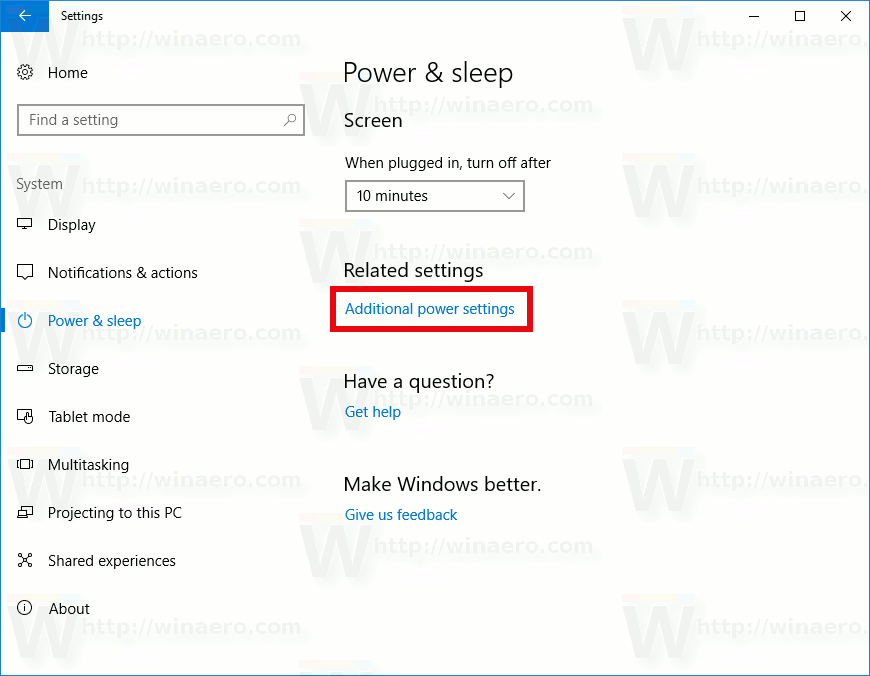
- Zorg er in het volgende venster voor dat het energiebeheerschema dat u wilt verwijderen niet uw huidige (actieve) energiebeheerschema is. Activeer in dat geval een ander energiebeheerschema.
- Klik op de linkWijzig planinstellingennaast de naam van het energiebeheerschema.
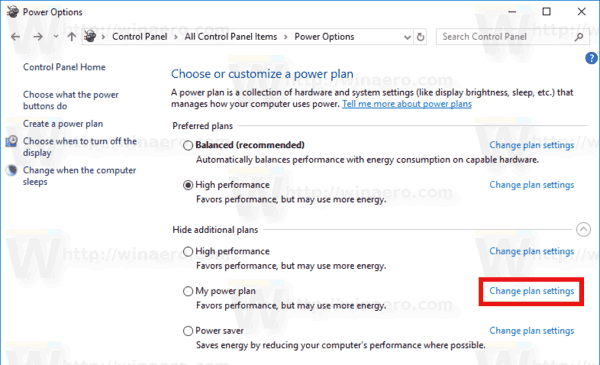
- Klik op de volgende pagina opVerwijder dit plan.
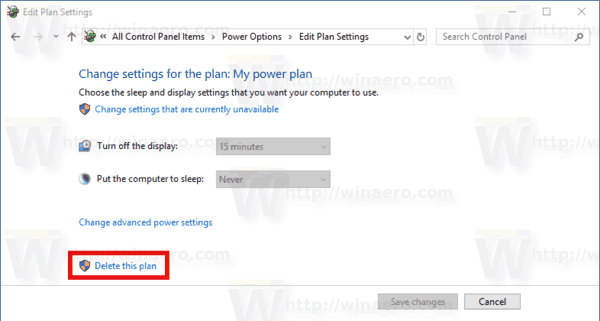
- Bevestig de bewerking en u bent klaar.
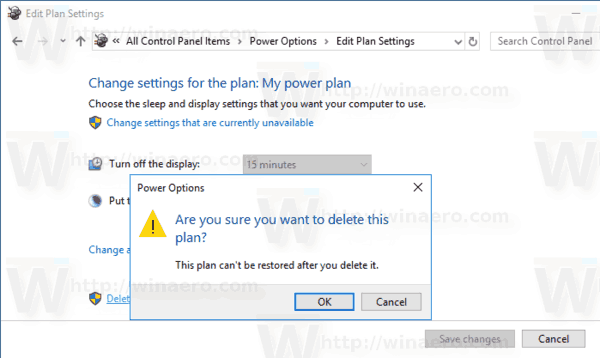
Tip: het is mogelijk om de console te gebruikenpowercfg.exetool in plaats van de GUI-opties. Laten we deze methode eens bekijken.
Verwijder een energiebeheerschema in Windows 10 met powercfg.exe
Er is een ingebouwde tool in Windows 10, powercfg. Dit consoleprogramma kan veel parameters met betrekking tot energiebeheer aanpassen. Powercfg kan bijvoorbeeld worden gebruikt:
- Om Windows 10 vanaf de opdrachtregel te laten slapen
- Om het energiebeheerschema te wijzigen vanaf de opdrachtregel of met een snelkoppeling
- Om het Slaapstand .
Powercfg kan worden gebruikt om een energiebeheerschema te verwijderen. Hier is hoe.
- Open een verhoogde opdrachtprompt .
- Typ de volgende opdracht:
powercfg.exe / L. Hiermee wordt elk energiebeheerschema in het besturingssysteem weergegeven met zijn eigen GUID. Noteer de GUID van het energiebeheerschema dat u wilt verwijderen. Opmerking: een asterisk * rechts van de naam van het energiebeheerschema geeft het huidige (actieve) energiebeheerschema aan.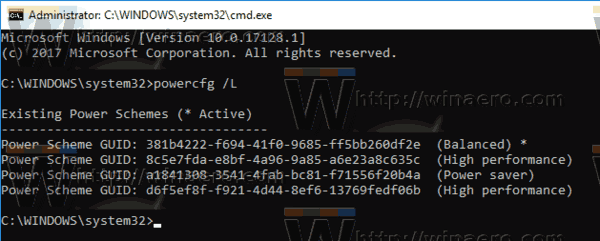
- Schakel indien nodig over naar een ander energiebeheerschema met de opdracht
powercfg -setactive GUID. - Verwijder nu het gewenste energiebeheerschema met de volgende opdracht:
powercfg-GUID verwijderen. Vervang het GUID-gedeelte door de werkelijke GUID-waarde van het energiebeheerschema dat u wilt verwijderen.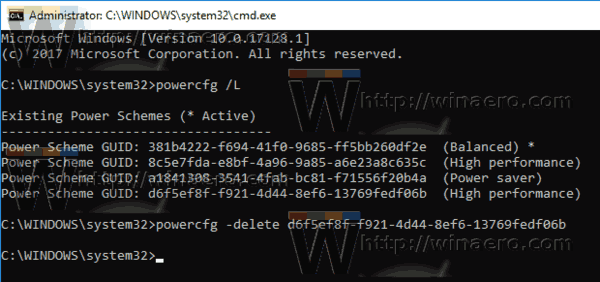
Dat is het!
hoe minecraft windows 10 mods te installeren

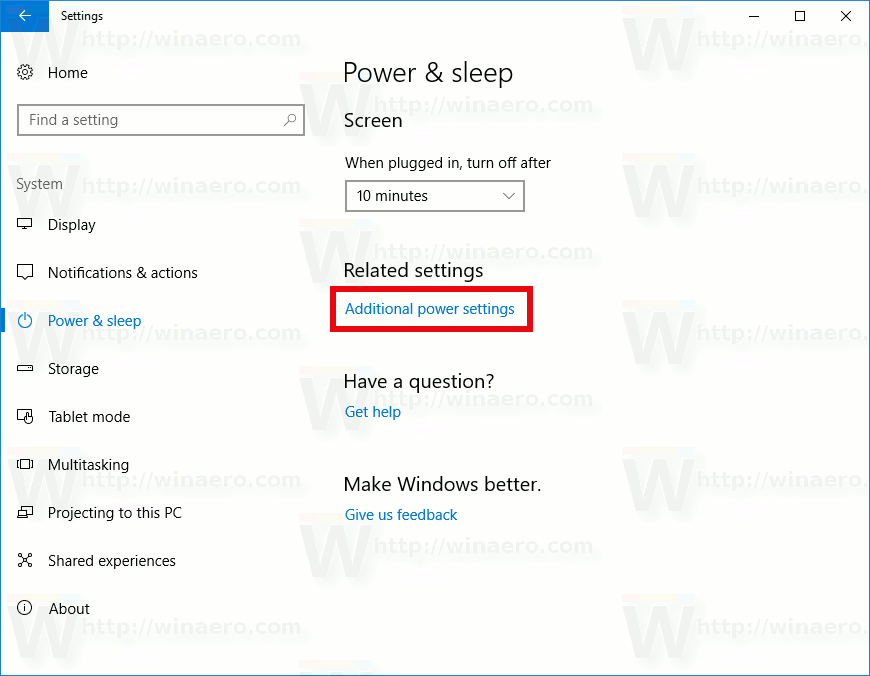
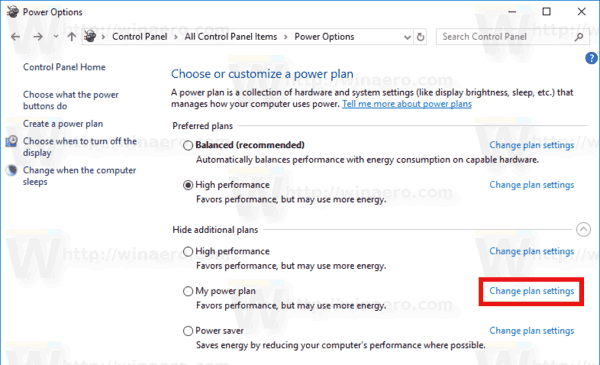
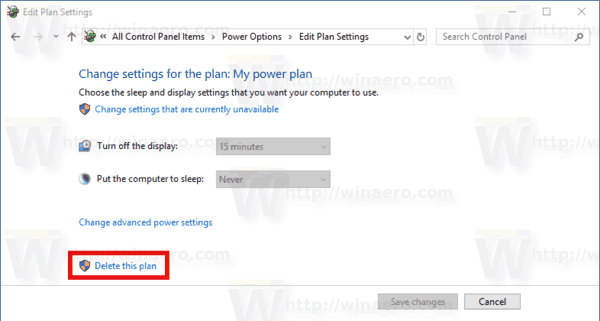
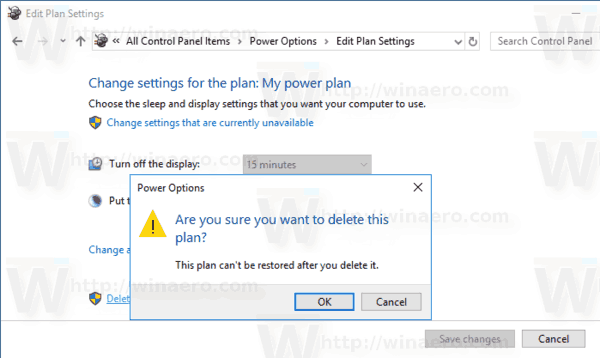
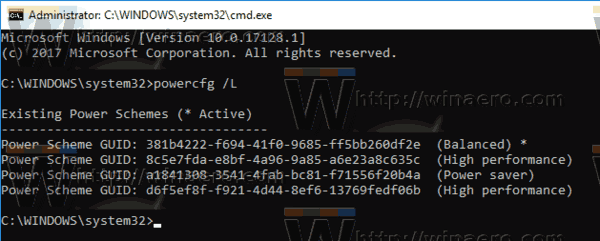
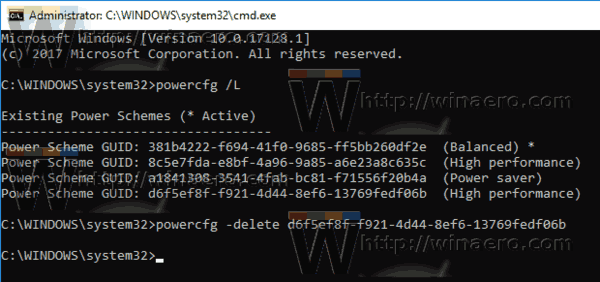

![Amazon Echo maakt geen verbinding met wifi [snelle oplossingen]](https://www.macspots.com/img/amazon-smart-speakers/99/amazon-echo-won-t-connect-wi-fi.jpg)






