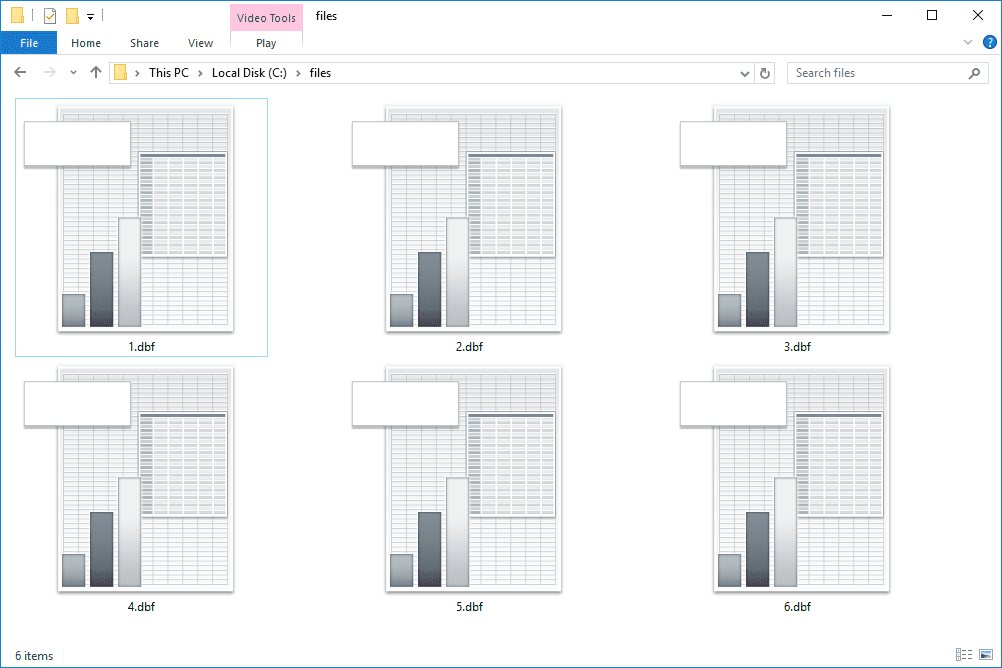Apparaatkoppelingen
Windows-laptops en -tablets worden vaak geleverd met een functie voor automatische helderheid die ervoor zorgt dat het scherm dimt of helderder wordt, afhankelijk van de lichtomstandigheden in de omgeving. Hoewel deze functie nuttig is, kan het ook problematisch zijn, waardoor u een scherm krijgt dat te donker en moeilijk te bekijken is.

Als u deze functie frustrerend vindt en deze wilt uitschakelen, is dit artikel iets voor u. In deze handleiding bespreken we hoe u adaptieve helderheid in Windows 7, 8 en 10 in een paar eenvoudige stappen kunt uitschakelen.
Hoe automatische helderheid in Windows 10 uit te schakelen?
Een Windows-laptop of -tablet gebruikt sensoren om het omgevingslichtniveau te detecteren. De functie voor automatische helderheid werkt in combinatie met deze sensoren om veranderingen in de omgevingsverlichting te bewaken en de helderheid van uw scherm dienovereenkomstig aan te passen.
hoe alle voicemails tegelijk te verwijderen Android
De eenvoudigste manier om deze functie op een Windows 10-computer uit te schakelen, is via de instellingen van de computer. Dit is hoe je het doet:
- Navigeer naar de Start-knop en klik erop.

- Typ het Configuratiescherm en wanneer deze optie verschijnt, klikt u erop.

- Zoek de optie Hardware en geluiden en selecteer deze.

- Klik in het menu dat wordt geopend op Energiebeheer.

- Zoek in het venster Energiebeheer Wijzig abonnementsinstellingen aan de rechterkant van het scherm. Klik erop.

- Selecteer in het menu dat wordt geopend de optie Geavanceerde energie-instellingen wijzigen.

- Scrol naar de onderkant van het venster dat wordt geopend totdat u Weergeven ziet. Klik op het Plus-pictogram aan de linkerkant om het vervolgkeuzemenu te openen.

- Klik onder Adaptieve helderheid inschakelen op Instelling en stel deze in op Uit.

De functie voor automatische helderheid is nu uitgeschakeld en u kunt teruggaan naar uw startscherm.
Niet alle Windows 10-laptops bieden de mogelijkheid om automatische helderheid uit te schakelen. In deze gevallen kunt u een nieuw energiebeheerschema maken om de helderheid van uw beeldscherm consistent te houden. Hier is hoe dit te doen:
- Klik op de Start-knop en navigeer naar het Configuratiescherm.

- Navigeer naar Hardware en geluiden en klik erop.

- Selecteer Energiebeheer.

- Kies in het geopende venster Een energiebeheerschema maken in het linkerdeelvenster.

- Maak een keuze uit de drie beschikbare opties: Gebalanceerd (aanbevolen), Energiebesparing en Hoge prestaties.

- Geef uw nieuwe abonnement een naam en klik op Volgende.

- Configureer dit plan om het beste aan uw behoeften te voldoen, en wanneer u klaar bent, klikt u op Maken en sluit u de vensters.

Hoe automatische helderheid in het Windows 10-register uit te schakelen?
Als u merkt dat het uitschakelen van de automatische helderheid via Instellingen niet werkt, kunt u altijd proberen dit handmatig uit te schakelen via de Register-editor. Werken met het register kan lastig zijn en het onjuist wijzigen ervan kan tot ernstige problemen leiden. We raden u aan eerst een back-up van het register te maken voordat u doorgaat.
Met deze methode wordt de functie voor automatische helderheid op uw Windows 10-apparaat permanent uitgeschakeld. Dit zijn de te volgen stappen:
hoe maak je google sheets niet rond?
- Zoek de Windows-toets op uw toetsenbord en druk deze samen met de R-toets in. Als u dit doet, wordt de opdrachtregel Uitvoeren geopend.
- Typ Regedit en druk op Enter.

- Navigeer naar HKEY_LOCAL_MACHINESoftwareIntelDisplayigfxcuiprofilesmediaBrighten Movie.

- Zoek in het rechterdeelvenster ProcAmpBrightness en klik er met de rechtermuisknop op. Kies Wijzigen in het pop-upmenu.

- Een Edit String box wordt geopend. Typ onder Gegevenswaarde 0 en klik vervolgens op OK.

- Zoek vervolgens HKEY_LOCAL_MACHINESoftwareIntelDisplayigfxcuiprofilesmediaDarken Movie en zoek naar ProcAmpBrightness. Klik er met de rechtermuisknop op en selecteer Wijzigen.

- Voer in het vak dat wordt geopend 0 in onder Gegevenswaarde en druk vervolgens op OK.

- Sluit het register en start uw Windows-computer opnieuw op.

Hoe automatische helderheid in Windows 7 uit te schakelen
Alleen Windows 7 Professional, Ultimate en Enterprise ondersteunen Adaptive Brightness. Als u een apparaat bezit met een van deze edities van Windows en u wilt de automatische helderheid uitschakelen, dan is dit de methode die u moet volgen:
- Klik op de Start-knop en ga naar het Configuratiescherm.
- Zoek in uw Configuratiescherm Hardware en geluiden en selecteer het.
- Kies in het venster Energiebeheer.
- Zoek naast het momenteel actieve abonnement van uw computer aan de rechterkant Wijzig abonnementsinstellingen en selecteer het.
- Kies Geavanceerde energie-instellingen.
- Zoek in de lijst die verschijnt Weergeven en vouw deze optie uit.
- Scroll om de optie Adaptieve helderheid inschakelen te vinden en vouw deze ook uit.
- Zorg ervoor dat naast zowel Op batterij als Aangesloten, de instelling op Uit staat. Sluit de ramen.
Hoe automatische helderheid in Windows 8 uit te schakelen?
Het uitschakelen van automatische helderheid op een Windows 8-apparaat is relatief eenvoudig. Zo pak je het aan:
- Druk op Start en zoek het Configuratiescherm en klik erop om het venster te openen.
- Kies in het Configuratiescherm Hardware en geluiden.
- Selecteer Energiebeheer in het menu dat wordt geopend.
- Onder het momenteel actieve energieplan, aan de rechterkant van het scherm, ziet u de optie om de instellingen van het schema te wijzigen. Klik erop.
- Selecteer in het geopende venster Wijzig abonnementsinstellingen de optie Geavanceerde abonnementsinstellingen wijzigen.
- Scroll naar beneden om Display te vinden en vouw het uit.
- Vouw Adaptieve helderheid inschakelen uit.
- Er verschijnen twee opties: Aangesloten en Op batterij. Zorg ervoor dat de instelling voor beide op Uit staat. Automatische helderheid is nu uitgeschakeld.
Kun je de automatische helderheid aanpassen met de Windows 10-camera?
Hoewel het in de pijplijn zit, moet Windows 10 nog een functie vrijgeven om Adaptive Brightness op een webcam of camera in of uit te schakelen. Wel heb je de mogelijkheid om de helderheid en het contrast van je webcam aan te passen. Zo past u deze instellingen aan:
- Zoek op uw toetsenbord de Windows-knop en de I-toets. Druk deze samen naar beneden. Het venster Instellingen wordt dan geopend.
- Navigeer vanuit dit venster naar Apparaten en klik erop.
- Zoek in het linkerdeelvenster de optie Camera en klik erop.
- In het venster Camera-instellingen ziet u een lijst met alle geïnstalleerde camera's. Selecteer de camera die je wilt aanpassen.
- Blader op het volgende scherm naar beneden totdat u bij schuifregelaars komt waarmee u zowel Helderheid als Contrast kunt aanpassen. Verplaats de schuifregelaar op beide opties totdat u tevreden bent met de gekozen helderheid en contrast, en sluit het venster.
Automatische helderheid uitgeschakeld
Het uitschakelen van de automatische helderheid op uw Windows-apparaat is relatief eenvoudig als u eenmaal weet welke stappen u moet volgen. Houd u aan de methoden in deze handleiding en binnenkort kunt u deze functie gemakkelijk uitschakelen.
Heeft u eerder automatische helderheid op uw Windows-apparaat uitgeschakeld? Heb je een methode gebruikt die vergelijkbaar is met die in deze handleiding? Laat het ons weten in de comments hieronder.