In Windows 10 zijn de meeste netwerkopties verplaatst naar Instellingen. De Setting-app en de nieuwe netwerk-flyout zijn compleet anders dan Windows 7 en Windows 8.1. Helaas bevat de moderne gebruikersinterface van het besturingssysteem geen optie om een netwerkadapter snel uit te schakelen. In plaats daarvan kunnen we een aantal klassieke hulpprogramma's gebruiken.
Advertentie
In Windows 10 is er een speciale netwerk-flyout met een lijst met beschikbare wifi-netwerken waarmee uw pc verbinding kan maken. Het toont ook het netwerk waarmee u momenteel bent verbonden. Met het klapmenu Netwerk kunt u Netwerk- en internetinstellingen openen of Wi-Fi, Mobiele hotspot en Vliegtuigmodus in- of uitschakelen.
Om een netwerkadapter uit te schakelen, kunt u de klassieke map Netwerkverbindingen, Apparaatbeheer, Netsh of PowerShell gebruiken. Laten we eens kijken hoe het kan worden gedaan.
Om een netwerkadapter uit te schakelen in Windows 10 , doe het volgende.
- Open de klassieke netwerkverbindingen map .
- Klik met de rechtermuisknop op de gewenste verbinding.
- Selecteer Uitschakelen in het contextmenu.
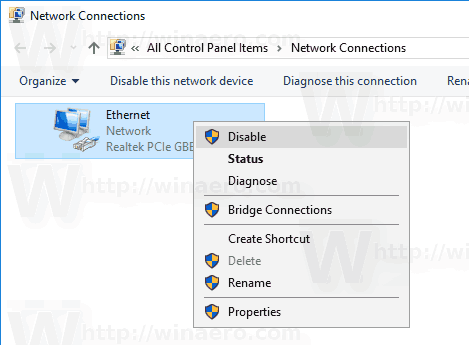
- De netwerkadapter wordt uitgeschakeld samen met de geselecteerde netwerkverbinding.
Later kunt u de uitgeschakelde verbinding inschakelen door er met de rechtermuisknop op te klikken en 'Inschakelen' te selecteren in het contextmenu.
hoe een spel op Steam te verkopen
Schakel een netwerkadapter uit met Apparaatbeheer
- Druk tegelijkertijd op Win + X-toetsen op het toetsenbord en klik op Apparaatbeheer.
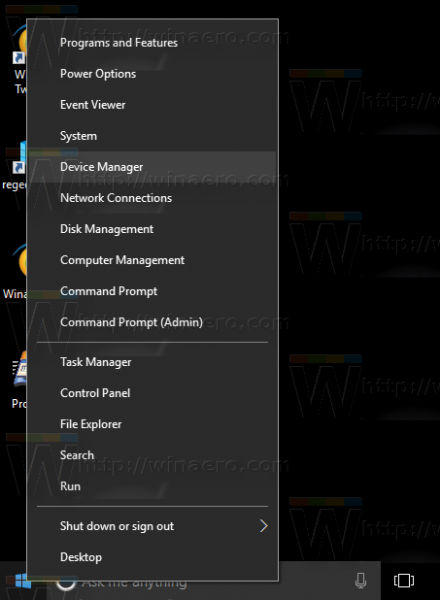
Tip: dat kan pas het Win + X-menu van Windows 10 aan .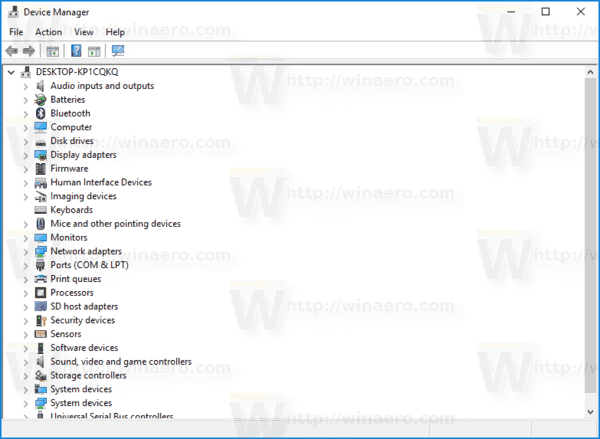
- Zoek uw apparaat in de apparaatstructuur.
- Klik er met de rechtermuisknop op en selecteer ' Schakel het apparaat uit 'in het contextmenu.
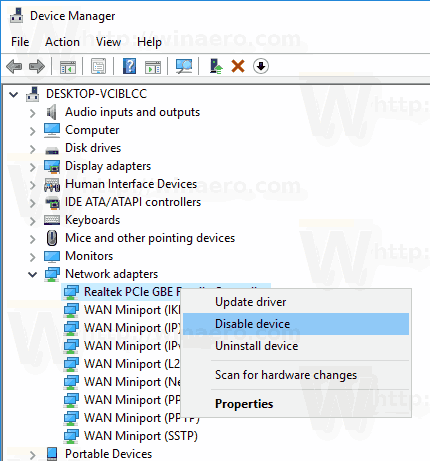
- De geselecteerde netwerkadapter wordt onmiddellijk uitgeschakeld.
Om de uitgeschakelde netwerkadapter weer in te schakelen, klikt u er met de rechtermuisknop op in Apparaatbeheer en selecteert u 'Apparaat inschakelen' in het contextmenu.
Schakel een netwerkadapter uit met Netsh
Netshis een console-hulpprogramma waarmee veel netwerkgerelateerde parameters kunnen worden gewijzigd. Hier zijn slechts enkele voorbeelden van wat u met netsh kunt doen:
- Controleer de ondersteunde wifi-snelheid van uw draadloze adapter in Windows 10
- Back-up en herstel draadloze netwerkprofielen in Windows 10
- Filter draadloze netwerken in Windows 10 om een zwarte lijst of witte lijst te maken
- Windows 10 ad-hoc draadloze hotspot instellen
Hier ziet u hoe u een netwerkadapter uitschakelt met netsh.
- Open een verhoogde opdrachtprompt .
- Typ de volgende opdracht:
netsh interface toon interface. Noteer de waarde van de interfacenaam voor de netwerkadapter die u wilt uitschakelen.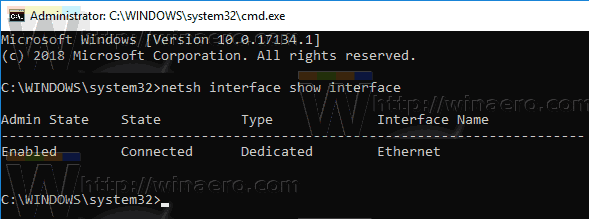
- Voer de volgende opdracht uit om een netwerkadapter uit te schakelen:
netsh interface set interface 'Ethernet' uitschakelen. Vervang deEthernetdrankje met de juiste naam van de netwerkinterface uit stap 2.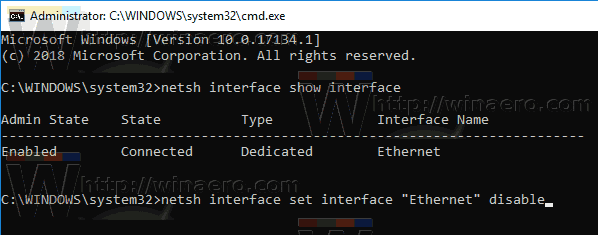
- De netwerkadapter met betrekking tot de netwerkinterface wordt uitgeschakeld. Het ongedaan maken commando is als volgt:
netsh interface set interface 'Interfacenaam' inschakelen.
Schakel een netwerkadapter uit met PowerShell
PowerShell is een geavanceerde vorm van opdrachtprompt. Het is uitgebreid met een enorme set kant-en-klare cmdlets en biedt de mogelijkheid om .NET Framework / C # in verschillende scenario's te gebruiken.
Om een netwerkadapter in Windows 10 uit te schakelen met PowerShell , doe het volgende.
- Open een verhoogde PowerShell voorbeeld.
- Voer de opdracht uit om de beschikbare netwerkadapters te zien
Get-NetAdapter | format-lijst.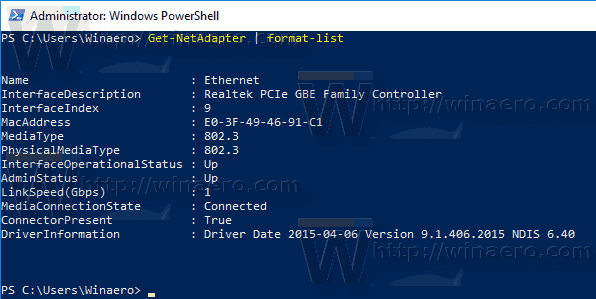 Noteer de naam van de netwerkadapter.
Noteer de naam van de netwerkadapter. - Voer de opdracht uit om de adapter uit te schakelen
Disable-NetAdapter -Name 'de naam van uw netwerkadapter' -Bevestig: $ false. Hierdoor wordt uw netwerkadapter onmiddellijk uitgeschakeld zonder een bevestiging. Vergeet niet het gedeelte 'naam van uw netwerkadapter' te vervangen door de daadwerkelijke naam van de netwerkadapter uit stap 2. - Het ongedaan maken commando is
Enable-NetAdapter -Name 'de naam van uw netwerkadapter' -Bevestig: $ false.
Dat is het!

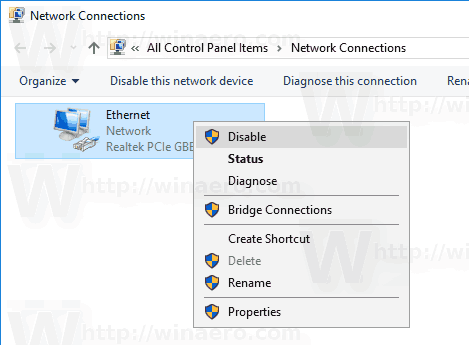
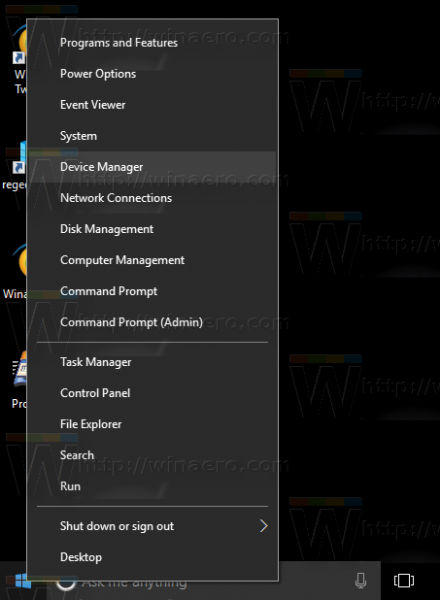
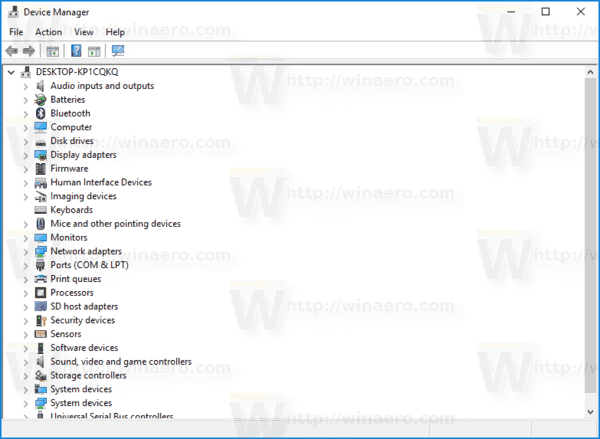
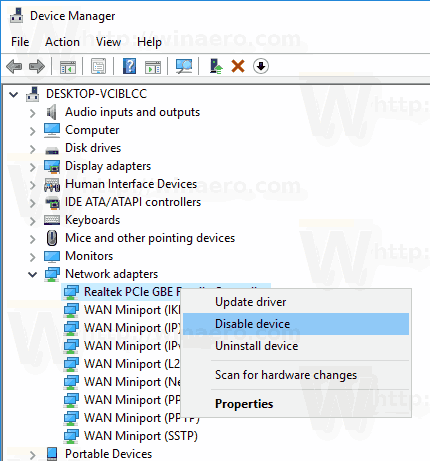
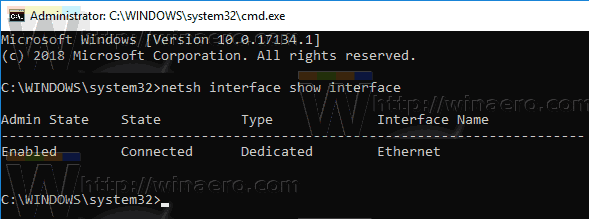
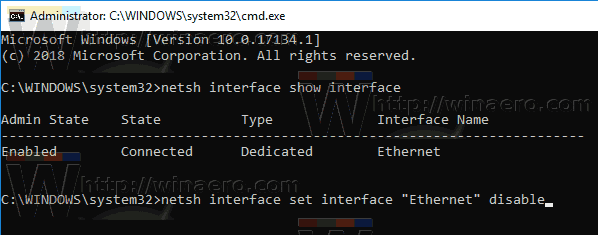
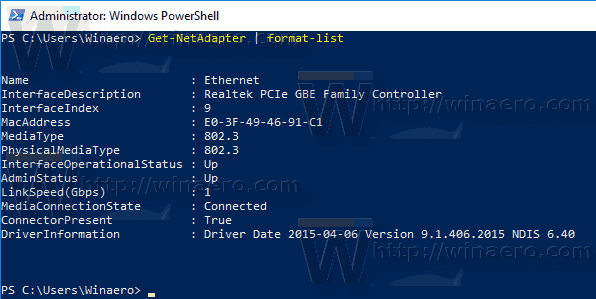 Noteer de naam van de netwerkadapter.
Noteer de naam van de netwerkadapter.







