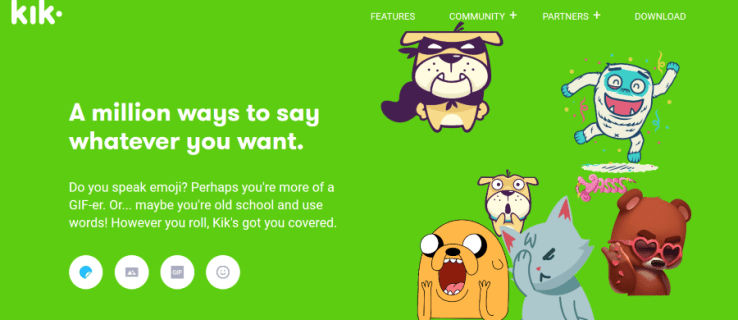Google Docs heeft een lange weg afgelegd van een eenvoudige tekstverwerker tot een krachtige tool met creatieve tekstfuncties. Er zijn bijvoorbeeld manieren om een gebogen vak te maken en daar tekst toe te voegen, de tekst verticaal te maken en zelfs programma's te gebruiken om gebogen tekst toe te voegen. Of u Google Documenten nu voor werk of plezier gebruikt, dit zijn slechts enkele manieren om creatieve tekst te maken.

Als u wilt leren hoe u tekst in Google Documenten kunt buigen, blijf dan lezen.
Tekst buigen in Google Documenten
In tegenstelling tot Word heeft Google Documenten geen ingebouwde manier om tekst te buigen. Er zijn echter manieren om het te doen. Over het algemeen kunt u een aantal fantastische, gebruiksvriendelijke tools gebruiken om gebogen tekst te maken en deze vervolgens naar Google Documenten te kopiëren.
Troygram
Troygram is een eenvoudig online programma waarmee gebruikers moeiteloos tekst kunnen buigen. Het enige dat u hoeft te doen, is naar hun website te gaan. Ga als volgt te werk om tekst te krommen:
- Klik op het tekstvak Enter onder Tips.

- Schrap de bestaande tekst en begin uw eigen te schrijven.

- Als u klaar bent, tikt u op Lettertype selecteren om het lettertype en de grootte aan te passen.

- Als u tevreden bent met de tekst, klikt u er met de rechtermuisknop op om afbeelding op te slaan als. of selecteer optie 2 Klik hier om te downloaden.

- Kies waar u de afbeelding wilt opslaan.
Nu u de afbeelding heeft opgeslagen, kunt u deze gebruiken in Google Documenten. Dit is wat u moet doen:
- Open Google Docs waar u gebogen tekst wilt hebben.
- Tik op het tabblad Invoegen.

- Kies Afbeelding.

- Klik vervolgens op Uploaden vanaf computer.

- Zoek de gebogen tekstafbeelding op uw computer en upload deze naar Google Documenten.

- Positioneer hem zoals jij dat wilt.

MockoFun
Net als andere tools op onze lijst, is MockoFun ook gratis, maar je moet je registreren. Als je dat eenmaal hebt gedaan, kun je het programma verkennen. Zo kromt u de tekst:
- Klik op Tekst in het zijbalkmenu aan de linkerkant.

- Kies Gebogen tekst.

- Als je dat eenmaal hebt gedaan, verschijnt het op de witte achtergrond. Dubbeltik erop.

- Schrap de woorden uit het vak onder de gebogen tekst.
- Begin met het typen van uw tekst.

Dit is de meest eenvoudige methode om gebogen tekst te maken. Als dat genoeg voor je is, hoef je alleen maar de afbeelding op te slaan en te uploaden naar Google Documenten. Hier is hoe:
- Tik op Downloaden in het zijbalkmenu aan de linkerkant.

- Bevestig door op Downloaden te klikken.

- Open Google Documenten.

- Klik op Invoegen en vervolgens op Uploaden vanaf computer.

- Upload deze afbeelding die je zojuist hebt gemaakt.
Als u de gebogen tekst echter nog interessanter wilt maken, kunt u andere MockoFun-opties verkennen. Op het tabblad Curving kunnen gebruikers bijvoorbeeld het type curve kiezen in het vervolgkeuzemenu en de grootte. Met Spatiëring kunt u de afstand tussen letters aanpassen.
PicMonkey
PicMonkey is een andere beroemde bewerkingstool die u kunt gebruiken om een gebogen tekst te maken. Zodra u de website bezoekt, moet u het volgende doen:
- Kies Een foto bewerken.
- Klik op de X om het pop-upvenster te sluiten.
- Tik op Klik op Nieuw en selecteer Leeg canvas.

- Tik op de blauwe Make it-knop.

- Selecteer Tekst in het zijbalkmenu aan de linkerkant.

- Tik op Tekst toevoegen en typ de woorden in het tekstvak.

- Selecteer Effecten en kies Gebogen tekst.

- Download het bestand en upload het naar Google Docs.

Opmerking : Downloaden is alleen mogelijk als u een gratis proefperiode start, dus houd daar rekening mee.
Hoe maak je een tekstvak in Google Docs
Met Google Documenten kunnen gebruikers tekstvakken en vormen invoegen en leuke en unieke documenten maken. Een tekstvak kan het ene deel van de tekst van het andere scheiden en er de aandacht op vestigen.
- Open Google Documenten.
- Klik op het tabblad Invoegen in het hoofdmenu.

- Kies Tekenen.

- Tik op Nieuw.

- Je ziet een nieuwe achtergrond. Klik op de pijl-omlaag naast het lijnpictogram.

- Kies het type lijn.

- Teken een tekstvak door de muis te slepen en los te laten wanneer u klaar bent.

- Selecteer T om tekst te typen.

- Sluit af door op Opslaan en sluiten te klikken.

- Het tekstvak verschijnt nu in uw document.
Maar waarom daar stoppen? Stel dat u een specifieke vorm als tekstvak wilt gebruiken:
- Start Google Documenten.
- Tik op Invoegen en vervolgens op Tekenen.

- Kies Nieuw.

- Klik op het pictogram Vorm.

- Selecteer de gewenste vorm.

- Gebruik een muis om het op de achtergrond te tekenen.

- Dubbeltik om tekst toe te voegen.

- Klik op Opslaan en sluiten om toe te voegen aan Google Docs.

Hoe tekst verticaal te maken in Google Dos
Wist je dat het mogelijk is om de tekstoriëntatie in Google Documenten te wijzigen? Dat is juist; dit is een handige optie als je Google Docs gebruikt om flyers te maken. Volg de onderstaande stappen om tekst verticaal te maken:
muziek toevoegen aan ipod nano zonder itunes
- Open Google Documenten.
- Klik op Invoegen, Tekening en vervolgens op Nieuw.

- Dubbelklik op T.

- Schrijf de tekst.

- Tik op de stip boven de tekst om de tekst te draaien.

- Draai de tekst voorzichtig om hem verticaal te maken.
- Tik op Opslaan en sluiten om het toe te voegen aan Google Documenten.

Aanvullende veelgestelde vragen
Wil je meer weten over coole tekstfuncties in Google Documenten? Bekijk de volgende sectie.
Hoe maak je een gebogen tekstvak in Google Docs?
Een tekstvak in Google Documenten hoeft geen rechte lijnen te hebben. In plaats daarvan kunt u een gebogen tekstvak maken om het document aantrekkelijker te maken.
Dit is wat u moet doen:
• Open Google Documenten.
• Ga naar Invoegen en kies Tekening.
• Selecteer Nieuw.
• Klik op het pijltje omlaag naast Lijn.
• Selecteer Kromme.
• Teken een gebogen tekstvak.
• Dubbelklik om tekst toe te voegen.
• Sluit af door op Opslaan en sluiten te tikken.
Hoe maak je coole tekst in Google Docs?
Er zijn verschillende manieren om de tekst er cool uit te laten zien in Google Documenten.
Een van de makkelijke methoden is om Word Art te gebruiken:
• Open Google Documenten.
• Selecteer Invoegen, Tekening en vervolgens Nieuw.
• Klik op Acties.
• Kies WordArt.
• Voer de tekst in het tekstvak in.
• Wijzig het lettertype door op het tabblad Lettertype te klikken.
• Kies de tekstkleur door op het verfemmerpictogram te drukken.
• Klik op de pen ernaast om de randkleur te selecteren.
• Sluit af door op Opslaan en sluiten te klikken.
Een andere manier om tekst cool te maken, is door een add-on te gebruiken:
• Tik in Google Docs op Add-ons.
• Kies Add-ons ophalen.
• Typ Leuke tekst in het zoekvak.
• Klik op de add-on om deze te installeren.
• Schrijf de tekst in Google Docs.
• Selecteer het.
• Ga naar Add-ons en plaats de muisaanwijzer op Fun Text.
Hier zie je verschillende opties. Woorden kunnen regenboogkleuren worden in plaats van de standaardkleuren. Ze kunnen ondersteboven staan en er zelfs uitzien als een middeleeuwse tekst als je Betoverd selecteert onder Tekens. Ontdek alle opwindende functies die deze add-on heeft!
Hoe plaats ik een afbeelding achter tekst in Google Documenten?
Volg de onderstaande stappen om een afbeelding achter de tekst te plaatsen:
• Open de afbeelding die u wilt gebruiken en minimaliseer deze.
• Open Google Documenten.
• Kies Invoegen en vervolgens Tekenen.
• Selecteer Nieuw.
• Sleep de afbeelding en zet deze op de achtergrond neer.
• Maak een tekstvak door de muis over deze afbeelding te slepen.
• Typ de tekst.
• Verander de kleur zodat deze overeenkomt met de afbeelding.
• Tik op Opslaan en sluiten om het in Google Docs weer te geven.
Hoe kan ik een tekstballon maken in Google Documenten?
Google Docs kan ook een tekstballon toevoegen, wat handig kan zijn als je dit programma gebruikt om een strip te schrijven. Hier is hoe het te doen:
• Open Google Documenten.
• Klik op Invoegen, Tekening en vervolgens op Nieuw.
• Tik op het pictogram Vorm en vervolgens op Bijschriften.
• Zoek de tekstballon en tik erop.
• Gebruik een muis om een vorm te tekenen.
• Dubbeltik om tekst toe te voegen.
• Klik op Opslaan en sluiten om het toe te voegen aan Google Docs.
Hoe maak ik Words Arc in Google Docs?
Aangezien Google Docs geen optie heeft om de gebogen tekst te maken, is de enige manier om dit te doen het gebruik van andere programma's. TroyGram, MockoFun en PicMonkey zijn bijvoorbeeld gebruiksvriendelijk. Het enige dat u hoeft te doen, is er een kiezen en de stappen volgen die we hebben beschreven in het gedeelte bovenaan het artikel.
Nadat u gebogen woorden heeft gemaakt, slaat u de afbeelding op en uploadt u deze naar uw Google Documenten.
Veel plezier met het verkennen van Google Documenten
Met zoveel leuke opties die Google Docs biedt voor het bewerken van tekst, hoef je alleen maar te beginnen met spelen met verschillende functies. U kunt tekstballonnen toevoegen als u van plan bent Google Documenten te gebruiken voor het schrijven van strips of tekst verticaal te maken voor flyers. Hoewel Google Docs geen ingebouwde optie heeft om de tekst te buigen, is dit eenvoudig te doen met andere programma's.
Heb je een van de methoden geprobeerd die we hier hebben genoemd? Welke vond je het leukst? Deel uw ervaring in de opmerkingen hieronder.