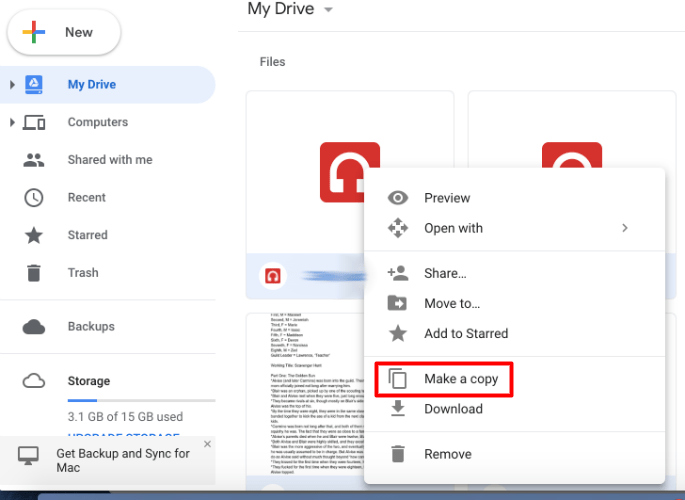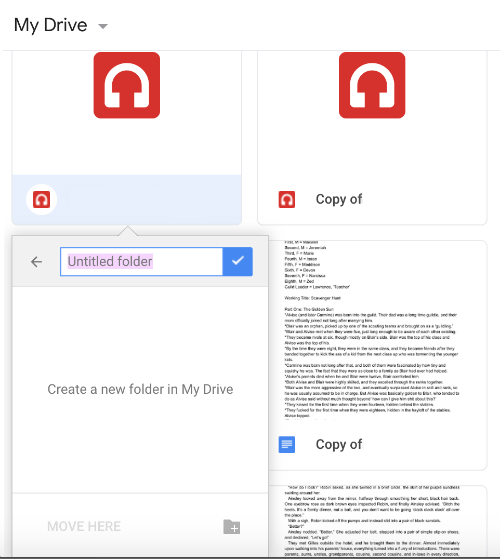Google Drive is misschien wel een van de beste cloudopslagservices, maar het mist nog steeds enkele opmerkelijke opties. Hoewel je kunt kopiërenbestandenin Google Drive is er geen optie in de contextmenu's van Google Drive voor kopiëren of dupliceren,mappen. Dus hoe moeten we Google Drive-mappen kopiëren?

Kopieer meerdere bestanden naar een nieuwe Google Drive-map
Zoals vermeld, bevat Google Drive eenEen kopie makenoptie voor bestanden. Als zodanig kunt u nog steeds alle bestanden in een map kopiëren door die optie te selecteren. Zo kunt u een Google Drive-map dupliceren met deEen kopie makenkeuze.
- Eerste, open je Google Drive cloudopslag in een browser.
- Open een map om te kopiëren in Google Drive.

- Jij kan selecteer snel alle bestanden in die map door op de te drukken Ctrl + A sneltoets.
- De volgende, klik met de rechtermuisknop op een van de geselecteerde bestanden en selecteerEen kopie maken in het contextmenu.
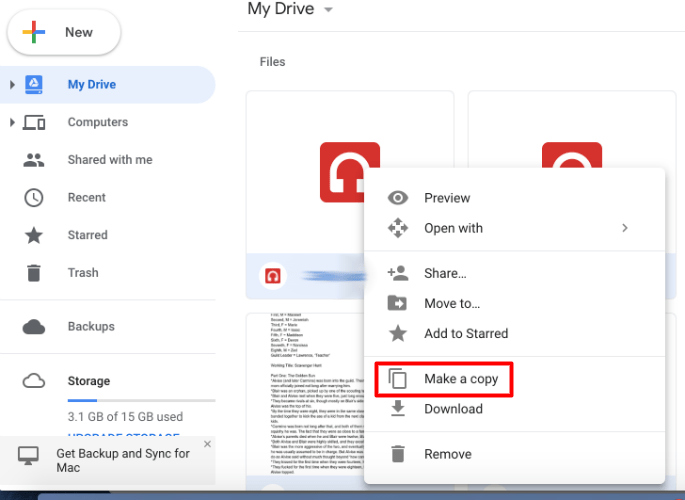
- Nieuwe exemplaren van de bestanden verschijnen nu in dezelfde map met Kopie van... in de bestandstitels. Klik met de rechtermuisknop op een van de originele bestanden , die geselecteerd blijven, en KlikVerplaatsen naar .
- Klik op het grijze mappictogram met een + erop, rechtsonder in het menu, om Maak een nieuwe folder . Voer er een titel voor in.
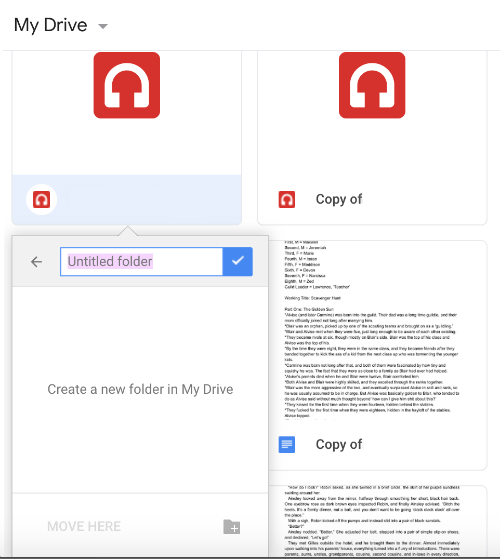
- Klik op deMap aanmakenknop om de map toe te voegen aan Mijn schijf. Het is het witte vinkje op een blauwe achtergrond, direct naast de titel van de nieuwe map.
- Tenslotte, druk deVerhuis naar hierknop om de originele bestanden naar de nieuwe map te verplaatsen. Hierdoor krijg je twee mappen die exact dezelfde inhoud bevatten.

Mappen kopiëren met de app Back-up en synchronisatie
U kunt ook Google Drive-mappen kopiëren door de back-up- en synchronisatiesoftware aan Windows toe te voegen. Back-up en synchronisatie voegt een Google Drive-map toe aan Verkenner. De software synchroniseert die map zodat u uw documenten die zijn opgeslagen in GD vanuit Verkenner kunt openen en documenten rechtstreeks in de cloudopslag kunt opslaan. Omdat File Explorer de GD-mappen bevat, kunt u ze ook kopiëren met die bestandsbeheerder.
Voeg eerst Back-up en synchronisatie toe aan Windows door te klikken op deDownloadenknop aan deze website pagina . Wanneer het is gedownload, start u het installatieprogramma voor back-up en synchronisatie. Open daarna de Back-up & Sync-app; en selecteer een Google-account om mee in te loggen. Vervolgens kunt u enkele mappen kiezen waarvan u een back-up wilt maken naar Google Drive en de andSynchroniseer mijn schijf met deze computerkeuze.
Open Verkenner wanneer Windows is gesynchroniseerd met My Drive. Klik op de Google Drive-map om deze te openen en klik vervolgens met de rechtermuisknop op een GD-map om te kopiëren. Selecteer deKopiërenoptie in het contextmenu. druk deKopiëren naaren selecteer om de gekopieerde map op te slaan in Google Drive. Dan kunt u die gekopieerde map ook openen vanuit het browsertabblad van de cloudopslag.

iphone uitschakelen niet storen
Kopieer Google Drive-mappen met webapps
Er zijn ook een aantal web-apps waarmee u Google Drive-mappen kunt kopiëren. Copy Folder is een web-app die GD-mappen kopieert. Klik deze hyperlink om de app Kopieermap te openen.
Wanneer u Kopieermap voor het eerst opent, moet u op de klikkenToestemming gevenen druk vervolgens op deMachtigingen bekijkenen selecteer een Google-account. Als het account niet wordt vermeld, klikt u opGebruik een ander account en log in. druk deDe volgendeenToestaanknoppen om het tabblad te openen dat direct hieronder in de snapshot wordt weergegeven.

hoe verander ik mijn leeftijd op tiktok
druk deSelecteer mapknop om het hieronder getoonde venster te openen. Kies een map om te kopiëren , en druk deSelecteerknop . Voer vervolgens een titel in voor de gedupliceerde map in het tekstvak. druk deKopieer mapknop om de gekozen map in Google Drive te dupliceren.

Gsuitetips.com heeft ook een alternatieve web-app voor het kopiëren van Google Drive-mappen. Klik hier om de pagina van de app op Gsuitetips.com te openen. Druk vervolgens op deInloggen met Googleom een Google Drive-account te selecteren en de web-app te openen zoals weergegeven in de snapshot direct hieronder.

druk deKlik om te bladerenBronmapknop om een GD-map te selecteren om te kopiëren. U kunt ook op de drukkenKlik om te bladerenknop voor de doelmap om een Google Drive-map te kiezen om de gedupliceerde map in op te slaan. Voer een titel in het tekstvak Nieuwe mapnaam in. Selecteer deBestanden kopiërenselectievakje, klik opvoorbeeld,en druk op deGaanknop. Daarna kunt u op een hyperlink klikken om de nieuwe mapkopie in Google Drive te openen.
Dus zo kunt u uw Google Drive-mappen kopiëren. Hopelijk wordt Google op een dag wakker en voegt een Copy Folder-optie toe aan GD. Tot die tijd kunt u GD-mappen kopiëren door alle bestanden erin te kopiëren of door gebruik te maken van de back-up- en synchronisatiesoftware en webapps voor het kopiëren van mappen.