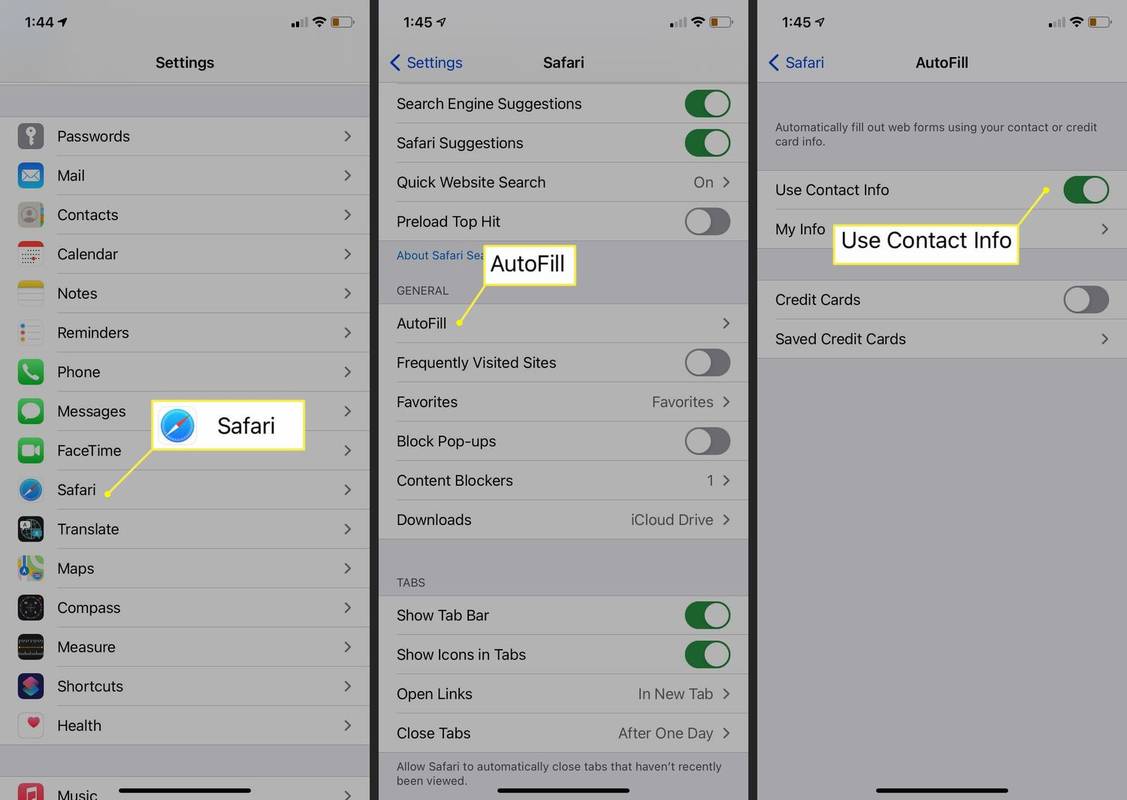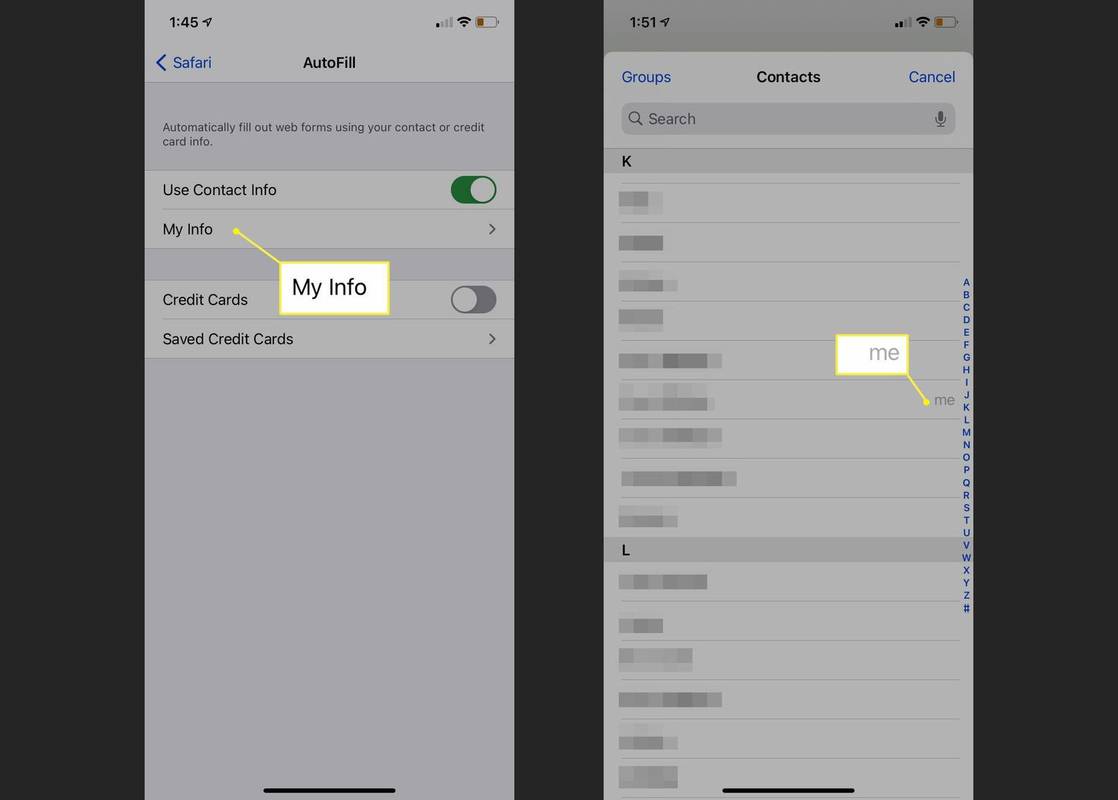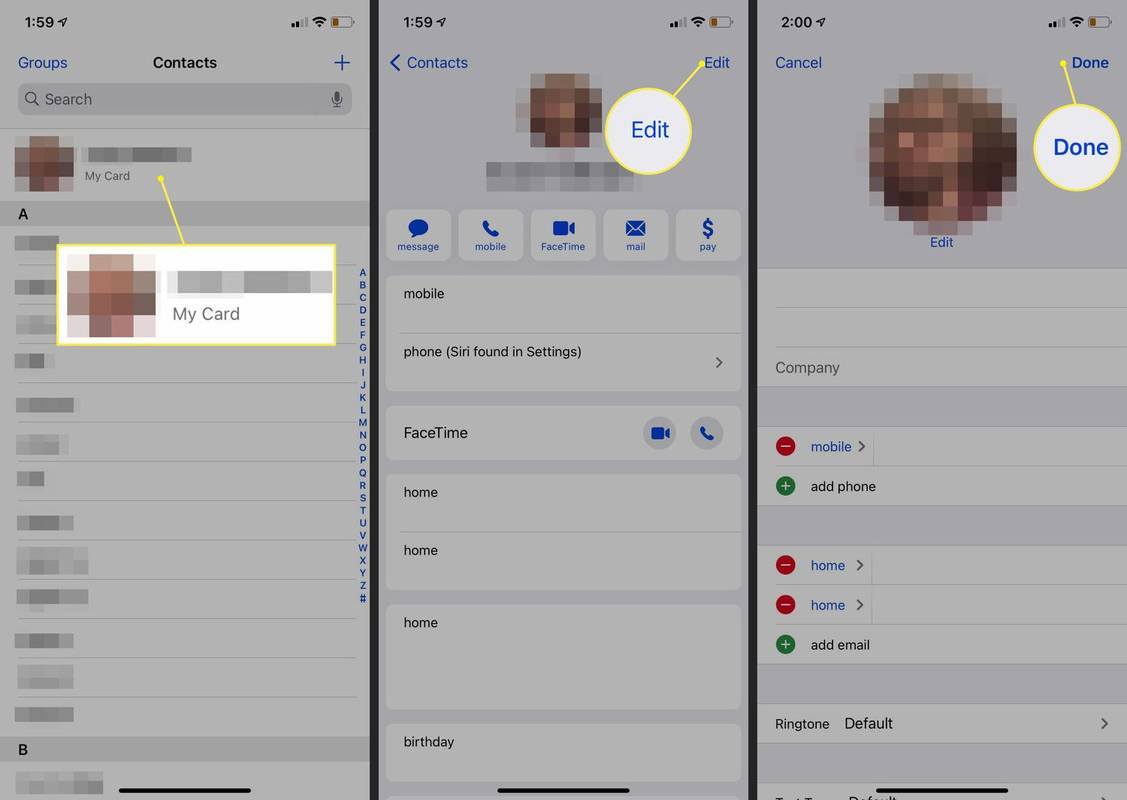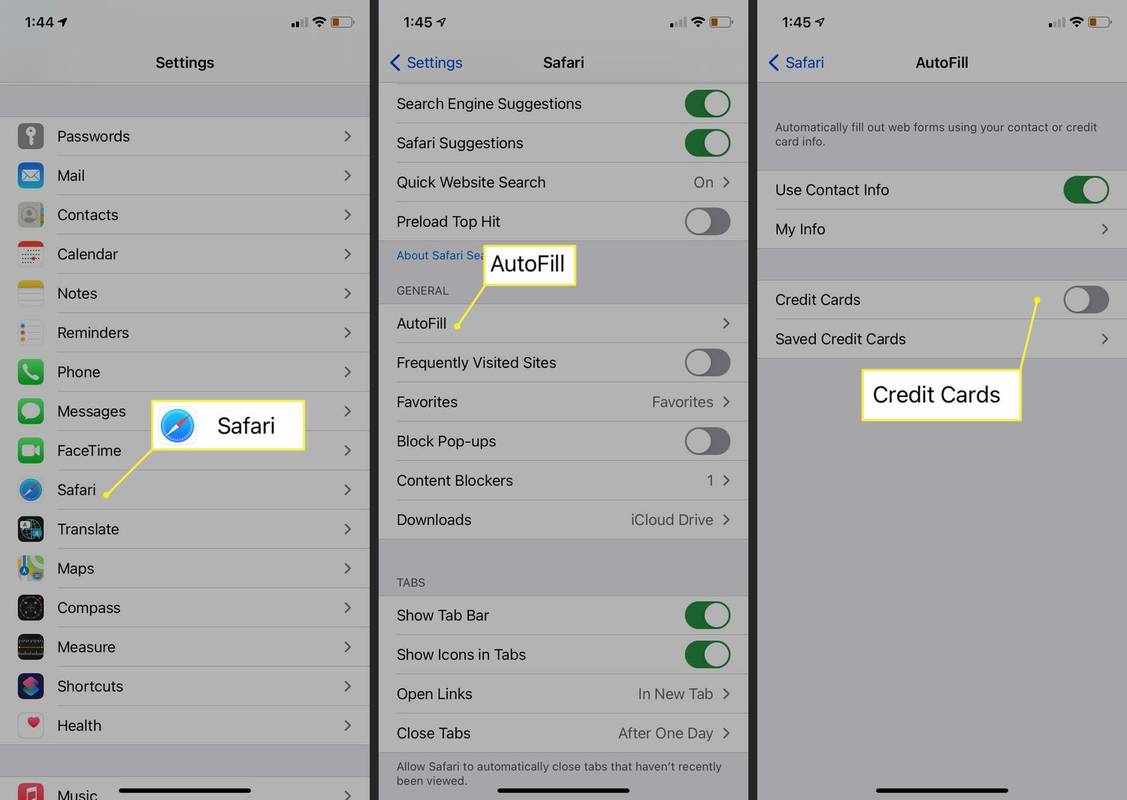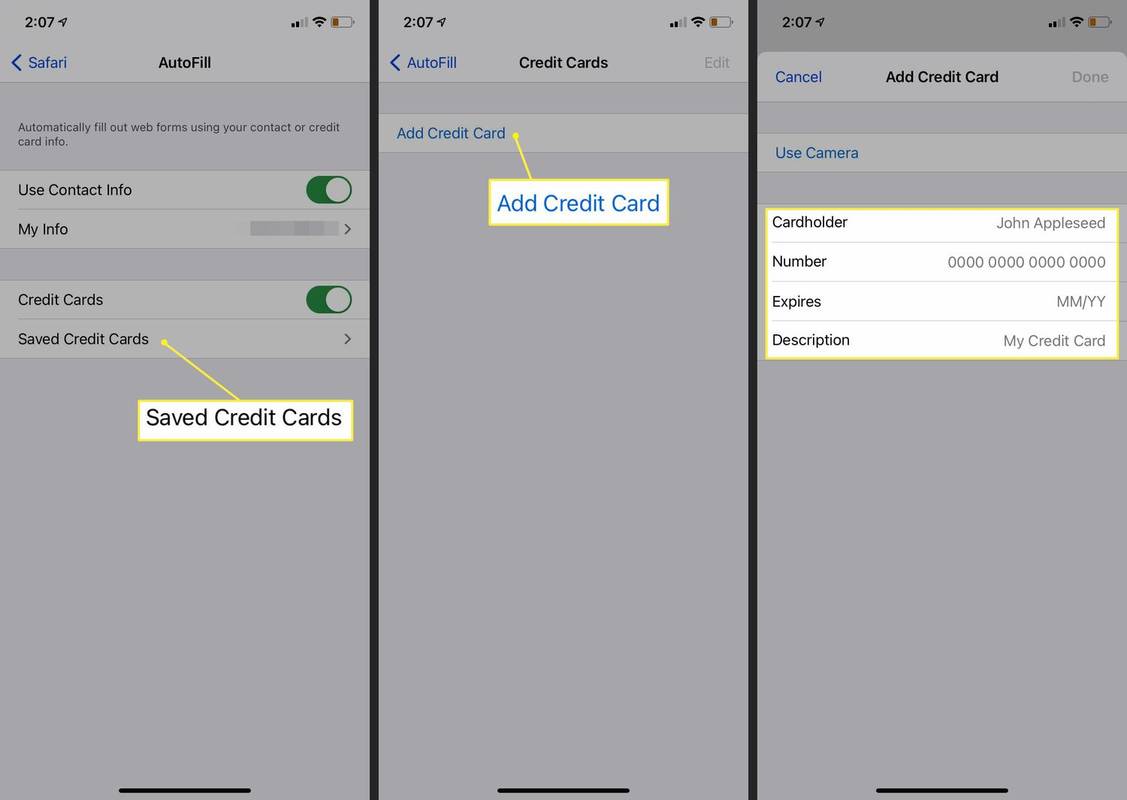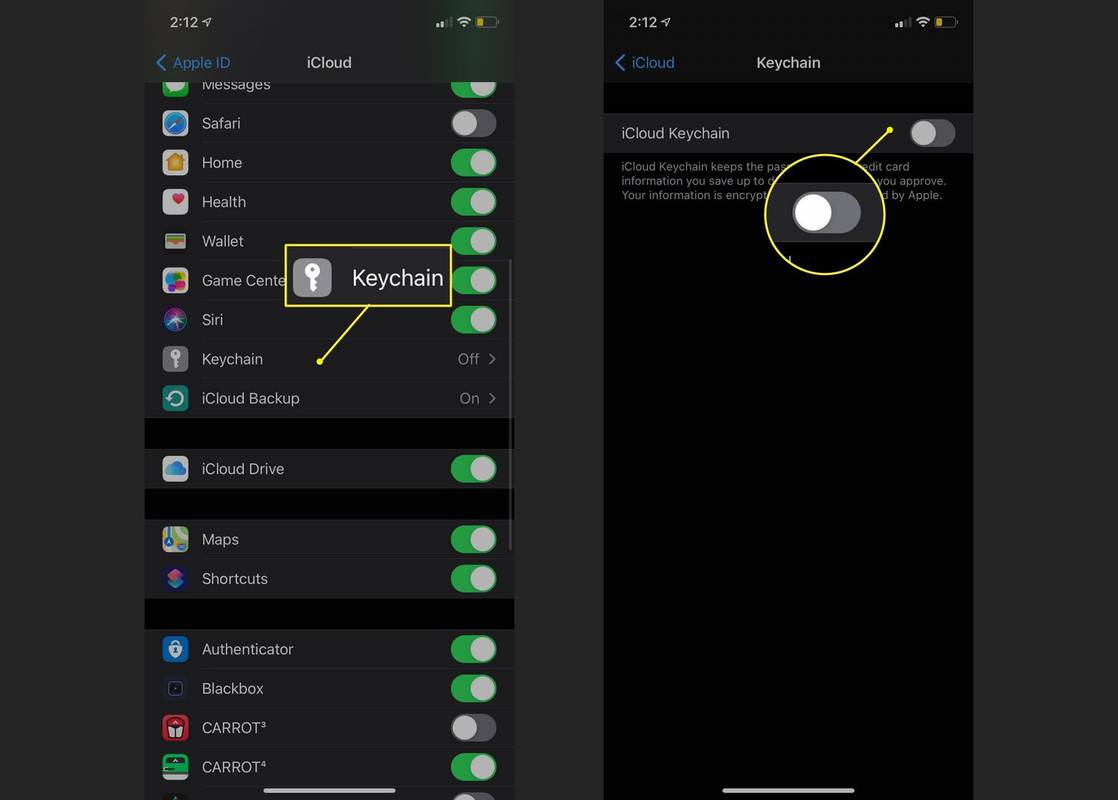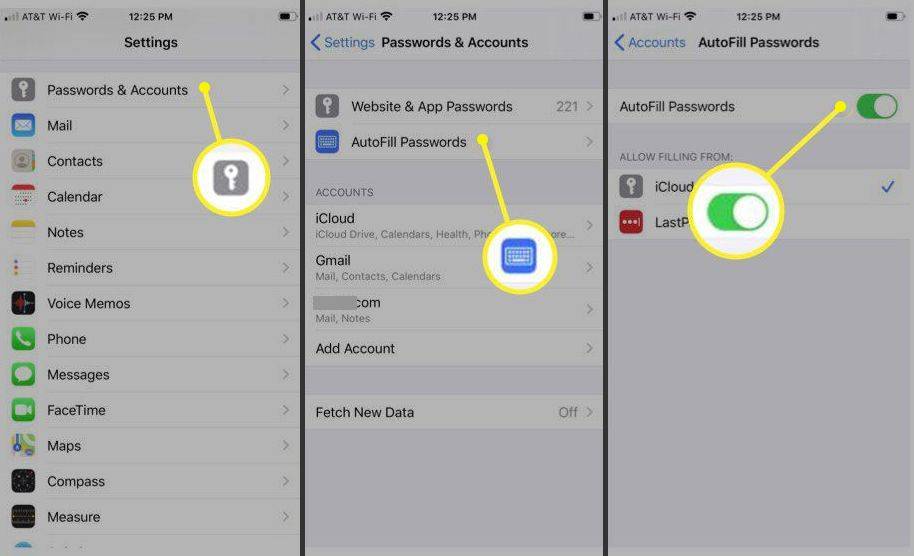Wat te weten
- Contactgegevens of creditcards automatisch invullen op uw iPhone: Instellingen > Automatisch aanvullen en schakelen Gebruik contactinstellingen of Kredietkaarten naar Op .
- Ga naar om uw gegevens te wijzigen Contacten > Mijn kaart > Bewerking of Opgeslagen creditcards > Creditcard toevoegen .
- Wachtwoorden automatisch invullen: Zorg ervoor dat iCloud-toegang is ingeschakeld en tik op Instellingen > Wachtwoorden en accounts, en schakelen Wachtwoorden automatisch invullen naar Op .
Dit artikel laat zien hoe u de informatie, zoals uw naam, e-mailadressen, creditcards, telefoonnummers, gebruikersnamen en wachtwoorden, kunt toevoegen en wijzigen die de functie Automatisch aanvullen van iPhone gebruikt in iOS 12 en hoger.
Schakel Automatisch aanvullen in om uw contactgegevens te gebruiken
Om Automatisch aanvullen in te schakelen om uw contactgegevens te gebruiken:
-
Open de Instellingen app.
-
Kraan Safari openen Safari-instellingen .
-
Kraan Automatisch aanvullen .
-
Schakel de Gebruik contactgegevens tuimelschakelaar.
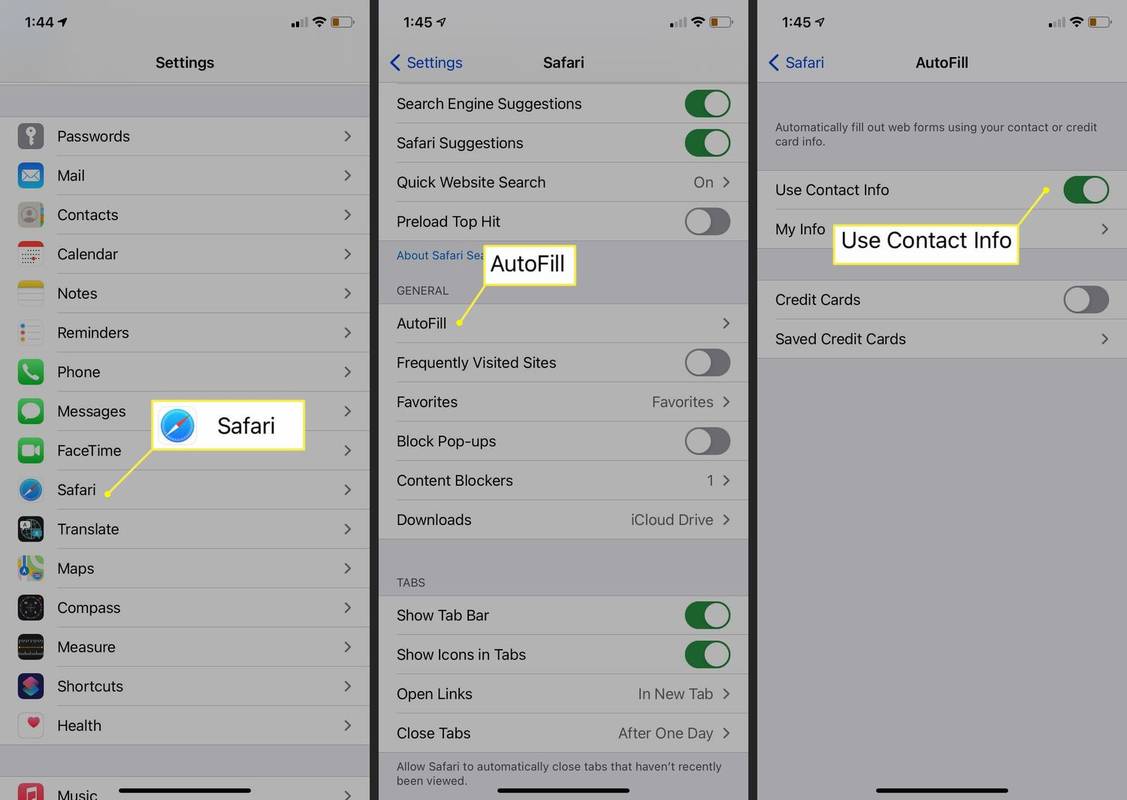
-
Kraan Mijn informatie .
-
Selecteer je contact informatie .
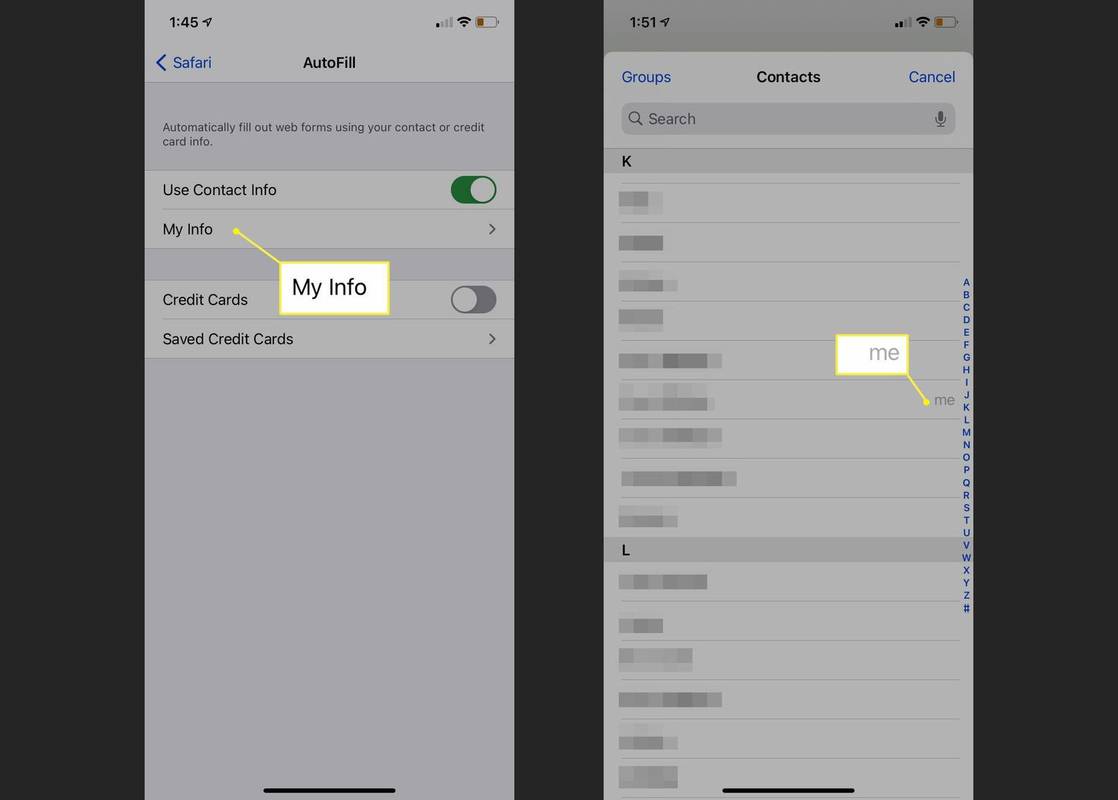
-
Uw contactgegevens zijn nu ingeschakeld voor automatisch aanvullen.
Om naar een ander contact te gaan, tikt u op Mijn informatie en update het met het nieuwe contact.
Wijzig of update uw persoonlijke gegevens voor automatisch aanvullen
Automatisch aanvullen haalt uw persoonlijke gegevens, waaronder uw naam, telefoonnummer en e-mailadres, op uit uw Mijn Kaart-contactkaart in Contacten. U kunt deze informatie als volgt wijzigen of bijwerken:
-
Open Contacten .
-
Kraan Mijn kaart bovenaan het scherm.
-
Kraan Bewerking .
-
Wijzig uw naam of bedrijfsnaam en voeg een telefoonnummer, e-mailadres, geboortedatum, URL en meer toe.
-
Kraan Klaar .
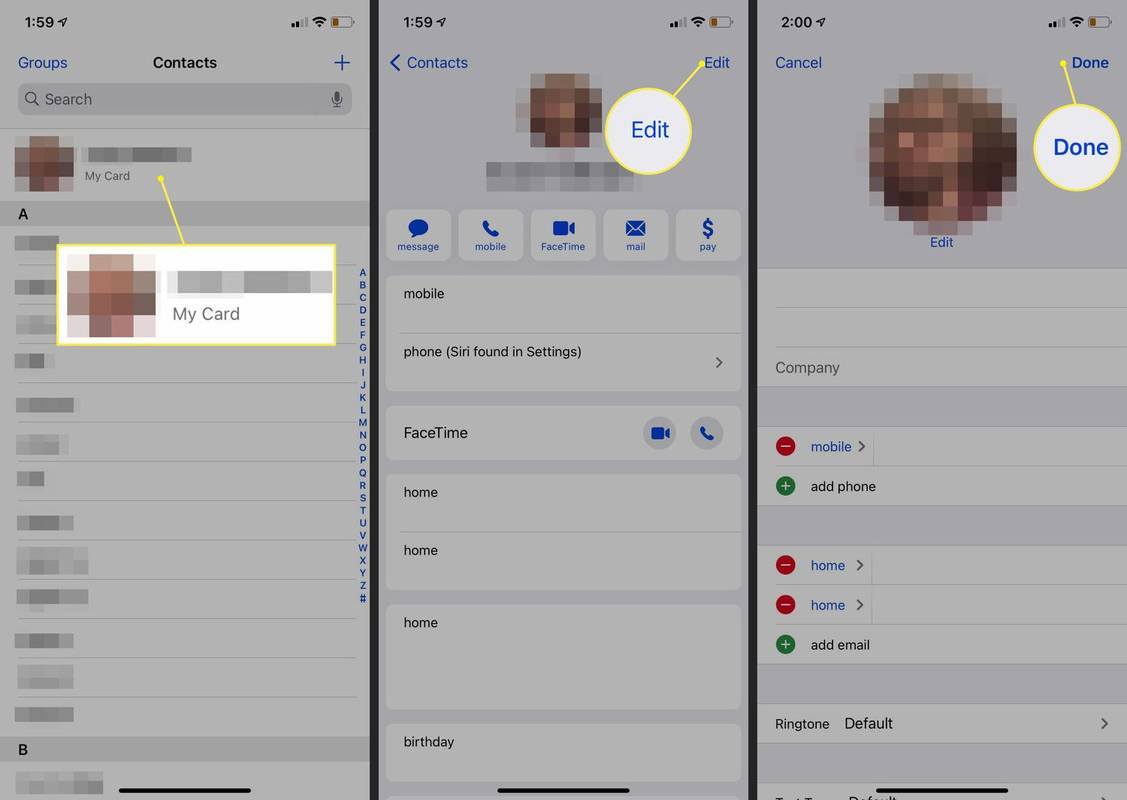
-
Uw persoonlijke contactgegevens zijn gewijzigd en Automatisch aanvullen haalt nu deze bijgewerkte gegevens op.
Uw telefoonnummer wordt automatisch uit Instellingen gehaald. U kunt extra telefoonnummers toevoegen, zoals een thuisnummer. Op dezelfde manier worden e-mailadressen uit Mail gehaald en kunnen hier niet worden gewijzigd, maar u kunt wel een nieuw e-mailadres toevoegen.
Automatisch aanvullen voor creditcards en betaalkaarten inschakelen of wijzigen
Om Automatisch aanvullen in te schakelen om uw creditcard- en bankpasgegevens te gebruiken en een nieuwe creditcard aan Automatisch aanvullen toe te voegen:
-
Open de Instellingen app.
-
Kraan Safari openen Safari-instellingen .
-
Kraan Automatisch aanvullen .
-
Schakel de Kredietkaarten tuimelschakelaar om Creditcard automatisch aanvullen in te schakelen.
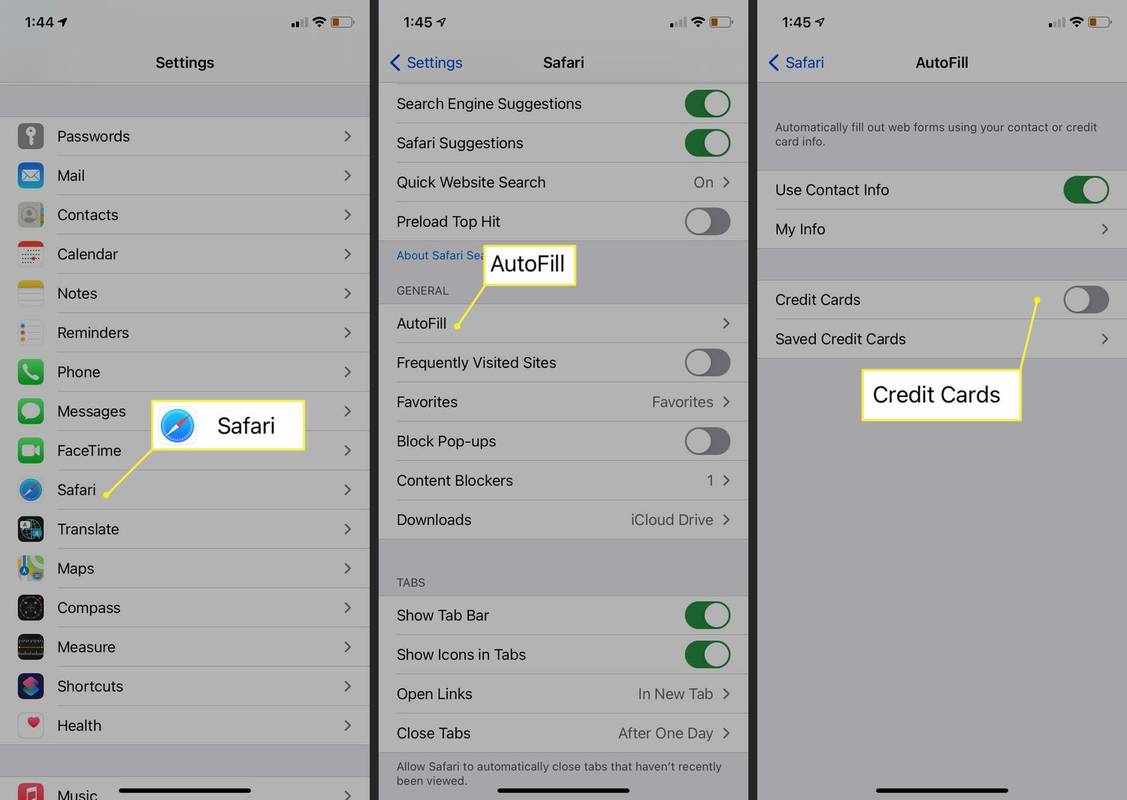
-
Kraan Opgeslagen creditcards.
-
Voer uw iPhone-toegangscode of Touch ID in als daarom wordt gevraagd, of gebruik Face ID als dit wordt ondersteund.
-
Selecteer Creditcard toevoegen .
Voeg handmatig een creditcard of betaalkaart toe of gebruik de camera om een foto van de kaart te maken.
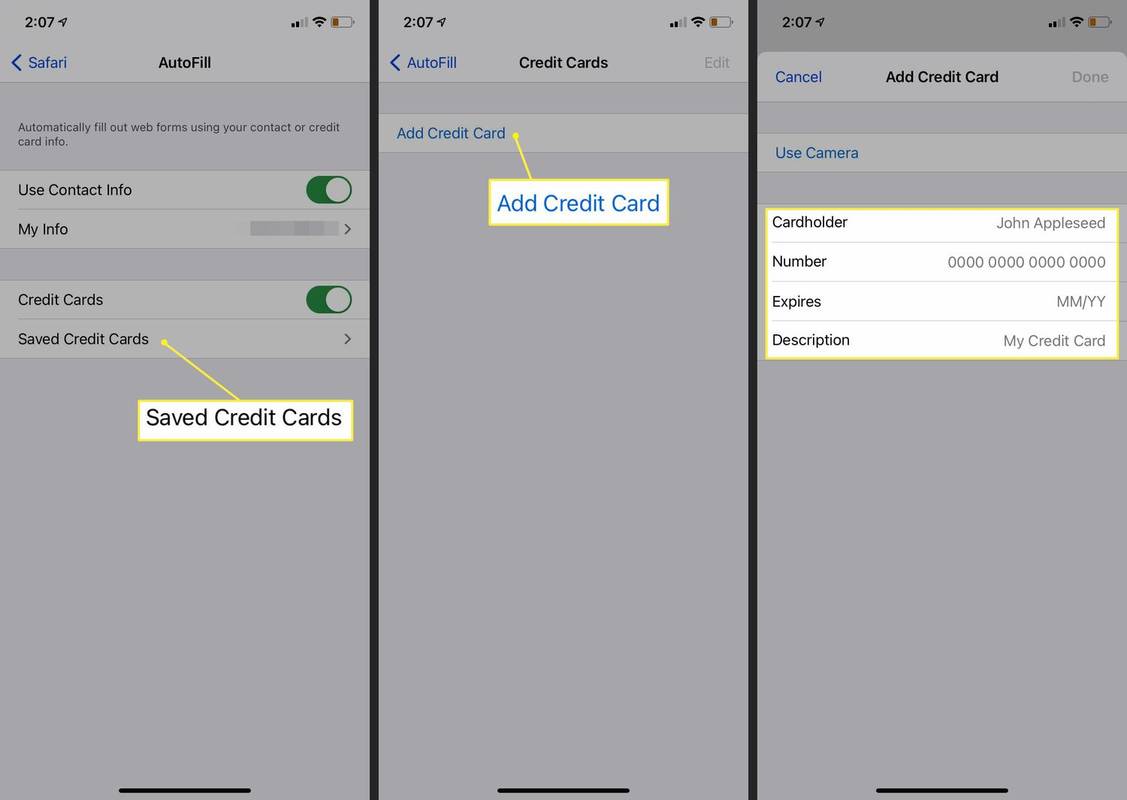
-
Automatisch aanvullen heeft nu toegang tot uw bijgewerkte creditcardgegevens.
Als u een opgeslagen creditcard wilt bewerken of verwijderen, gaat u naar Instellingen > Safari > Automatisch aanvullen > Opgeslagen creditcards en tik op de kaart die u wilt bewerken of verwijderen. Kraan Bewerking en tik vervolgens op Creditcard verwijderen of wijzig de creditcardgegevens. Kraan Klaar .
Schakel automatisch aanvullen voor ID's en wachtwoorden in of wijzig deze
Activeer de iCloud-sleutelhanger
Om ervoor te zorgen dat Automatisch aanvullen ID's en wachtwoorden kan opslaan en gebruiken, moet eerst de iCloud-sleutelhanger worden geactiveerd. Om de iCloud-sleutelhanger te activeren:
-
Open de Instellingen app en tik op uw Apple ID-banner bovenaan het scherm.
-
Kraan iCloud .
-
Blader door de lijst en selecteer Sleutelhanger .
-
Schakel de iCloud-sleutelhanger tuimelschakelaar en voer uw Apple ID-wachtwoord in als daarom wordt gevraagd.
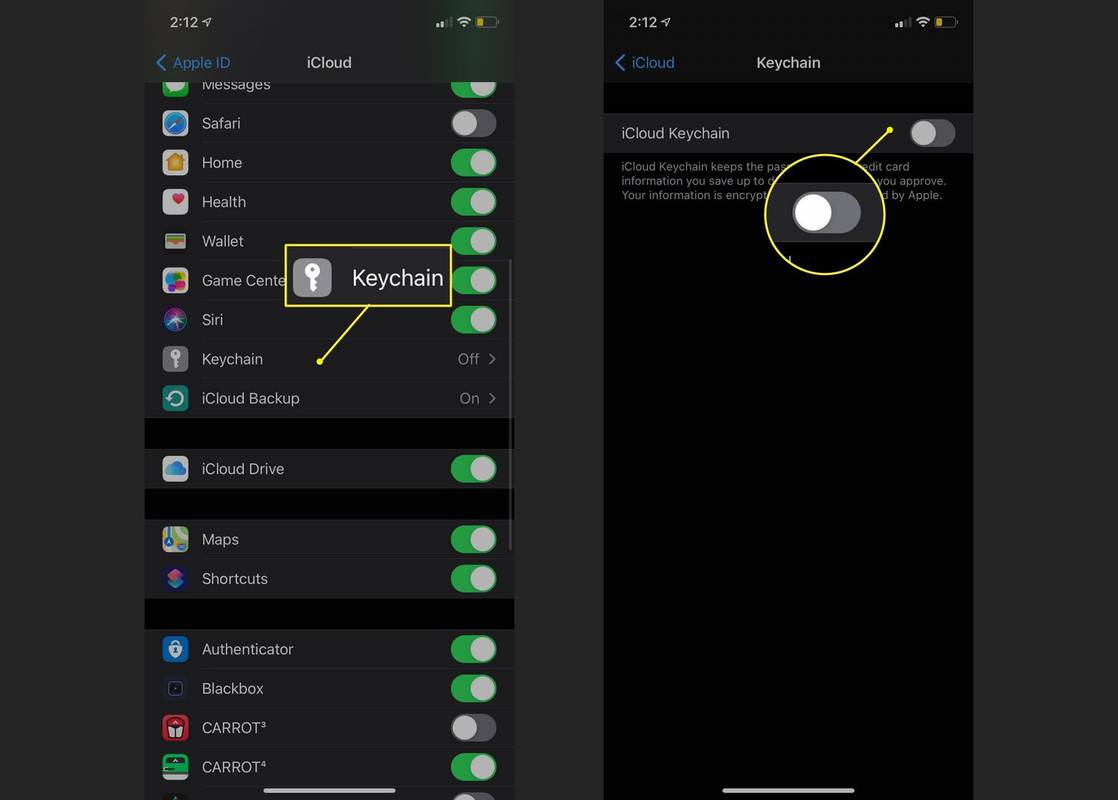
Schakel Automatisch aanvullen in om opgeslagen ID's en wachtwoorden te gebruiken
Om Automatisch aanvullen toe te staan uw opgeslagen ID's en wachtwoorden te gebruiken:
-
Ga naar Instellingen en scroll naar beneden Wachtwoorden en accounts .
-
Kraan Wachtwoorden automatisch invullen .
-
Schakelaar Wachtwoorden automatisch invullen naar Op .
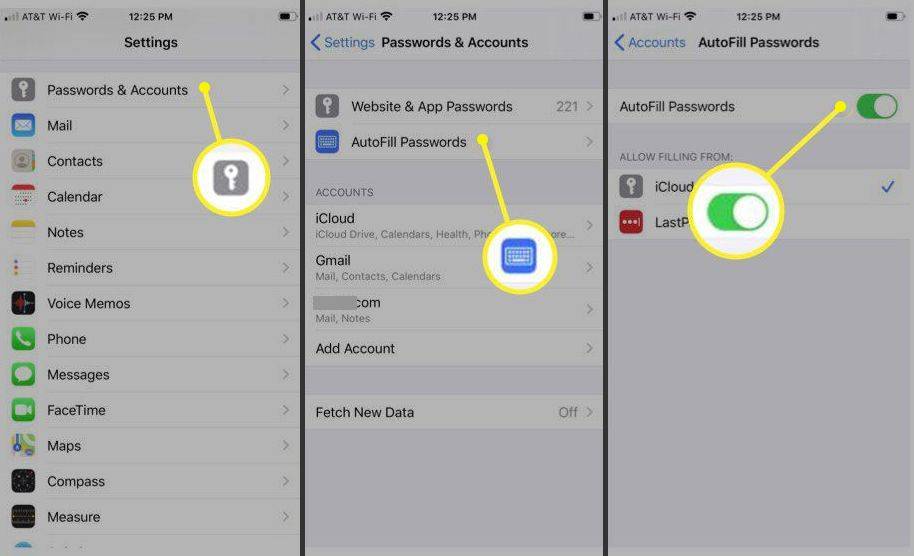
Onder Vullen vanaf toestaan Zorg ervoor dat iCloud-sleutelhanger is aangevinkt.
- Hoe wijzig ik de instellingen voor automatisch aanvullen van Google Chrome?
Open de Chrome-app op uw iPhone en tik op Meer > Instellingen . Kraan Betaalmethoden of Adressen en meer om uw instellingen te bekijken of te wijzigen.
hoe te zoeken op Amazon Fire Stick fire
- Hoe schakel ik de instellingen voor Automatisch aanvullen uit in Chrome?
Als u de Chrome-instellingen voor automatisch aanvullen wilt uitschakelen, opent u de Chrome-app en tikt u op Meer > Instellingen . Kraan Betaalmethoden en uitschakelen Betaalmethoden opslaan en invullen . Selecteer vervolgens Adressen en meer en uitschakelen Adressen opslaan en invullen .
- Hoe update ik mijn instellingen voor Automatisch aanvullen in Firefox?
Ga in Firefox naar Menu > Opties > Privacy en beveiliging . Draai in het gedeelte Formulieren en automatisch aanvullen Adressen automatisch invullen aan of uit, of selecteer Toevoegen , Bewerking , of Verwijderen om veranderingen aan te brengen. U kunt de instellingen voor automatisch aanvullen van Firefox op verschillende manieren beheren, waaronder het volledig uitschakelen van de instellingen en het handmatig toevoegen van contactgegevens.