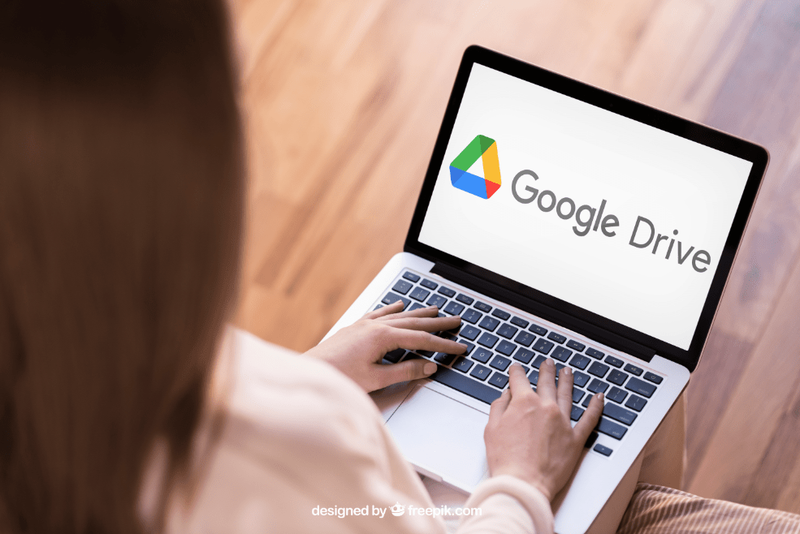Als je een fan bent van iBooks, weet je waarschijnlijk dat ze beschikbaar zijn op draagbare iOS-apparaten, zoals iPhones en iPads, maar ook op Mac-laptops en desktops. U weet misschien ook dat u ze niet rechtstreeks naar uw Windows-apparaten kunt downloaden.

Is er echter een manier om ze op Windows te lezen? Als je daar een antwoord op wilt, ben je hier aan het juiste adres. Er is een manier om iBooks (ook gewoon bekend als Apple Books) over te zetten van je iOS-apparaat naar je Windows.
In deze handleiding laten we de gemakkelijkste methode zien die u kunt gebruiken om iBooks op uw Windows te lezen. Daarnaast beantwoorden we enkele veelgestelde vragen die u mogelijk heeft over manieren om iBooks op Windows-apparaten te lezen.
Hoe iBooks te synchroniseren met een Windows-pc
Om iBooks over te zetten van uw iOS-apparaat naar Windows, hebt u de nieuwste versie van iTunes voor Windows op uw computer nodig. U hebt ook een USB-kabel nodig om de twee apparaten met elkaar te verbinden. Dit is wat u moet doen om iBooks over te zetten naar Windows:
- Verbind uw iPhone/iPad met uw Windows-computer via een USB-kabel.

- Open iTunes op uw computer (als het niet automatisch wordt geopend).

- Ga naar Account op de bovenste werkbalk.

- Zoek Autorisaties in het vervolgkeuzemenu.

- Kies Deze computer autoriseren.

- Typ uw Apple ID en uw wachtwoord in.

- Klik op iPhone of iPad in de linkerzijbalk.

- Ga verder naar Boeken.

- Vink het vakje Boeken synchroniseren aan.
- Ga naar Synchroniseren onderaan het venster.

- Selecteer Gereed wanneer het synchronisatieproces is voltooid.

Afhankelijk van of u al uw iBooks van uw iOS-apparaat wilt overzetten, selecteert u Alle boeken of Geselecteerde boeken in dezelfde sectie. Na het voltooien van al deze stappen, zouden uw iBooks naar uw Windows moeten worden overgebracht.
hoe je Steam sneller kunt downloaden 2018
Hoe u uw iBooks kunt vinden
Als je de iBooks eenmaal vanuit iTunes hebt gesynchroniseerd, vraag je je misschien af waar ze worden opgeslagen. Om ze te vinden, zijn slechts een paar snelle stappen nodig:
- Klik op het gedeelte Boeken in de linkerzijbalk.
- Zoek de iBook die u met uw Windows-computer hebt gesynchroniseerd en klik er met de rechtermuisknop op.
- Kies Weergeven in Windows Verkenner in het vervolgkeuzemenu.
- Wanneer Windows Verkenner is geopend, kopieert u uw iBook.
- Bepaal waar u het op uw Windows wilt opslaan.
- Plak de iBook in de juiste map.
U moet het bestand kopiëren en plakken. Verplaats de iBook niet van de oorspronkelijke locatie, omdat dit problemen kan veroorzaken met iTunes Library.
Hoe u uw iBooks kunt lezen
Nu je je iBook hebt gesynchroniseerd en gevonden, is het eindelijk tijd om het op je Windows-computer te lezen. Zoals eerder vermeld, is er geen desktopversie van een iBook-reader. Met andere woorden, u moet een app van derden downloaden om de iBooks te kunnen lezen.
Merk op dat de meeste iBooks ePub-indelingen hebben. Het goede nieuws is dat er veel apps van derden zijn die compatibel zijn met het ePub-formaat. Enkele van de meest populaire opties zijn Adobe Digital Editions, FB Reader en Calibre.
Een andere geweldige app die u kunt gebruiken om uw iBooks te lezen, is de Coolmuster iOS-assistent. U kunt deze app niet alleen gebruiken om al uw iBooks te lezen, maar u kunt hem ook gebruiken om zowel gekochte als niet-gekochte iBooks vanaf elk iOS-apparaat te exporteren. Je kunt het zelfs voor zowel Windows als Mac gebruiken.
Wanneer u het op uw computer downloadt, hebt u nog steeds een USB-kabel nodig om het op uw iOS-apparaat aan te sluiten. Al uw iBooks worden rechtstreeks geïmporteerd van uw iOS-apparaat naar deze app, van waaruit u zowel ePub- als PDF-bestanden kunt lezen.
Je kunt de Coolmuster iOS Assistant ook gebruiken om andere soorten bestanden, zoals muziek, berichten, afbeeldingen, contacten, apps of elk ander type informatie van je iOS-apparaat te exporteren.
Aanvullende veelgestelde vragen
Hoe kan ik iBooks rechtstreeks vanuit iTunes naar een pc downloaden?
U hebt de mogelijkheid om iBooks rechtstreeks van iTunes te downloaden als de iBooks zijn gekocht bij iTunes op uw iOS-apparaat. Met andere woorden, u kunt de iBooks downloaden naar uw Windows-apparaat zonder uw computer op uw iOS-apparaat aan te sluiten.
Deze methode is zelfs eenvoudiger dan het gebruik van een USB-kabel. Om het te laten werken, moet u ervoor zorgen dat u de nieuwste versie van iTunes op uw computer hebt geïnstalleerd. Volg dan deze stappen:
1. Open iTunes op uw Windows en log in op uw account.
Opmerking : Het moet hetzelfde account zijn dat u hebt gebruikt om de iBook te kopen.
2. Klik op het tabblad Account in het bovenste menu.

3. Zoek en selecteer Aankopen in het vervolgkeuzemenu. Dit opent een lijst met al uw aankopen.

4. Ga verder naar Boeken in de lijst.

5. Zoek de iBook(s) die u wilt downloaden op uw apparaat.
facebook-pictogrambestand voor snelkoppeling op het bureaublad
6. Klik met de rechtermuisknop op de iBook en selecteer Downloaden.

Hiermee worden automatisch alle iBooks die u van uw iTunes hebt geselecteerd, naar uw computer gedownload.
Kan ik met DRM beveiligde iBooks op Windows-computers lezen?
DRM verwijst naar Digital Rights Management-bescherming en sommige iBooks worden geleverd met deze beschermingslaag. Daarom kunt u problemen ondervinden bij het lezen van een iBook met DRM-beveiliging. Het goede nieuws is dat je ook een app van derden kunt installeren om dit probleem op te lossen door deze beschermingslaag te verwijderen.
Hoewel dit probleem eenvoudig kan worden opgelost, kan het problemen met auteursrechten veroorzaken. Om te controleren of uw iBook DRM-beveiligd is, klikt u er met de rechtermuisknop op en klikt u op Info ophalen. Klik daarna op Bestand en u zou moeten kunnen zien of uw iBook DRM-beveiligd is. Het is belangrijk dat u dit doet voordat u het voor de eerste keer probeert te openen.
Een geweldige app van derden die u kunt downloaden om deze beschermingslaag te verwijderen, heet Requiem. Het is heel eenvoudig om de app op je computer te installeren; volg gewoon de instructies op het scherm. Zodra u het gebruikt om de DRM-beveiliging te verwijderen, kunt u uw iBooks zonder zorgen lezen.
Lees al uw iBooks op uw Windows
Nu weet u hoe u iBooks van uw iOS-apparaat naar uw Windows-computer kunt overbrengen met iTunes. U weet ook dat u gekochte iBooks rechtstreeks van iTunes moet downloaden en welke apps u moet installeren om die iBooks te lezen. Nadat u al uw iBooks hebt geëxporteerd, kunt u eindelijk achterover leunen, ontspannen en lezen op uw Windows-apparaat.
Heb je ooit eerder een iBook op Windows gelezen? Heb je dezelfde methode gebruikt die we in dit artikel hebben behandeld? Laat het ons weten in de comments hieronder.