YouTube is een enge plek geworden voor ouders. Veel van wat kinderen ervan opnemen, kan educatief en goed voor hen zijn. Maar als er geen enkele vorm van filtering is, zal het kind waarschijnlijk iets ongepasts tegenkomen.
paginanummer invoegen in google docs

Om nog maar te zwijgen van alle tijd die voor het scherm zelf wordt doorgebracht. Het is ongelooflijk moeilijk voor ouders om alles te regelen en precies te weten wat ze moeten doen. Daarom is het belangrijk om ouderlijk toezicht op YouTube in te schakelen als eerste verdedigingslinie.
Beperkte modus – webbrowser
Ongeacht tot welke leeftijdsgroep uw kind behoort, het eerste en snelste wat u kunt doen om YouTube veiliger te maken, is de Beperkte modus in te schakelen. Deze functie filtert YouTube-zoekresultaten. De inhoud doorloopt een grondiger onkruidproces om ongepaste video's uit te sluiten.
Een ander ding dat de beperkte modus doet, is het filteren van inhoud die door de YouTube-community als ongepast is gemarkeerd. Of de inhoud die alleen door de makers van de inhoud is gemarkeerd als een volwassen publiek. Je moet er rekening mee houden dat er zoveel inhoud op YouTube staat. En hoewel de beperkte modus er is om de kinderen te beschermen tegen video's van expliciete aard, is deze niet 100% effectief.

Zo schakel je de beperkte modus van YouTube in je webbrowser in:
- Open YouTube en selecteer vervolgens je foto (de rechterbovenhoek van het schermpictogram dat je account vertegenwoordigt).
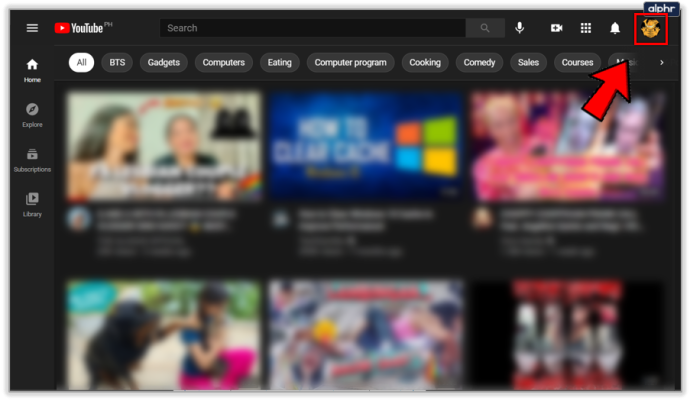
- Scroll helemaal naar beneden en klik op Beperkte modus: uit.
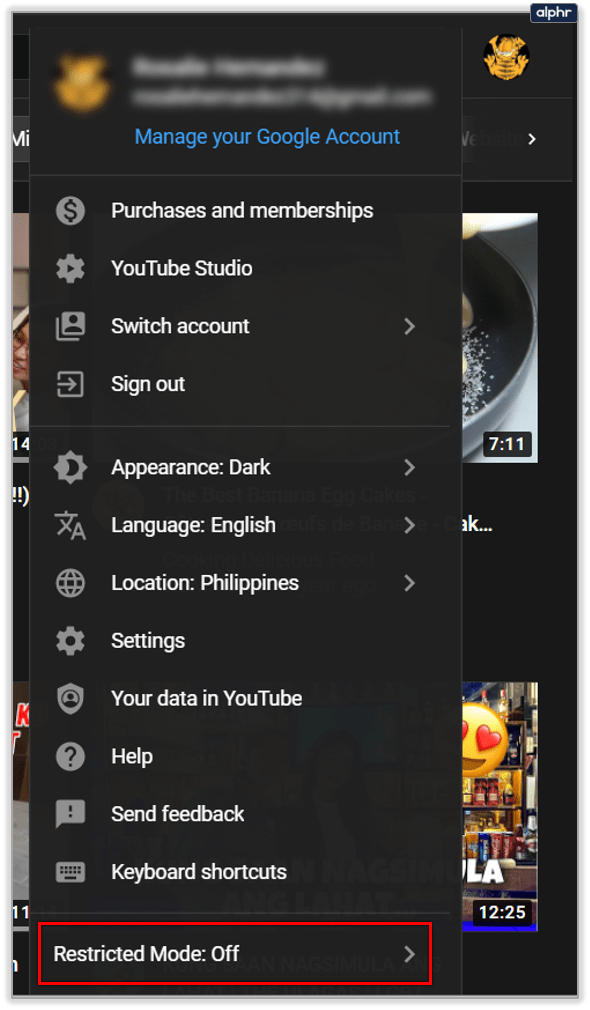
- Je ziet een venster waarin wordt uitgelegd dat deze instelling mogelijk volwassen video's verbergt. Selecteer Beperkte modus activeren.
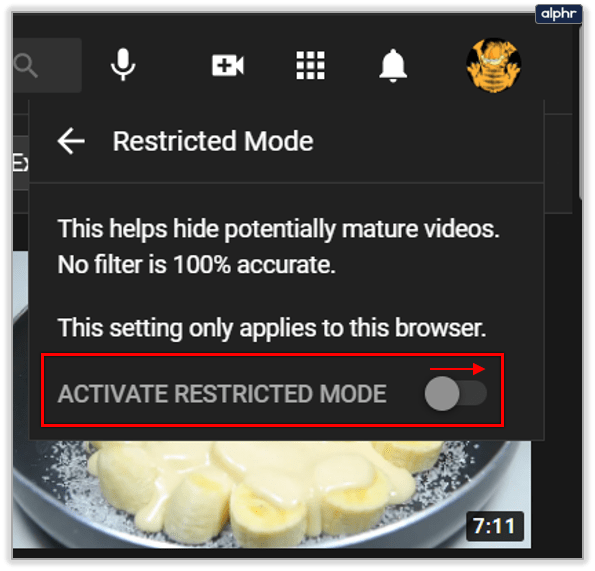
- Selecteer Beperkte modus vergrendelen in deze browser, zodat uw kind deze instelling niet ongedaan kan maken.
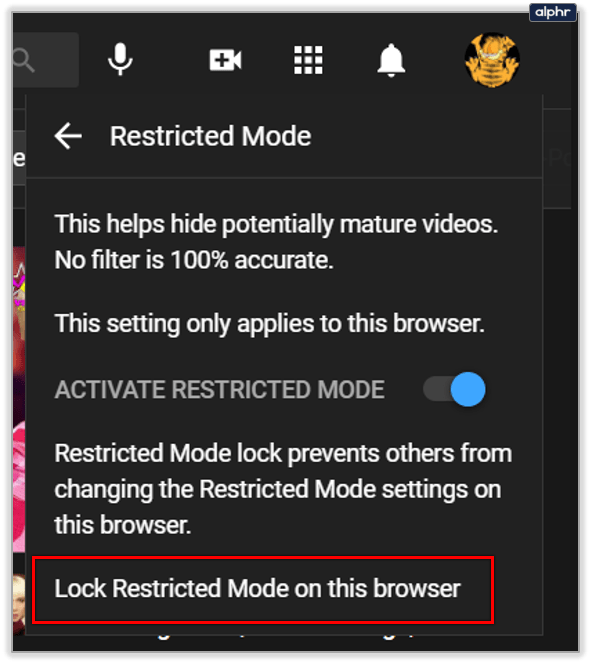
Uw startscherm wordt opnieuw geladen en de inhoud wordt gefilterd. Een belangrijk ding om te onthouden is dat deze instelling alleen van toepassing is op die browser. Voor elk van de browsers op alle apparaten moet de beperkte modus afzonderlijk zijn geactiveerd.
Beperkte modus - Mobiele apparaten
Laten we eerlijk zijn, kinderen kijken vaker naar YouTube op hun tablets en smartphones. Daarom is het erg belangrijk om de beperkte modus op hun mobiele apparaten of die van jou te activeren. Het doel van de beperkte modus is hier hetzelfde als in de webbrowser. Het helpt bij inhoud voor volwassenen, maar het is niet kogelvrij. Ga als volgt te werk om de beperkte modus in de YouTube-app op mobiele apparaten in te schakelen:
- Start YouTube en ga naar je account (rechterbovenhoek van het scherm).
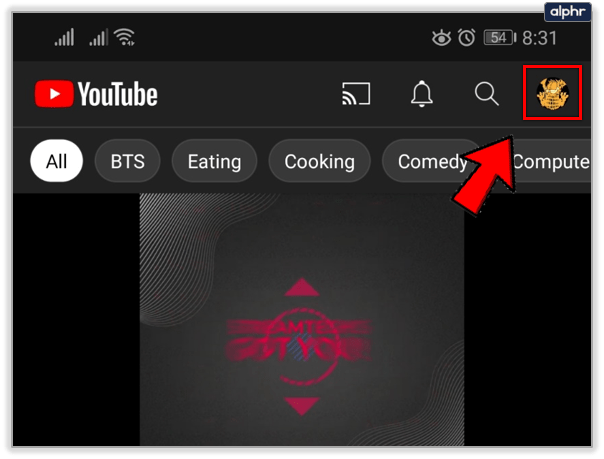
- Ga naar Instellingen. En selecteer vervolgens Algemeen.
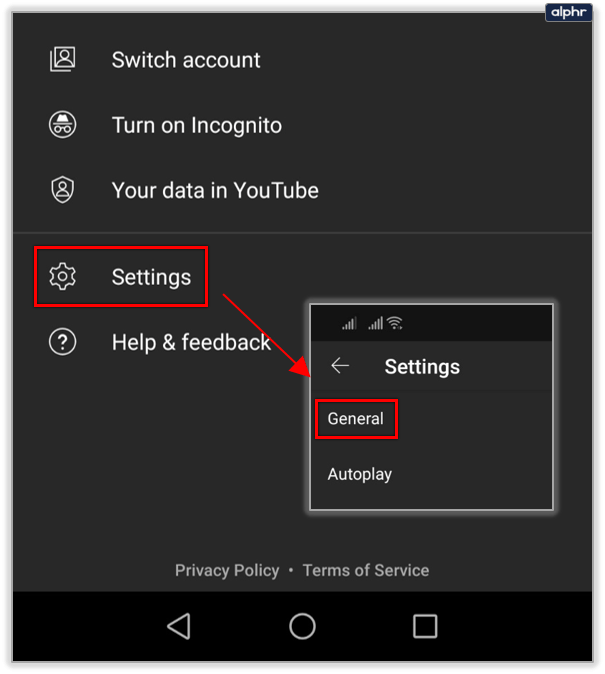
- Scroll naar beneden en je zult de Beperkte modus vinden. Gebruik de schuifregelaar om de functie in te schakelen.
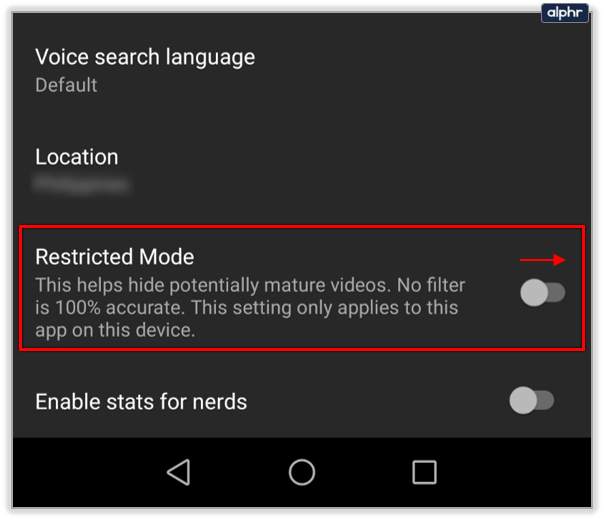
Overweeg de YouTube Kids-app
Het is duidelijk dat YouTube geen erg uitgebreid ouderlijk toezicht heeft. Ze bieden de basis Beperkte modus, wat misschien voldoende is als uw kinderen ouder zijn en u hun gedrag niet hoeft te controleren.
Je kunt de YouTube Kids-app downloaden in Play Store en Apple Store . En ga dan verder met het maken van een profiel voor uw kind. Ouders kunnen voor elk kind in het huishouden een profiel maken. Zo passen de aanbevelingen van YouTube beter bij elk kind.

Hoe maak je een YouTube Kids-profiel aan? Er moet een ouder zijn aangemeld om de profielen toegankelijk te maken. U kunt maximaal acht profielen per account maken, en dit is hoe u ze maakt:
- Start de YouTube Kids-app en log in.
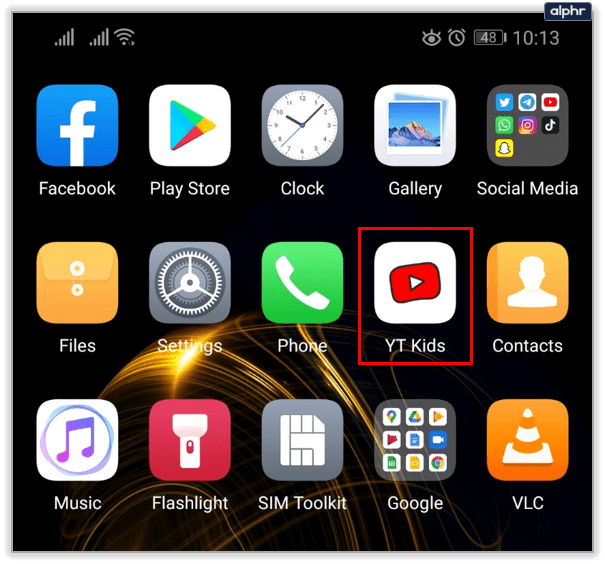
- Bekijk de informatie over ouderlijke toestemming van YouTube Kids en tik op Gereed als je akkoord gaat.
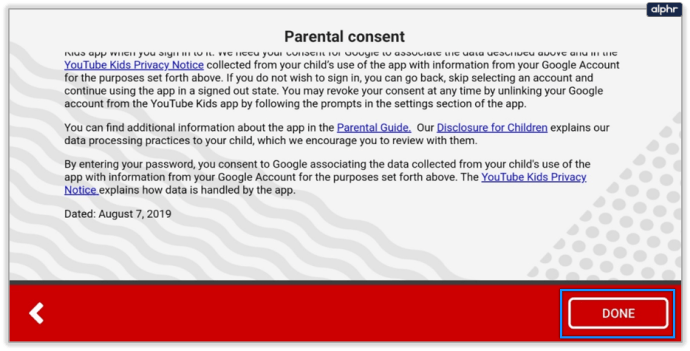
- Begin met het opzetten van een profiel voor uw kind door een geboortedatum op te geven. De app zal dit gebruiken om een leeftijdsadequate ervaring voor uw kind op te zetten.
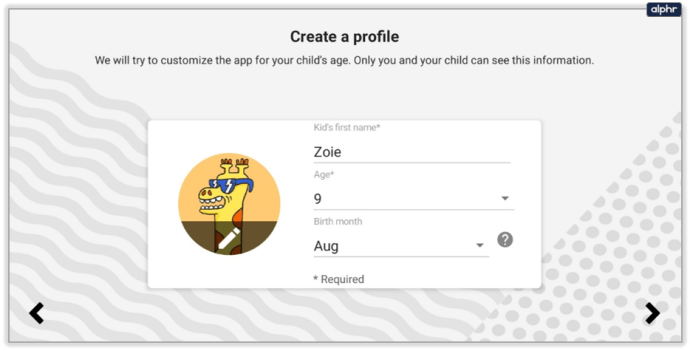
- Kies de inhoudservaring voor uw kind
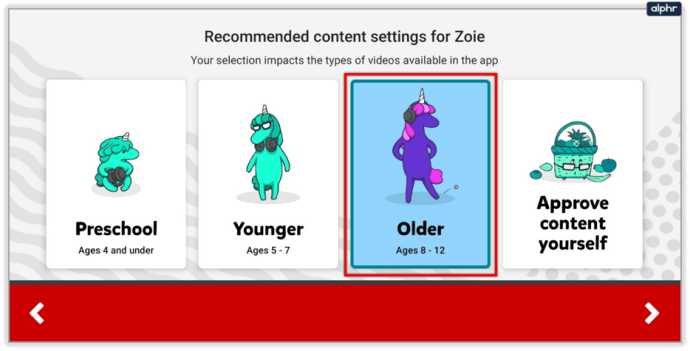
- Kleuterschool (vanaf 4 jaar)
- Jonger (5-7 jaar)
- Ouder (8-12 jaar)
- Zelf inhoud goedkeuren
- Je wordt door de ouderfunctie-rondleiding van de YouTube Kids-app geleid. Daar kun je alle instellingen voor ouderlijk toezicht vinden en hoe je video's kunt blokkeren en rapporteren.
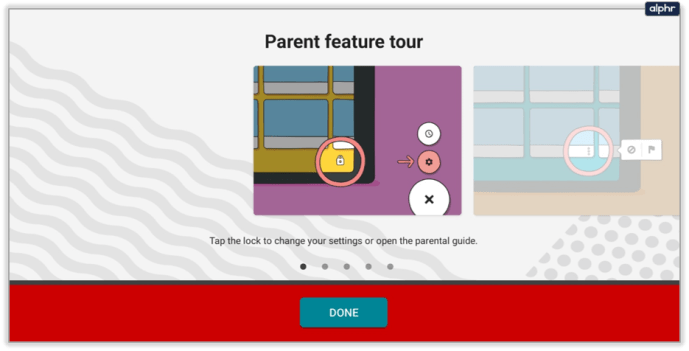
- Je kind kan nu veilig de YouTube Kids-app gebruiken. U kunt altijd teruggaan en de instellingen wijzigen als dat nodig is.
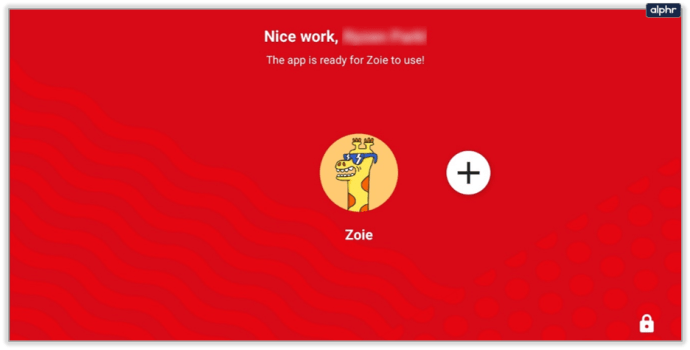
Opmerking: De optie Zelf inhoud goedkeuren betekent dat u kunt aanpassen wat uw kind kan bekijken. Welke video's, kanalen of collecties. Soms is er overlap met leeftijd en inhoud, en moet je ingrijpen.
hoe bot toe te voegen aan discord-kanaal

Ongepaste video's melden Report
Als het op YouTube aankomt, is het niet moeilijk om een video te vinden die niet geschikt is voor de leeftijd. Als een video met inhoud voor volwassenen door de kieren van de beperkte modus glipt, betekent dit niet dat het er veel toe doet om het te melden. Er waren in eerste instantie geen garanties.
Maar met de YouTube Kids-app zijn de normen anders. Alle inhoud is bedoeld voor kinderen van verschillende leeftijden. Daarom, als je denkt dat een video of een kanaal ongepast is, moet je dit aan YouTube melden en hen het laten onderzoeken. Zo doe je dat:
- Open de app en ga naar de weergavepagina van de video die je wilt melden.
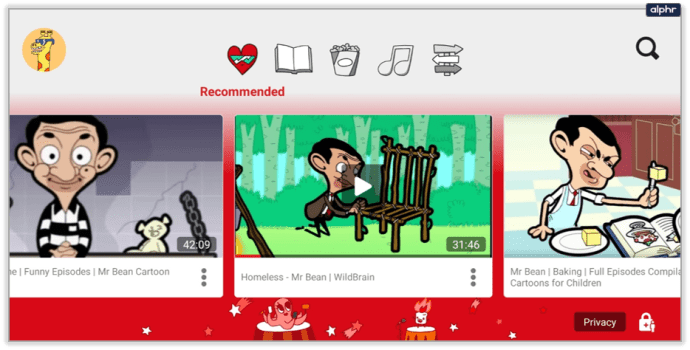
- Selecteer Meer in de bovenhoek van het scherm.
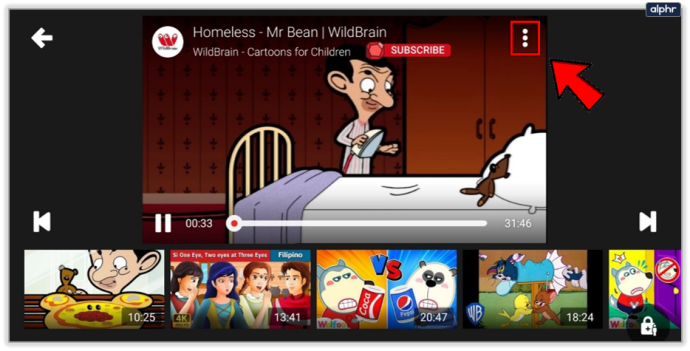
- Selecteer Rapport.
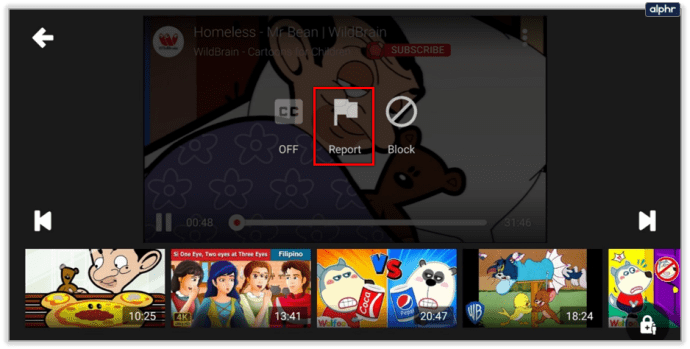
- Kies de reden waarom je de video meldt (ongepaste audio of beelden, of iets anders).
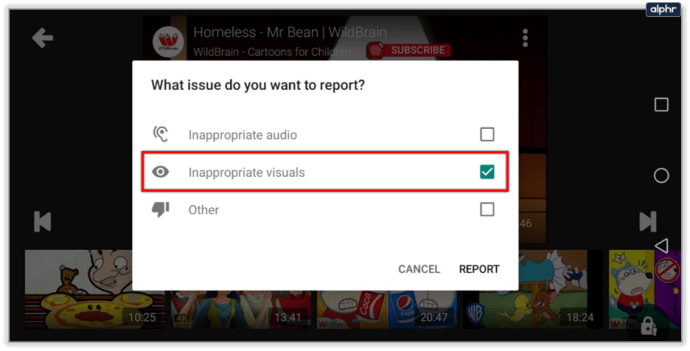
Wanneer je die video meldt, wordt deze niet meer voor je weergegeven in de YouTube Kids-app. Maar alleen melden betekent niet dat de video definitief wordt verwijderd.

Veel Gestelde Vragen
Kan ik YouTube volledig blokkeren op een apparaat?
Als je gewoon niet wilt dat je kind helemaal geen toegang heeft tot YouTube, zijn er een paar acties die je kunt ondernemen. Houd er rekening mee dat je YouTube in browsers moet blokkeren en de app moet blokkeren.
Als uw kind iOS of Android gebruikt, gebruik dan respectievelijk Screen Time of Digital Wellbeing. Met Apple's Screen Time kun je bepaalde apps uitschakelen en tegelijkertijd specifieke websites blokkeren.
Hetzelfde geldt voor ouderlijk toezicht van Android. Koppel eenvoudig hun Gmail-account aan de jouwe en beheer de inhoud waartoe ze toegang willen hebben via de instellingen van je telefoon.
Is er een manier om te voorkomen dat mijn kind de beperkende modus uitschakelt?
Kinderen zijn tegenwoordig slim en de meesten kunnen binnen enkele minuten ouderlijk toezicht omzeilen. Als je kind YouTube Kids gebruikt, heb je geluk, want je kunt een 4-cijferige pincode maken (anders vraagt het om het antwoord op een willekeurige wiskundige vergelijking). Als je kind YouTube gebruikt en je vertrouwt op de beperkende modus om inhoud te blokkeren, kunnen ze de optie eenvoudig uitschakelen, dus het is het beste om wat ouderlijk toezicht in te stellen met behulp van de eigen functies van hun besturingssysteem (bijv. Android of iOS).

Maak van YouTube een veilige plek
Het maakt niet uit hoeveel u uw kinderen vertrouwt, de gevaren van internet kunnen niet worden overschat. Hun jonge geesten zijn niet voorbereid op alles waaraan ze kunnen worden blootgesteld, tenzij ze worden beschermd. YouTube kan op dat gebied bijzonder ingewikkeld zijn. Het is een begrijpelijke spannende plek voor kinderen om te verkennen. Maar met enkele beperkingen kan de geest van een ouder gerustgesteld worden. En de YouTube Kids-app is waarschijnlijk de veiligste manier voor jongere kinderen.
Wat vind je van de YouTube Kids-app? Ben je tevreden met alleen de beperkte modus? Laat het ons weten in de comments hieronder.

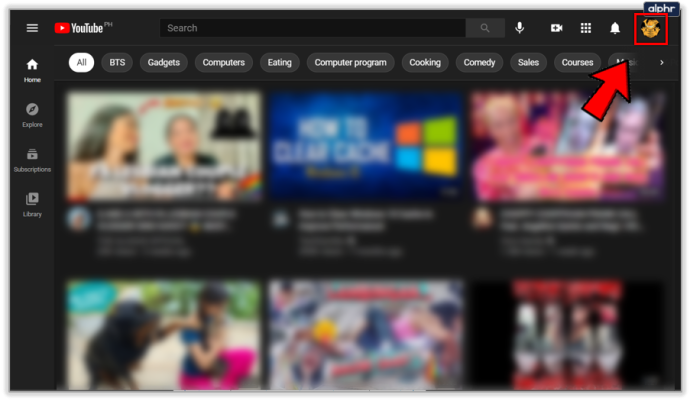
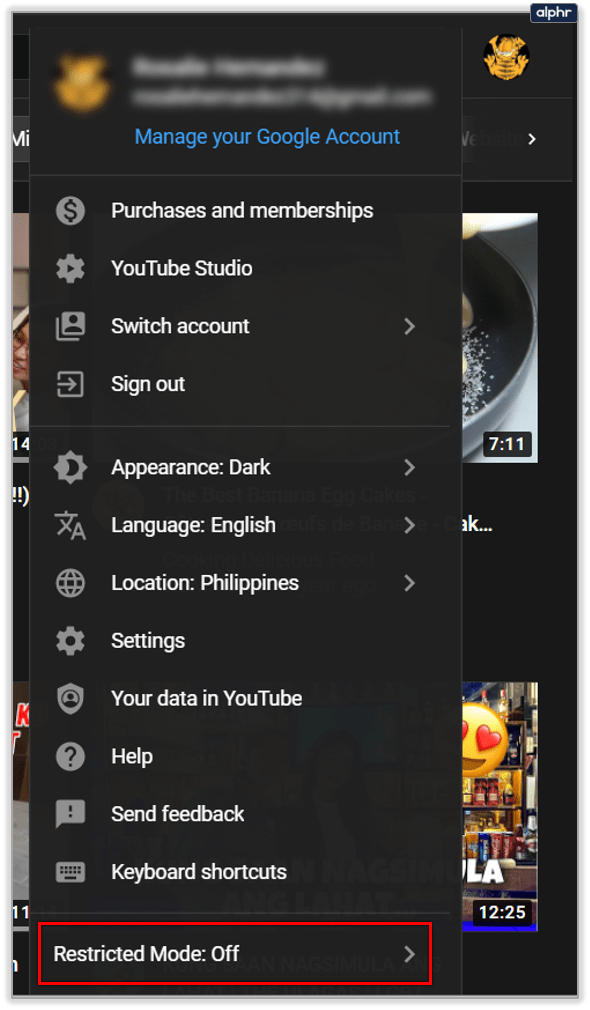
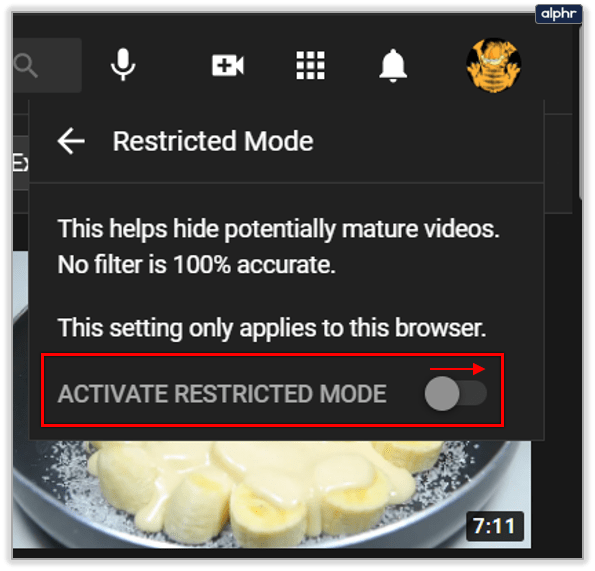
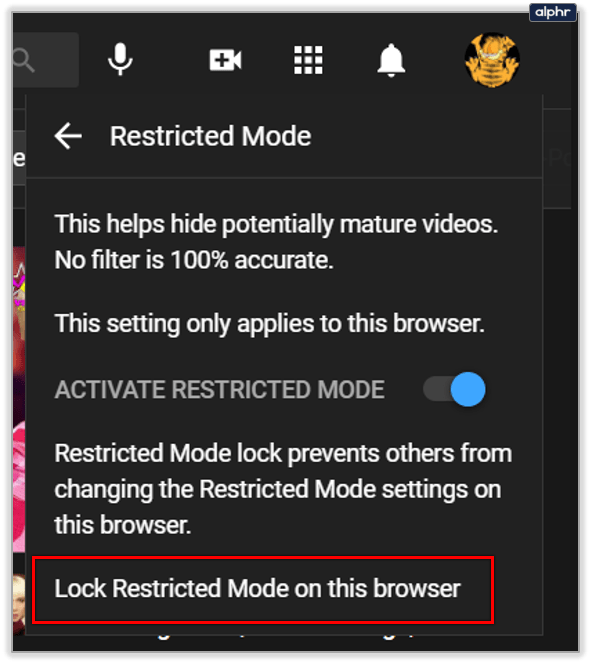
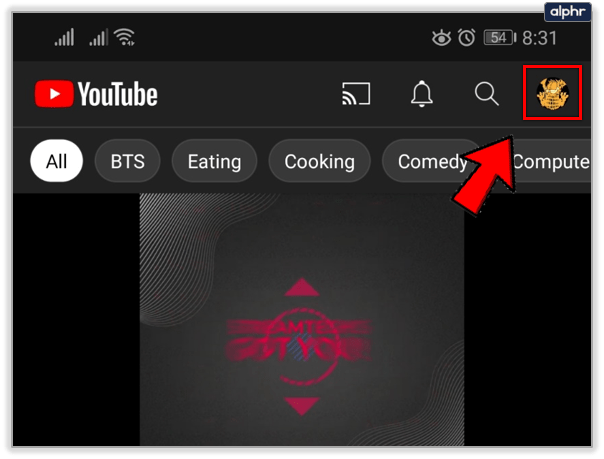
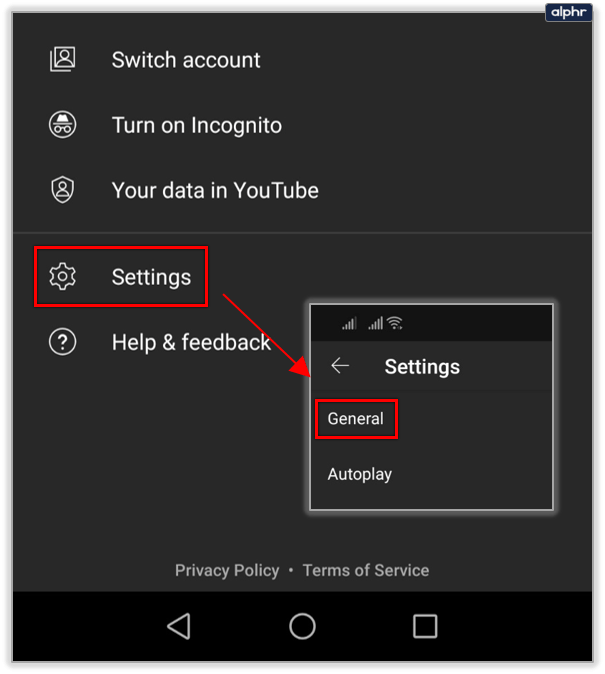
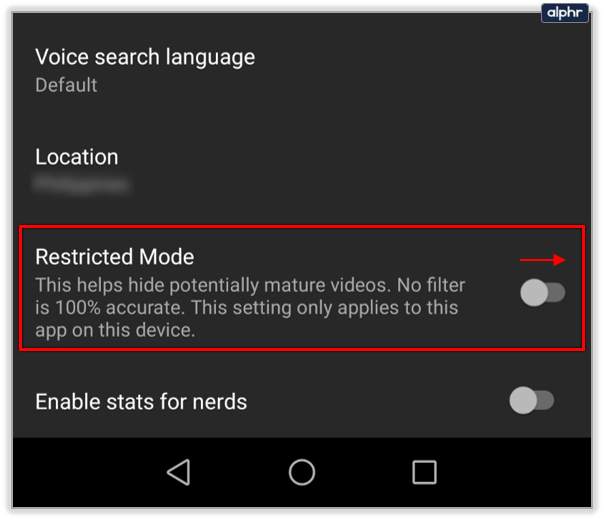
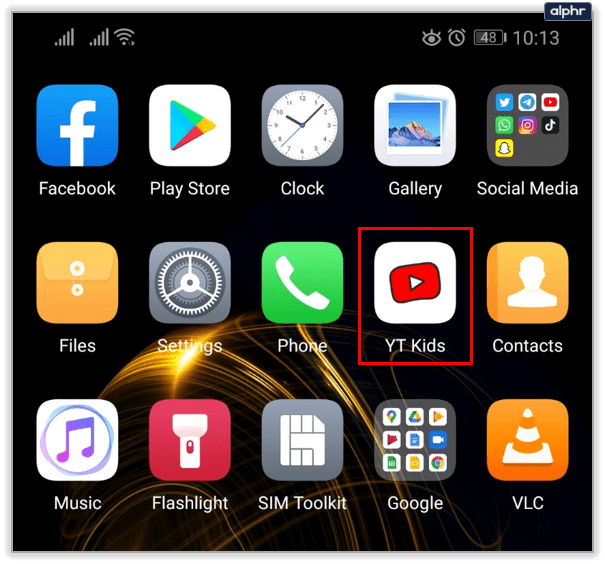
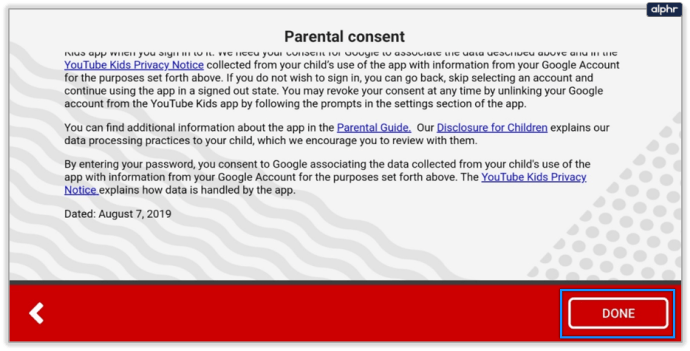
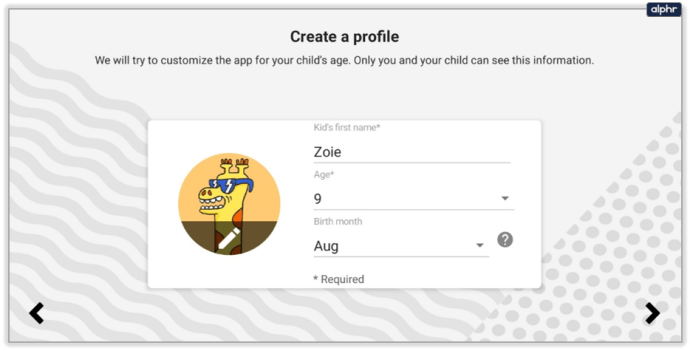
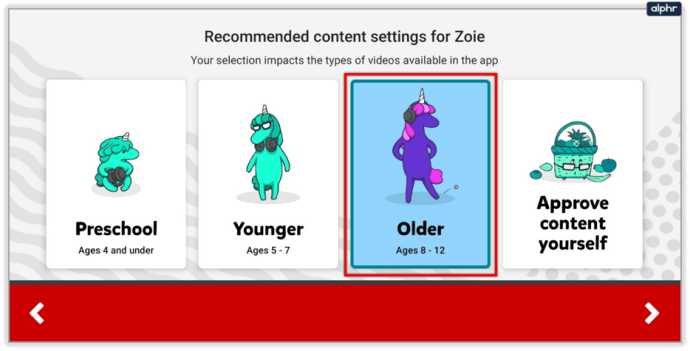
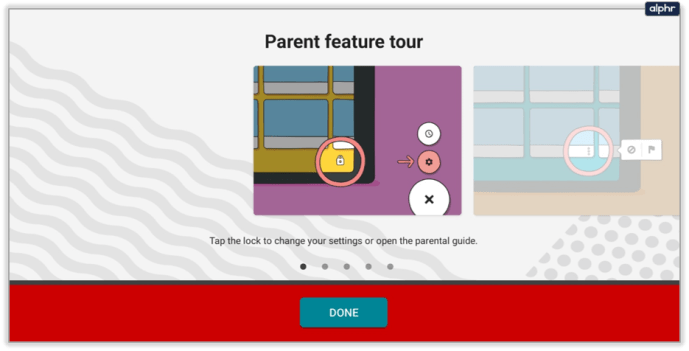
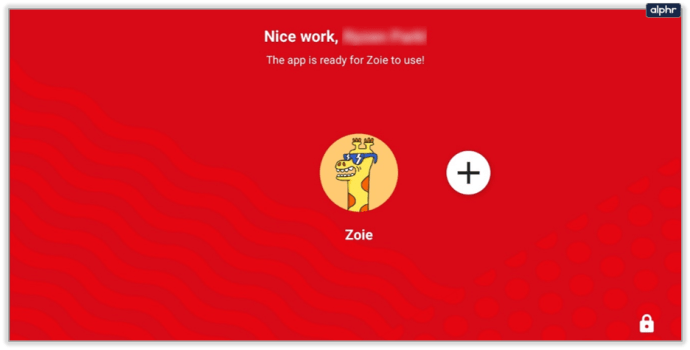
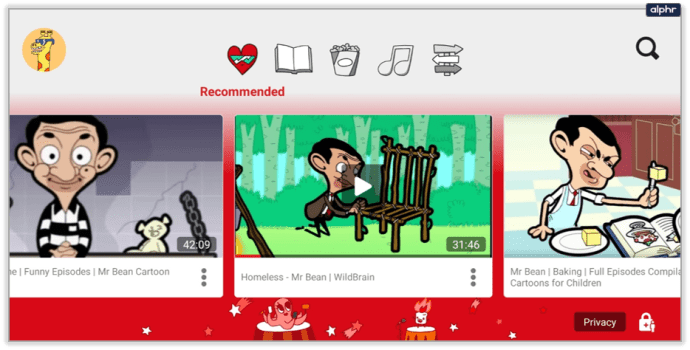
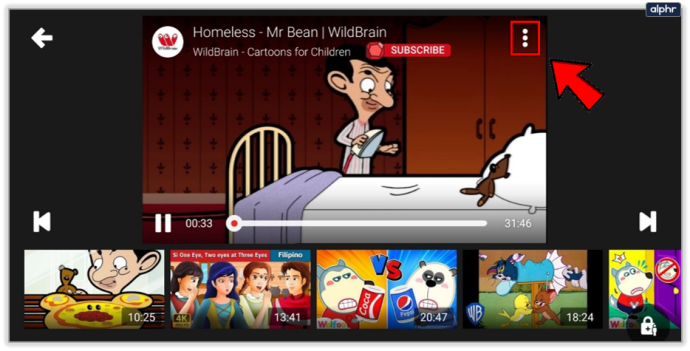
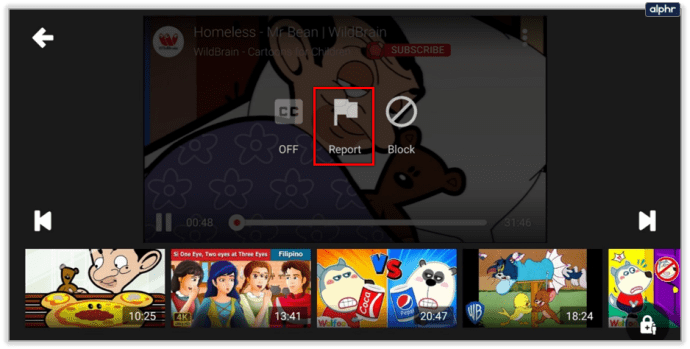
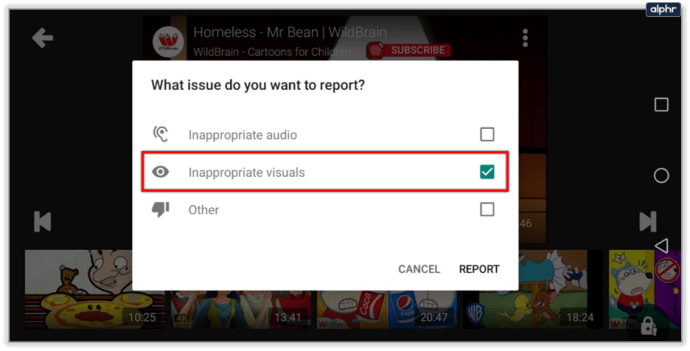

![Advertenties uitschakelen in Skype [bijgewerkt voor recente versies]](https://www.macspots.com/img/skype/07/how-disable-ads-skype-updated.png)






