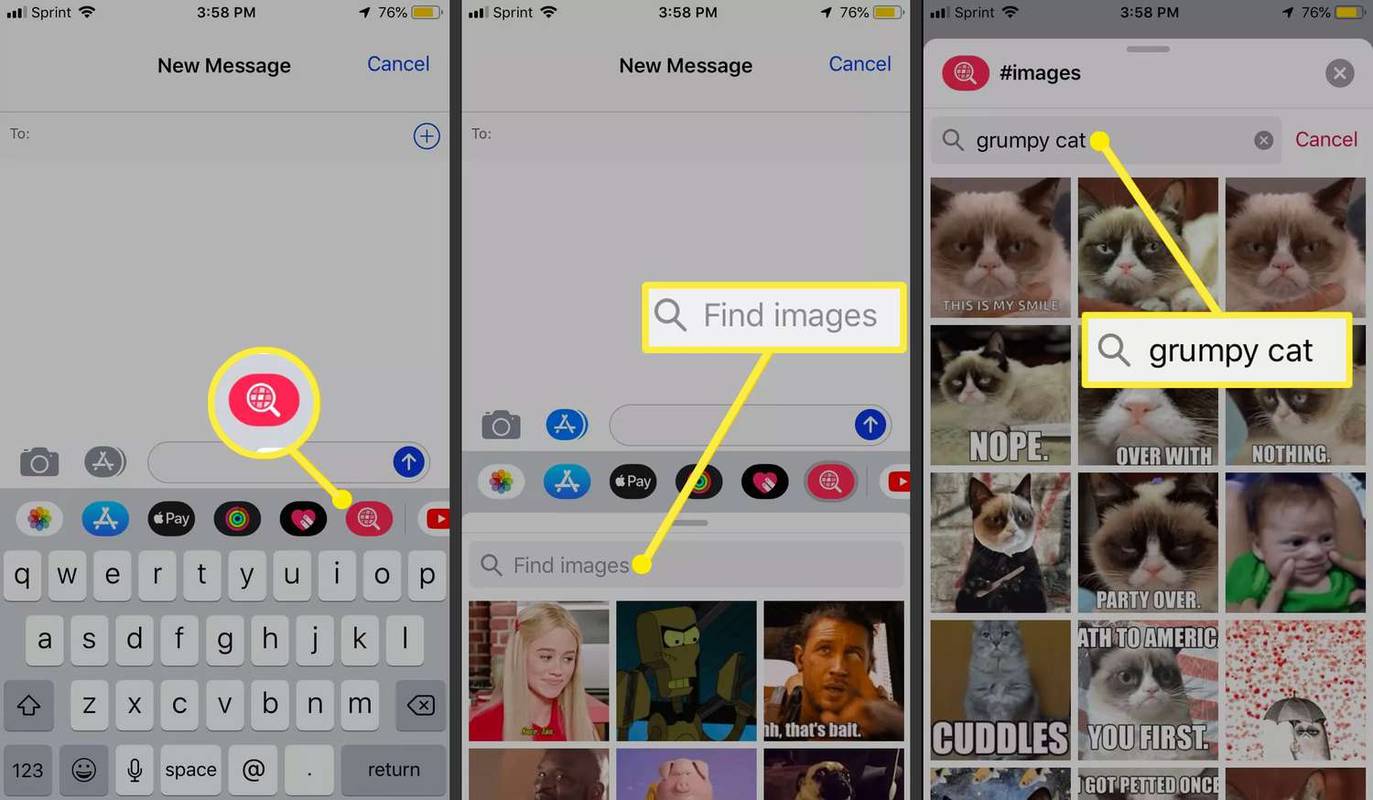Apparaatkoppelingen
Met de archiefoptie in Gmail kun je belangrijke e-mails opslaan en uit je inbox verwijderen. Het is een uitstekende manier om ervoor te zorgen dat u ze niet per ongeluk verwijdert. Hoewel het gemakkelijk is om e-mails te archiveren, is het achteraf vinden ervan niet zo eenvoudig omdat ze geen eigen aparte map krijgen.
hoe te zien wanneer iemand voor het laatst op pof was

Als je wilt weten hoe je gearchiveerde e-mails in Gmail kunt vinden, ben je hier aan het juiste adres. Dit artikel biedt een stapsgewijze handleiding over hoe u ze kunt lokaliseren met behulp van verschillende platforms.
Gearchiveerde e-mails vinden in Gmail op een iPhone
Er zijn verschillende manieren om gearchiveerde e-mails in Gmail op een iPhone te vinden. Laten we ze eens bekijken:
Vind de gearchiveerde e-mails met alle e-maillabels
Wanneer u een e-mail archiveert, verwijdert u deze uit uw inbox. Maar het blijft onder het label All Mail totdat u besluit het te verwijderen. Ga als volgt te werk om een gearchiveerde e-mail te vinden:
- Open Gmail op je iPhone.

- Druk op het pictogram met drie lijnen in de linkerbovenhoek.

- Selecteer Alle e-mail.

Op die manier ziet u al uw e-mails in één lijst, inclusief de gearchiveerde. Als je veel e-mails hebt en een lange tijd geleden hebt gearchiveerd, moet je scrollen totdat je het vindt.
Tip: Gearchiveerde e-mails hebben niet het label Inbox ernaast.
Vind de gearchiveerde e-mails met behulp van de zoekbalk
Een andere manier om gearchiveerde e-mails te vinden, is door de Gmail-zoekbalk te gebruiken. Om dit te laten werken, moet u de afzender of het onderwerp kennen. Met deze optie kunt u de e-mail die u zoekt veel sneller vinden.
Volg de onderstaande stappen om een gearchiveerde e-mail te vinden met behulp van de zoekbalk:
- Open Gmail op je iPhone.

- Typ de naam van de afzender of het onderwerp van de e-mail in de zoekbalk boven aan het scherm.

- Vind de e-mail die u zoekt.

Hoewel deze methode niet perfect is, kan het u helpen de lijst met e-mails te verfijnen.
Naast het gebruik van de naam van de afzender of het onderwerp van de e-mail, kunt u ook verschillende zoekfilters toepassen, zoals:
- has:attachment - Alleen e-mails met bijlagen verschijnen in de resultaten.

- from:emailaddress – Zie alleen de e-mails van een specifiek e-mailadres.

- bestandsnaam:voorbeeld - Als u de naam van de bijlage kent, maar de afzender of het onderwerp niet meer weet, gebruikt u dit filter.

Gearchiveerde e-mails vinden in Gmail op een Android-apparaat
Veel Android-gebruikers houden van Gmail. Maar het vinden van gearchiveerde e-mails kan een uitdaging zijn, omdat er geen aparte map voor is. Gelukkig zijn er een paar methoden die u kunt gebruiken om het zoeken gemakkelijker te maken:
Vind de gearchiveerde e-mails met alle e-maillabels
Alle gearchiveerde e-mails worden uit uw inbox verwijderd en overgebracht naar een onzichtbare map. Ze hebben echter nog steeds het All Mail-label. U kunt hiervan profiteren om de gearchiveerde e-mail te vinden:
- Open de Gmail-app op je telefoon.

- Tik op het pictogram met drie lijnen in de linkerbovenhoek.

- Selecteer Alle e-mail.

Gmail geeft al je e-mails in chronologische volgorde weer. Dit kan handig zijn als u weet wanneer de gearchiveerde e-mail is verzonden, maar het kan ook een nadeel zijn. Als je honderden e-mails hebt, moet je even scrollen totdat je de e-mail vindt. Zoek alleen naar e-mails zonder het label Inbox om sneller en gemakkelijker te kunnen scrollen.
Vind de gearchiveerde e-mails met behulp van de zoekbalk
Als u de naam van de afzender of het onderwerp van de e-mail herinnert, kunt u de Gmail-zoekbalk gebruiken om de gearchiveerde e-mail te vinden. Hier is hoe het te doen:
hoe apk-bestanden op pc te openen
- Start de Gmail-app op uw Android-apparaat.

- Voer de naam van de afzender of het onderwerp van de e-mail in de zoekbalk in.

- Vind de e-mail die u zoekt.

Deze methode helpt u bij het verfijnen van uw zoekopdracht.
Gmail heeft ook verschillende zoekfilters die je kunt gebruiken:
- has:attachment – Gebruik dit filter om alleen e-mails met bijlagen te zien.

- from:name OR from:name – Als u niet zeker weet wie de gearchiveerde e-mail heeft verzonden, gebruikt u dit filter. Als u bijvoorbeeld niet meer weet of Amy of John de e-mail heeft verzonden, typt u from:amy OR from:john in de zoekbalk.

- bestandsnaam:voorbeeld - Als u zich de naam van de bijlage herinnert, past u dit filter toe.

Gearchiveerde e-mails vinden in Gmail op een pc
Velen vinden Gmail gemakkelijker te navigeren op hun computer. Zo eenvoudig als het archiveren van e-mails kan zijn, het is niet zo eenvoudig om ze te vinden. Hier leest u hoe u het kunt doen:
Vind de gearchiveerde e-mails met alle e-maillabels
Zodra u een e-mail archiveert, wordt deze uit uw inbox verwijderd. Je kunt het vinden door het label Alle e-mail te gebruiken dat elke e-mail toont die je hebt, behalve spam en die in de prullenbak.
Volg de onderstaande stappen om de gearchiveerde e-mails op deze manier te vinden:
- Open uw browser en ga naar Gmail . Log indien nodig in.

- Plaats de muisaanwijzer op het menu aan de linkerkant, scrol omlaag en druk op Meer.

- Selecteer Alle e-mail.

Je ziet al je e-mails in chronologische volgorde. Scan ze door en zoek naar degenen zonder het Inbox-label.
Vind de gearchiveerde e-mails met behulp van de zoekbalk
U kunt de gearchiveerde e-mail vinden door de naam van de afzender of het onderwerp van de e-mail in de zoekbalk in te voeren:
- Start uw browser en ga naar Gmail . Log in op uw account als daarom wordt gevraagd.

- Typ de naam van de afzender of het onderwerp van de e-mail in de zoekbalk bovenaan.

- Zoek de e-mail die u zoekt.

Door de naam van de afzender of het onderwerp van de e-mail te gebruiken, kunt u uw zoekopdracht aanzienlijk verfijnen.
waar kan ik iets gaan printen
Daarnaast kunt u enkele zoekfilters van Gmail gebruiken:
- has:attachment - De resultaten geven alleen e-mails met bijlagen weer.

- has:youtube – De resultaten tonen alleen de e-mails die YouTube-links bevatten.

- bestandsnaam:voorbeeld - Gebruik dit filter als u de titel van de bijlage kent.

Gearchiveerde e-mails vinden in Gmail op een iPad
iPad-gebruikers die geen gearchiveerde e-mails in Gmail kunnen vinden, moeten de onderstaande methoden bekijken:
Vind de gearchiveerde e-mails met alle e-maillabels
Hoewel gearchiveerde e-mails niet in uw inbox staan, dragen ze nog steeds het label Alle berichten. U kunt dit gebruiken om de gearchiveerde e-mail te vinden die u zoekt:
- Start de Gmail-app op uw iPad.

- Tik op de drie lijnen in de linkerbovenhoek.

- Druk op Alle e-mail.

Je ziet al je e-mails, behalve spam en de e-mails die je hebt verwijderd. Gearchiveerde e-mails hebben niet het label Inbox ernaast, waardoor ze gemakkelijker te vinden zijn.
Vind de gearchiveerde e-mails met behulp van de zoekbalk
U kunt ook de zoekbalk van Gmail gebruiken om gearchiveerde e-mails te vinden. Als u de naam van de afzender of het onderwerp van de e-mail weet, gebruikt u die informatie om uw zoekopdracht te verfijnen:
- Open Gmail op je iPad.

- Voer de naam van de afzender of het onderwerp van de e-mail in de zoekbalk in.

- Zoek de gearchiveerde e-mail.

Gmail biedt ook zoekfilters om u te helpen bij uw zoekopdracht:
- after:date - Als u de exacte datum waarop u de gearchiveerde e-mail hebt ontvangen niet kunt bepalen, maar een ruwe schatting heeft, kan dit filter ongelooflijk handig zijn. Als u bijvoorbeeld weet dat u de e-mail na 2 maart 2021 heeft ontvangen, typt u na:03/02/2021 in de zoekbalk.

- bestandsnaam:voorbeeld - Als u de naam van de bijlage kent, kunt u de e-mail sneller vinden.

Gearchiveerde e-mails worden verborgen in Gmail
Gmail heeft geen map Gearchiveerd waarmee u eenvoudig gearchiveerde e-mails kunt vinden. In plaats daarvan moet u verschillende methoden gebruiken om ze te vinden. Gelukkig zijn deze technieken niet ingewikkeld en vragen ze slechts een paar minuten van uw tijd.
Heb je ooit problemen gehad met het vinden van gearchiveerde e-mails in Gmail? Welke methode heb je gebruikt om ze te lokaliseren? Vertel het ons in de comments hieronder.