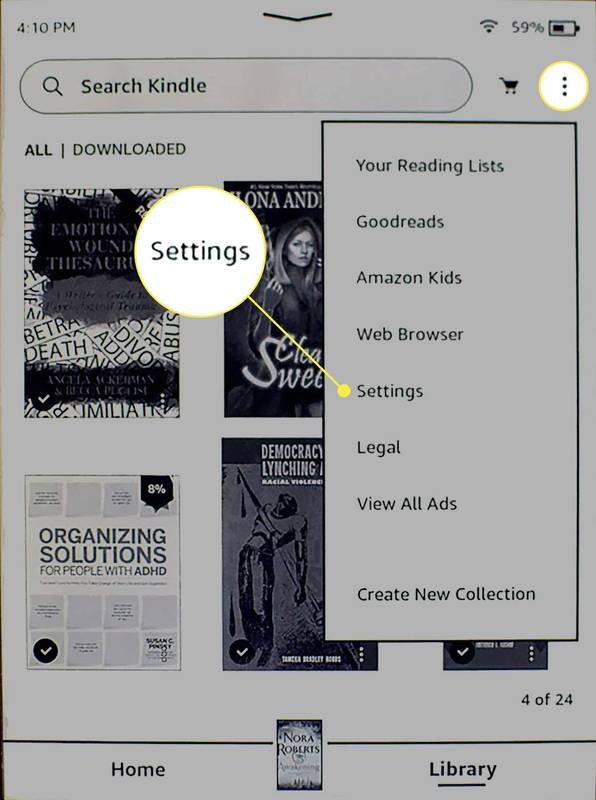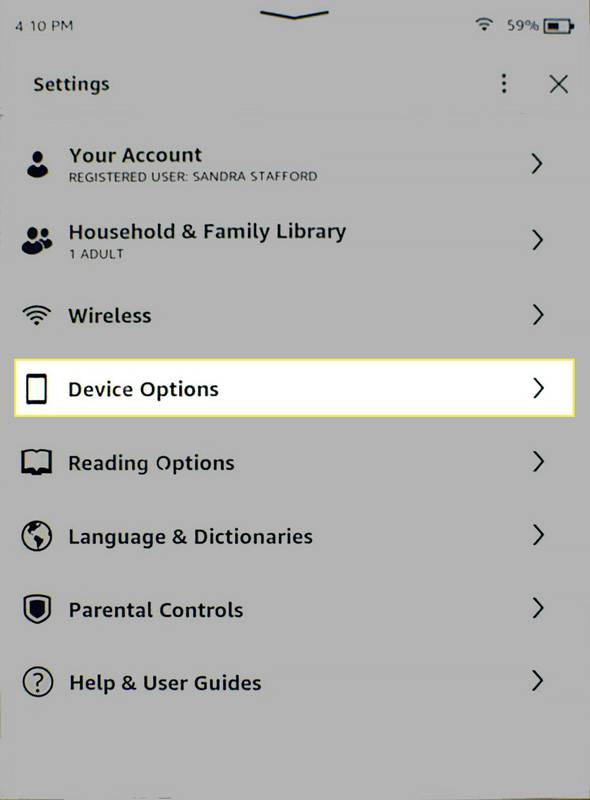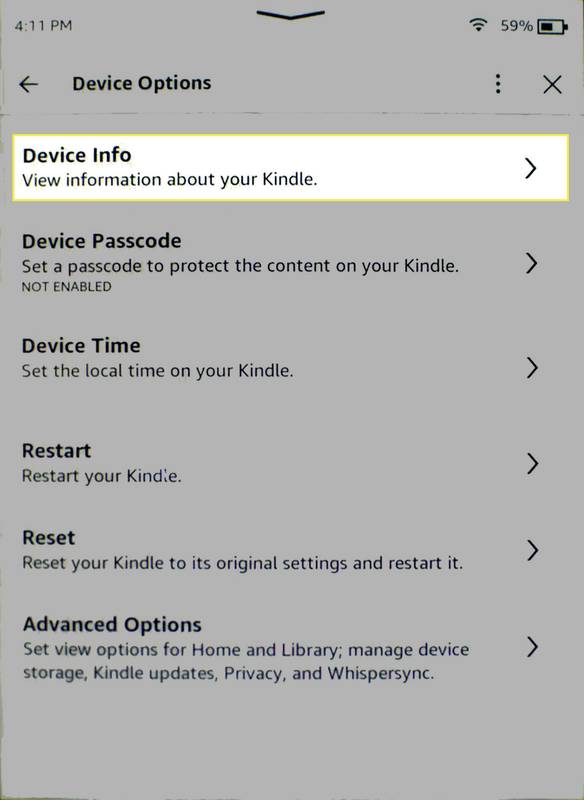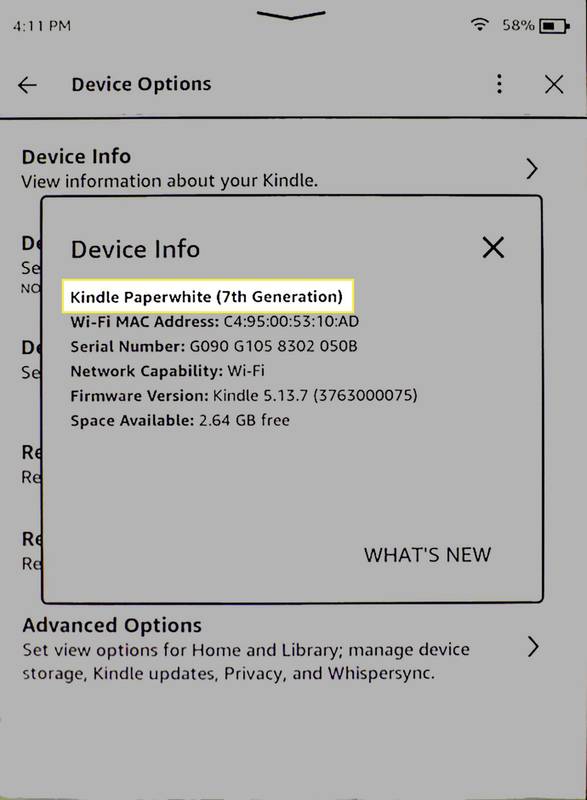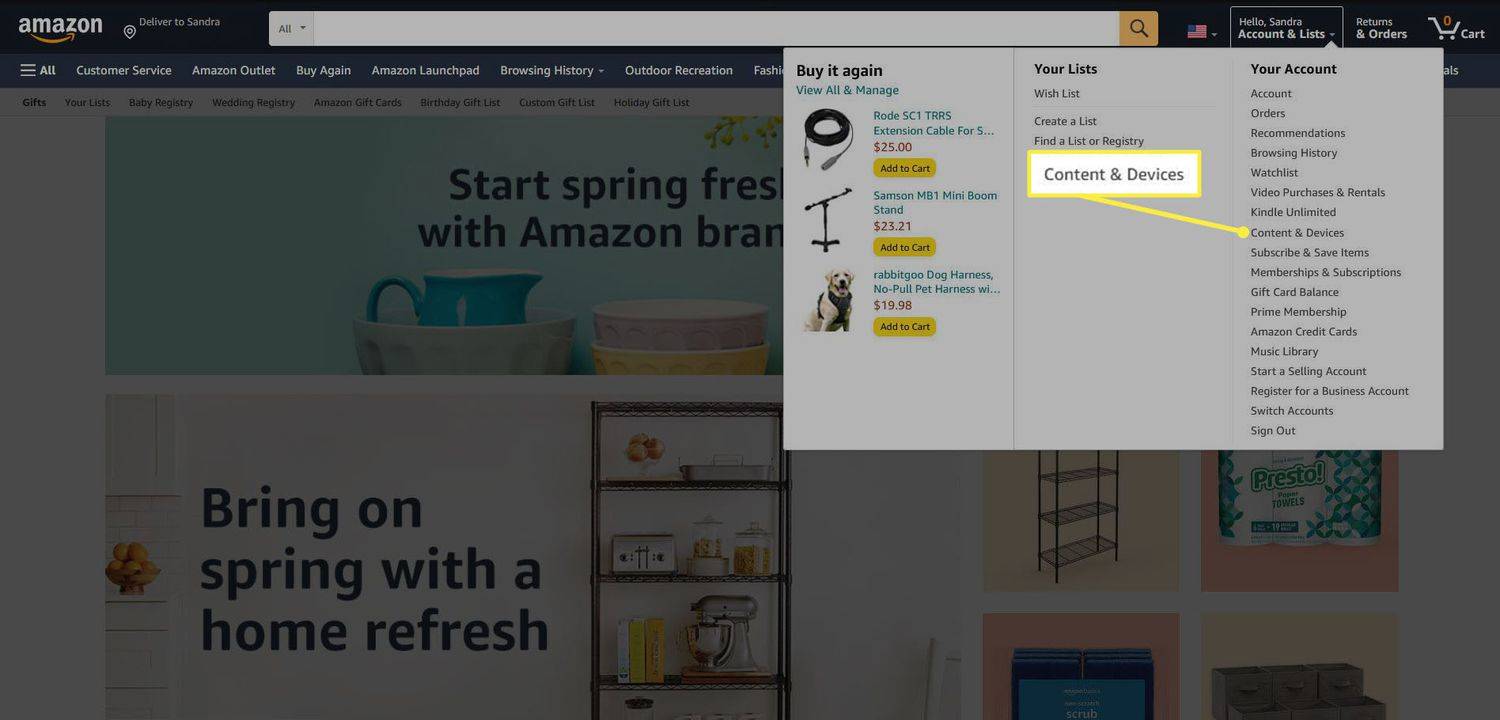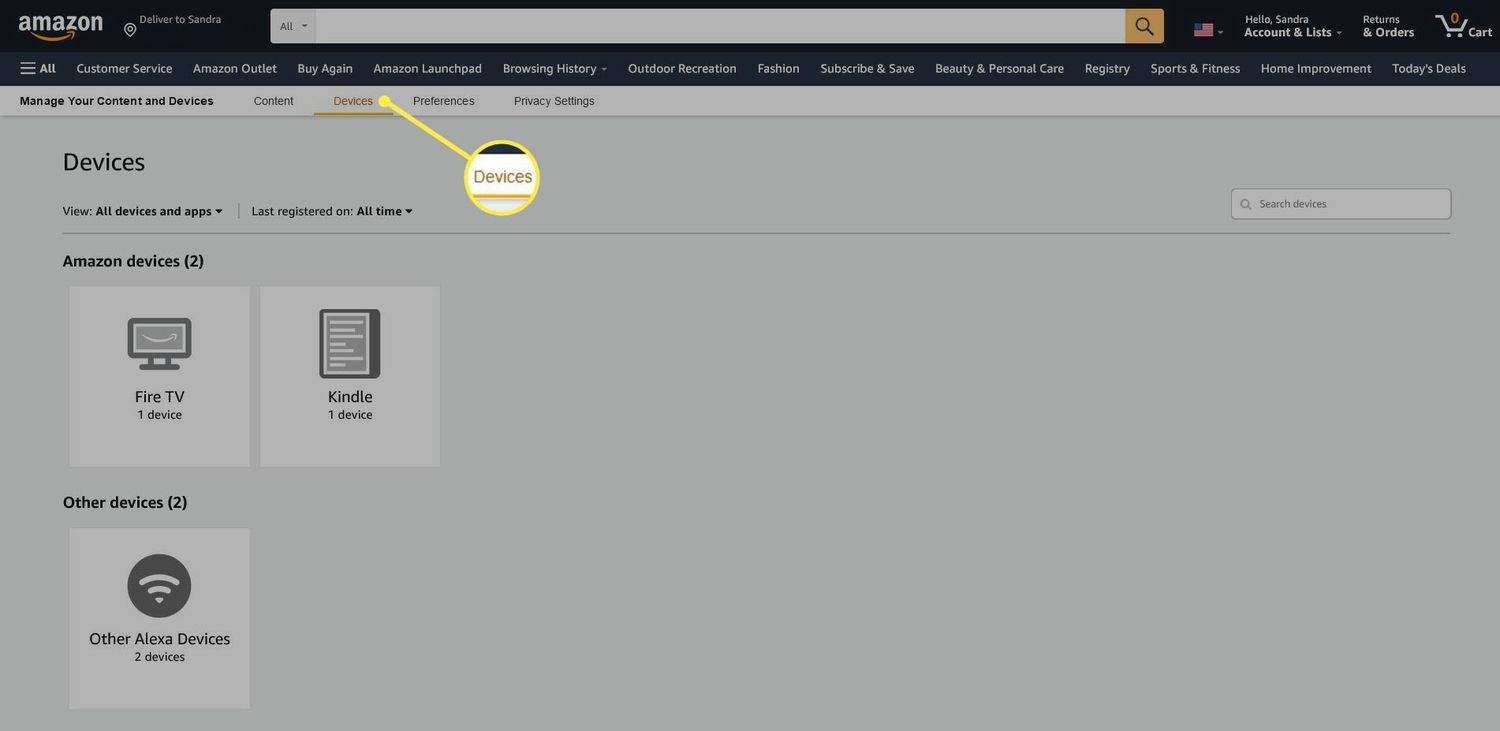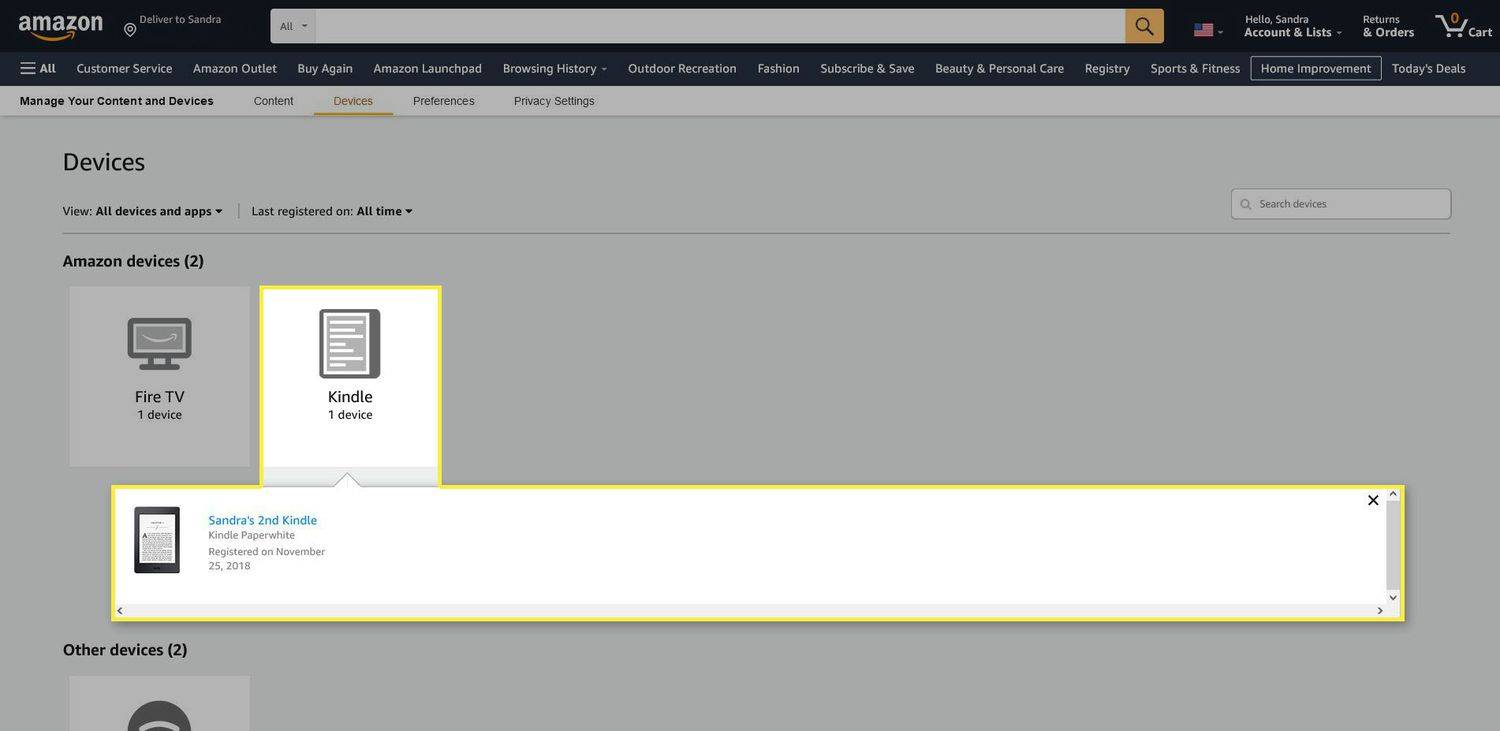Wat te weten
- De snelle versie: Instellingen > Apparaat opties > Apparaat info .
- Het vak Apparaatinfo bevat de belangrijkste informatie over je Kindle, inclusief model, generatie en serienummer.
In dit artikel wordt uitgelegd hoe je erachter kunt komen welke Kindle je hebt. Als je het model eenmaal kent, kun je gemakkelijk elk detail van je Kindle vinden.
Hoe vind ik het model van mijn Kindle?
Zodra u weet welk apparaat u precies heeft, weet u welke functies en prestaties u kunt verwachten. Er zijn veel redenen om deze informatie in gedachten te houden.
- Verschillende Kindle-modellen hebben verschillende schermformaten, opslag en netwerktoegang.
- Sommige oudere modellen worden niet meer ondersteund, dus het kan lijken alsof je Kindle kapot is, terwijl de functie in werkelijkheid niet langer wordt ondersteund.
Als je de doos hebt bewaard, controleer dan de buitenkant. Het model van uw apparaat wordt waarschijnlijk op een sticker afgedrukt.
Zoek de modelnaam en het nummer van je Kindle op de Kindle zelf
Zolang je Kindle werkt, kun je informatie hierover vinden in Apparaatinfo. Hier vindt u de modelnaam en het nummer.
-
Druk op Meer menu in de rechterbovenhoek (drie verticale stippen) en kies vervolgens Instellingen .
Op sommige modellen is de Meer menu ziet eruit als drie horizontale lijnen.
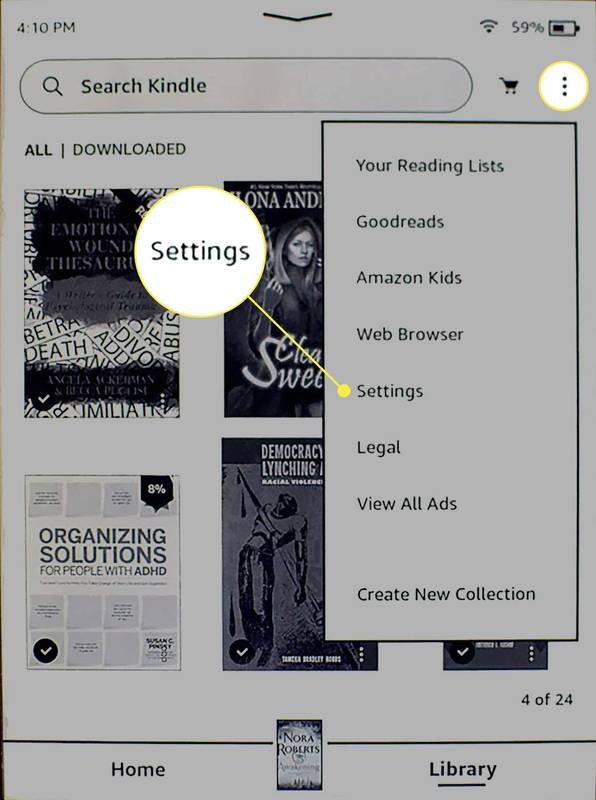
-
Kiezen Apparaat opties .
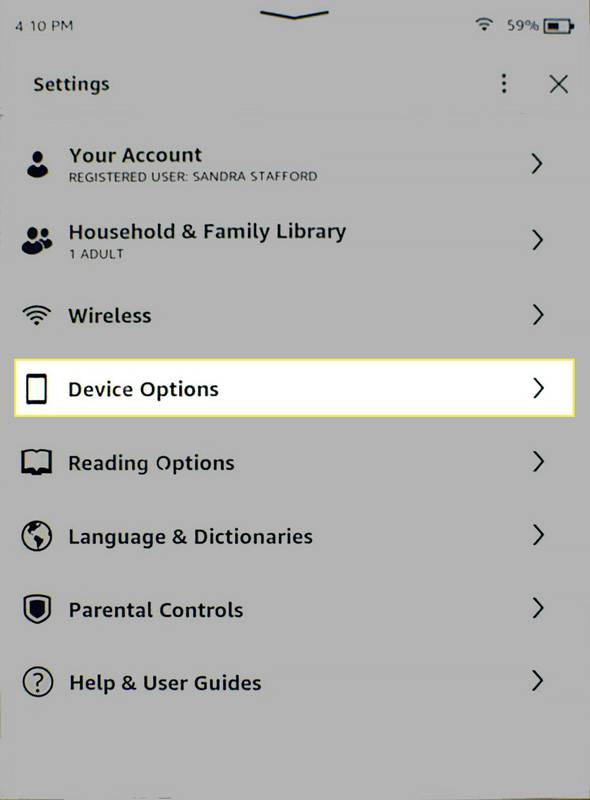
-
Kraan Apparaat info .
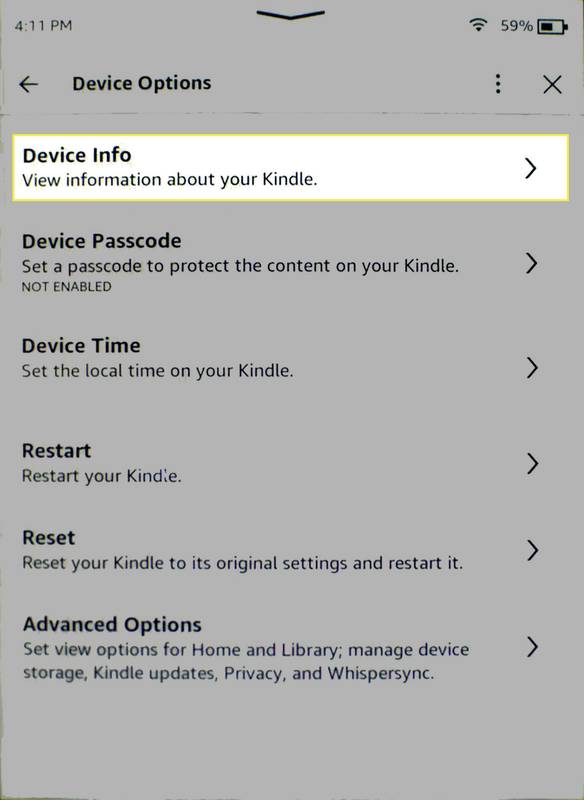
-
Zoek de modelnaam/nummer van je Kindle.
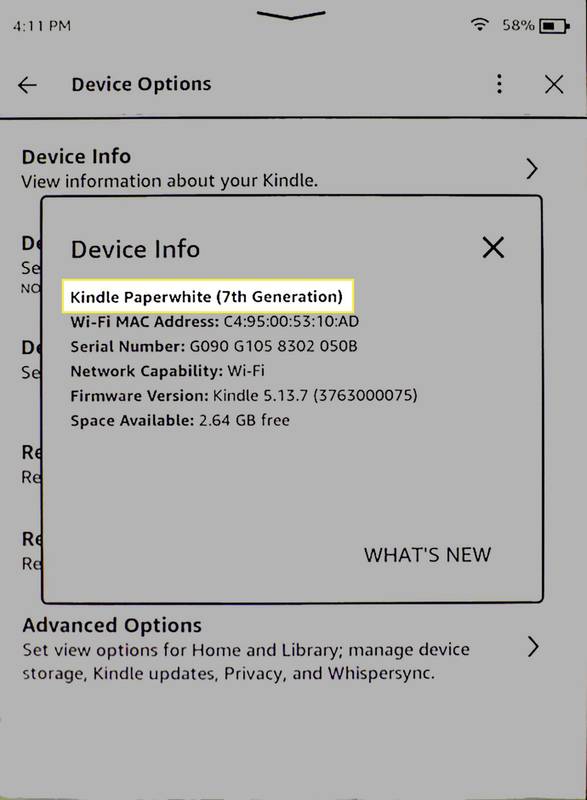
Apparaatinfo bevat ook informatie over de firmware van je Kindle, netwerkmogelijkheden en Wi-Fi MAC-adres.
Vind het model van je Kindle op de site van Amazon
Je kunt ook informatie over je apparaat vinden via je Amazon-account. Als je Kindle niet kan worden ingeschakeld, volg je deze stappen op de Amazon-website.
-
Ga naar Accounts en lijsten > Inhoud en apparaten . Beweeg over uw accountnaam om deze te laten verschijnen.
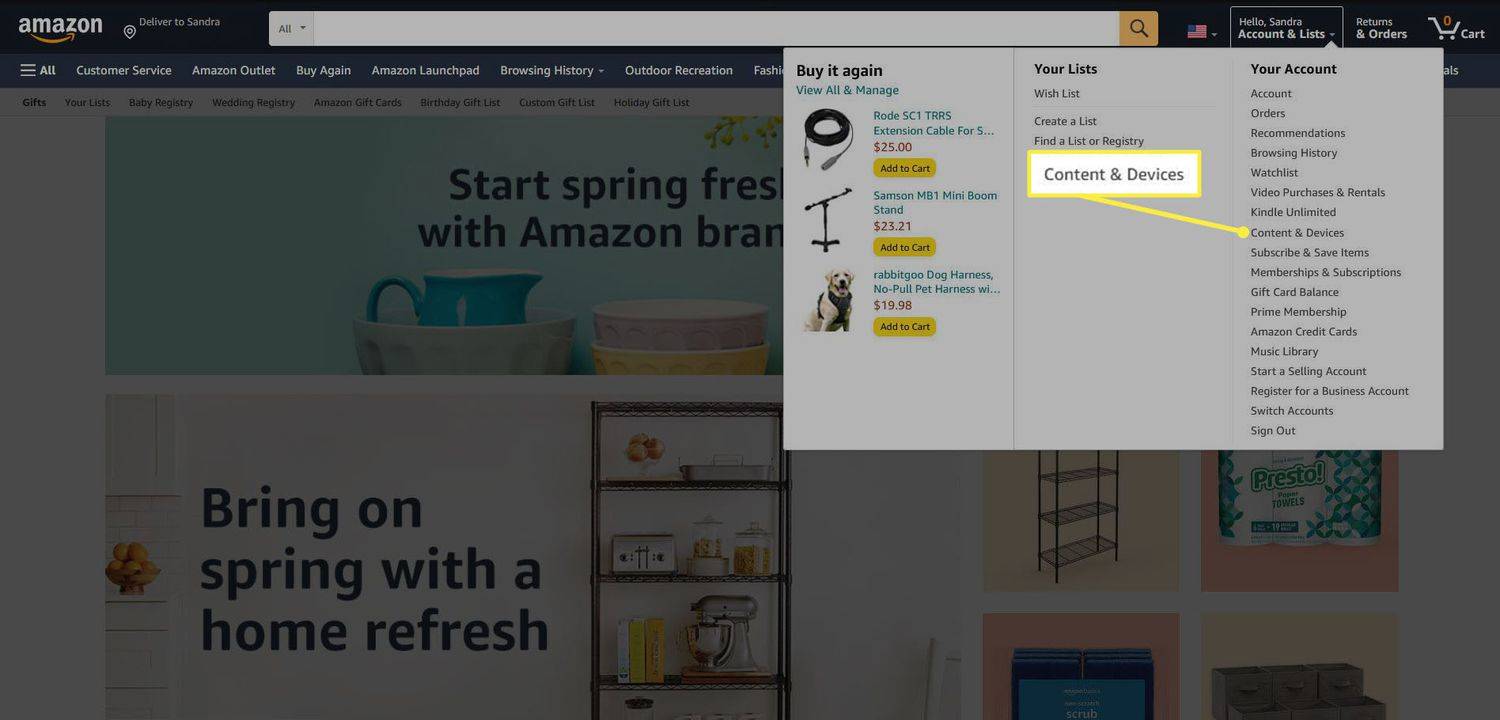
-
Selecteer Apparaten . Het staat in de menubalk.
waarom blijft mijn muis dubbelklikken?
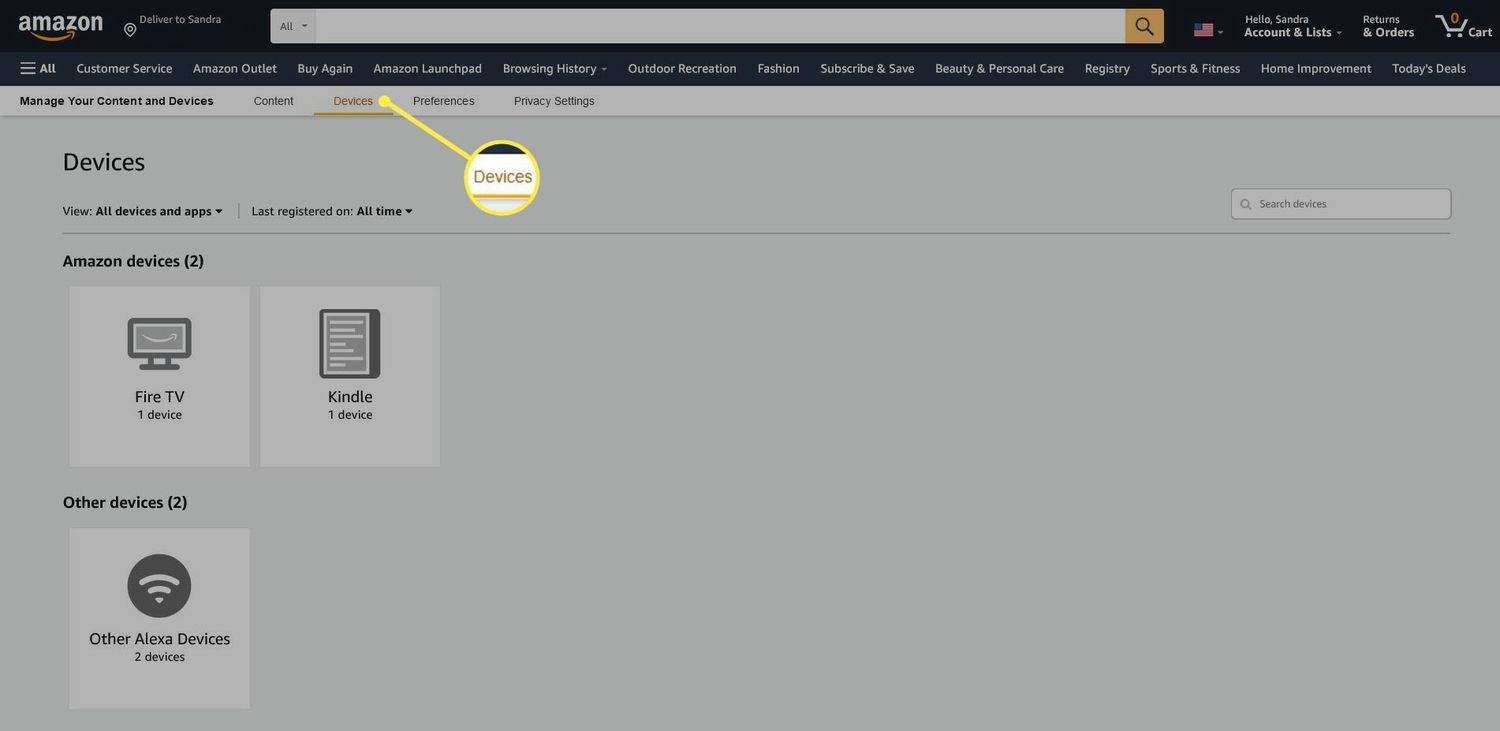
-
Selecteer Kindle . Uw apparaten worden vermeld met hun modelnaam en generatie.
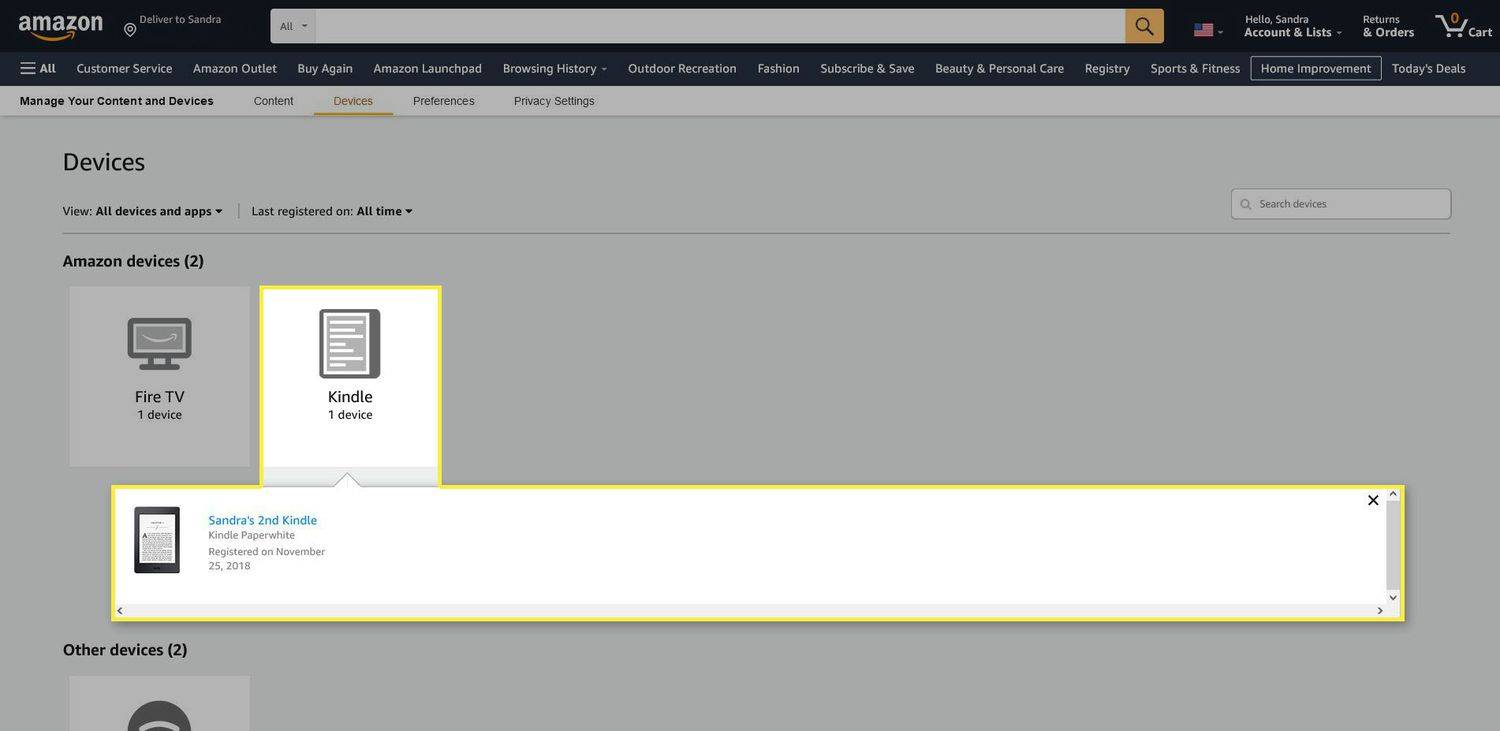
Menu-opties zullen van uiterlijk veranderen op verschillende apparaten en firmwareversies.
FAQ- Hoe kan ik anders vaststellen welke Kindle ik heb?
Controleer Amazon voor meer informatie over je Kindle. Als je de naam en generatie van je Kindle kent, kun je de meeste andere specificaties controleren. Mogelijk kun je je Kindle zelfs identificeren door het uiterlijk ervan te vergelijken met de afgebeelde apparaten.
- Hoe vind ik het serienummer van mijn Kindle?
Het serienummer van je Kindle is de beste manier om te achterhalen welk specifiek apparaat je hebt, evenals andere details over je exacte apparaat. U heeft het ook nodig als u het opstuurt voor onderhoud. Je vindt het in de Apparaat info raam ( Meer > Instellingen > Apparaat opties > Apparaat info ) of door op je Kindle te klikken op de pagina Apparaten van Amazon.