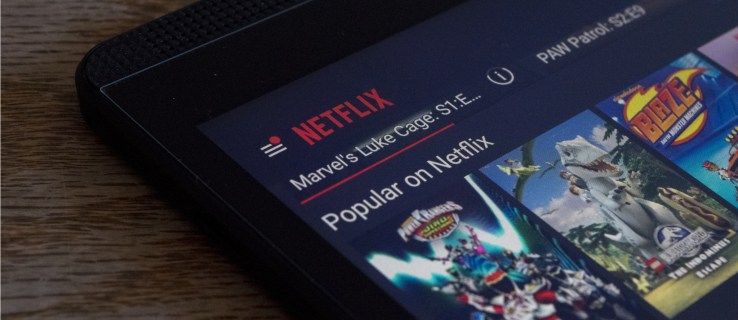Brother-apparaten bieden enkele van de meest betaalbare printers op de markt en staan bekend om hun aansprakelijkheid. Maar zoals bij elke andere printer, kan het gebruik ervan soms schijnbaar onverklaarbare problemen veroorzaken.

Een zo'n probleem is dat uw printer constant offline gaat. Zelfs als u alles goed hebt ingesteld, kan dit probleem om een aantal redenen optreden. Gelukkig zijn er oplossingen om u te helpen deze op te lossen.
mac aangepaste resolutie voor extern beeldscherm
Redenen voor de offline status
Wanneer u iets probeert af te drukken, kan het vervelend worden als uw printer in de offline modus staat. Dit is vooral het geval als u een belangrijke vergadering hebt gepland en uw gesprekspunten niet kunt afdrukken.
Een offline printer zal in wezen voorkomen dat u iets afdrukt. Pas als je weet waarom dit is gebeurd en hoe je het kunt oplossen. In de onderstaande secties vindt u enkele veelvoorkomende redenen waarom printers offline gaan. Daarnaast vindt u oplossingen om uw printer weer online te krijgen.

1. Dynamisch IP-adres
Een van de meest voorkomende problemen bij het gebruik van een netwerkprinter is de constante verandering van het IP-adres. Dit gebeurt wanneer uw printer de standaardpoortinstellingen gebruikt. Hierdoor werkt het met dynamische IP-adressen in plaats van met statische.
Volg de onderstaande stappen om dit probleem op te lossen:
- Klik op het Windows-logo in de linkerbenedenhoek van uw scherm.
- Begin met het typen van Configuratiescherm op uw toetsenbord en het pictogram van het Configuratiescherm verschijnt. Klik Het.
- Ga naar Apparaten en printers.
- Hier zou u het pictogram van uw printer moeten zien. Klik er met de rechtermuisknop op.
- Selecteer Printereigenschappen in het menu. Zorg ervoor dat u niet op de gebruikelijke optie Eigenschappen onder aan het menu klikt.
- Klik op het tabblad Poorten.
- Hier zou je een van de poorten moeten zien aangevinkt. Dit is degene die uw printer momenteel gebruikt. Het is meestal de standaard TCP/IP-poort.
- Selecteer die poort. Zorg er natuurlijk voor dat u het niet uitschakelt.
- Klik nu op de knop Poort configureren....
- In de velden Poortnaam en Printernaam of IP-adres moet u het IP-adres invoeren dat uw computer op dit netwerk gebruikt.
- Voordat u deze instellingen opslaat, moet u ervoor zorgen dat de optie SNMP-status ingeschakeld niet is aangevinkt. Van deze is bekend dat deze bepaalde problemen veroorzaakt met Brother-printers, dus het is het beste om deze niet te gebruiken.
- Als dat allemaal is gebeurd, kunt u nu op de knop OK klikken om uw wijzigingen te bevestigen.
Als u niet zeker weet hoe u moet controleren wat uw IP-adres is, kunt u dit als volgt doen:
- Druk op de Windows-knop en typ Netwerk.
- Kies in de resultatenlijst Bekijk uw netwerkeigenschappen.
- Uw huidige netwerkeigenschappen verschijnen.
- De invoer IPv4-adres toont uw IP-adres dat u ook voor de printer kunt gebruiken.
Als het dynamische IP-adres het probleem was, zou dit zeker een oplossing moeten bieden, zodat u uw Brother-printer weer kunt gebruiken.
2. Offline afdrukken in Windows
Een andere reden waarom uw printer niet online is, is de functie Printer offline gebruiken in Microsoft Windows 10. Met deze functie kunt u uw documenten voorbereiden om af te drukken, ongeacht of uw printer op dit moment beschikbaar is of niet. Hoewel dit een handig ding lijkt om te hebben, veroorzaakt het in feite een heleboel problemen.
Gelukkig is het oplossen van deze problemen heel eenvoudig.
- Open het menu Apparaten en printers zoals beschreven in de vorige sectie.
- Klik met de rechtermuisknop op het pictogram van uw printer.
- Klik op Bekijken wat er wordt afgedrukt.
- Selecteer het tabblad Printer in het bovenste menu.
- Schakel de optie Printer offline gebruiken uit.
Dit zou uw printer hopelijk weer online moeten brengen.

hoe meer onderwerpen op pinterest te volgen
3. Antivirussen en firewalls
U bent misschien het type persoon dat de beveiliging van hun computer serieus neemt. Helaas kan bepaalde communicatie tussen een computer en een printer als een bedreiging verschijnen. Dat is wanneer uw antivirus of firewall besluit deze communicatie te blokkeren in plaats van de veiligheid van uw systeem te riskeren.
Om er zeker van te zijn dat uw antivirus- of firewallsoftware niet de schuldige is, schakelt u ze gewoon uit. Als u dit doet, is het belangrijk om te controleren of ze niet op de achtergrond blijven draaien.
Als uw printer hierna nog steeds offline verschijnt, is het vrijwel zeker iets anders.
4. Stuurprogrammaproblemen
Een ander veelvoorkomend verschijnsel zijn defecte printerstuurprogramma's. Dit probleem treedt meestal op wanneer uw besturingssysteem een nieuwe update ontvangt. Soms kan de update dat specifieke stuurprogramma niet goed aan. Ongeacht deze updates kan het stuurprogramma zelf natuurlijk een foutieve code hebben waardoor u uw printer niet kunt gebruiken.
Om het nieuwe stuurprogramma voor uw printer te installeren, gaat u naar de Brother-ondersteuningspagina en download stuurprogramma's voor uw printer. Voordat u doorgaat met de installatie van het stuurprogramma, moet u ervoor zorgen dat u de stuurprogramma's die u momenteel gebruikt, hebt verwijderd. Volg hiervoor de onderstaande stappen:
- Klik op de Windows-knop, typ Apparaatbeheer en druk op Enter.
- Dubbelklik op Beeldapparaten om dit gedeelte uit te vouwen.
- Klik met de rechtermuisknop op de naam van uw printer.
- Klik op Apparaat verwijderen.
- Zorg ervoor dat u desgevraagd ook bevestigt dat u ook de huidige stuurprogramma's wilt verwijderen.
Zodra dat is gebeurd, volgt u de instructies op de Brother Support-website voor het installeren van de nieuwe stuurprogramma's.
Uw printer online houden
Hopelijk heeft een van deze oplossingen uw probleem met de offline Brother-printer opgelost. Als geen van hen heeft geholpen, kunt u het beste contact opnemen met hun klantenondersteuning voor het juiste advies. Natuurlijk, wat het probleem ook is, u zult er uiteindelijk in slagen uw printer weer online te krijgen.
Is het je gelukt om je printer online te krijgen? Welke van de opties werkte voor jou? Deel uw mening in de opmerkingen hieronder.