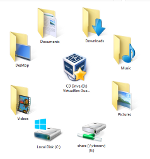Er zijn een aantal oplossingen die u kunt proberen als uw Windows 10-microfoon niet werkt. De eerste stap is om erachter te komen of het probleem bij uw computer ligt of bij de microfoon zelf.
De instructies in dit artikel zijn van toepassing op interne en externe microfoons voor Windows 10-pc's. De stappen zijn hetzelfde, ongeacht de fabrikant van uw apparaat. De stappen voor het oplossen van microfoonproblemen in Windows 11 zijn iets anders.
Oorzaken van een computermicrofoon die niet werkt op Windows 10
Als uw pc-microfoon niet werkt, kan dit verschillende oorzaken hebben, waaronder:
hoe het volume op airpods te verhogen
- Defecte hardware
- Slechte fysieke verbindingen
- Ontbrekende apparaatstuurprogramma's
- Interferentie van andere Bluetooth-apparaten
- Conflicten tussen een externe microfoon en de interne microfoon
- De audio-invoer is gedempt op uw computer.
- De audio-invoer op uw headset is gedempt.
Voordat u begint, helpt het om test uw Windows 10-microfoon proberen de oorzaak te achterhalen. U zult waarschijnlijk de oplossing ontdekken zodra u de reden voor uw probleem achterhaalt.
Veel stappen voor het oplossen van problemen met een microfoon zijn hetzelfde als problemen oplossen met hoofdtelefoons die niet werken .
Hoe u een Windows 10-microfoon kunt repareren die niet werkt
Probeer deze oplossingen op volgorde totdat uw computermicrofoon correct werkt:
-
Voer de probleemoplosser voor Windows 10 uit. Windows 10 heeft een aantal ingebouwde hulpprogramma's voor probleemoplossing. Als u microfoonproblemen ondervindt, klikt u met de rechtermuisknop op het Luidsprekers pictogram in de taakbalk en kies Geluidsproblemen oplossen om Windows naar mogelijke oplossingen te laten zoeken.

-
Zoek naar een knop Dempen. Externe microfoons kunnen fysieke volumeknoppen hebben, dus zorg ervoor dat uw apparaat niet is gedempt of te laag staat.
Hoe u het microfoonvolume kunt verhogen in Windows 10 -
Controleer apparaatbeheer. Om er zeker van te zijn dat uw pc uw microfoon kan detecteren, open Windows-apparaatbeheer en breid de uit Audio-ingangen en -uitgangen sectie, selecteer vervolgens uw microfoon en kijk onder de Apparaatstatus sectie.
Als u uw microfoon niet in de lijst ziet staan, koppelt u deze los en sluit u deze vervolgens weer aan. Als het nog steeds niet verschijnt, ligt het probleem bij de verbinding.
Samsung tv gaat niet aan na stroomstoring
-
Controleer uw verbindingen. Gebruik indien mogelijk een andere audio-aansluitkabel en probeer de microfoon op een andere aan te sluiten USB poort op hetzelfde apparaat. Als het nog steeds niet werkt, probeer het dan op een andere computer.
Als uw microfoon met andere apparaten werkt, kan het probleem te maken hebben met de poorten op uw Windows-pc. Als het echter geen verbinding maakt met andere computers, hebt u waarschijnlijk een nieuwe microfoon nodig.
-
Controleer de individuele app-instellingen. Bepaalde apps, zoals Skype, hebben hun eigen audio-invoeropties. Als je audioproblemen hebt in een specifieke app, zoek dan naar een instellingenmenu waarin je de audio-invoer kunt kiezen.
-
Wijzig uw Windows-geluidsinstellingen. Kijk onder Invoer in de geluidsinstellingen van Windows 10 om er zeker van te zijn dat de microfoon die u wilt gebruiken is geselecteerd en ingeschakeld.
-
Verhoog het microfoonvolume. Selecteer in de geluidsinstellingen Apparaateigenschappen onder uw microfoonselectie om er zeker van te zijn dat het volume op uw microfoon is ingeschakeld.
Skype-advertenties blokkeren Windows 10

-
Schakel andere Bluetooth-apparaten uit. Bij gebruik van een draadloze microfoon kunnen andere Bluetooth-verbindingen het signaal verstoren. Als jouw Bluetooth werkt niet op Windows Schakel Bluetooth één voor één uit op alle andere aangesloten apparaten om te zien of dat helpt.
-
Werk de hardwarestuurprogramma's bij . Als u uw microfoon in Apparaatbeheer kunt zien, maar deze nog steeds geen geluid detecteert, controleer dan of de stuurprogramma's up-to-date zijn. Voor de meeste externe pc-microfoons zijn geen stuurprogramma's vereist, maar misschien wilt u de handleiding raadplegen om te zien of u nog extra software moet installeren. U kunt ook op Google naar stuurprogramma's zoeken of een gratis stuurprogramma-updateprogramma .
-
Controleer uw app-machtigingen. Windows-updates kunnen soms app-instellingen opnieuw instellen. Als u microfoonproblemen ondervindt met een bepaalde app, gaat u naar de instellingen voor app-machtigingen van Windows 10 en zorgt u ervoor dat de app toestemming heeft om toegang te krijgen tot uw microfoon.
- Hoe test ik mijn microfoon in Windows 10?
Om uw microfoon in Windows 10 te testen, klikt u met de rechtermuisknop op het Spreker pictogram in de taakbalk en selecteer Geluiden > Opname . Als uw microfoon in de lijst wordt weergegeven als Uitgeschakeld, klikt u met de rechtermuisknop op de microfoon en selecteert u Inschakelen . Spreek in de microfoon terwijl u de geluidsmeter op het scherm controleert. Als de meter beweegt, werkt de microfoon.
- Hoe stel ik de standaardmicrofoon in Windows 10 in?
Selecteer Begin > Controlepaneel > Hardware en geluid > Geluid > Opname . Selecteer de microfoon die u wilt gebruiken en selecteer vervolgens Standaard instellen .